Содержание
- 1 1. Использовать точку восстановления
- 2 2. Вернуть компьютер в исходное состояние
- 3 3. Восстановить Windows с помощью диска
- 4 4. Восстановить Windows с помощью полного образа системы
- 5 Основные способы восстановления системы
- 6 Загрузка последней удачной конфигурации
- 7 Восстановление системы Windows
- 8 Использование системного загрузочного диска
- 9 Полный сброс до заводских настроек
- 10 Видео по теме
1. Использовать точку восстановления
Этот вариант поможет вернуть систему к состоянию, записанному в определённый момент времени, — точке восстановления. Если сохранение таких точек настроено и включено, то перед установкой обновлений, драйверов и приложений состояние системы будет записываться на жёсткий диск.
Возвращение Windows к точке восстановления сохранит все личные файлы, а вот драйверы и приложения, которые появились после создания точки, нужно будет переустановить.
Чтобы запустить восстановление Windows, нажмите правой кнопкой на «Пуск» (Win + X) и зайдите в «Панель управления» → «Система и безопасность» → «Система» → «Защита системы». Нажмите «Восстановить» → «Далее» и выберите нужную точку восстановления.
Ещё один вариант пути: «Панель управления» → «Все элементы панели управления» → «Восстановление» → «Запуск восстановления системы».
Если точка восстановления не находится, значит, защита системы отключена, а вам придётся использовать другие способы.
Чтобы избежать неприятностей в будущем, включите создание точек восстановления. Для этого в том же меню «Защита системы» выберите системный диск, нажмите «Настроить» и включите защиту системного диска.
2. Вернуть компьютер в исходное состояние
Если точек восстановления нет или переход к ним не помогает, попробуйте вернуть систему в исходное состояние. Можно откатиться с сохранением файлов или полностью всё удалить и переустановить Windows. Также в некоторых компьютерах — чаще это ноутбуки — есть вариант восстановления заводских настроек.
В Windows 8 и 10 запустить восстановление исходного состояния можно, перейдя в раздел «Параметры» → «Обновление и безопасность» → «Вернуть компьютер в исходное состояние» → «Начать».
В Windows 7 для этого нужно перейти в «Панель управления» → «Система и безопасность» → «Архивация и восстановление» → «Восстановить системные параметры или компьютер» → «Расширенные методы восстановления» → «Вернуть компьютер в состояние, заданное изготовителем».
3. Восстановить Windows с помощью диска
Диск восстановления пригодится, например, для отката к сохранённой точке или возврату в исходное состояние, если Windows отказывается запускаться. На роль такого диска подойдёт обычная флешка, внешний жёсткий диск или DVD.
Диск восстановления нужно записать заранее и хранить на случай сбоя системы. В разделе «Панель управления» → «Все элементы панели управления» → «Восстановление» нажмите «Создание диска восстановления». В появившемся меню отметьте пункт «Выполнить резервное копирование системных файлов на диск восстановления», и вы сможете использовать USB-накопитель не только для исправления ошибок и отката, но и для переустановки Windows.
Создать DVD восстановления в Windows можно в разделе «Панель управления» → «Система и безопасность» → «Архивация и восстановление» → «Создать диск восстановления системы». Этот же способ работает и в более новых версиях системы, отличается только название: «Резервное копирование и восстановление (Windows 7)» вместо «Архивации и восстановления».
Для исправления ошибок загрузите систему с диска. В открывшейся среде восстановления нажмите «Устранение неполадок». Запустите возвращение к точке восстановления системы в меню «Дополнительные параметры» → «Восстановление системы».
4. Восстановить Windows с помощью полного образа системы
Ещё один вариант восстановления Windows — откатиться к созданному ранее образу системы. Образ записывается на жёсткий диск, на DVD-диски или в сетевой раздел.
В отличие от отката к исходному состоянию или восстановления из точки, использование полного образа сохраняет все файлы, приложения, настройки и драйверы, установленные на момент его создания.
Самым подходящим моментом для создания такого образа может быть состояние, когда в системе установлены все драйверы и нужные приложения, но нет ничего лишнего. Так вы сможете продолжить работу сразу после восстановления.
Для создания полного образа системы в «Панели управления» выберите «Резервное копирование и восстановление (Windows 7)» → «Создание образа системы». (В Windows 7: «Панель управления» → «Система и безопасность» → «Архивация и восстановление» → «Создание образа системы».)
В появившемся меню вы можете выбрать, что из имеющихся разделов и файлов включить в образ системы и на какой носитель его записать.
Имея в распоряжении полный образ системы, вы сможете быстро возвращать Windows в нужное вам состояние. Начать восстановление на основе образа можно при перезагрузке компьютера: «Диагностика» → «Дополнительные параметры» → «Восстановление образа системы».
Особенно неприятно попасть в ситуацию, когда Windows перестает загружаться. Это может привести к потере данных: ценных документов, музыки и фотографий.
Основные способы восстановления системы
В большинстве случаев можно сбросить систему до заводских настроек или восстановить работу Windows с рабочими системными файлами на компьютере. Для этого необязательно иметь специальное образование или глубокие знания программного обеспечения. Достаточно воспользоваться нижеприведенными советами. Наиболее действенными считаются следующие методы:
- Загрузка последней удачной конфигурации;
- Встроенная функция «Восстановление системы Windows»;
- Использование системного загрузочного диска.
В разных ситуациях сделать возврат к прежнему состоянию поможет один из вышеперечисленных методов. Каждый пользователь должен уметь делать отладку системы, поэтому остановимся на способах восстановления Windows более детально.
Загрузка последней удачной конфигурации
Этот вариант считается наиболее простым, он позволяет быстро вернуть рабочее состояние системы. Для начала необходимо перейти в Безопасный режим. Для этого во время загрузки Windows нужно нажать клавишу и выбрать пункт «Последняя удачная конфигурация». После чего система восстановит предыдущие рабочие настройки и системные файлы, далее загрузка пойдет повторно.
В разных моделях ноутбуков вход в безопасный режим для дальнейшего сброса или восстановления системы осуществляется с помощью системных утилит. Ниже приведены комбинации для запуска некоторых из них:
- ASUS — ;
- Dell XPS — ;
- Lenovo ThinkPad — ;
- Lenovo IdeaPad — специальная клавиша ;
- Toshiba — или ;
- Sony VAIO — или клавиша ;
- HP Pavilion — ;
- LG — ;
- Rover — (удерживать);
- Samsung — .
На последних моделях ПК с UEFI для перехода в безопасный режим потребуется изменить значения по умолчанию при выборе ОС. Более детальную информацию можно прочитать в технической документации.
С помощью последней удачной конфигурации можно откатить последние версии драйверов, которые вы могли установить некорректно. Или вернуть рабочие системные файлы, на которые воздействовало вредоносное программное обеспечение. Такой метод возврата к прежней конфигурации поможет при мелких багах и зависаниях, которые появились с последними изменениями в системе. При более серьезных поломках он может оказаться бесполезным и нужно будет пробовать другие способы, чтобы вернуть файлы.
Восстановление системы Windows
Его обычно используют после предыдущего метода, который не дал результатов. Операционная система имеет возможность делать несколько точек восстановления, которые фиксируют состояние всех программ на определенный момент. Такие точки можно сделать самому или настроить периодичность автосохранений.
Перед тем, как создать точку восстановления вручную лучше закрыть работающие программы. Заходим в «Панель управления» и выбираем пункт «Система». Далее переходим в меню «Защита системы», в открывшемся окне выбираем «Создание точки восстановления» и указываем ее название. После окончания процедуры будет выведено системное сообщение – «Точка восстановления создана успешно».
Чтобы начать процедуру восстановления заходим в меню «Пуск», нажимаем на «Панель управления», переходим в пункт «Восстановление — Запуск восстановления системы». В открывшемся окне можно выбрать последнюю точку или посмотреть все доступные. Нажав «Поиск затрагиваемых программ», вы увидите весь перечень приложений, которые будут изменены. Обычно достаточно выбирать точку за 3-4 дня до появления неисправностей и сбоев. После выбора точки восстановления и ее подтверждения компьютер будет перезагружен.
В этом же меню можно сделать восстановление с помощью сделанного заранее образа. Его предварительно сохраняют на dvd-носитель, флешку или внешний жесткий диск. Сегодня чаще всего восстанавливают параметры с образа через usb соединение – это быстро и удобно.
Для неопытных пользователей все предлагаемые установки лучше оставить по умолчанию, после нескольких переходов подтверждаем процесс сброса, нажав кнопку . Стоит отметить, что если вы создали бэкап с ошибками или носитель с образом был поврежден, то запуск системы может быть прерван. В этом случае лучше установить новую среду на компьютере с предварительным форматированием жесткого диска.
Использование системного загрузочного диска
При серьезных нарушениях в работе Windows или сильного воздействия вирусов может потребоваться загрузочный диск. С его помощью можно сбросить систему или откатить ее до рабочего состояния и нужных настроек. В безопасном режиме выбираем пункт «Устранение неполадок компьютера», после этого вставляем диск в dvd-привод и в открывшемся окне нажимаем на кнопку «Восстановление системы».
Программа предлагает нам на выбор несколько путей установки параметров по умолчанию:
- Восстановление запуска — поиск главных неисправностей, что препятствуют запуску Windows;
- Восстановление системы – поиск точки восстановления с рабочими настройками для сброса;
- Восстановление образа системы – использование сделанного ранее бэкапа;
- Диагностика памяти Windows – проверка системной памяти;
- Командная строка – работа с файлами через текстовую строку.
Процесс восстановления такой же, как и со встроенным приложением. Но работая с диском, вы исключаете возможность вредного воздействия на работу вирусов и другого стороннего ПО.
Полный сброс до заводских настроек
Если вышеописанные методы восстановления не дали результатов можно попробовать произвести полный сброс до заводских настроек. Для этого некоторые модели ноутбуков и ПК имеют скрытый системный раздел с копией Windows в базовом состоянии.
Производители предлагают пользователям специальные утилиты, благодаря которым процесс сброса станет простым и понятным. Принцип работы таких программ похож и разобраться в них смогут даже неопытные пользователи. Запустить работу утилиты можно с помощью специальной клавиши или через безопасный режим во время загрузки компьютера. Если такая утилита предусмотрена разработчиком, то ее название будет выведено в конце списка параметров по восстановлению.
В открывшемся окне нам нужно выбрать первый пункт – «Восстановить до состояния на момент приобретения». После окончания работы компьютер будет перегружен, произойдет откат к заводским настройкам (потребуется снова выбрать язык по умолчанию и создать учетную запись).
Стоит заметить, что все файлы, которые были ранее на жестком диске удалятся безвозвратно. Поэтому рекомендуем заранее сохранить все необходимое на флешку или другой носитель.
Видео по теме
Хорошая реклама
Первый вариант. Скачайте с сайта набор программ «PsTools» и разархивируйте в какую-нибудь папку.
Переместите файл «PsExec.exe» в системную папку «C:WindowsSystem32». От имени администратора откройте командную строку.
Для этого в меню «Пуск», в строке поиска впишите команду cmd и нажмите «Ctrl+Shift+Enter».
Или в меню Пуск выберите команду «Выполнить» и впишите в открывшемся окошке «cmd» и нажмите Enter.
В открывшемся окне введите следующую команду:
psexec -i -d -s c:windowsregedit.exe
и нажмите Enter.
При первом запуске инструмента «PsExec» нужно нажать кнопку «Agree» — согласие. При следующих запусках этот запрос больше не появится.
Далее нужно скачать архив ServiceDefaultRegistryEntries.zip, с набором reg-файлов для восстановления служб по умолчанию. Скачанный архив распакуйте в отдельную папку.
Откройте редактор реестра. Для этого также в меню «Пуск» в строку поиска введите «regedit».
В открывшемся окне, в верхнем меню выберите «Файл -> Импорт». Если появится окно с надписью «Location is not available» (Расположение не доступно) нажмите «ОК».
Выберите для импортирования reg-файл соответствующий вашей операционной системе и ее разрядности, 86 или 64, и нажмите ОК.
В обычном режиме и в безопасном режиме службы загружаются разные, для этого в архиве ServiceDefaultRegistryEntries.zip расположены две папки с reg-файлами. В папке «Default» (По умолчанию) находятся файлы для восстановления по умолчанию в обычном режиме.
В папке SafeMode находятся файлы для восстановления по умолчанию в безопасном режиме.
Теперь просто перезагрузите компьютер. Службы восстановятся по умолчанию в соответствии с выбранным reg-файлом.
Второй вариант.
Скачайте архив ServiceDefaultRegistryEntries.zip и распакуйте в какую-нибудь папку.
Перезагрузите компьютер.
До загрузки Windows, нажмите клавишу F8. Если материнской платой используется клавиша F8, то нужно выбрать диск, где у вас установлена Windows и нажать Enter, затем сразу F8.
Из предложенных вариантов загрузки «Дополнительные варианты загрузки» (Advanced Boot Options) выберите «Устранение неполадок компьютера» (Repair Your Computer).
Выберите (keyboard input method) метод ввода с клавиатуры – «США (US)» и «Next» (Далее).
В открывшемся окне, из списка нужно выбрать — «Командная строка» (Command Prompt).
Впишите команду regedit и нажмите «Enter».
В открывшемся окне редактора реестра, в верхнем меню выберите «Файл -> Импорт»
Выберите для импортирования reg-файл соответствующий вашей операционной системе и ее разрядности, 86 или 64, и нажмите «Открыть» (Open).
В обычном режиме и в безопасном режиме службы загружаются разные, для этого в архиве ServiceDefaultRegistryEntries.zip расположены две папки с reg-файлами.
В папке «Default» (По умолчанию) находятся файлы для восстановления по умолчанию в обычном режиме.
В папке «SafeMode» находятся файлы для восстановления по умолчанию в безопасном режиме.
Закройте все окна. Окно реестра и окно командной строки. Нажмите на «Перезагрузка» (Restart).
Используемые источники:
- https://lifehacker.ru/vosstanovlenie-windows/
- https://ustanovkaos.ru/reshenie-problem/kak-sbrosit-windows-7-do-zavodskix-nastroek.html
- https://datbaze.ru/windows/vosstanovlenie-konfiguratsii-sluzhb-v-windows-7-po-umolchaniyu.html
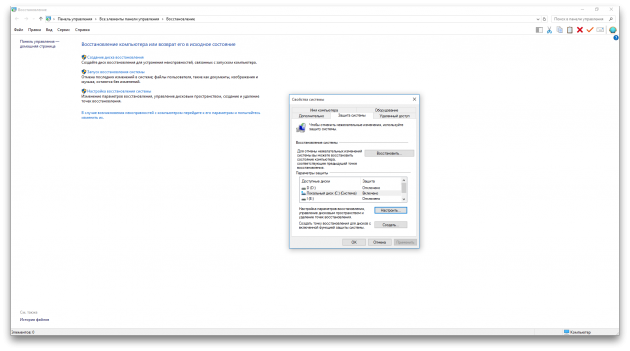
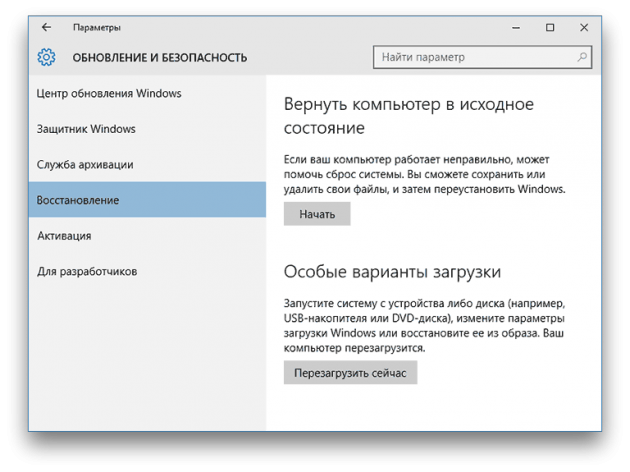
 Как создать образ Windows 10
Как создать образ Windows 10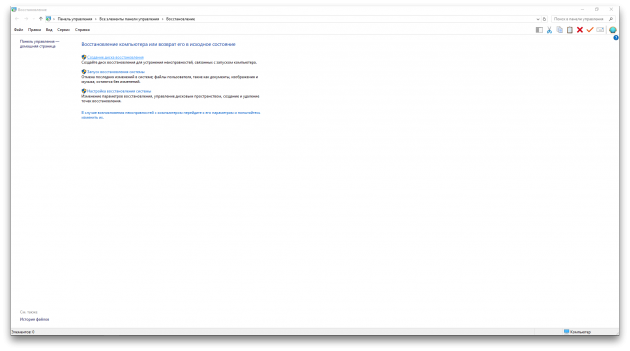
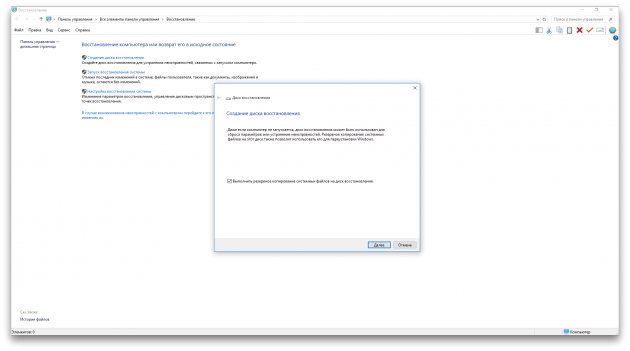
 Создать образ ISO из файлов и с диска. 10 проверенных способов
Создать образ ISO из файлов и с диска. 10 проверенных способов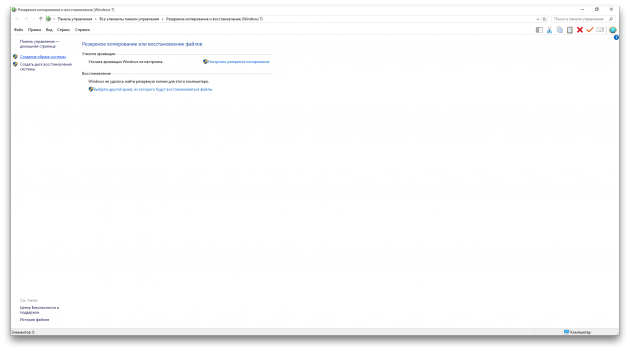
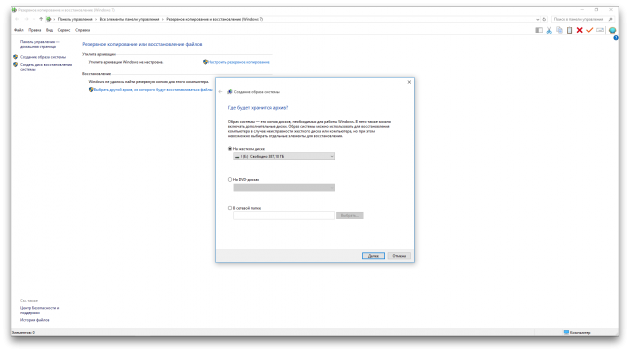

 Создание образа системы Windows 10 на флешку штатными средствами реально? Да, но есть нюансы
Создание образа системы Windows 10 на флешку штатными средствами реально? Да, но есть нюансы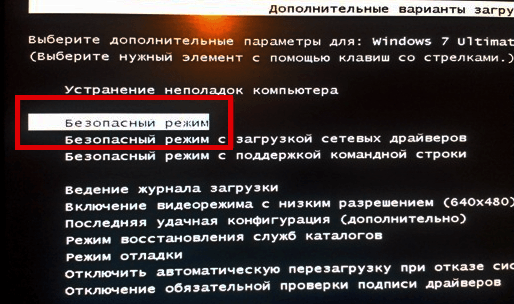
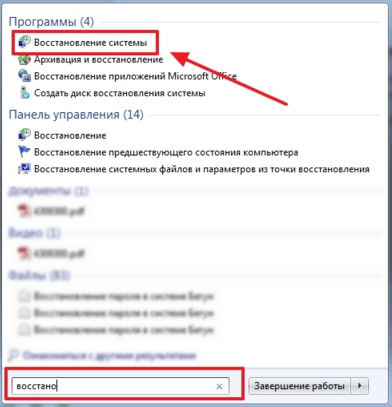
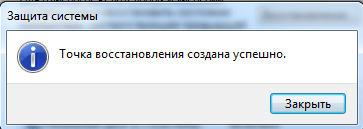
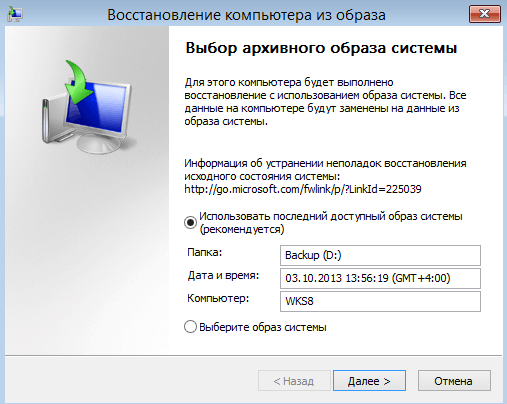
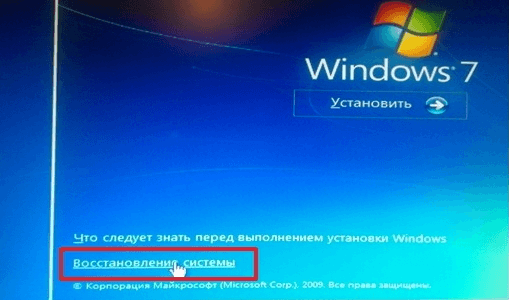
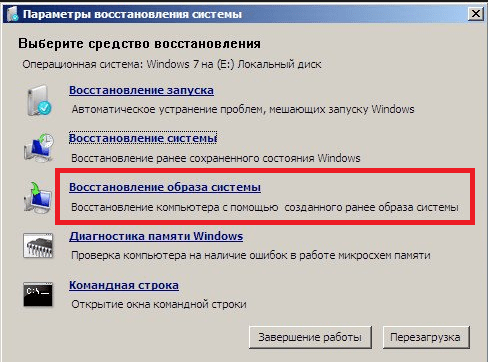

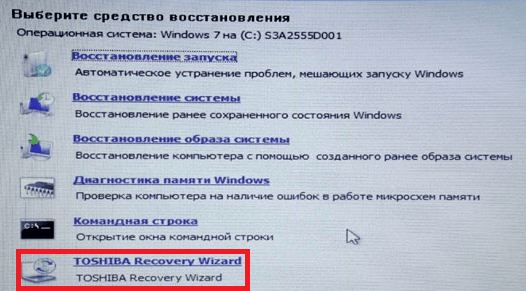

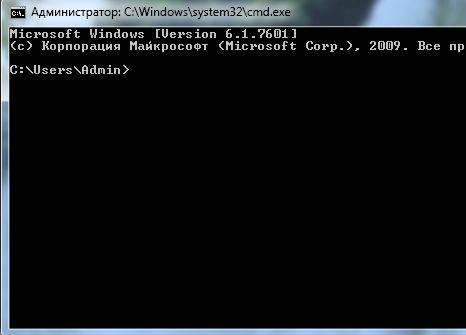
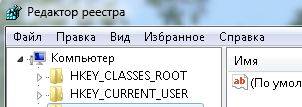


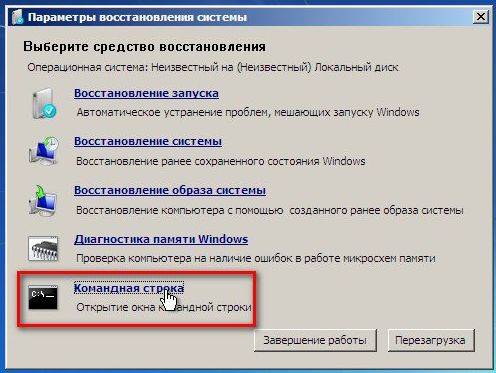
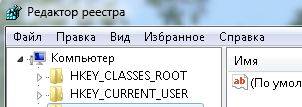



 Диск восстановления Windows 7, как создать и использовать
Диск восстановления Windows 7, как создать и использовать Как восстановить компьютер на определенную дату
Как восстановить компьютер на определенную дату Советы как запустить восстановление операционной системы Windows 7
Советы как запустить восстановление операционной системы Windows 7 Как сделать восстановление системных файлов в windows 10? Лучшие методы
Как сделать восстановление системных файлов в windows 10? Лучшие методы