Содержание
Операционная система Windows 8 сделала большой шаг вперед по сравнению с предшественницами в плане отката к заводским установкам. Теперь здесь есть несколько инструментов, позволяющих произвести эту операцию. Подробнее — в нашей статье.
Примечание! Сразу оговоримся — различия в архитектуре отката в Windows 8 и Windows 8.1 настолько незначительны, что мы будем рассматривать их в одной инструкции. Работать будет и там, и там.

Восстановление запуска компьютера
Один из самых распространенных вариантов, когда компьютер просто не запускается, и тогда приходится прибегать к помощи средств восстановления операционной системы.
Нам понадобится носитель с операционной системой, желательно родной. Если его нет — придется записать диск или флешку самостоятельно, однако будьте осторожны: версию и разрядность системы нужно выбрать в соответствии с вашим компьютером.
- Войдите в БИОС компьютера. Информация о кнопке, которую нужно нажать для этого, обычно содержится на самом первом экране. Компьютер показывает его сразу после включения. Кнопку для входа в БИОС можно увидеть в начале загрузки системы
- В БИОСе перейдите на вкладку, связанную названием с загрузкой, обычно содержащей слово «Boot».
Переходим на вкладку с названием «Boot»
- Перейдите в параметр «Boot Device Priority», раскройте его нажатием «Enter».
Переходим в параметр «Boot Device Priority», раскрываем нажатием «Enter»
- После чего найдите там порядок загрузки, в данном примере это «1st Boot Device», и установите на первое место ваш дисковод или флешку.
В параметре «1st Boot Device» выставляем флешку или диск
- Сохраните внесенные изменения на вкладке «Exit» в подменю «Exit & Save Changes», нажмите на кнопку «Enter».
Перемещаемся в меню «Exit», затем в подменю «Exit & Save Changes», нажимаем «Enter»
- Вставьте загрузочный носитель. После загрузки вы попадете в привычный интерфейс установки системы, однако нас интересует не большая центральная кнопка «Установить», а неприметная надпись «Восстановление системы».
Нажимаем на «Восстановление системы»
- Консоль восстановления предложит вам на выбор список установленных на компьютере операционных систем. Вероятнее всего, у вас будет один пункт, поэтому выбирайте нужную операционную систему, просто нажав на ее название.
Выбираем нужную операционную систему
- Консоль предложит вам на выбор множество вариантов. Вероятнее всего, достаточно будет доверить процесс автоматике, поэтому выбираем пункт, указанный на скриншоте.
Выбираем «Автоматическое обновление»
- Если автоматика найдет ошибку, то вам останется только одобрить ее исправление. Нажмите кнопку «Исправить» и дождитесь перезагрузки компьютера.
- Однако всегда есть вероятность, что автоматика не обнаружит проблему. В таком случае, можно воспользоваться ручной консолью восстановления. На экране «Дополнительные параметры» в таком случае нужно выбрать пункт «Командная строка».
Выбираем пункт «Командная строка»
- Мы не можем привести здесь список команд, которые помогут в любом случае, ведь ручной режим на то и ручной, что гибко подстраивается под проблему и позволяет произвести наиболее подходящую операцию. Мы приведем лишь список команд, которые помогут в большинстве случаев.
Список команд, которые помогут в большинстве случаев
Примечание! Обратите внимание на скриншот. Команды, которые необходимо ввести, подчеркнуты. Введите их в том же порядке, что указано здесь. На любой вопрос консоли нужно ответить утвердительно, введя с клавиатуры клавишу «Y» и нажав «Enter».
После перезагрузки проблемы должны быть устранены. Если этого не случилось, вам нужно найти команды восстановления, подходящие именно для вашего случая. Просто опишите подробные симптомы проблемы в поисковике — вам обязательно помогут.
Сохранение пользовательских данных
Любой пользователь заинтересован в том, чтобы при восстановлении его компьютера все его файлы остались на месте. Для этого тоже предусмотрена возможность.

Примечание! При выполнении отката к заводским настройкам с сохранением пользовательских данных есть небольшой нюанс: все ваши данные останутся на месте, система также уверяет, что и приложения останутся на месте, но только новые, полноэкранные, которые вы установили из магазина Windows. Обычные классические приложения, установленные старым добрым способом, будут удалены.
Имейте это в виду перед выполнением операции: рекомендуем запастись «бекапами» нужных программ или удостовериться, что у вас есть установщики. К чести системы, после выполнения отката на рабочем столе вы найдете файлик с аккуратным списком всего удаленного софта. Чтобы не забыть.
- Для начала нужно перейти в консоль изменения параметров компьютера. Для этого воспользуйтесь боковой панелью, выбрав «Параметры».
В боковой панели кликаем по значку «Параметры»
- Далее активируйте левым щелчком мыши «Изменение параметров…».
Активируем левым щелчком мыши «Изменение параметров…»
- В левой части открывшегося окна выберите пункт «Обновление и восстановление».
Выбираем пункт «Обновление и восстановление»
Внимание! Важно использовать именно новый, modern-интерфейс приложения настроек. Классическая «Панель управления» не обладает необходимыми функциями.
- Итак, нам на выбор дано три варианта. Выбираем последний, «Восстановление».
Выбираем «Восстановление»
- Теперь компьютер спрашивает нас, в каком режиме мы хотим произвести операцию. Мы хотим сохранить файлы, поэтому выбираем первый пункт, нажав на кнопку «Начать». Выбираем первый пункт, нажав на кнопку «Начать»
- Система предупредит нас о том, что нас ждет и что будет сделано. Если со всем согласны — идем дальше. Нажимаем «Далее»
- После проверки компьютера средство восстановления уведомит нас о том, какие программы будут удалены. Как было написано выше, этот список будет продублирован в файле на Рабочем столе после завершения операции. В окне с предупреждением «Приложения, которые..» нажимаем «Далее»
- Соглашаемся в последний раз, приступаем к восстановлению.
Нажимаем «Обновить»
Примечание! В последнем шаге кнопка согласия может называться как «Обновить», так и «Восстановить». С чем это связано — скорее всего, сбой в коде системы, но на конечный результат это ни коим образом не повлияет.
Завершение операции произойдет в автоматическом режиме. Дождитесь окончания череды перезагрузок, и продолжайте использование компьютера.
Полная очистка компьютера
Этот вариант может быть вам полезным, если вы решили продать или подарить компьютер. По сути, это переустановка системы, только при этом используется не загрузочный установочный носитель, а средства самой уже установленной системы.
- Этот вариант мало чем отличается от предыдущего, поэтому мы пропустим все повторяющиеся шаги. Начнем с того, что вместо сохранения файлов теперь нам следует выбрать их полное удаление.
Во втором разделе нажимаем по кнопке «Начать»
- Система уточнит, точно ли вы хотите сделать сброс. Если вы согласны, нажимайте «Далее». Нажимаем «Далее»
Примечание! На этом этапе может потребоваться носитель для переустановки. Если у вас на резервном системном разделе не хватит каких-либо данных, то консоль запросит у вас носитель, который вы должны вставить в соответствующий слот.
- Консоль уточнит, весь ли диск вы хотите очистить, и только ли системный раздел вас интересует. Если продаете компьютер, целесообразно очистить все диски. Выбираем способ очистки
- Теперь нужно выбрать степень безопасности файлов. То есть по сути консоль просит нас выбрать уровень форматирования дисков. Выберем первый пункт — операция пройдет быстрее, но файлы при желании можно будет запросто восстановить. Выберем второй пункт — наши файлы уже точно никто и никогда не увидит.
Выбираем «Полностью очистить диск»
- Подтвердите все ваши действия нажатием кнопки «Сбросить» (впрочем, название у нее от редакции к редакции тоже разнится). Осталось посмотреть на несколько перезагрузок и готово.
Классическое восстановление системы
Этот способ отошел на второй план, но раньше он был единственным способом вернуть системе работоспособность. Суть его в том, что он просто откатывает систему к состоянию на определенную дату, и чтобы вернуть систему к заводским настройкам, нужно всего лишь выбрать дату, ближайшую к покупке.
Примечание! Сразу оговоримся, что этот способ может быть недоступен для вас, если у вас изначально было отключено восстановление системы и точки не создавались автоматически. Вам может помочь лишь то, что вы сами когда-то вручную создали точку восстановления, но такое встречается нечасто.
- Перейдите в «Свойства системы», выбрав соответствующий пункт в контекстном меню кнопки «Пуск» (для Windows 8 — просто выберите ярлык «Компьютер» на рабочем столе и нажмите «Свойства»). Правым щелчком мышки нажимаем по иконке «Этот компьютер», затем левым по опции «Свойства»
- Затем щелкните по опции «Защита системы» в левой части окна. Щелкаем по опции «Защита системы» в левой части окна
- Убедитесь, что на вашем системном диске восстановление включено. Если нет — на будущее включите, нажав «Настроить». Нажимаем «Настроить»Проверяем активацию опции «Включить защиту системы», если галочки нет, ставим, нажимаем «ОК»
- Выберите пункт «Восстановить». Нажимаем «Восстановить»
- Следуйте инструкциям мастера восстановления, но выбрать вам придется по сути только дату, к которой вы хотите откатиться. Нажимаем «Далее»
- Отметьте пункт «Показать другие точки…», выделите подходящую точку, нажмите «Далее». Отмечаем пункт «Показать другие точки…», выделяем подходящую точку, нажимаем «Далее»
- Проверьте данные, нажмите «Готово» и ожидайте завершения процесса восстановления.
Проверяем данные, нажимаем «Готово»
Видео — Как вернуть ноутбук к заводским настройкам Windows 8
Форматируем диск в Windows
Первый — прямо из проводника Windows. Кликаем правой кнопкой мыши на логическом диск. Откроется контекстное меню, в котором выбираем пункт «Форматировать»:
В ответ на это действие, Вы должны увидеть вот такое окно:
Второй — системная консоль «Управление дисками»:
Здесь Вы тоже можете увидеть установленные в компьютере жесткие диски и то, как они разделены на логические. Кликаем правой кнопкой мыши на нужном диске и выбираем пункт «Форматировать» чтобы открыть вот такое окно:
Несмотря на то, что окно несколько отличается от такого же в первом способе, поля и пункты полностью идентичны.
Третий — командная строку Windows. Для этого её надо запустить с правами Администратора, кликнув на значке правой кнопкой мыши: Теперь пишем команду для форматирования:
format X:
Здесь X — это имя логического диска. Т.е. например, format E:
Если надо указать дополнительно файловую систему — надо добавить аргумент /FS:{файловая система}. Пример: format E: /FS:NTFS
Для FAT 32 соответственно:
format E: /FS:FAT32
В случае быстрого форматирования — поставьте ключ /q, т.е. команда будет выглядеть так: format E: /q
Нажимаем кнопку Enter. Система спросит Приступить — Да или Нет? Нажимаем кнопку Y и ждем окончания процесса.
Как отформатировать системный диск с Windows (через БИОС)
1. С помощью встроенных средств установщика.
Тут всё просто — проходим этапы установки операционной системы Windows 7, 8 или 8.1 и останавливаемся на этапе выбора системного диска:
Кликаем на старый системный диск, затем на значок «Настройка диска». таким образом отобразиться панель доступных действий. Нажимаем на кнопку «Форматировать» и ждем завершения процесса, после чего можно продолжать установку операционной системы.
2. С помощью сторонних программ.
На многих сборках Windows 7 и Windows 8 присутствует дополнительные инструменты для работы с компьютером. По старинке их называют LiveCD, хотя они уже давно перекочевали и на USB-носители. В их составе есть и утилиты для работы с жестким диском. Самые популярные и наиболее часто встречающиеся — это Acronis Disk Director Suite и Paragon.
Acronis Disk Director Suite — очень удобный инструмент, присутствующий, наверное, в 75% сборок и LiveCD. После загрузки приложения, в главном окне выбираем системный диск (как правило, C:) и кликаем на нём правой кнопкой мыши:
Выбираем пункт «Форматировать».
Выбираем файловую систему и нажимаем ОК. Остаётся только кликнуть на значок «Выполнить» с финишным флагом и ждать завершения. В Acronis вся процедура займет несколько минут — это в сотни раз быстрее, чем из-под Windows. Можно перезагружаться.
Paragon Hard Disk Mananger — ещё одна из лучших и старейших программ для работы с жестким диском. Принцип примерно такой же, как и в Акронис — выбираем диск и кликаем правой кнопкой:
Выбираем пункт «Format Partition» и получаем такое окно:
Выбираем тип файловой системы, нажимаем на «Format» и ждём результат. После завершения процесса — перезагружаемся.
Операционная система Windows 8 (8.1) имеет несколько качественных механизмов восстановления и сброса. Можно сбросить систему полностью, очистив все пользовательские данные, а также провести восстановление, оставив данные, также можно откатывать ОС до состояния на определенный момент времени.
Если ваша Windows установлена таким образом, что у нее имеется раздел восстановления, то для возврата к первоначальным настройкам не понадобится никаких дополнительных дисков. Так бывает при покупке ПК с предустановленной системой.
Если вы самостоятельно выполняли установку Windows с дистрибутива, то вероятнее всего он вам понадобится при выполнении возврата к первоначальному состоянию.
Для случая, если предустановленная система была Windows 8, а потом её обновили до 8.1, то после сброса необходимо будет снова выполнить установку обновлений этой версии.
Запуск восстановления
Все способы восстановления и сброса доступны из одного раздела настроек ОС Windows 8, поэтому расскажем как до него «добраться».
В режиме рабочего стола проведите мышкой по правому краю экрана снизу вверх или сверху вниз. В результате этого действия появится меню, в нём нажмите на пункт «Параметры». Далее, во вновь появившемся меню кликните мышью на «Изменение параметров компьютера». А теперь «Обновление и восстановление».
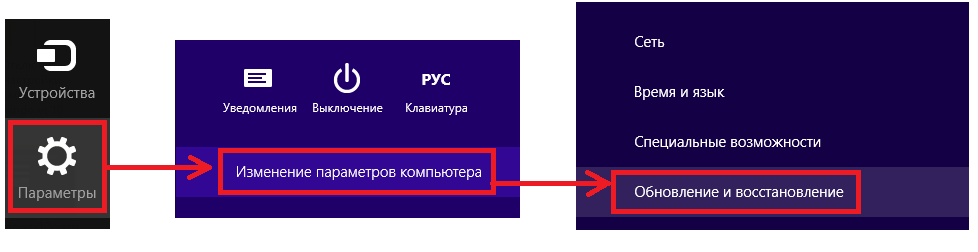
Мы на месте: нам предлагается на выбор 3 режима сброса / восстановления.
Восстановление компьютера без удаления файлов
В этом режиме будут обновлены исключительно системные данные операционной системы, то есть они будут сброшены до первоначального состояния. Все ваши пользовательские данные останутся нетронутыми: музыка, видео, фото и другие данные.
Однако потребуется повторная установка приложений и всех обновлений, включая обновление до Windows 8.1
Удаление всех данных и переустановка Windows
После выполнения такого сброса получится полностью очищенный от какой-либо пользовательской информации компьютер. ОС будет полностью сброшена до первоначальных заводских настроек. Все ваши данные будут навсегда удалены с жесткого диска. Также будут сброшены какие-либо настройки, которые вы делали с ПК. Производитель рекомендует выполнять такой сброс, в случае, если вы отдаете или продаете ваш компьютер.
Особые варианты загрузки
Применяйте этот способ, если вы предварительно создали образ (диск восстановления) операционной системы. Если вы этого не делали, конечно, этот пункт вам не пригодится.
Создаем диск восстановления
Для случая предустановленной ОС, когда у вас нет дистрибутива Windows, такой диск может понадобиться, если компьютер не загружается. Поэтому настоятельно рекомендуем его создать и хранить, тем более, что для этого подойдет обычная флешка, объемом не более 8 Гб.
Это особенно актуально, если вы обновлялись до 8.1. Выполнение установки обновления очень затратный по времени процесс и предусмотрительное создание диска с образом ОС сбережет в дальнейшем много времени.
Приведем один из способов создания такого диска.
Щелкните правой кнопкой мыши в левом нижнем углу экрана (кнопка «Пуск») и выберите «Панель управления».
В правом верхнем углу панели управления напишите «восстановления» полностью или часть этого слова в окне поиска и нажмите кнопку . В результатах поиска выберите необходимый пункт.
Начните процесс создания диска.
Совет
Пользуйтесь механизмом создания точек восстановления. Применяйте его перед установкой подозрительного программного обеспечения, а также перед выполнением каких-либо сложных операций с настройками ОС. Таким образом вы легко сможете вернуться к работоспособному состоянию, не прибегая к полному сбросу системы.
Убедитесь, что автоматический режим создания этих точек включен. Для этого кликните правой кнопкой мыши в левом нижнем углу экрана и выберите пункт «Система».
Далее нажмите «Защита системы».
Затем: для каждого конкретного диска.
И в открывшемся окне выбрать пункт «Включить систему защиты». Также здесь можно задать объем диска, который будет использован этой функцией.
Теперь вы сможете вернуться к состоянию системы, которое было в момент создания точки, то есть произвести частичный откат системы в случае ее сбоя.
Видео по теме
Хорошая рекламаИспользуемые источники:
- https://pc-consultant.ru/operatsionny-e-sistemy/kak-vernut-noutbuk-k-zavodskim-nastrojkam-windows-8/
- https://nastroisam.ru/kak-otformatirovat-disk/
- https://ustanovkaos.ru/reshenie-problem/windows-8-vosstanovlenie-k-zavodskim-nastrojkam.html
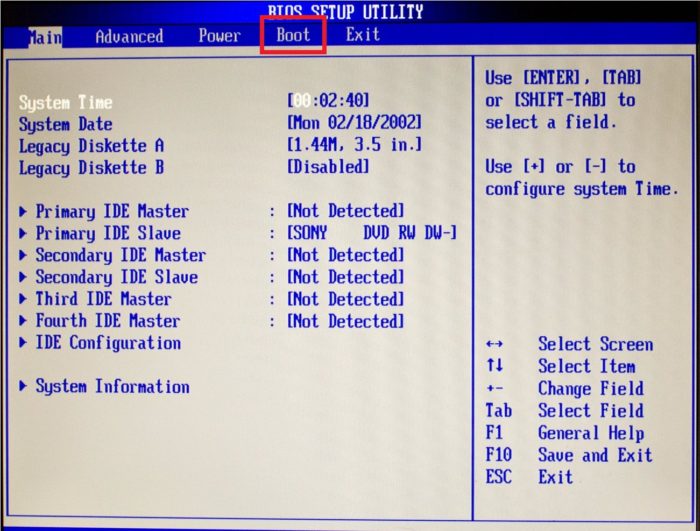 Переходим на вкладку с названием «Boot»
Переходим на вкладку с названием «Boot»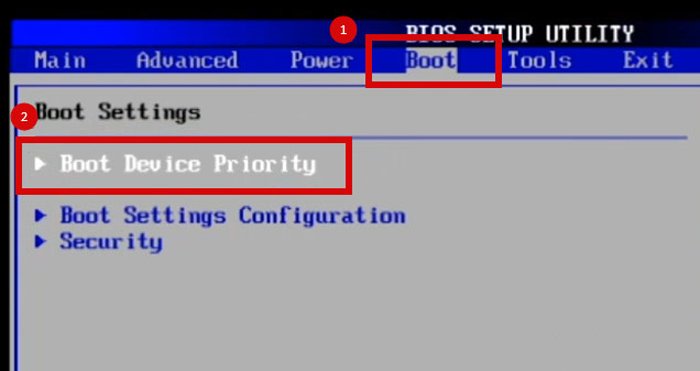 Переходим в параметр «Boot Device Priority», раскрываем нажатием «Enter»
Переходим в параметр «Boot Device Priority», раскрываем нажатием «Enter»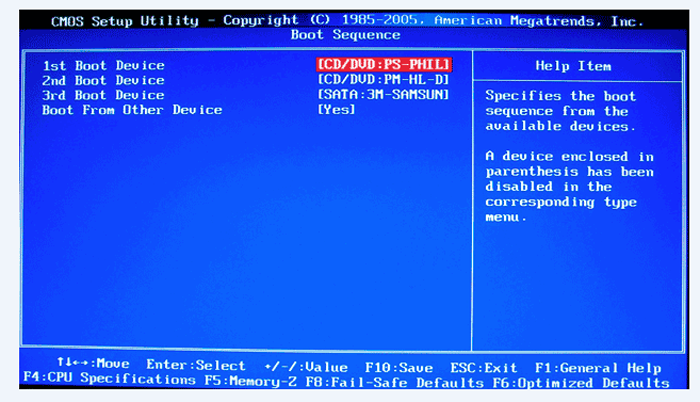 В параметре «1st Boot Device» выставляем флешку или диск
В параметре «1st Boot Device» выставляем флешку или диск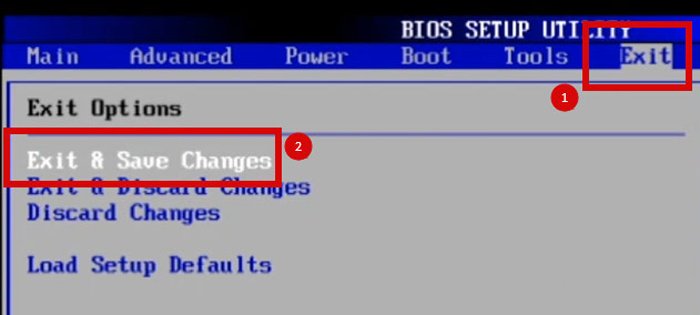 Перемещаемся в меню «Exit», затем в подменю «Exit & Save Changes», нажимаем «Enter»
Перемещаемся в меню «Exit», затем в подменю «Exit & Save Changes», нажимаем «Enter»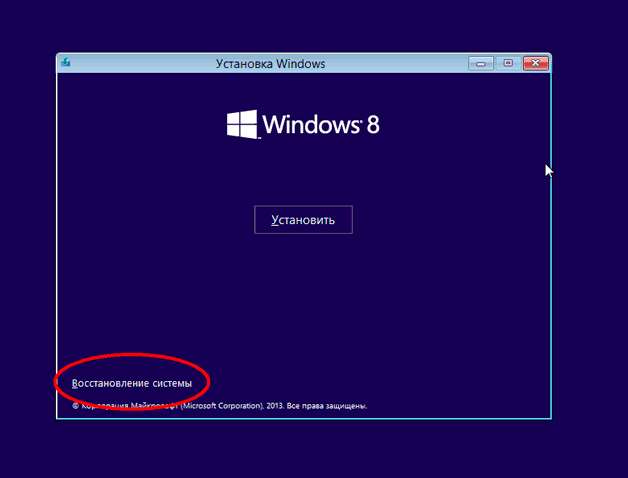 Нажимаем на «Восстановление системы»
Нажимаем на «Восстановление системы» Выбираем нужную операционную систему
Выбираем нужную операционную систему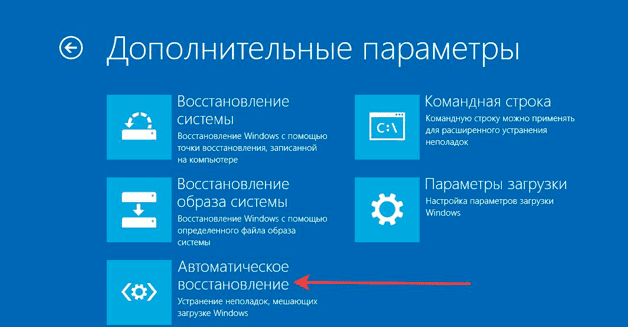 Выбираем «Автоматическое обновление»
Выбираем «Автоматическое обновление»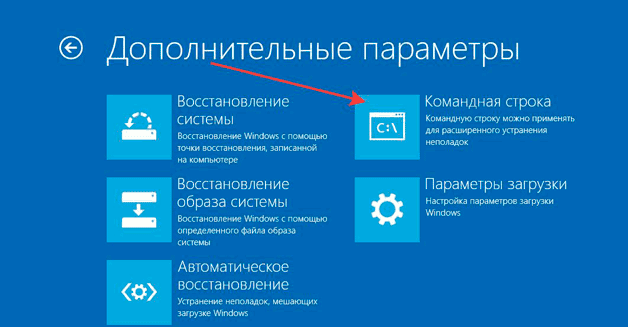 Выбираем пункт «Командная строка»
Выбираем пункт «Командная строка»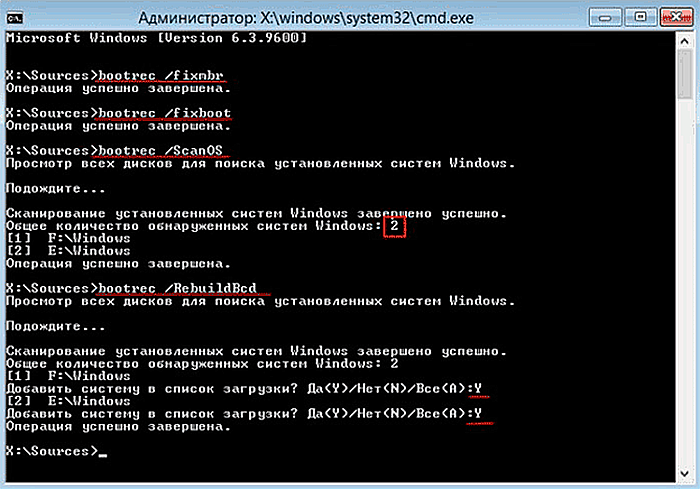 Список команд, которые помогут в большинстве случаев
Список команд, которые помогут в большинстве случаев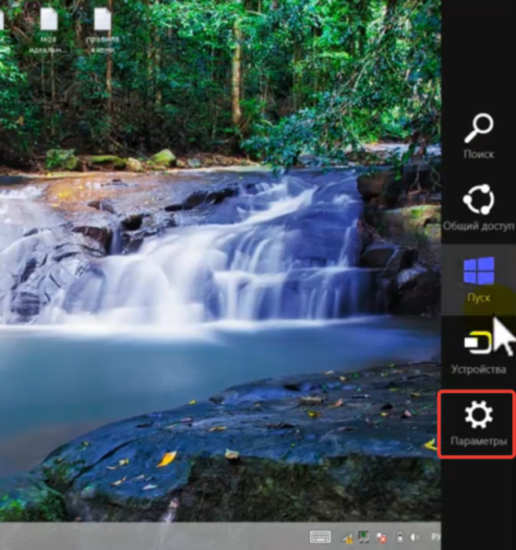 В боковой панели кликаем по значку «Параметры»
В боковой панели кликаем по значку «Параметры»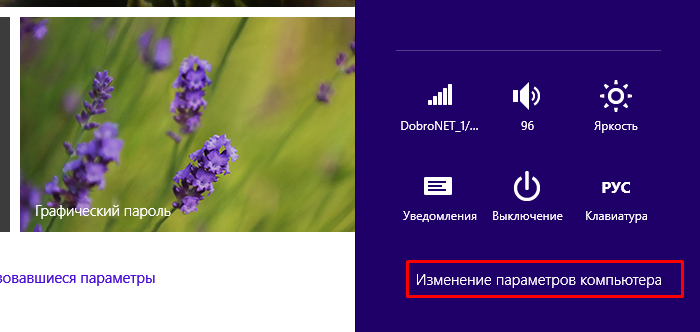 Активируем левым щелчком мыши «Изменение параметров…»
Активируем левым щелчком мыши «Изменение параметров…»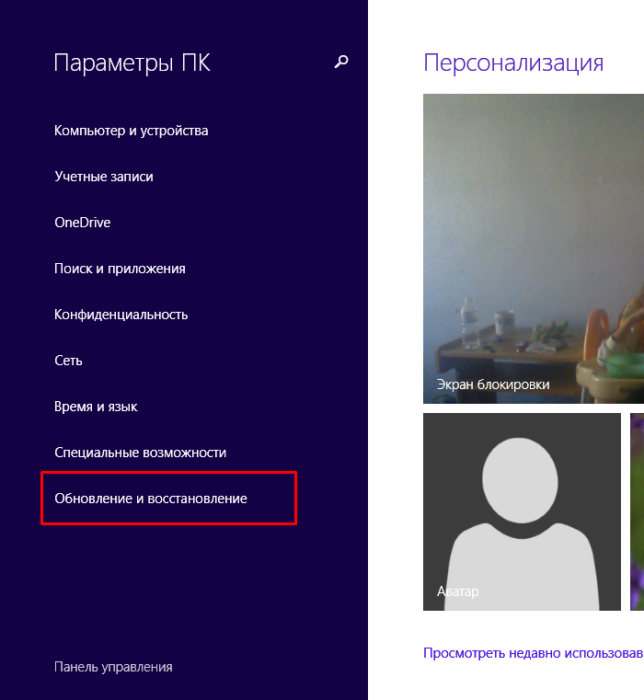 Выбираем пункт «Обновление и восстановление»
Выбираем пункт «Обновление и восстановление»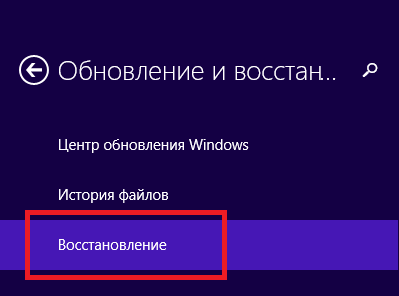 Выбираем «Восстановление»
Выбираем «Восстановление»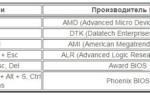 Как вернуть ноутбук к заводским настройкам? Инструкция по восстановлению заводских настроек
Как вернуть ноутбук к заводским настройкам? Инструкция по восстановлению заводских настроек Советы как запустить восстановление операционной системы Windows 7
Советы как запустить восстановление операционной системы Windows 7 Как создать образ Windows 10
Как создать образ Windows 10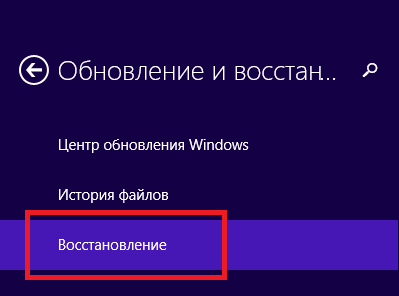
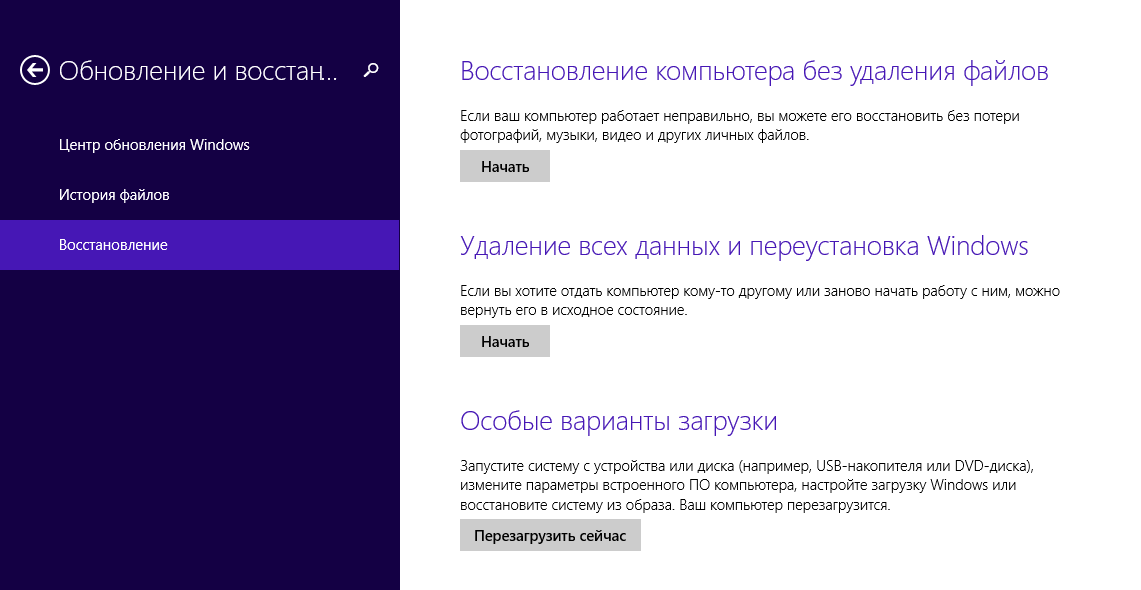
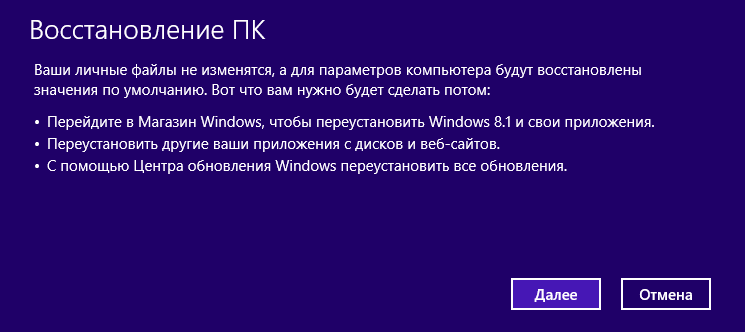
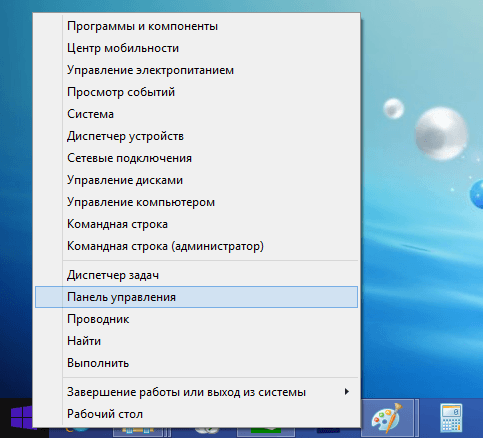
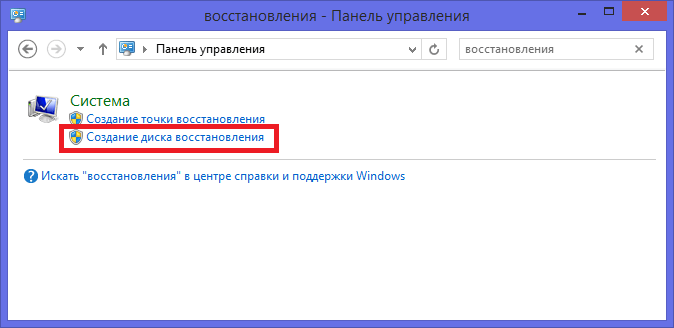
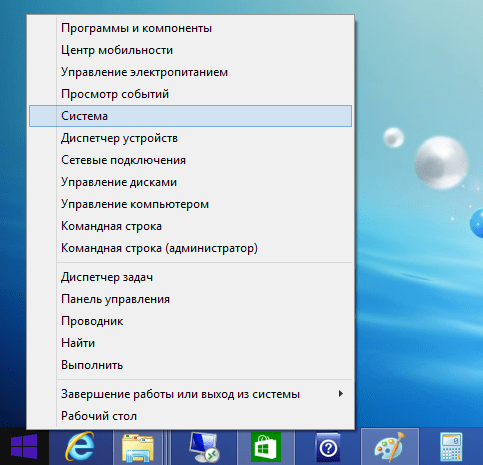
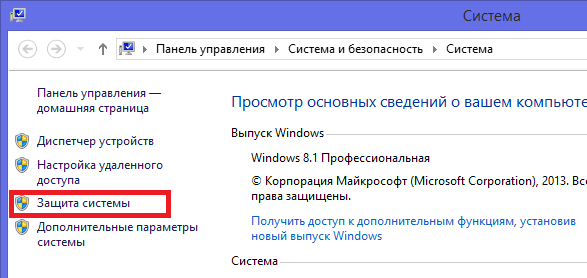
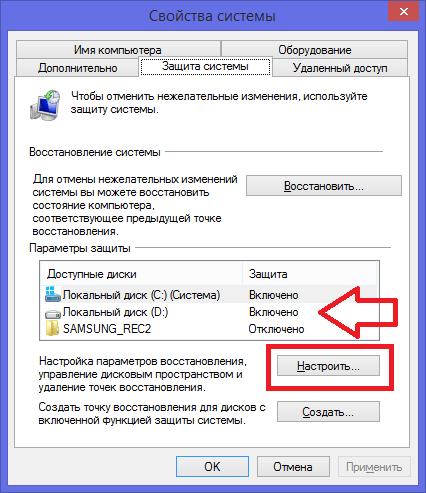
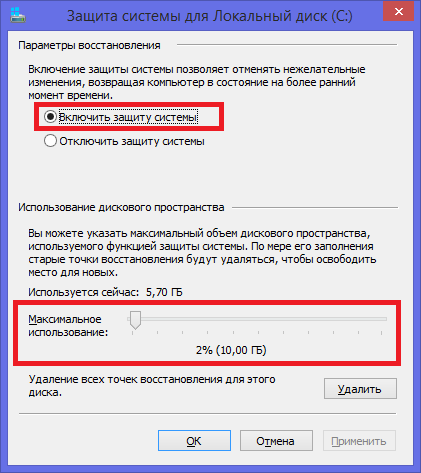


 Как восстановить компьютер на определенную дату
Как восстановить компьютер на определенную дату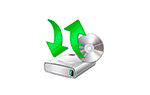 4 способа как сделать сброс к заводским настройкам на Виндовс 10
4 способа как сделать сброс к заводским настройкам на Виндовс 10 Диск восстановления Windows 7, как создать и использовать
Диск восстановления Windows 7, как создать и использовать Точка восстановления Windows 10 и откат системы
Точка восстановления Windows 10 и откат системы