Содержание
- 1 Родительский контроль на Windows 7
- 2 Как отключить родительский контроль на Windows 7
- 3 Зачем это нужно
- 4 Как обойти запрет при помощи Панели управления
- 5 Через редактор групповых политик
- 6 В редакторе реестра
- 7 Изощрённый метод, если пароля от администратора нет
- 8 На BIOS установлен пароль
- 9 Видеоинструкция
- 10 Как снять родительский контроль с компьютера
- 11 Как отключить родительский контроль на Windows 7
- 12 Итоги решения проблемы отключения родительского контроля
Как известно, Microsoft любит чрезмерно заботиться о нашей „безопасности”, затрудняя при этом использование компьютера, и все это во блага пользователя.
Одной из наиболее раздражающих функций Windows 7 является родительский контроль (UAC). Конечно, сама функция может быть весьма полезна, когда компьютером пользуются наши дети. Хотя для большинства пользователей это всего лишь функция, показывающая раздражающие уведомления.
Большинство пользователей полностью отключают родительский контроль, хотя есть и такие, которые хотят иметь учетную запись с внесением определенных изменений. Настройки родительского контроля можно найти по следующему пути: Пуск — Панель управления — Учетные записи пользователей. Далее выбираем — Учетные записи пользователей и семейная безопасность — Контроль учетных записей пользователя.
Родительский контроль на Windows 7
Основные функции родительского контроля:
- Мы можем определить время, которое ребенок может проводить перед компьютером;
- Мы можем определить игры или программы, которые можно использовать и игры или программы которые запрещены;
- Мы можем ограничить доступ к определенным веб-сайтам;
- Мы можем произвести полный мониторинг действий, которые наш ребенок выполняет на компьютере.
Как отключить родительский контроль на Windows 7
Чтобы отключить родительский контроль заходим в Пуск и вводим в поле поиска secpol.msc и нажмите Enter.
У нас должно появиться окно родительского контроля, в котором мы выбираем Локальные политики/Параметры безопасности/Контроль учетных записей: поведение запроса на повышение прав для администраторов в режиме одобрения администратора.
Теперь выбираем режим без контроля и подтверждаем. С этого момента мы можем наслаждаться отсутствием сообщений, при запуске программ.
Внимание!!! Иногда бывает, что после ввода secpol.msc услуга недоступна, поэтому в этом случае мы можем отключить родительский контроль с помощью редактора реестра.
Для этого заходим в «Пуск», вводим в окно поиска «regedit» и нажимаем Enter. У нас должно появиться окно редактора реестра, в котором справа выбираем:
HKEY_LOCAL_MACHINE, затем SOFTWARE — Microsoft — Windows — CurrentVersion — Policies — System
Произведем редактирование значений у следующих строк:
- ConsentPromptBehaviorAdmin устанавливаем значение 00000005.
- EnableLUA устанавливаем значение 00000000. PromptOnSecureDesktop ставим значение 00000001.
- Теперь мы можем закрыть окно реестра, и уведомления родительского контроля не будут нас больше беспокоить
Автор: · 15.01.2019
Зачем это нужно
Недостаток информационных технологий и интернета – их легкодоступность для людей всех возрастов, что отрицательно сказывается на детях. Они часами просиживают за любимыми играми или в сети, а родители не всегда могут контролировать досуг своего чада – у всех есть работа и другие заботы. Да и информация в цифровом виде есть разная, в том числе и запрещённая для детей (тому пример порно), а запрещенный плод сладок.
Родительский контроль позволяет ограничить времяпрепровождения и возможности детей за компьютером тремя способами.
- По времени – можно поставить временные интервалы и дни, когда пользователь сможет включать компьютер и когда его следует автоматически выключить. В таком случае родителю не придётся буквально оттаскивать ребёнка от ПК – тот просто завершит работу. Получить доступ к учётной записи не получится: появится ошибка, что наложенные ограничения не позволяют выполнить вход в систему.
- Запуск игр – отключение функции запуска трехмерных игр, когда, например, необходимо уроками заниматься. Да и игры бывают с различной начинкой: насилие, разврат. Для оценки игр существует более десятка систем, среди которых пользователю предлагается сделать выбор.
- Запуск приложений – можно наложить запрет на запуск программ и доступ к системным утилитам.
Читайте также: Восстанавливаем ярлыки рабочего стола в Windows 7
Давайте рассмотрим, как разблокировать возможности, на которые установлено табу со стороны старших.
Как обойти запрет при помощи Панели управления
Включить и отключить функцию можно только с аккаунта, у которого есть права администратора в системе. Если у вас их нет, а пароль от аккаунта не знаете, данный способ не подойдёт и переходите к последнему.
- Открываем «Панель управления» (на примере – через «Проводник»).
Он вызываемся при помощи сочетания клавиш Win + E.
- Кликаем по иконке «Родительский контроль», если элементы окна разгруппированы по категориям.
В ином случае щелкаем по ссылке «Установка…».
- В окне выбора действий переносим выключатель в положение «Выкл.» и сохраняем внесённые изменения.
Здесь же осуществляется настройка блокировки (можно включить и настроить необходимые из трех мер защиты).
После очередного входа в учётную запись с обычным доступом все ограничения будут сняты.
Через редактор групповых политик
Убрать запрет можно и при помощи этого системного инструмента.
- Зажимаем комбинацию Win + R.
- Вводим команду «gpedit.msc» и жмём «Ввод».
Находится этот файл в папке «%windir%system32», отсюда его можно и вызвать через окно «Проводника».
- В разделе «Конфигурация компьютера» переходим в каталог настройки Windows.
- Идём в «Параметры безопасности», где разворачиваем «Локальные политики».
- В «Параметрах безопасности» дважды кликаем по полю «Контроль учетных записей», отвечающую за повышение привилегий для обычных пользователей.
- Выбираем «Запрет учётных данных».
-
- Открываем опцию, что отвечает за повышение привилегий для администраторов.
-
- Разрешаем делать это без запросов.
После перезагрузки компьютера всё должно получиться.
В редакторе реестра
Ещё один вариант удалить родительский контроль – воспользоваться редактором реестра.
- Жмём Win + R, вводим «edit», выполняем команду, чтобы войти в реестр через его редактор.
- Разворачиваем ветку HKLM и переходим в «Software».
Читайте также: Как включить Bluetooth на компьютере Windows 7
- Дальше следуем по пути, который отображен на скриншоте ниже.
- Редактируем значения следующих ключей:
- «ConsentPromptBehaviorAdmin» изменяем на «5» или «00000005» в шестнадцатеричной системе счисления;
- «EnableLUA» ставим равным нулю;
- значение параметра «PromptOnSecureDesktop» устанавливаем, как «00000001».
Для того, чтобы зайти в окно изменения значения ключа, по нему необходимо дважды кликнуть мышкой или выбрать команду «Изменить» из контекстного меню элемента.
- Перезагружаемся для применения новых настроек.
Изощрённый метод, если пароля от администратора нет
Если вы родитель, который забыл пароль от учётной записи, восстановите его. Если вы ребёнок и вам мешает родительский контроль, но прав админа не имеете, снять запрет поможет следующее ухищрение.
Актуально только для случаев, когда нельзя включить компьютер в заданное время.
- Перезагружаем компьютер.
- После самотестирования оборудования заходим в BIOS: на ПК воспользуемся кнопкой Del или F11, для ноутбука роль кнопки вызова БИОСа может выполнять более десятка клавиш. Таблица ниже упростит задачу.
- Суть следующего шага заключается в изменении системного времени, а если надо – и даты.
Если знаете, когда родители разрешают работать за ПК (например, с 16:00 до 18:00), это время и требуется установить. В зависимости от версии и типа BIOS сделать это можно как в главном меню, так и зайдя в дополнительные настройки.
В большинстве случаев для сохранения изменений щелкаем F10 и подтверждаем выход из меню. На новых компьютерах и материнских платах вместо BIOS используется UEFI. Там дата и время изменяются намного проще. Чтобы не быть замеченным в манипуляциях, все изменения следует отменить: по окончании работы установить реальные время и дату.
На BIOS установлен пароль
Бывает и такое. Но мы же проявим смекалку – сбросим его настройки.
Проделывайте следующее, только если компьютер не находится на гарантийном сроке обслуживания, а в случае с ноутбуком, если уверены, что сможете правильно снять заднюю крышку и установить её обратно.
Иная сторона медали: после выполнения рекомендаций BIOS не будет защищён паролем, а все его настройки собьются. Да, тут можно сказать, что ПК заглючил или ещё что-либо, но каждый день ни один родитель в подобную историю верить не будет.
- Снимаем боковую крышку системного блока или заднюю крышку ноутбука.
- Находим маленькую батарейку в форме большой таблетки (которые используются в наручных часах).
- Аккуратно изымаем её из посадочного места (гнезда) на насколько секунд.
Читайте также: Несколько способов отключения гибернации в Windows 7
Этого времени достаточно, чтобы настройки, которые хранятся в энергозависимой памяти, были сброшены.
- Вставляем батарейку обратно и собираем устройство.
Всё должно получиться.
Если родители не очень продвинуты в области информационных технологий, батарейку CMOS можно вообще вытащить, только время на ПК придётся постоянно настраивать, что явно их не устроит и начнётся поиск неисправностей. В итоге выяснится, что батарейка попросту исчезла. Её, кстати, можно и на аналогичную нерабочую заменить. Какое-то время способ будет спасать, но недолго.
Мы привели несколько видов решения проблемы, однако все они требуют наличия прав администратора, что автоматически значит наличие пароля от учёных записей. Последний же вариант является некой хитростью, что позволяет обойти запрет на включение компьютера или ноутбука без каких-либо паролей. Если вам запрещено запускать игры, программы или пользоваться системными приложениями, без прав администратора с этим придётся смириться.
Видеоинструкция
В завершение можете посмотреть, как некоторые из приведённых способов работают на практике, особенно – изъятие батарейки CMOS.
ГлавнаяWindowsКак отключить родительский контроль?
Как только вышла новая операционная система Windows 7, многие младшие пользователи столкнулись со следующей проблемой «Родительский контроль». Данная программа помогает родителям ограничить своих детей, а вот детям эта программа не приходится по душе.
Как снять родительский контроль с компьютера
Для того чтобы снять родительский контроль с компьютера нужно для начала запустить «Пуск» или же запустить командную строку. В первой ситуации, в поиск вы должны ввести «Gredit.msc» и обнаружить окно «Параметры безопасности». Обязательно обратите внимание на раздел «Конфигурация компьютера» — «Локальные политики». Обе опции, находящиеся там, следует изменить и произвести активацию функций «Запрос учетных данных на безопасность» и «Повышение без запроса».
Помимо этого родительский контроль может быть установлен на платформе браузера, который находится на вашем компьютере. Для того, чтобы убрать его, скачиваем любую шпионскую программу: Snitch, Hide Trace или другую. После активируем эту программу и заходим на запрещенный сайт сети Интернет. После выведения на экран защиты родительского контроля, вы обновляете страницу и заходите абсолютно на другой, уже не важно какой сайт, где родителям потребуется ввести пароль, а вы при помощи шпионских программ узнаете этот пароль и будете его использовать при снятии родительского контроля.
Как отключить родительский контроль на Windows 7
Если же вам требуется отключить родительский контроль на компьютере, операционной системой которого является Windows 7, процесс снятия родительского контроля осуществляется намного легче. Родительский контроль на Windows 7 меняется с помощью настроек программ, но для этого вам обязательно нужно войти в систему от имени учетной записи администратора. Если проблем с этим не возникло, то вам достаточно зайти на «Панель управления», нажав кнопку «Пуск» и выбрать пункт «Родительский контроль». Там вы увидите кнопку, которая позволит осуществить деактивацию данного приложения.
Обойти родительский контроль можно единственным способом, сбросить пароль от учетной записи и задать новый. Для этого, вам нужно будет провести операцию с использованием процесса «Sethc.exe».
В данном процессе находится учетная запись, которую вам и нужно преобразовать. По умолчанию, <cmd>«net user «Администратор» /active:yes»</cmd>, а её необходимо активировать командой, изменив структуру поля <cmd>«net user «Администратор» password»</cmd>. Другой способ заключается в том, что можно подсмотреть пароль родителей.
Для этого скачиваем программу «Punto switcher», ждём, пока родители зайдут в учётную запись от имени администратора и куда-нибудь отойдут. Запускаем программу, а позже смотрим полный отчёт о том, что вводили и куда заходили родители, когда сидели за компьютером.
Не стоит забывать о том, что родительский контроль может быть установлен с помощью роутера, который обеспечивает доступ в Интернет. Есть два довольно простых способа сброса программы родительского контроля. Первый основан на смене «mac» адреса в диспетчере устройств (сетевых адаптеров), второй это иголкой нажать на кнопочку «Reset».
Для того, чтобы сменить «mac» адрес роутера, нужно зайти в раздел сетевые адаптеры и кликнуть в окне свойства адаптеров кнопку «Дополнительно». В графе сетевой адрес вы должны установить новое значение.
Также «mac» адрес можно изменить путём перехода к реестрам. В данном разделе будет указано множество папок, одна из которых будет относиться к MAC-адресу, который и нужно изменить. Второй способ менее рекомендован и менее практичен, так как придётся вновь делать перенастройку.
Многие родители, устанавливают родительский контроль при помощи антивирусной программы Kaspersky.ru. Для того чтобы обойти родительский контроль Касперского, нужно в меню «Пуск» зайти во вкладку «Автозагрузка». Там следует убрать все галочки в окна, которые относятся к программе Касперский.
Другой способ основан на полном удалении программы и вновь её установке, но если версия лицензионная, то это чревато последствиями.
Итоги решения проблемы отключения родительского контроля
Взламывая родительский контроль нужно, прежде всего, разобраться, где он всё — таки находится. Напоминаем ещё раз, что родительский контроль может быть установлен:
- В самом компьютере отдельной программой;
- В операционной системе Windows 7;
- На платформе антивирусной программы «Kaspersky.ru»;
- На платформе постоянно используемого браузера.
Вновь напоминаем о том, что нужно сменить пароль на самой учетной записи, восстановив его от имени администратора и лишь затем можно отключить программы связанные с родительским контролем.
Напоследок, проводите все операции связанные с изменением работы программы «Родительский контроль» с умом, чтобы потом не возникло новых неприятностей связанных с ремонтом техники.
Похожие записи
Как установить родительский контроль?
Функция родительского контроля — это организация ограничений или запрета пользования детьми определенных компьютерных программ, интернета или игр. Для этого существует множество специальных приложений, но обеспечить функцию защиты…
UAC в windows 7 — как отключить?
Наверное, вы очень часто замечали и продолжаете замечать, как вам при установке, удалении, внесении изменений и открытии какого-то приложение, открывается надоедливое диалоговое окно UAC в Windows 7. Как отключить его, чтобы оно больше не…
Как отключить SuperFetch
SuperFetch – известная технология, связанная с ReadyBoost в операционных системах Windows 7, Vista и также 8|8.1. Суть ее состоит в том, что она ускоряет работу программ посредство использования кэша оперативной памяти, с которым вы часто проводите операции….
Используемые источники:
- http://www.what-format.ru/3429-kak-otklyuchit-roditelskij-kontrol-na-windows-7/
- https://os-helper.ru/windows-7/kak-otklyuchit-roditelskij-kontrol.html
- https://howwindows.ru/windows/2685/
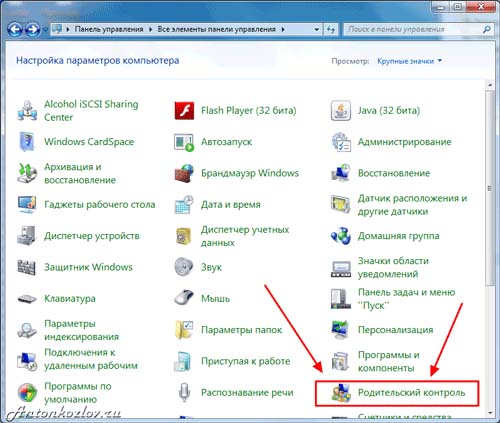
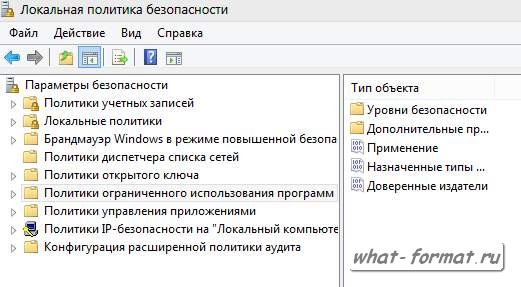
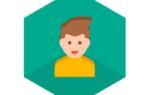 Рейтинг приложений родительского контроля для вашего телефона Android
Рейтинг приложений родительского контроля для вашего телефона Android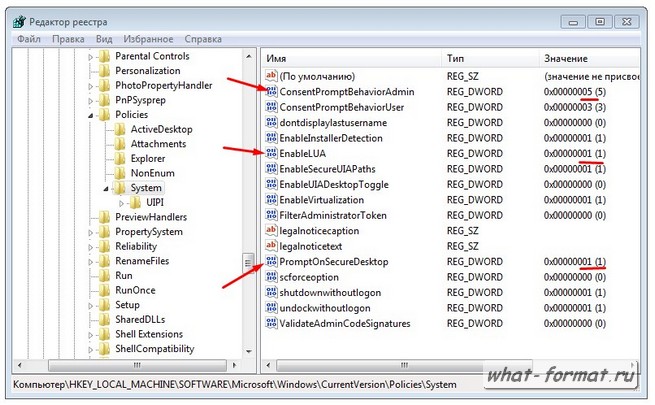
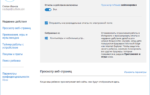 Как настроить и использовать Родительский контроль в Windows 10
Как настроить и использовать Родительский контроль в Windows 10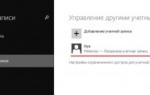 Родительский контроль в Windows 8: программы и способы их настройки для обеспечения безопасности
Родительский контроль в Windows 8: программы и способы их настройки для обеспечения безопасности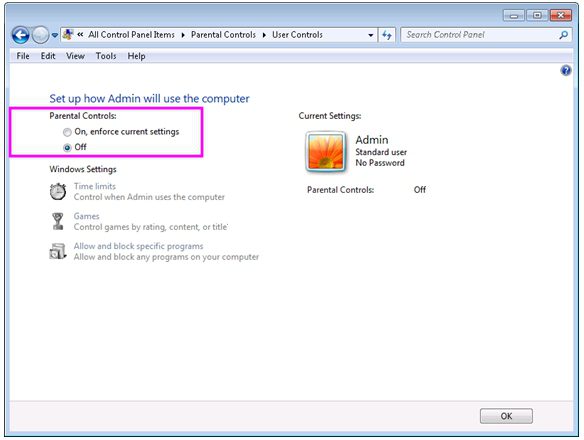


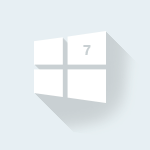
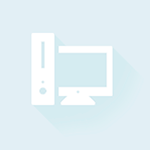
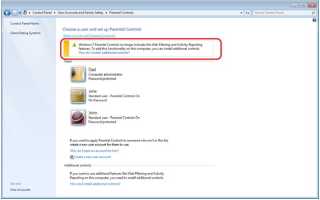

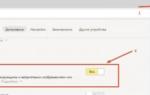 Родительский контроль: ограничение доступа к взрослому контенту со смартфона
Родительский контроль: ограничение доступа к взрослому контенту со смартфона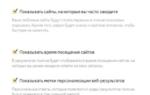 Как сделать родительский контроль в Yandex browser с помощью: DNS, файла hosts, плагинов и приложений
Как сделать родительский контроль в Yandex browser с помощью: DNS, файла hosts, плагинов и приложений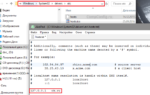 7 программ для блокировки нежелательных сайтов на рабочих компьютерах сотрудников
7 программ для блокировки нежелательных сайтов на рабочих компьютерах сотрудников Как управлять параметрами Контроль памяти с помощью групповой политики в Windows 10.
Как управлять параметрами Контроль памяти с помощью групповой политики в Windows 10.