Содержание
- 1 Способ № 1: Запуск из панели задач
- 2 Вариант № 2: Запуск из меню «Пуск»
- 3 Метод № 3: Старт через утилиту «Выполнить»
- 4 Способ № 4: Запуск через диспетчер задач
- 5 Метод № 5: Запуск через службу «Администрирование»
- 6 № 6: Настройка из «Центра поддержки»
- 7 Вариант № 7: Отладка неработающей службы
- 8 Включаем службу обновления Windows
- 9 Если служба включена, но ошибка осталась
- 10 Как включить обновления на Windows 7 простейшим способом?
- 11 Выбор метода поиска и установки обновлений
- 12 Как включить обновления на Windows 7 от администратора другими методами?
- 13 Сбои в системе обновления
- 14 Способы устранения неполадок
- 15 Вместо послесловия
<index>

Содержание
Способ № 1: Запуск из панели задач
В любой момент работы на компьютере эту службу для Windows 7 можно запустить прямо из панели задач. В этом случае действуем так:
- кликаем левой кнопкой мышки значок, скрывающий ярлычки программ в панели задач;
- находим ярлычок «Центр поддержки» и клацаем по нему правой кнопочкой мышки;
- в отобразившемся меню кликаем пункт «Открыть центр обновления …»:
Далее в появившемся окошке слева находим и нажимаем пункт «Настройка параметров»:
В итоге служба предложит подобрать метод установки апдейтов для ОС Windows 7. На этом этапе можно внести целый ряд настроек:
- определить, кому разрешено обновлять операционную систему;
- выбрать получение уведомления Windows;
- установить поддержку рекомендуемых обновлений и т. д.
Однако то, что от нас в действительности требуется, так это включить поддержку важных апдейтов. Заметим, что служба «Центр…» может предложить несколько вариантов загрузки и установки новых файлов для Windows 7. Однако лучше в этом случае доверить операционной системе обновляться автоматически. Для этого выбираем соответствующий параметр в разделе «Важные обновления» и жмем кнопку OK:
На этом в принципе все!
Вариант № 2: Запуск из меню «Пуск»
Для того чтобы попасть в «Центр обновлений Windows» и запустить соответствующую службу, можно воспользоваться меню «Пуск». Для этого жмем на панели задач кнопку «Пуск» или клавишу на клавиатуре. Далее выбираем пункт «Панель управления», а в нем – «Центр обновления Windows»:
В итоге откроется системное окошко центра. С этого момента действуем так же, как и в способе № 1: открываем раздел «Настройка параметров», выбираем автоматический запуск важных обновлений и сохраняем настройки.
Метод № 3: Старт через утилиту «Выполнить»
Запустить процесс на компьютере с OS Windows 7 можно и из программки «Выполнить». Открыть ее можно простым сочетанием горячих клавиш и R. После того как утилита запустилась, вбиваем для нее команду cmd и жмем OK:
В итоге откроется, как вы уже правильно поняли командная строка. Действуем так:
- задаем для нее параметр net start bits и подтверждаем ввод клавишей Enter;
- вводим в командную строку значение net start wuauserv и вновь жмем Enter.
В результате служба запустится автоматически.
Способ № 4: Запуск через диспетчер задач
Загрузить службу на Windows 7 можно и с помощью команды wuapp. Для ее выполнения жмем одновременно Ctrl, Shift и Esc, заходим в меню «Файл» диспетчера задач, выбираем пункт «Новая задача» и вводим для выполнения команду wuapp:
В результате откроется «Центр обновления Windows». Далее выполняем действия из способа № 1.
Метод № 5: Запуск через службу «Администрирование»
Для запуска службы для OS Windows 7 с помощью администрирования открываем «Пуск», набираем в поисковое поле слово «админ» и жмем первый пункт в появившемся списке:
После этого в окне «Администрирование» находим и выбираем пункт «Службы». Затем в новом окошке ищем и кликаем мышкой службу «Центр обновления…» и запускаем ее нажатием на соответствующую кнопку на экране:
№ 6: Настройка из «Центра поддержки»
В Windows 7 запустить на компьютере службу, которая будет обновлять систему, можно также через «Центр поддержки». Войти в него можно через Пуск – Панель управления или прямиком из панели задач. Какой бы вариант для входа мы ни выбрали, после того как «Центр поддержки» откроется, в разделе «Безопасность» рядом с пунктом «Центр обновления…» жмем кнопку «Изменить параметры»:
В появившемся системном окне выбираем пункт «Устанавливать обновление автоматически…»:
В результате получаем рабочую службу Windows 7, которая будет своевременно обновлять систему.
Вариант № 7: Отладка неработающей службы
Если служба запущена, но не работает, действуем так:
- открываем утилиту «Выполнить» и вбиваем для нее команду services.msc;
- в окне «Службы» кликаем «Центр обновления…» и жмем вкладку «Остановить»;
- находим через поиск папку SoftwareDistribution и переименовываем ее в SoftwareDistribution12;
- отключаем антивирус, оптимизаторы загрузки и прочие программки;
- возвращаемся в окно «Службы» и заново запускаем службу с помощью пункта «Запустить»;
- перезагружаем компьютер.
Можете быть уверенными, один из предложенных вам способов точно сработает!
</index>
Похожие статьи
Что делать, если в компьютере на Windows 7 невозможно запустить дочернюю службуЦентр обновления в системе WindowsЧто делать, если не работает центр обновления системы Windows 7Как в Windows 10 найти центр обновления и настроить его работу
- Recluse
- 26.12.2018
- 2
- 16.06.2019
<center>
Если при попытке запустить поиск обновлений, вы получаете сообщение следующего содержания:
Центр обновлений Windows в настоящее время не может выполнить поиск обновлений, поскольку эта служба не запущена. Возможно, потребуется перезагрузить компьютер.
То скорее всего проблема в том, что служба Центра обновления Windows действительно не запущена. Впрочем, так же возможен и сбой в системе, когда не смотря на запущенную службу, Центр обновления все равно упорно ругается на то, что она не запущена. Разберем оба варианта в статье ниже.
Включаем службу обновления Windows
Открываем меню Пуск, и набираем в его строке поиска словосочетание «Командная строка«. В высветившихся результатах поиска, находим Командную строку, нажимаем на ней правой кнопкой мыши, и в появившемся меню выбираем пункт «Запуск от имени администратора«. Подробней об этом можно прочитать в нашей статье: Как открыть командную строку от имени администратора
Теперь проверим, работает ли служба «Центр обновления Windows». В открывшейся командной строке вводим следующую команду:
sc query wuauservИ нажимаем клавишу ввода Enter, после чего смотрим на вывод командной строки. Если в строке «Состояние» стоит значение «RUNNING», то можете переходить к следующему пункту статьи, если же там значение отличное от «RUNNING», то вводим по очереди две команды:
sc config wuauserv start=auto sc start wuauservПосле этого можно воспользоваться Центром обновления для проверки наличия обновлений системы. Если же ошибка никуда не делась, то переходим к следующему варианту решения проблемы.
Если служба включена, но ошибка осталась
Бывает и такое, что служба обновления Windows работает, но Центр обновления Windows все равно считает, что она не запущена и отказывается искать обновления. В этом случае нужно проделать следующее:
По аналогии с выше описанным способом, запускаем Командную строку от имени администратора, и вводим там следующие команды:
sc stop wuauservЭтой командой мы выключаем службу Центр обновления Windows.
Затем, переименовываем папку SoftwareDistribution, которая лежит в корне папки Windows:
rename "C:WindowsSoftwareDistribution" "SoftwareDistributionOld"После данных манипуляций перезагружаем компьютер, и проверяем работоспособность центра обновлений.
Оценить статью
В ОС Windows 7 и выше установка постоянно выходящих пакетов обновлений является в некотором смысле обязательным условием корректного функционирования системы. По умолчанию эта служба включена. Но как включить обновления на Windows 7, если этот сервис по каким-либо причинам был деактивирован? Рассмотрим несколько основных методов активирования этого компонента системы, а заодно остановимся на некоторых часто встречающиеся сбоях при поиске или установке апдейтов и методах их устранения.
Как включить обновления на Windows 7 простейшим способом?
В самом простом случае получить доступ к системе апдейта можно через системный трей, в котором сначала нужно нажать на кнопку отображения скрытых значков, после чего кликнуть на иконке «Центра поддержки», из меню выбрать пункт доступ к обновлениям Windows и использовать раздел настройки параметров.
Аналогичные действия, позволяющие вызвать «Центр обновления» Windows 7, можно произвести и из стандартной «Панели управления», выбрав в ней раздел безопасности.
Выбор метода поиска и установки обновлений
Поскольку для поиска и установки апдейтов служба должна быть активной, сначала следует проверить тип ее функционирования.
Для этого используется строка важных обновлений и параметры, находящиеся в выпадающем меню. Как включить обновления на Windows 7 при помощи этих параметров? Вообще, изначально специалисты корпорации Microsoft рекомендуют задействовать полностью автоматизированный поиск и установку апдейтов без участия пользователя. Но мы-то с вами знаем, что установка некоторых пакетов может приводить к критическим сбоям в работе всей системы. В частности, это касается пакета апдейта KB971033. Кроме того, ошибка обновления Windows 7 может проявляться и в других ситуациях, например, когда активируется циклический поиск обновлений, который невозможно завершить. На проблемах этого характера остановимся несколько позже.
Как включить обновления на Windows 7 от администратора другими методами?
Пока отвлечемся от проблем и посмотрим, какими еще способами можно активировать службу апдейта системы.
Прежде всего, можно использовать именно раздел служб, в который можно зайти через меню администрирования компьютера или использовать для этого консоль запуска программ Run («Выполнить»), в которой вводится команда services.msc (действие выполняется с правами админа). Здесь в списке нужно найти «Центр обновления» Windows 7 и двойным кликом вызвать меню редактирования параметров, где производится старт службы и устанавливается тип запуска (автоматический, ручной и т. д.). Именно для седьмой версии системы лучше установить автоматический отложенный режим.
Не менее простым методом, позволяющим решить проблему того, как включить обновления на Windows 7, является использование командной строки, опять же, запущенной от имени администратора. В ней нужно прописать сочетание net start wuauserv и нажать Enter. Если по каким-то причинам служба не активируется, желательно добавить еще две строки: net start bits и net start dosvc.
Если в настройках «Центр обновления» установлен флажок на разрешение установки апдейтов всеми пользователями, служба будет активной при входе в систему под любой регистрационной записью. Можно изменить параметры еще и в редакторе групповых политик, но там слишком много параметров, которые рядовому пользователю будут непонятны. Да они ему попросту и не нужны.
Сбои в системе обновления
Теперь несколько слов о сбоях при поиске или установке апдейтов. Типичная ошибка обновления Windows 7 – невозможность запуска самого процесса в автоматическом режиме.
Иногда могут возникать и проблемы более серьезного плана. Например, одной из самых распространенных ситуаций является бесконечное обновление Windows 7, которое обычными методами не завершается и в процессе работы грузит систему достаточно сильно.
Способы устранения неполадок
Первый случай имеет самое простое решение. В разделе апдейта следует задействовать ручной поиск, а когда обновления будут найдены, нужно просто подтвердить их интеграцию в систему.
Как правило, ручной режим работает практически всегда. Но если по каким-то причинам апдейты все равно не устанавливаются, для начала следует проверить на ошибки жесткий диск (в командной строке команды chkdsk c: /x /f/ r и sfc / scannow). Возможно, придется сбросить настройки сокетов (netsh winsock reset catalog).
Иногда помогает переименование папки SoftwareDistribution в корневой папке системы с добавлением в конце искомого названия old через точку.
Для второго случая потребуется применение команды msdt /id WindowsUpdateDiagnostic, но более простой считается загрузка с официального ресурса Microsoft утилиты диагностики WindowsUpdateDiagnostic. Иногда рекомендуется инсталлировать вручную отдельный пакет обновлений KB3102810, выбрав при загрузке разрядность системы. В некоторых случаях помогает загрузка и установка специального сервисного пака UpdatePack7 Live последней версии, который ставится поверх SP1 и способен устранять возникающие проблемы.
Вместо послесловия
В заключение остается сказать, что получить доступ к активации поиска и установки апдейтов в Windows (причем любой модификации) достаточно просто. Проблемы сбоев и ошибок с применением некоторых методов их устранения рассматривались весьма поверхностно, поскольку это отдельная тема, а применять ту или иную методику следует в соответствии с типом возникающих ошибок. Кстати сказать, некоторые сбои при обновлении решаются повторной активацией сервиса через раздел служб или командную строку, так что даже начальные знания по запуску процесса в некоторых случаях могут помочь даже без применения кардинальных методов.
Похожие статьи
Используемые источники:
- https://windowstune.ru/win7/kak-zapustit-sluzhbu-centra-obnovleniya-windows-7.html
- https://sysadmin.ru/articles/ustranenie-oshibki-centr-obnovlenij-windows-v-nastoyashhee-vremya-ne-mozhet-vypolnit-poisk-obnovlenij-poskolku-eta-sluzhba-ne-zapushhena
- https://www.syl.ru/article/298451/kak-vklyuchit-obnovleniya-na-windows-sovetyi-po-aktivatsii-slujbyi-i-ustraneniyu-problem
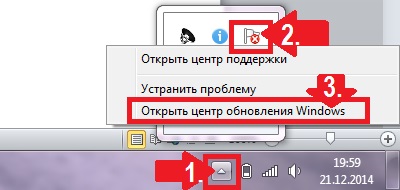
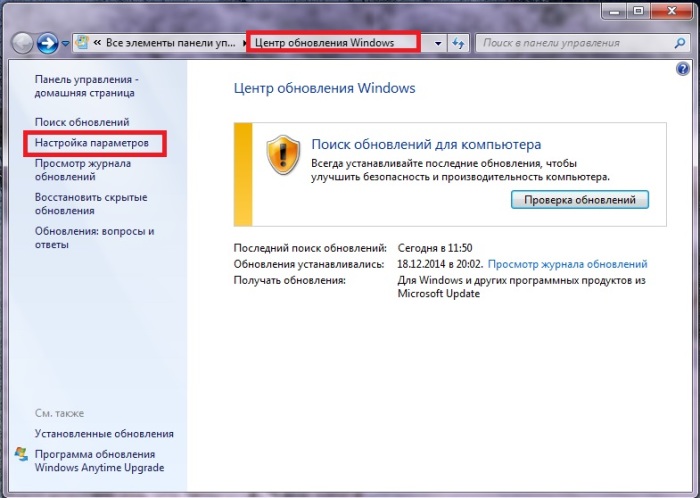
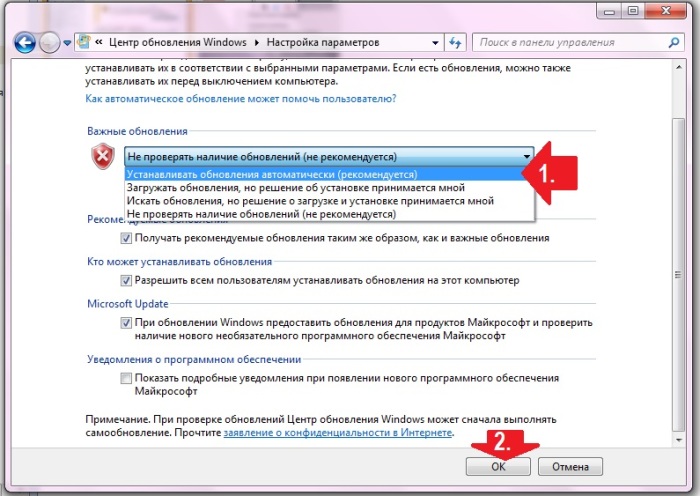
 Как настроить центр обновления Windows 8
Как настроить центр обновления Windows 8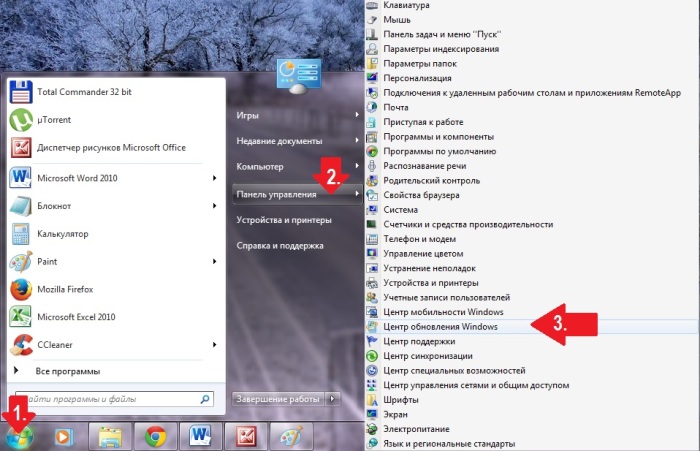

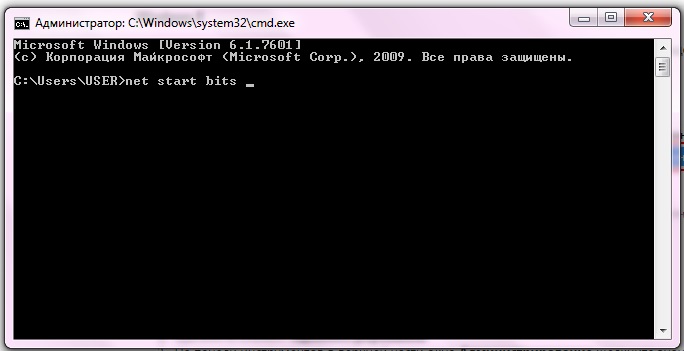
 Отключение ненужных служб в Windows 7: бесплатное ускорение компьютера
Отключение ненужных служб в Windows 7: бесплатное ускорение компьютера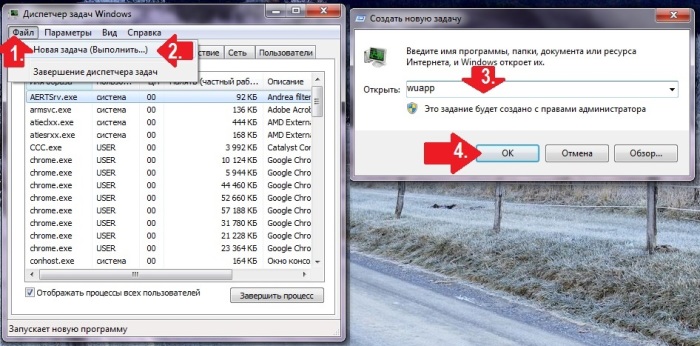
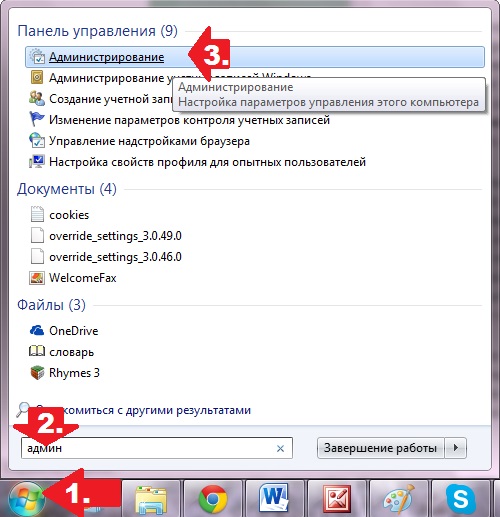
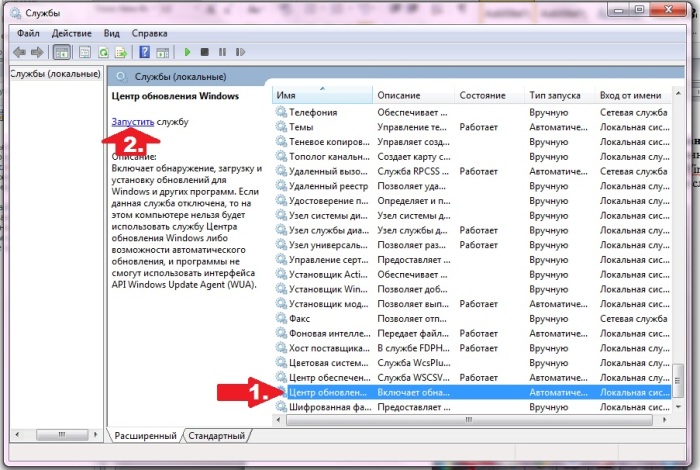
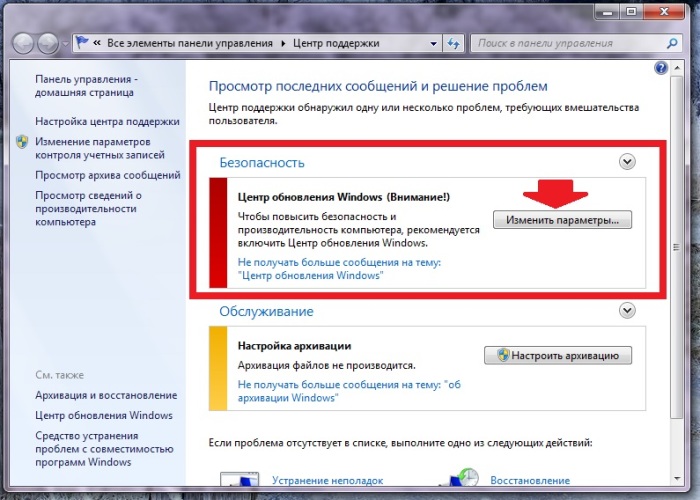
 Настройка центра обновлений Windows 10
Настройка центра обновлений Windows 10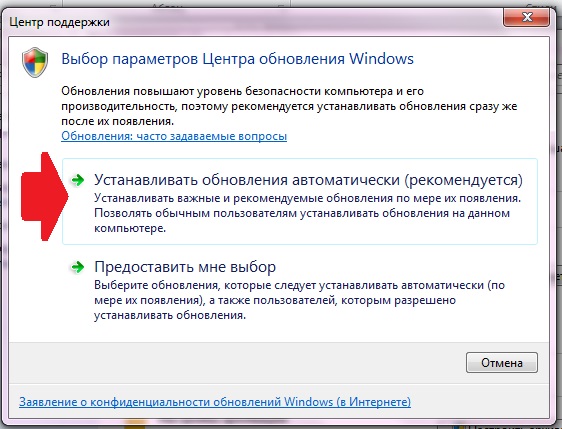


 Какие службы можно отключить для ускорения Windows 10
Какие службы можно отключить для ускорения Windows 10 Как очистить системный диск, удалив устаревшие обновления в Windows 7 SP1
Как очистить системный диск, удалив устаревшие обновления в Windows 7 SP1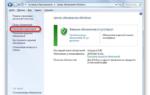 Как включить обновления на Windows 7 – советы по активации службы
Как включить обновления на Windows 7 – советы по активации службы Убираем сообщение предлагающее обновиться до Windows 10
Убираем сообщение предлагающее обновиться до Windows 10