Содержание
- 1 2. Восстановление ассоциаций файлов при помощи твиков реестра.
- 2 3. Использование программы для восстановления ассоциации файлов в Windows 7, 8 , 10
- 3 Как восстановить ассоциации файлов в Windows 8
- 4 Исправление ассоциаций файлов в Windows 7
- 5 Программы для восстановления ассоциаций файлов
- 6 Что является причиной
После нажатия кнопки <Готово> начнется процесс восстановления системы. Он может продолжаться несколько минут. Также компьютер будет перезагружен. Восстановление ассоциации файлов в Windows 7 или 8 будет восстановлено.
2. Восстановление ассоциаций файлов при помощи твиков реестра.
В Windows все настройки, все до единой хранятся в так называемом Реестре Windows. Вот там то и хранятся ассоциации файлов, которые нам предстоит восстановить. Это можно сделать вручную, а можно и используя твики, или по другому reg-файлы.
Способ правки вручную, подразумевает много хлопот, особенно если не запускаются ярлыки и приложения.
Поэтому проще внести изменения в реестр автоматически.
Здесь как и в прошлом варианте есть одно маленькое но.. Должна работать ассоциация для файлов *.reg
На выбор предлагаем скачать один из двух архивов — zip и rar. Разницы между ними нет никакой. Какой распакуется тем и воспользуемся.
Восстановление ассоциаций файлов — ZIP-архив.
Восстановление ассоциаций файлов — RAR-архив.
Cкачанный файл необходимо скачать сохранив в любое удобное место. Сойдет и рабочий стол. Распакуем архив.
В созданной папке есть твики для восстановления ассоциаций Windows XP, 7 и многие твики подходят к 8-ке.
Запустите двойным кликом reg-файл содержащий в своем имени проблемное расширение. К примеру у нас Windows 7 и проблема с запуском ярлыков LNK. Выбираем соответствующий файл — lnk_fix_w7.reg
Если у вас отключено отображение расширений файлов, то вы будете видеть просто lnk_fix_w7
Выполните слияние с реестром просто дважды кликнув на файлике.
Безопасность прежде всего, и именно поэтому Windows спросит о вашей уверенности о предстоящем слиянии. Деваться некуда — соглашаемся.
Результатом успешного выполнения будет служить окно в котором прямо так и будет написано.
Проделайте те же действия с другими проблемными расширениями, например если фотографии открываются в Word.
Перезагрузитесь.
3. Использование программы для восстановления ассоциации файлов в Windows 7, 8 , 10
Данный способ подразумевает восстановление ассоциаций файлов во всех ОС семейства Windows, при помощи специальных программ. Способ наименее популярный чем предыдущие. Потому что если вдруг у Вас нарушены связи исполняемых файлов таких как *.com, *.msi, *.exe, *.bat, то запуск вспомогательной программы становится не возможен- снова откроется Блокнот или что нибудь еще… Поэтому данным методом зачастую пренебрегают. А зря. И вот почему…
Все выше перечисленные расширения — большая часть списка расширений которые используют программы, но не все!
Мы забываем о том, что есть еще такое прекрасное расширение для программ как *.scr — расширение хранителей экрана — скринсейверов. Это такие же исполняемые файлы как и *.exe и их преимущество в том, что Вы вряд ли даже по неосторожности могли сбить их ассоциации. Вредоносное ПО тоже редко интересуется этим расширением (но иногда маскируется под него). И вот некоторые разработчики решили этим воспользоваться и сделать свою программу с расширением SCR. Она прекрасно запускается в системе, в которой связи файлов *.exe, *.com, *.lnk и т.д. сбиты!
Программа распространяется свободно, поэтому просто берем и скачиваем RstAssociations. И запускаем. Дальше все просто. Выбираем расширения, ассоциации которых нам нужно сбросить. И жмем на кнопку.
Странно конечно, но программа запустилась на французском языке, но тут все просто.
Перезагрузитесь.
Вот и все. Надеемся мы смогли вам помочь восстановить ассоциации файлов в Windows 7, 8 ,10. Если знаете еще какие либо способы, пишите их в комментариях к статье. Мы их обязательно добавим.
Смотрите также:
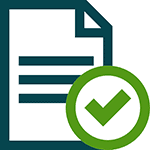
Бывает так, что происходит нарушение ассоциации файлов — обычно, это следствие неосторожного действия пользователя, действий программ (не обязательно вредоносных) или ошибок в системе. В этом случае, вы можете получить неприятные результаты, один из которых я описывал в статье Не запускаются ярлыки и программы. Также это может выглядеть следующим образом: при попытке запустить любую программу, вместо нее открывается браузер, блокнот или что-то еще. В этой статье речь пойдет о том, как восстановить ассоциации файлов в последних версиях Windows. Сначала о том, как сделать это вручную, затем — с помощью специально предназначенных для этого программ.
Как восстановить ассоциации файлов в Windows 8
Для начала рассмотрим самый простой вариант — у вас возникла ошибка с ассоциацией какого-либо обычного файла (картинка, документ, видео и другие — не exe, не ярлык и не папка). В этом случае, вы можете поступить одним из трех способов.
- Использовать пункт «Открыть с помощью» — кликните правой кнопкой мыши по файлу, сопоставление для которого нужно изменить, выберите пункт «Открыть с помощью» — «Выбрать программу», укажите программу для открытия и отметьте «Использовать приложение для всех файлов данного типа».
- Зайти в панель управления Windows 8 — Программы по умолчанию — Сопоставление типов файлов или протоколов с конкретными программами и выбрать программы для нужных типов файлов.
- Аналогичное действие можно произвести через «Параметры компьютера» в правой панели. Зайдите в «Изменение параметров компьютера», откройте «Поиск и приложения», а там выберите пункт «По умолчанию». После чего, в конце странице кликните по ссылке «Выбор стандартных приложений для типов файлов».
Как уже было сказано, это поможет только в случае, если проблемы возникли с «обычными» файлами. Если же у вас вместо программы, ярлыка или папки открывается не то, что нужно, а, например, блокнот или архиватор, а может даже не открывается панель управления, то способ выше не подойдет.
Восстановление ассоциаций exe, lnk (ярлык), msi, bat, cpl и папок
Если проблема возникла с файлами данного типа, это будет выражаться в том, что программы, ярлыки, элементы панели управления или папки не будут открываться, вместо них будет запускаться что-то еще. Для того, чтобы исправить ассоциации данных файлов, вы можете использовать файл .reg, вносящий необходимые изменения в реестр Windows.
Скачать исправление ассоциаций для всех распространенных типов файлов в Windows 8 вы можете на этой странице: http://www.eightforums.com/tutorials/8486-default-file-associations-restore-windows-8-a.html (в таблице внизу).
После загрузки, кликните дважды по файлу с расширением .reg, нажмите «Запустить» и, после сообщении об успешном внесении данных в реестр, перезагрузите компьютер — все должно работать.
Исправление ассоциаций файлов в Windows 7
В том, что касается восстановления соответствий для файлов документов и других файлов приложений, исправить их в Windows 7 можно так же, как и в Windows 8 — посредством пункта «Открыть с помощью» или из раздела «Программы по умолчанию» в панели управления.
Для того, чтобы сбросить ассоциации файлов программ .exe, ярлыков .lnk и других, также потребуется запустить файл .reg, восстанавливающий ассоциации по умолчанию для этого файла в Windows 7.
Сами файлы реестра, чтобы исправить ассоциации системных файлов, вы можете найти на этой странице: http://www.sevenforums.com/tutorials/19449-default-file-type-associations-restore.html (в таблице, ближе к концу страницы).
Программы для восстановления ассоциаций файлов
Помимо описанных выше вариантов, вы можете воспользоваться бесплатными программами для тех же целей. Воспользоваться ими не получится, если у вас не запускаются файлы .exe, в остальных случаях они могут помочь.
Среди этих программ можно выделить File Association Fixer (заявлена поддержка Windows XP, 7 и 8), а также бесплатная программа Unassoc.
Первая позволяет легко сбросить сопоставления для важных расширений на настройки по умолчанию. Скачать программу можно со страницы http://www.thewindowsclub.com/file-association-fixer-for-windows-7-vista-released
С помощью второй — удалить созданные в процессе работы сопоставления, но, к сожалению, изменить ассоциации файлов в ней нельзя.
Ассоциация файлов – это автоматическое определение системой программы/средства, с помощью которого открывается тот или иной тип файлов. Например, картинка в PNG будет открыта в просмотрщике изображений, который выбран в системе по умолчанию. Когда ассоциация файлов нарушена, то эта же картинка может открываться в программах, не предназначенных вообще для работы с изображениями, что влечёт за собой множество ошибок, которые иногда могут носить фатальный характер.
Содержание
Что является причиной
Иногда на компьютере может происходить нарушение ассоциации файлов. Обычно в этих случаях пользователи испытывают временные мелкие неудобства, так как сбои не очень критичные и система сама восстанавливает ассоциацию файлов. К таким и более серьёзным сбоям может привести следующее:
- Действие пользователей. К сожалению, пользователи ПК не всегда понимают, что делают и могут случайно сбить ассоциацию файлов. Обычно это не так критично, например, картинки просто будут просто открываться не в стандартном просмотрщике изображений, а в каком-то другом, то есть это не приводит к фатальным ошибкам. Правда, бывают разные случаи;
- Действие каких-либо программ. Необязательно это должно быть вредоносное ПО, возможно пользователь что-то «не то» сделал в настройке этой программы и/или был невнимателен при установке. Это может принести некоторые неудобства, но серьёзных ошибок не вызовет;
- Действие вирусного или рекламного программного обеспечения. В таких случаях есть риск серьёзных ошибок и неудобств;
- Сбои в работе операционной системы. Тоже распространённая причина, приводящая к нарушению ассоциации файлов. Может быть разной по уровню приносимых неудобств и возникающих ошибок. В особо редких случаях может понадобится переустановка системы.
Решение проблемы с ассоциацией файлов можно условно поделить на два вида:
- Изменение ассоциации для одного типа файлов. Например, сделать так, чтобы изображения в PNG открывались в определённой программе;
- Сброс настроек ассоциации файлов до того, какими они было по умолчанию в Windows. В данном случае всё несколько сложнее, так как нужно установить специальный софт или произвести восстановление при помощи реестра.
Вариант 1: Восстановление при помощи «Открыть с помощью»
Данный вариант является самым очевидным и требует минимум затрат, но подходит только в самых простых случаях. На всех операционных системах, будь то Windows 10, Windows 8, Windows 7 или даже Windows XP, алгоритм действий примерно одинаков:
- Выберите тот файл, у которого нарушена ассоциация. Нажмите по нему правой кнопкой мыши.
- Из контекстного меню выберите пункт «Открыть с помощью».
- Появится меню, где нужно выбрать ту программу, с помощью которой вы собираетесь открыть данный файл. Выберите нужную.
- Если требуется, чтобы с помощью выбранной программы файлы с данным расширением открывались по умолчанию, то поставьте галочку напротив соответствующего пункта в нижней части окна.
Нажмите «Ок».</li></ol>
Если вдруг так окажется, что в представленном списке программ нет нужного ПО, но при этом на компьютере оно установлено, то нужно будет нажать на ссылку «Ещё приложения». Откроется «Проводник», где нужно будет указать расположение нужной программы на компьютере. После этого файл с выбранным расширением будет открываться с помощью этой программы.
Вариант 2: Сопоставление типов файлов
Данный вариант является расширенной версией предыдущего, где можно из удобного интерфейса быстро выбрать программу для открытия того или иного файла. Данная функция имеется на большинстве версий Windows, начиная с «семёрки» и заканчивая «десяткой». Инструкция будет рассмотрена на примере Windows 10, отличий для других версий этой операционной системы нет.
Читайте также:Как сделать откат системы Windows (Виндовс) 8Восстановление Windows 10 из Командной строкиКак удалить обновления в Windows (Виндовс) 10Как сделать откат системы через BIOS
Пошаговая инструкция:
- Кликните по иконке «Пуска».
- Там нужно выбрать папку «Все приложения».
- Раскройте папку «Служебные» и найдите там пункт «Программы по умолчанию».
- Там нужно нажать на ссылку «Сопоставление типов файлов или протоколов с конкретными программами».
- Откроется окошко «Настройки сопоставлений». Здесь нужно выделить тот тип файлов, для которого нужно изменить ассоциацию файлов.
- Нажмите на кнопку «Изменить программу», что расположена в верхней правой части окна.
Откроется окошко аналогичное тому, которое открывается при использовании варианта «Открыть с помощью». Здесь нужно выбрать из списка приложений, то с помощью которого вы собираетесь открывать данный тип файлов. Если этого приложения нет в списке, но оно есть на компьютере, то нажмите на кнопку «Ещё приложения».</li>Завершите работу, нажав на кнопку «Ок». Все изменения будут применены.</li></ol>
Рассмотренные выше способы, могут помочь в тех случаях, когда сбита ассоциация файлов для какого-нибудь незначительного в работе системы расширения, например, того же PNG. Однако, если нарушена ассоциация для исполняемых EXE-файлов, папок, ярлыков, файлов реестра (носят расширение REG), то рассмотренные выше варианты окажутся бесполезными. Это уже серьёзный случае и помочь сможет только полный сброс настроек ассоциации файлов.
Вариант 3: Восстановление из Kaspersky Cleaner
- Запустите программу и выберите там раздел «Восстановление параметров системы».
- Здесь будет несколько вкладок:
- «Важные проблемы» — проблемы с ассоциацией важных системных файлов, например, EXE-файлов;
- «Проблемы средней тяжести» — с ними компьютер может стабильно функционировать, однако пользователям они могут доставлять значительные неудобства. Пример такой проблемы, когда картинка в PNG вместо просмотрщика изображений открывается в документе Word;
- «Незначительные проблемы», когда просто сбилась программа, с помощь которой просматривает какая-либо картинка, например, вместо стандартного просмотрщика, картинка открывается в каком-то другом.
- Выделите галочками все обнаруженные проблемы. Особенно обратите внимание на проблемы во вкладке «Важные проблемы». Их желательно устранить в первую очередь.
Запустите восстановление системы при помощи соответствующей кнопки.</li></ol>
Вариант 4: AVZ
Данная небольшая программка разрабатывалась для восстановления некоторых настроек системы. В том числе она подходит для восстановления ассоциации файлов, которую можно произвести по следующей инструкции:
- Выполните запуск AVZ. Нажмите на пункт «Файл», что расположен в верхнем меню.
- Раскроется выпадающее меню, где нужно выбрать пункт «Восстановление системы».
- Отдельно запустится окошко «Восстановления настроек системы». Здесь нужно поставить галочку напротив пункта «Восстановление параметров запуска .exe, .com, .pif файлов».
- Чтобы запустить операцию, нажмите на кнопку «Выполнить отмеченные операции».
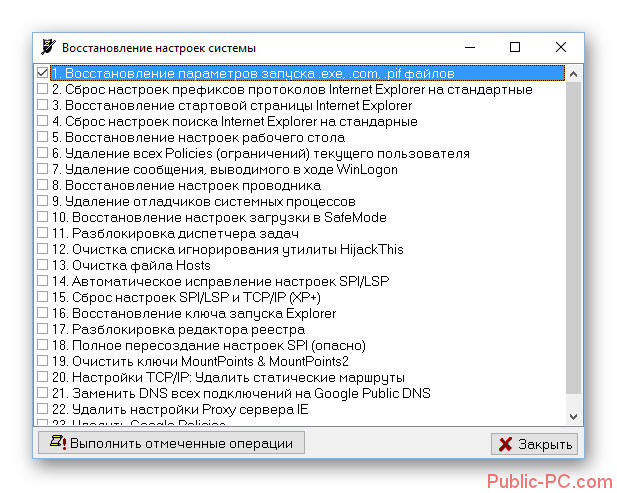
Вариант 5: File Association Fixer
Данная утилита не требует установки на компьютер и совместима практически со всеми версиями операционной системы Windows, будь то Windows 10, Windows 8, Windows 7, Windows XP. Также она отлично совместима, как с 32, так и 64 битными версиями операционной системы. Однако для корректной работы утилиты нужно скачать архив, соответствующий разрядности вашей версии операционной системы.
После скачивания разархивируйте архив и запустите исполняемый файл утилиты. Инструкция по устранению проблем выглядит следующим образом:
- Когда вы запустите утилиту нажмите на ссылку «Fix Files», чтобы перейти к разделу с возможностью выбора файлов для исправления.
- В разделе «Select the Associations to Fix» выберите типы файлы, у которых была сбита ассоциация.
- Для исправления нажмите на кнопку «Fix Selected».
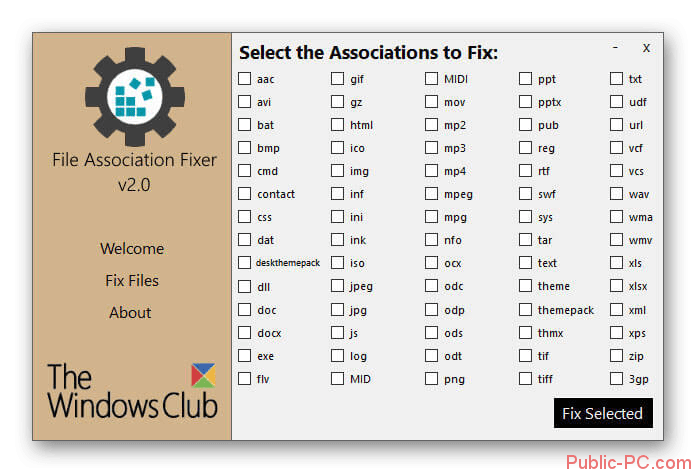
Вариант 6: Восстановление Windows
В редких случаях бывает так, что из-за ошибок в ассоциации файлов запуск каких-либо программ и инструментов становится невозможным. В таких случаях остаётся произвести восстановление операционной системы Windows до того момента, когда всё было нормально.
Для этого вам потребуется либо одна «Точка восстановления», либо флешка с записанным на ней образом Windows. В последнем случае обязательно должна быть та версия Windows, которая уже установлена на компьютере. В случае, если у вас на компьютере уже есть заранее созданная «Точка восстановления» и многие системные программы и инструменты запускаются нормально, то используйте следующую инструкцию:
- Откройте «Панель управления». На разных операционных системах процесс открытия может происходить по-разному. Например, можно кликнуть правой кнопкой мыши по меню «Пуск» и там выбрать вариант «Панель управления».
В верхней правой части установите значение «Мелкие значки» или «Крупные значки» напротив «Просмотр».</li>Здесь нужно выбрать элемент «Восстановление».</li>
В открывшемся окошке выберите пункт «Запуск восстановления системы».</li>
Если доступных «Точек восстановления» нет, то Windows известит вас об ошибке. Это значит, что данный способ вам не подходит. Если на компьютере есть «Точка восстановления», то выберите её и нажмите «Далее».</li>
В следующем окне нужно только подтвердить свои действия. Стоит понимать, что запущенный процесс восстановления нельзя никак прерывать, иначе можно ещё сильнее усугубить ситуацию.</li>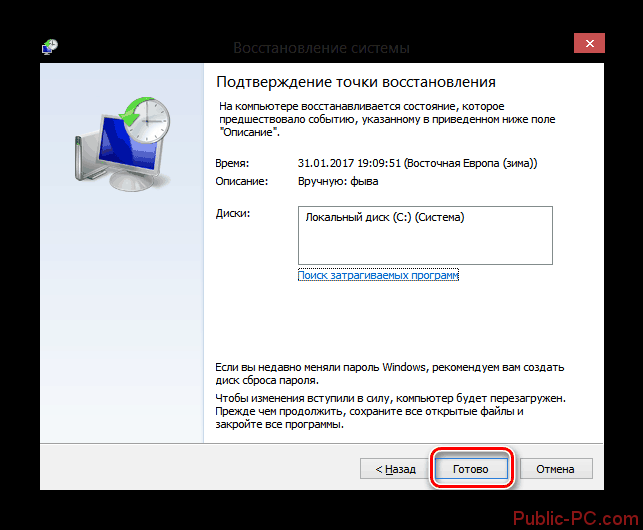
Если на компьютере нет «Точек восстановления» и/или система отказывается запускаться, то придётся делать восстановление системы, используя заранее подготовленный образ. Инструкция для такого типа восстановления выглядит следующим образом:
- Вставьте флешку с образом операционной системы в USB-разъёме и перезагрузите компьютер или включить его, если он был выключен.
- На некоторых компьютерах и операционных системах можно перейти к возможностям восстановления, нажимая клавишу F8 во время включения компьютера. В других случаях требуется выставлять определённые настройки BIOS. Для перехода в BIOS при загрузке системы нажмите на клавиши от F2 до F12 или Delete.
- В BIOS нужно установить загрузку компьютера с флешки. Так как интерфейсы БИОС могут сильно различаться в зависимости от версий, то дать универсальную инструкцию невозможно. Вам нужно найти пункт «Boot» или «Advanced» и перейти туда.
- Там нужно выбрать вариант «1st Boot Device» или что-то похожее по названию. Нажмите клавишу Enter, когда его выберите. В открывшемся списке выберите вашу загрузочную флешку.
- Компьютер загрузится с установочной флешки. Изначально вам нужно будет выбрать удобный язык и раскладку клавиатуры. После этого нажмите «Далее».
- В новом окне нажмите на ссылку «Восстановление системы».
- Откроется окошко с выбором действий. Там нужно нажать на вариант «Диагностика».
Затем выберите пункт «Дополнительные параметры».</li>
Теперь нажмите на плитку «Восстановление образа системы», чтобы запустить процесс восстановления системы из образа, записанного на флешке.</li>
Откроется окошко, где нужно подтвердить свои действия, нажатием на кнопку «Далее» и «Готово».</li>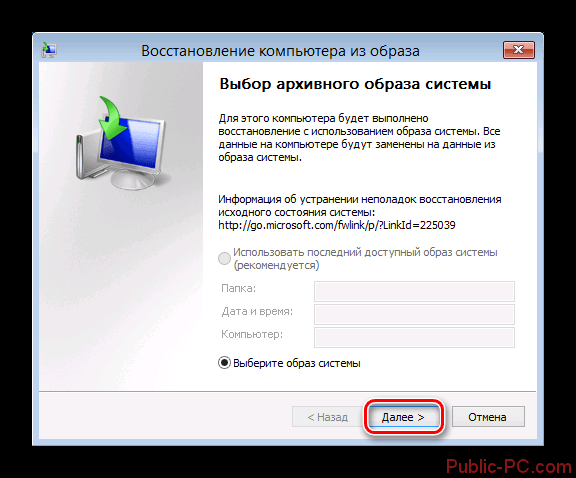
Как видите, восстановить ассоциацию файлов в операционной системе Windows возможно. В некоторых случаях это несложно, но если сбой серьёзный, то придётся прибегать к более сложным действиям.
Используемые источники:
- https://neoshibka.ru/vosstanovlenie-associacii-fajlov-v-windows-7/
- https://remontka.pro/fix-file-associations-windows/
- https://public-pc.com/file-association-recovery/

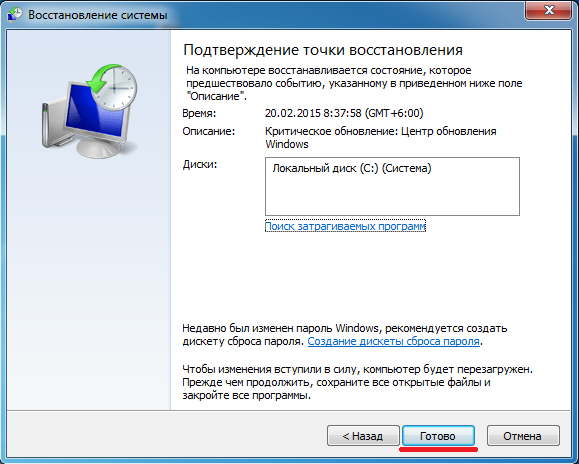
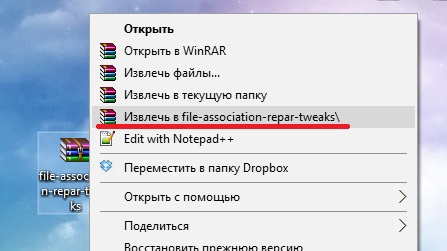
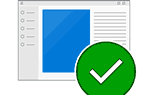 Как сбросить ассоциации файлов к значениям по умолчанию в Windows 10
Как сбросить ассоциации файлов к значениям по умолчанию в Windows 10
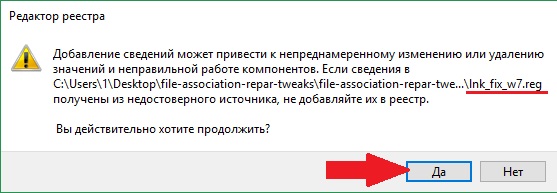
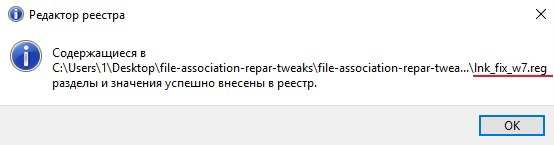
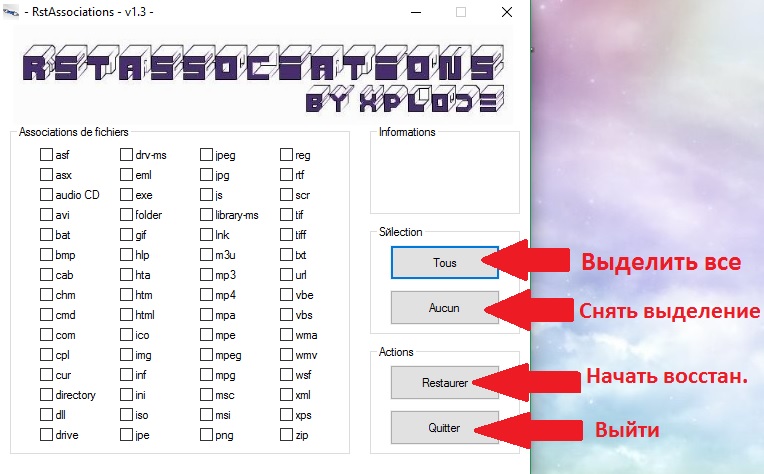
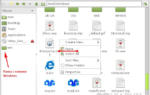 Как восстановить системные файлы Windows 7/8/8.1
Как восстановить системные файлы Windows 7/8/8.1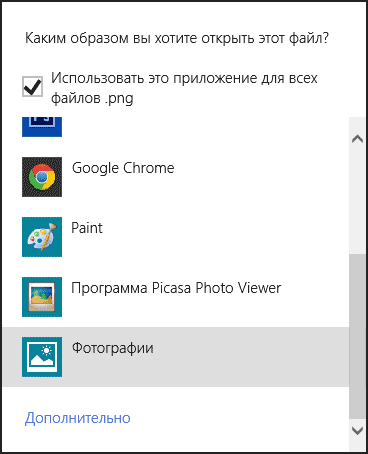
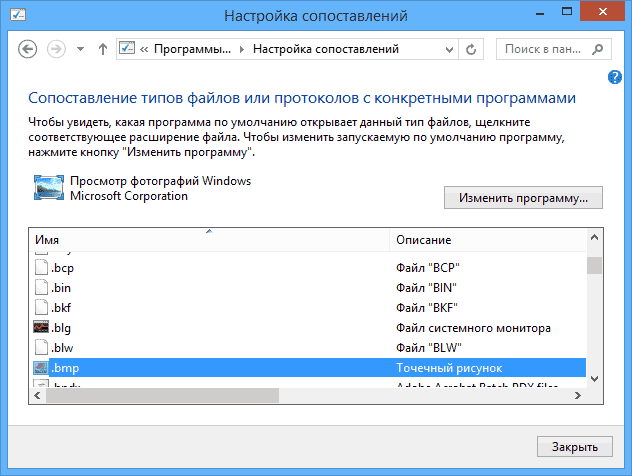
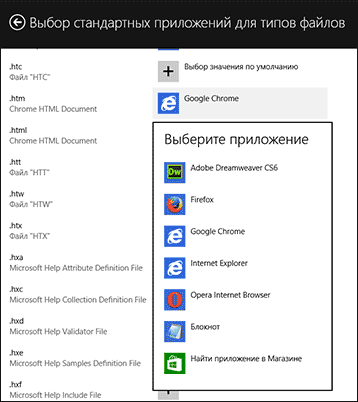
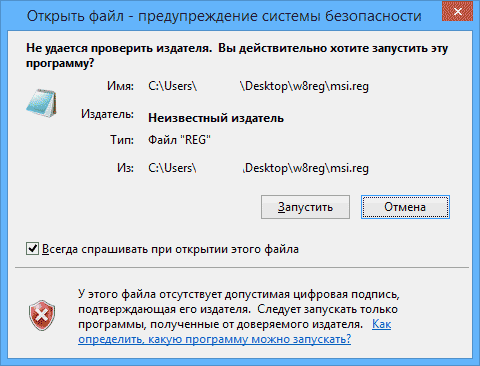
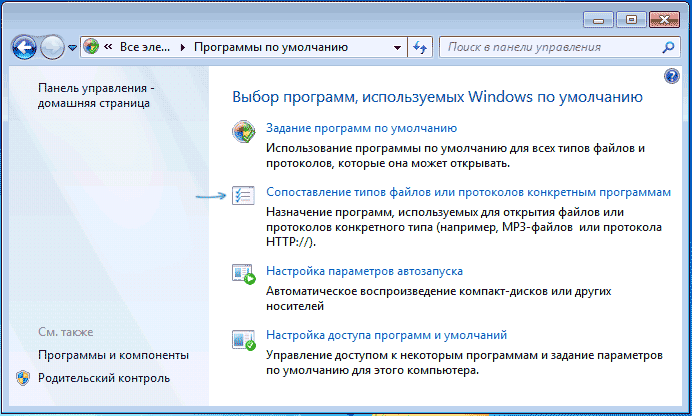
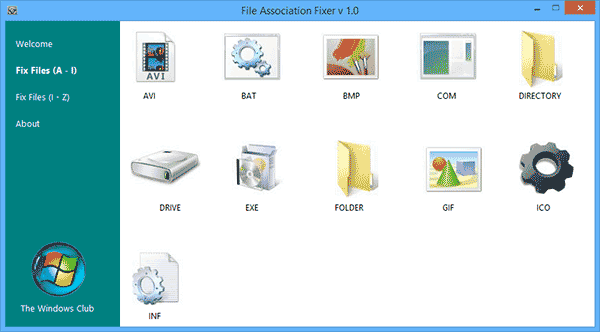
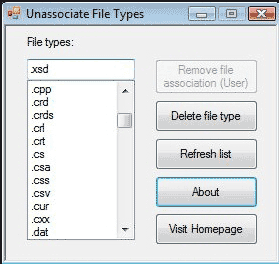

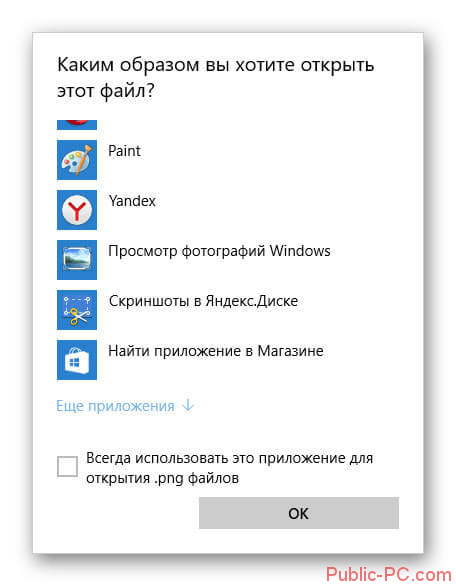
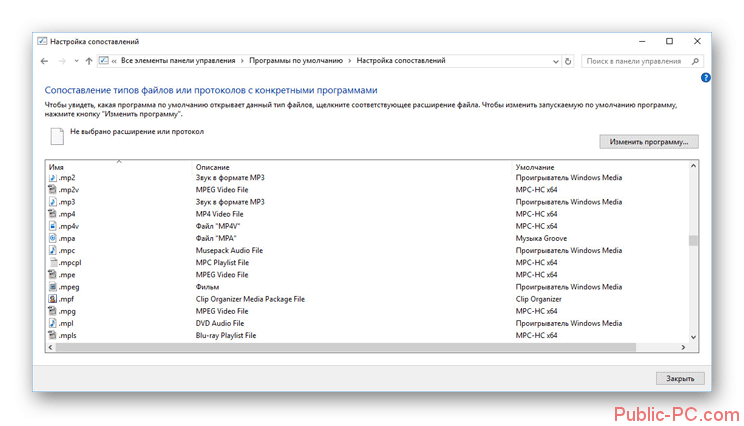
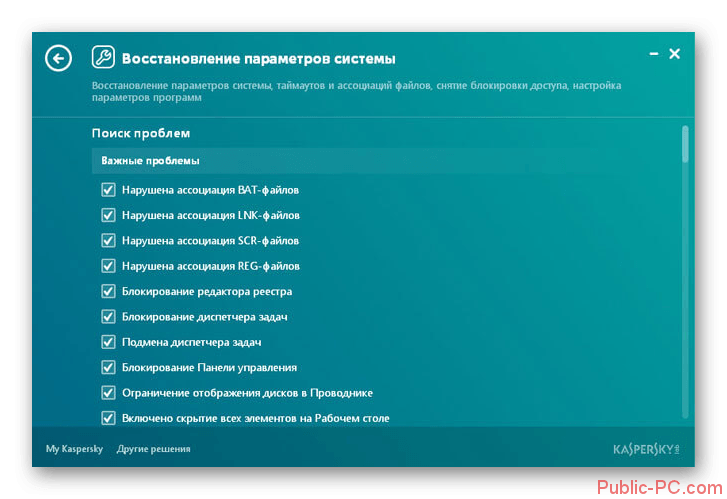
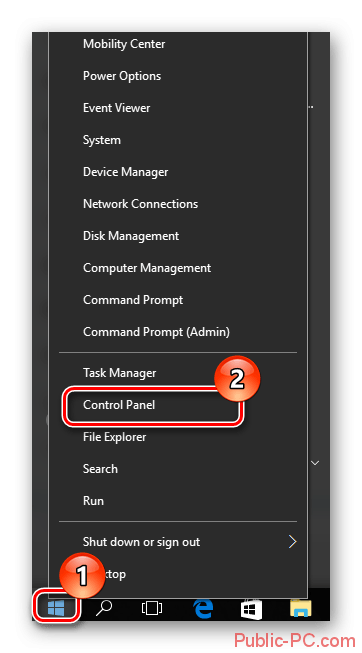
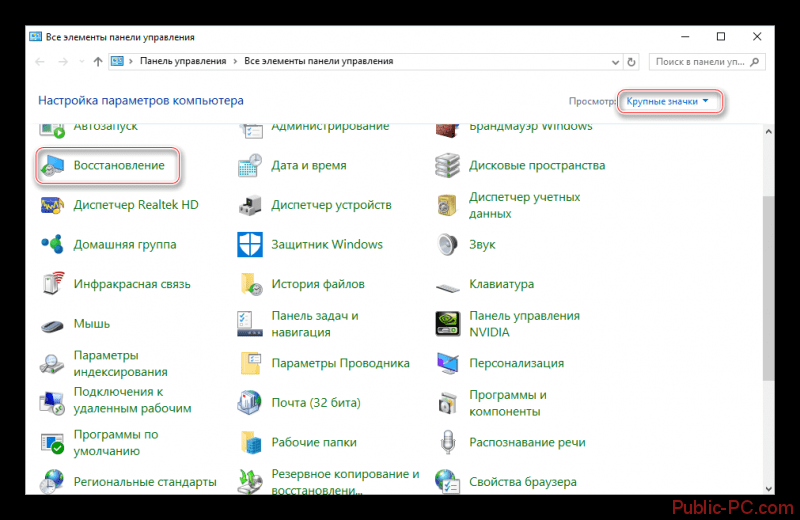
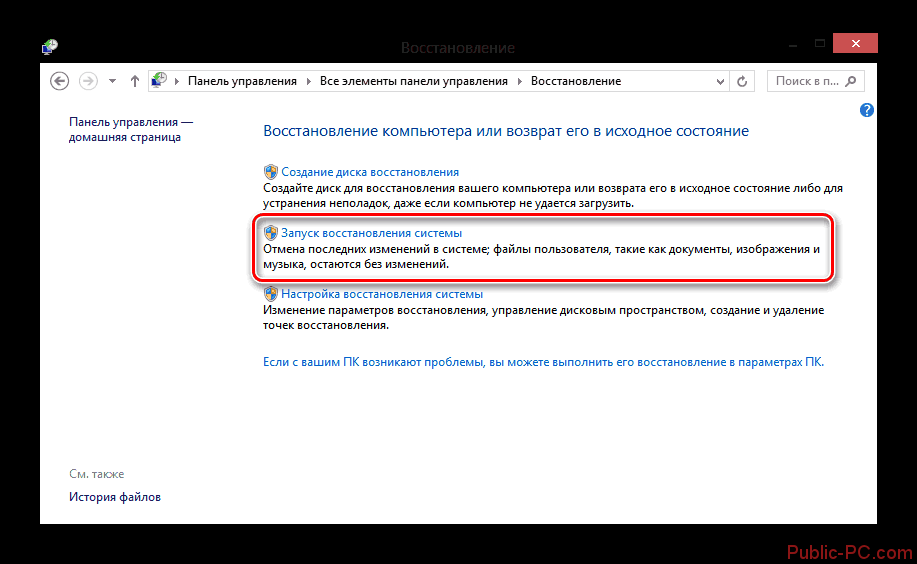
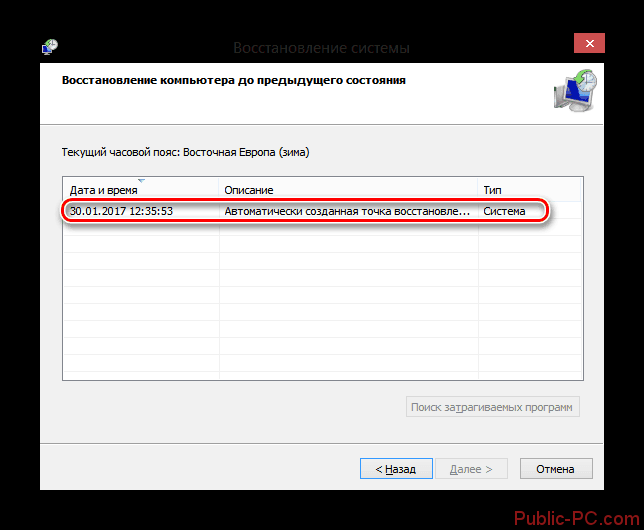
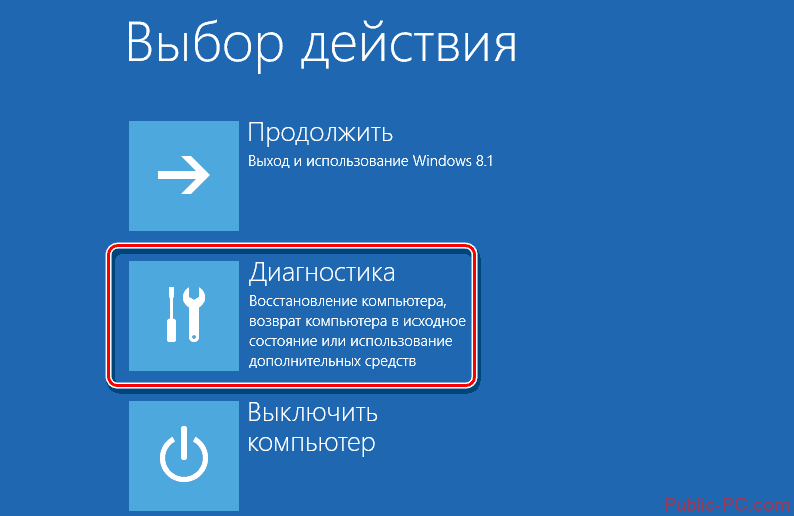
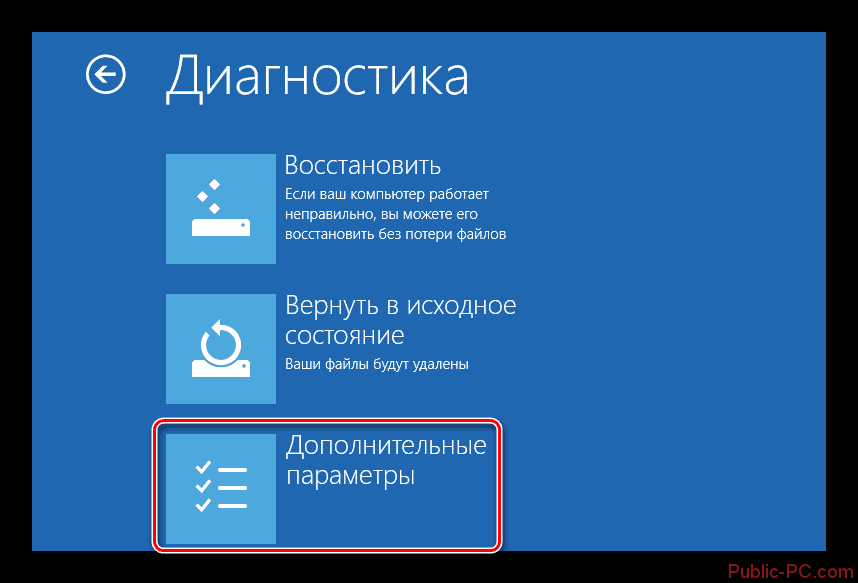
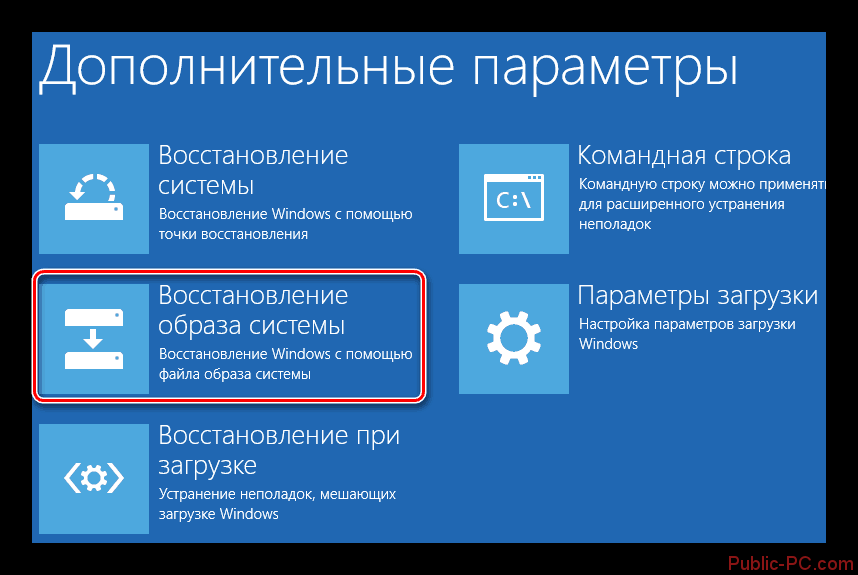
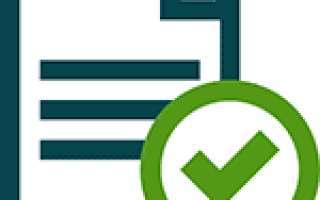

 Как изменить каталог установки программ по умолчанию в Windows
Как изменить каталог установки программ по умолчанию в Windows Как восстановить компьютер на определенную дату
Как восстановить компьютер на определенную дату Советы как запустить восстановление операционной системы Windows 7
Советы как запустить восстановление операционной системы Windows 7 Как сделать восстановление системных файлов в windows 10? Лучшие методы
Как сделать восстановление системных файлов в windows 10? Лучшие методы