Содержание
Привет! Уже два дня ничего полезного не писал в блог, был занят одним очень важным делом, каким скажу в конце статьи :). А прямо сейчас расскажу как отключить спящий режим и отключение дисплея в Windows 7. Вы наверно знаете, что если оставить компьютер в покое, не нажимать на клавиши и не трогать мышку, то через определенное время отключится экран и и он перейдет в спящий режим, все это сделано для экономии энергии.
Все это конечно хорошо, электроэнергию экономить нужно, глобальное потепление и другие катаклизмы, но автоматический переход в спящий режим очень часто приносит много неприятностей, так же как и автоматическое отключение экрана.
<font>[NEW]</font> Рейтинги F1 на начало 2019 года:ноутбуки, роутеры для дома, МФУ, Power bank, SSD, Smart TV приставки с поддержкой 4K UHD, игровые видеокарты, процессоры для ПК, усилители Wi-Fi, смартфоны до 10000 рублей, планшеты для интернет-серфинга, антивирусы Возможно у вас были случаи, когда смотришь фильм чаще всего онлайн, и через каждые, примерно 10 минут отключается экран, нужно нажимать клавиши, или двигать мышкой. Или оставили что то качать с интернета, а компьютер ушел в спящий режим и все остановилось, вот такие проблемы. И для того, что бы их решить, нужно просто отключить автоматическое отключение экрана и переход в спящий режим. Что мы сейчас и сделаем.
Нажмите Пуск и перейдите на “Панель управления”.
В панеле управления ищем “Электропитание” и выбираем его.
Автоматическое отключение экрана и переход в спящий режим можно настроить по разному для двух планов: “Сбалансированный” этот план чаще всего активированный на стационарных компьютерах и ноутбуках подключенных к электросети. И “Экономия энергии”, этот автоматически включается обычно при отключении ноутбука от электросети. Давайте настроим для “Сбалансированного” режима, нажмите напротив него “Настройки плана электропитания”.
Как видите, у меня стоит отключение экрана через 10 минут, а автоматический переход в спящий режим через 30 минут. Все что вам нужно, это просто изменить время, или же совсем отключить эти действия выбрав “Никогда”. После изменения не забудьте нажать кнопку “Сохранить изменения”.
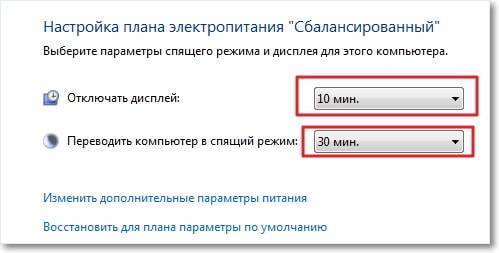
И еще несколько слов о том чем я был занят этих два дня. Я делаю новый дизайн для блога, который если все будет хорошо уже через несколько дней можно будет увидеть на этом блоге, так что заходите буду ждать :), все больше ничего не скажу. Удачи друзья!
Как отключить спящий режим и отключение дисплея в Windows 7? обновлено: Декабрь 27, 2012 автором:

Как отключить затухание
Поскольку источником такого поведения является переход в спящий режим или банальное отключение экрана, решением будет выключение этих функций посредством системных инструментов.
Этап 1: Настройки перехода в спящий режим
Давайте первым делом отключим переход в спящий режим. Делается это следующим образом:
- Откройте меню «Пуск» и вызовите «Панель управления».
Включите отображение «Крупные значки», затем откройте пункт «Электропитание».</li>
Как правило, рассматриваемая проблема возникает при активности плана «Сбалансированный» или «Экономия питания», поэтому убедитесь, что эта схема активна, затем кликните по ссылке «Настройка плана электропитания» рядом с ней.</li>
Далее воспользуйтесь выпадающими меню «Затемнить дисплей» и «Отключать дисплей», в которых выберите опцию «Никогда» или установите желаемый временной интервал.
Затем переходите к списку «Переводить компьютер в спящий режим», в котором также активируйте опцию «Никогда» или выберите предпочтительный вариант.</li>
Нажмите «Сохранить изменения», после чего закрывайте оснастку и перезагружайте компьютер.</li>Способ, описанный выше, представляет собой основной вариант отключения спящего режима, и, как следствие, затухания экрана в Виндовс 7.</ol>
Этап 2: Отключение заставки
Также рекомендуется выключить и заставку дисплея – нередко вместе с ней активируется и опция затухания. Проделать это можно через оснастку «Персонализация».
- Перейдите на «Рабочий стол», наведите курсор на свободное пространство и нажмите правую кнопку мыши. Откроется контекстное меню, в котором выберите пункт «Персонализация».
В средстве выберите вариант «Заставка».</li>
Обратитесь к одноимённому выпадающему меню, в котором установите вариант «(нет)».
Воспользуйтесь кнопками «Применить» и «ОК».</li>
Отключение заставки позволит убрать и такой вариант затухания экрана.</ol>
Настройки электропитания недоступны
Иногда попытки изменить настройки электропитания приводят к появлению сообщения «Сведения о плане электропитания недоступны». Обычно с подобным сталкиваются пользователи таких редакций Windows 7, как Начальная и Базовая. Алгоритм решения проблемы следующий:
- Первым делом проверьте блок питания – не исключено, что это устройство выходит из строя, отчего система не может распознать его и настроить параметры соответствующим образом. Особенно это касается владельцев ноутбуков, у которых такая проблема встречается чаще.
- Также подобная проблема возникает вследствие неполадок с драйверами чипсета материнской платы и/или интегрированной видеокарты. Соответственно, метод устранения неполадки – переустановка этого программного обеспечения. Урок:Установка драйверов для материнской платыПереустанавливаем драйвера видеокарты
- На ноутбуках некоторых производителей (например, Samsung) за параметры электропитания отвечает отдельная утилита, которая может иметь разные названия (в примере ниже Fast Start от Samsung, другой возможный вариант — Fast Booting SW). Для доступа к системным параметрам потребуется настроить приложение – сначала откройте его, затем выберите «OFF», а после нажмите «Apply» и «ОК». В подобных приложениях от других производителей методика настройки выглядит аналогичным образом, разве что пункты меню могут называться иначе.
- В крайнем случае можно попробовать переустановить систему: возможно, оснастка конфигуратора питания была по тем или иным причинам повреждена. Подробнее: Как установить Windows 7 поверх Windows 7
Заключение
Таким образом, мы узнали, как можно отключить затухание экрана в Виндовс 7, а также познакомились с решениями проблемы, когда настройки электропитания недоступны. Мы рады, что смогли помочь Вам в решении проблемы.Опишите, что у вас не получилось. Наши специалисты постараются ответить максимально быстро.
Помогла ли вам эта статья?
как в Windows 7 отключить спящий режим экрана и заставку — скринсейвер
|
как в Windows 7 отключить спящий режим экрана и заставку |
Такая проблема, как отключение монитора возникает обычно во время просмотра фильмов. Почему она возникает? Просто ваша операционная система так настроена…, но перенастроить ее сможет самостоятельно любой пользователь и даже чайник. Все настройки доступны, главное знать где нажимать, ведь Windows 7 отличается от той операционной системы которая была у вас раньше, поэтому будем разбираться.
Перейдем к процессу отключения заставки
Заставка появляется обычно если вы долгое время не нажимаете на кнопки клавиатуры, не водите мышкой — компьютер считает, что никто не работает, хозяин отошел и включает заставку, а затем отключается, наша задача указать компьютеру, что он не прав и отключаться не нужно.
1. Наводим курсор на свободное место рабочего стола и нажимаем правую кнопку мыши, затем в появившемся окне нажимаем «Персонализация».
<center></center> (Рисунок 1)
2. В окне «Персонализация» нажимаем на значок «Заставка».
<center></center> (Рисунок 2)
3. В окне «Параметры экранной заставки» выбираем из выпадающего списка из названий заставки слово «Нет»
<center></center> (Рисунок 3)
Далее идем отключать выключение монитора после долгого постоя компьютера.
4. Нажимаем еще на ссылку «Изменить параметры электропитания» (Панель управления/ Оборудование и звук / Электропитание).
Изменить параметры электропитания
(Рисунок 4)
5. В окне электропитание ваша задача выбрать «Сбалансированный» и нажать на ссылку «Настройка плана электропитания»
<center></center> (Рисунок 5)
6. В следующем окне нужно выбрать «отключение дисплея» — никогда и спящий режим — никогда.
В следующем окне нужно выбрать — никогда
(Рисунок 6)
Теперь вы сможете смотреть фильмы долго и не бежать каждый раз к монитору, чтобы дернуть мышкой.
Сообщения по теме:
как настроить монитор на windows 7</li>Самоучитель работы на компьютере</li>Где найти разрешение экрана в windows 10?</li> Метки: отключить
Комментарии (223)
Используемые источники:
- https://f1comp.ru/windows/kak-otklyuchit-spyashhij-rezhim-i-otklyuchenie-displeya-v-windows-7/
- https://lumpics.ru/turning-off-screen-dimming-on-windows-7/
- http://www.lamer-stop.ru/2010/04/14/kak-v-windows-7-otklyuchit-spyashhij-rezhim-ekrana-i-zastavku.html

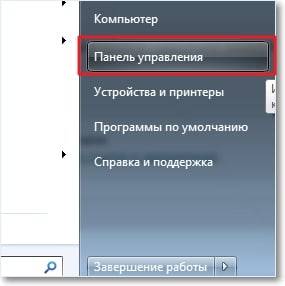
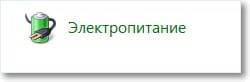
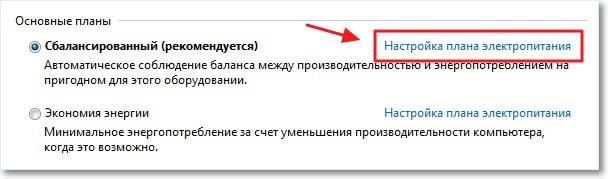
 Как отключить спящий режим в Windows 10 – отменяем переход в режим сна
Как отключить спящий режим в Windows 10 – отменяем переход в режим сна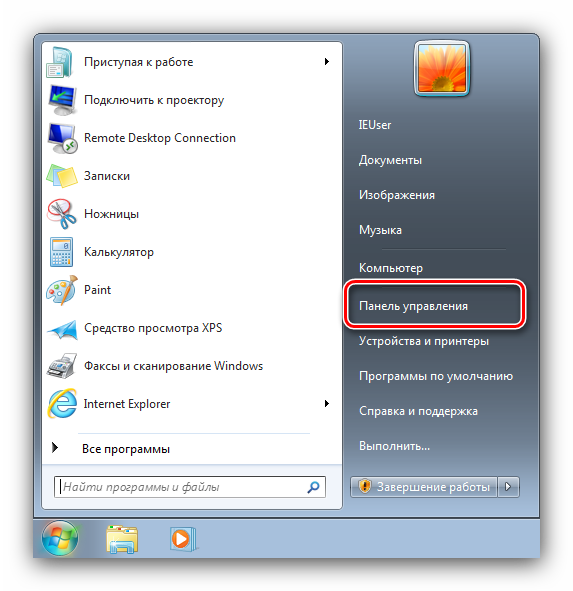
 Как включить или отключить спящий режим Windows 7?
Как включить или отключить спящий режим Windows 7?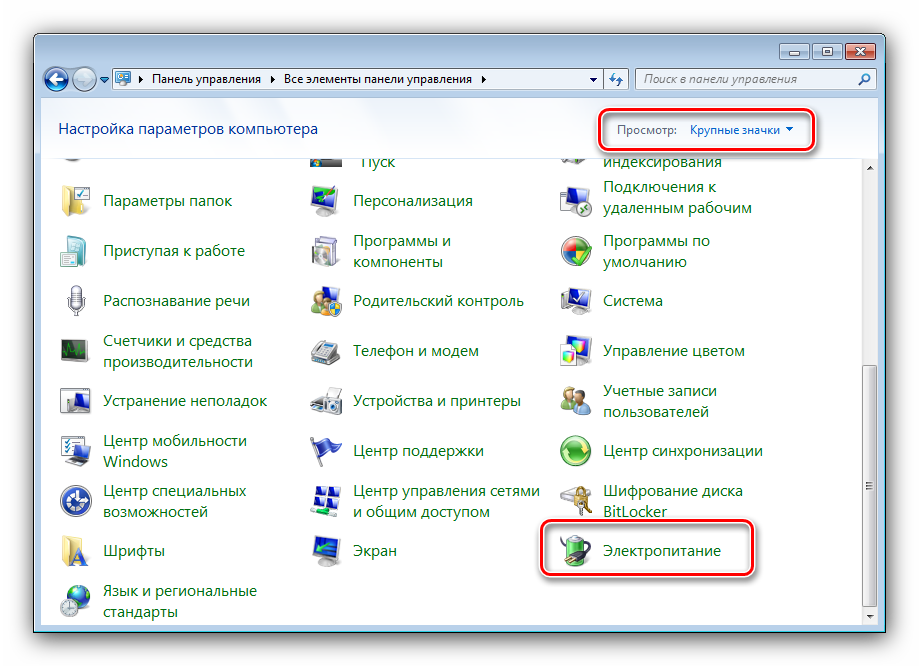
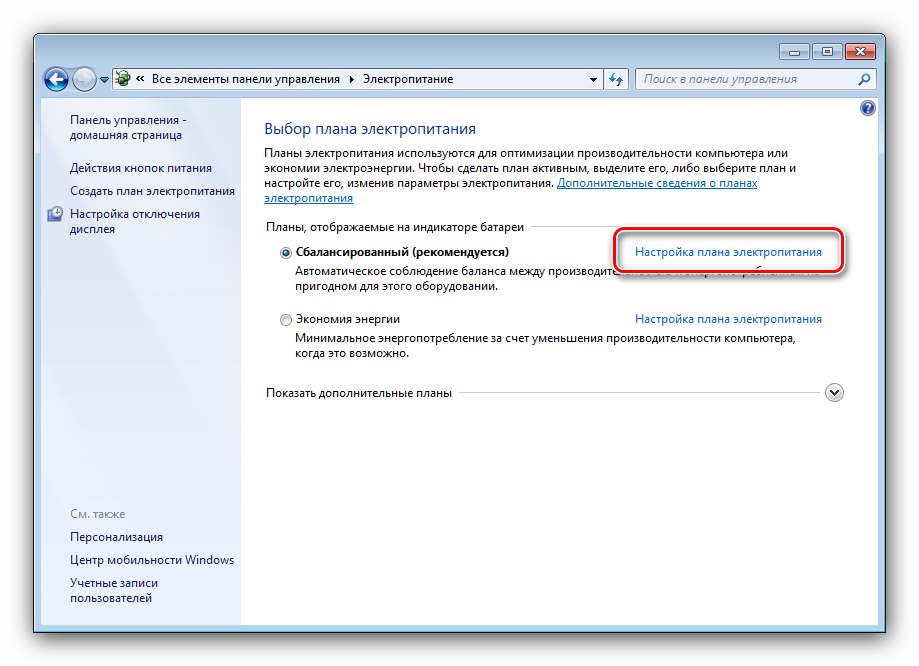
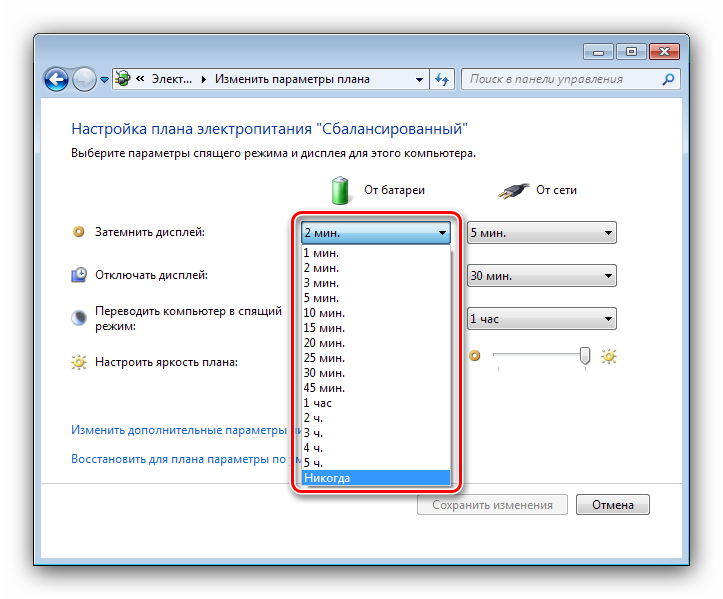
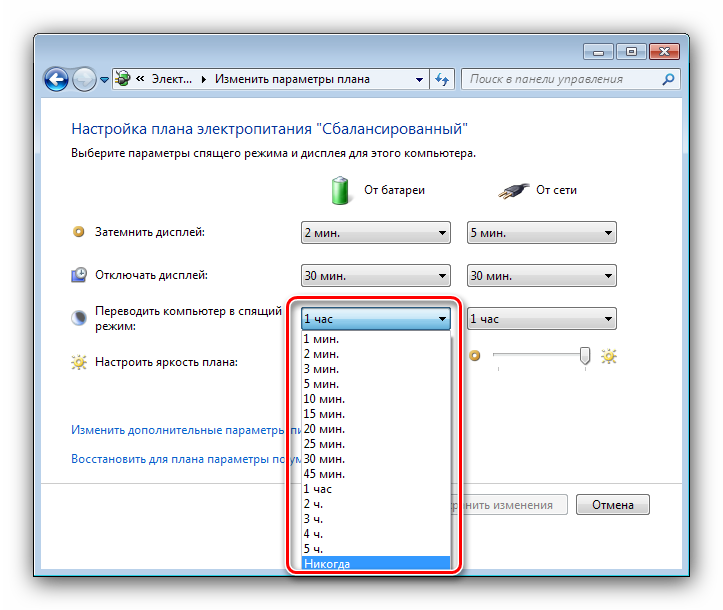
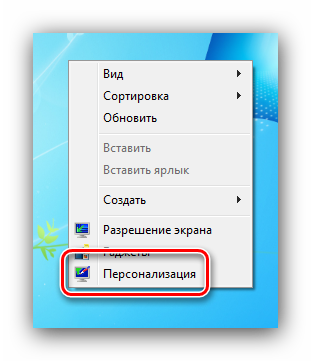
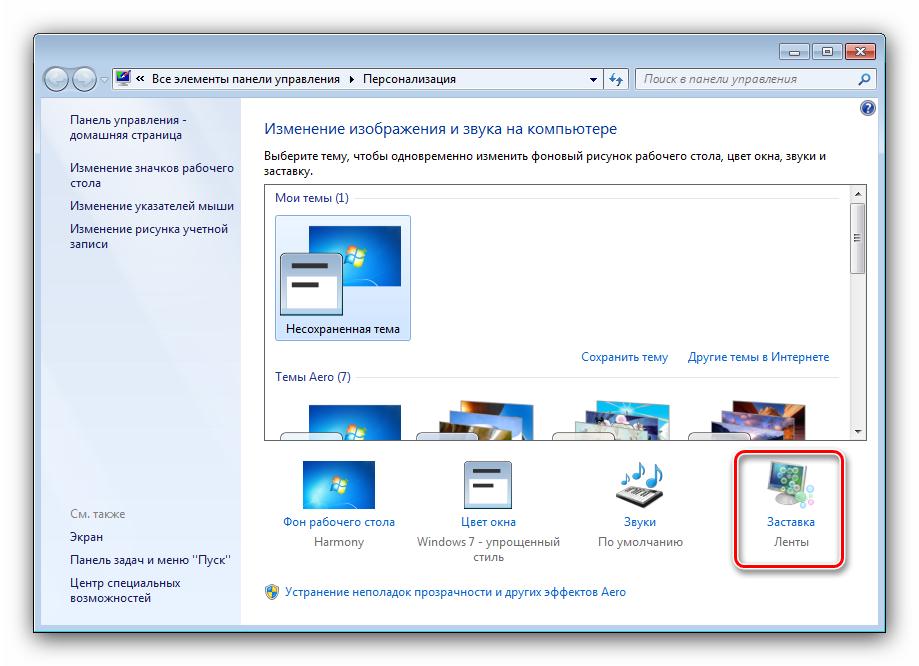
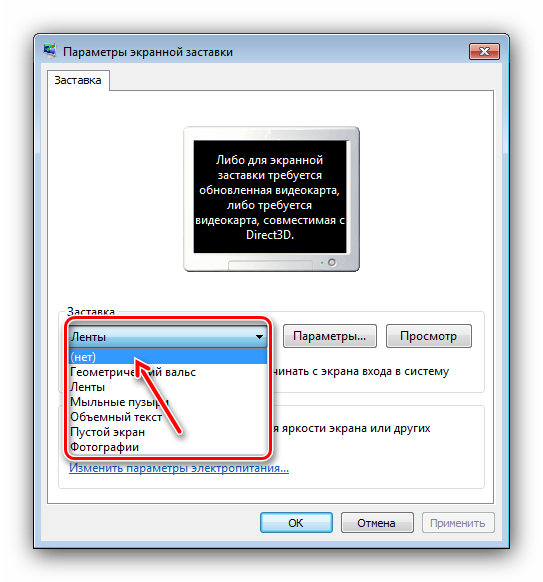
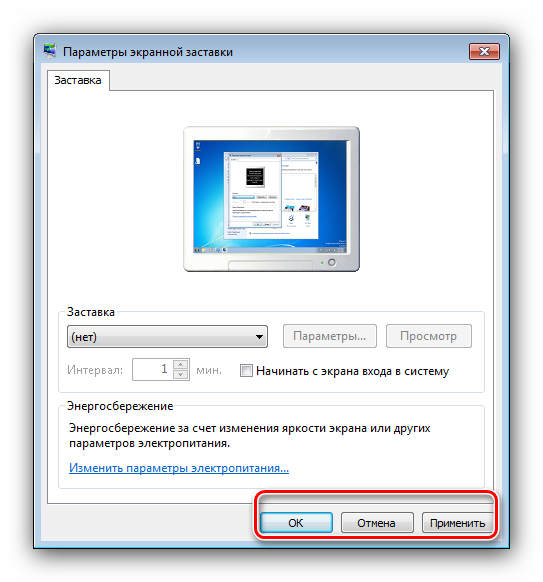
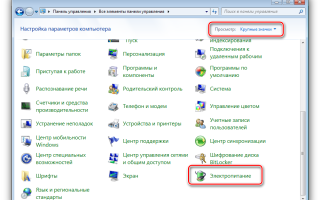

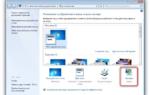 Как отключить спящий режим и отключение дисплея в Windows 7?
Как отключить спящий режим и отключение дисплея в Windows 7? Как отключить спящий режим на windows 7?
Как отключить спящий режим на windows 7? Компьютер с Windows 7/10 не переходит в спящий режим – решаем проблему
Компьютер с Windows 7/10 не переходит в спящий режим – решаем проблему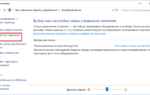 Как отключить в ноутбуке спящий режим. Инструкция для разных версий windows
Как отключить в ноутбуке спящий режим. Инструкция для разных версий windows