Содержание

Переустановка Windows — почти всегда головная боль, особенно, если на диске много нужных документов (да и вопросов относительно подобной темы всегда много…).
Чтобы как-то структурировать эти вопросы, я объединил их в одну эту заметку, в которой приведу 3 наиболее простых способа, как можно переустановить 10-ку без потери документов, картинок, музыки и прочего «добра» на диске.
Стоит отметить, что статье я буду исходить из того, что ваша «старая» ОС грузится и «как-то» еще работает…
Если же Windows не грузится, то для спасения данных, перед установкой новой ОС, рекомендую ознакомиться вот с этой заметкой: https://ocomp.info/kak-spasti-files-esli-win-error.html
Теперь непосредственно по теме. 👇
*
Способы переустановить ОС и не потерять документы и файлы
С помощью бэкапа (внешний диск + облако)
Не буду оригинальным, но наиболее надежный и простой способ 100%-но сохранить свои файлы и документы (при любых проблемах с ПК) — сделать их бэкап на внешний жесткий диск (сейчас в продаже есть относительно недорогие модели на 250-500 ГБ — самое то, для таких вот дел…).
В помощь! Как заказать товар на AliExpress со скидкой (покупка в интернет-магазине с экономией) — https://ocomp.info/kak-zakazat-tovar-na-aliekspres.html
Внешний HDD подключен к USB
По умолчанию все пользовательские папки находятся по следующему пути:
- C:UsersalexDesktop — рабочий стол;
- C:UsersalexDocuments — документы;
- C:UsersalexPictures — картинки;
- C:UsersalexVideos — видео;
- C:UsersalexMusic — музыка.
Вместо «alex» будет имя вашей учетной записи.
Кстати, если внешнего диска у вас нет, бэкап своих файлов можно сделать на «Яндекс Диск» (в облако). Приложение это очень простое, после его установки — в трее (рядом с часами) у вас появится значок диска, кликнув по которому откроется окно (см. скрин ниже), в которое можно скопировать все свои файлы.
В помощь! Яндекс Диск: как им пользоваться, загружать и скачивать файлы, фото. Как настроить авто-создание копии моих документов — https://ocomp.info/yandeks-disk-kak-polzovatsya.html
Программа Яндекс диск на Windows установлена
Собственно, когда бэкап всего нужного сделан, можно приступать к обычной установке Windows (не боясь за данные на диске). ✔
Через создание еще одного раздела на диске
Как правило на всех новых ПК/ноутбуках обычно идет 1 логический раздел на 1 физический HDD/SSD, на котором и установлена Windows. Чтобы было понятно, о чем идет речь — откройте управление дисками(это штатная утилита Windows). Для этого нажмите Win+R и используйте команду diskmgmt.msc.
Обратите внимание на скриншот ниже 👇: диск 0 — это реальный HDD, на котором может быть как 1 раздел (в моем примере это раздел (D:)), так и 2, и более…
Суть того, что мы сделаем: разделим один из разделов на диске на два (данные на диске не пострадают!). И на новый раздел установим Windows.
Управление дисками / в качестве справки
Как создать еще один раздел на диске:
1) Я покажу на примере раздела с Windows «C:».
Для начала у вас на нем должно быть свободное место (например, я собираюсь «отщипнуть» от раздела «C:» 30 ГБ — значит свободного места на «C:» должно быть больше 30 ГБ).
И так, в управлении дисками кликаем правой кнопкой мышки по разделу «C:» и выбираем опцию «Сжать».
Сжать том
2) Далее укажите какого размера том вам нужен (примечание: 30 ГБ — это примерно 30 000 МБ).
Сжать
3) После сжатия у вас на диске должна появиться не распределенная область (помечается черным цветом). Кликните по ней правой кнопкой мышки и создайте простой том.
Создать простой том
4) Укажите файловую систему NTFS и отформатируйте этот раздел. Пример на скрине ниже.
Форматирование нового тома
5) В итоге у вас будет новый раздел под дальнейшую установку ОС. В моем примере это раздел «E:».
Новый раздел был создан
Далее же, когда запустите установку ОС Windows, выберите вариант «Для опытных пользователей» (см. скриншот ниже).
Выборочная установка!
И укажите именно тот раздел, который мы создали ранее (в моем случае это 29,3 ГБ (те самые ≈30 000 МБ)).
Выбор диска под установку второй ОС
Собственно, когда новая Windows будет установлена — при включении ПК/ноутбука у вас начнет появляться доп. окно, в котором можно указывать какую ОС загружать. 👌
Выберите ОС (как будет выглядеть меню при включении ПК)
Далее можно не торопясь перенести файлы и документы в новую ОС, и в последствии удалить всё ненужное на разделе со «старой» Windows… 👀
На мой скромный взгляд этот способ весьма удобен как для замены старой «глючной» версии ОС, так и для тестирования каких-то интересных сборок.
Через обновление (встроенная функция)
В Windows 10 есть спец. опция восстановления заводских параметров с сохранением всех файлов и программ (т.е. у вас будет «свежая» чистая ОС, какая бывает после переустановки с форматированием).
Задумка разработчиков вроде бы не плохая, но сразу хочу отметить, что я неоднократно сталкивался с тем, что после такого «обновления» часть файлов переставала читаться (оказывались битыми). Поэтому, перед этой процедурой я бы все-таки рекомендовал сделать бэкап…
Теперь о том, как ее запустить.
Вариант 1
1) Перейти в параметры Windows.
Пуск — параметры
2) В разделе «Обновление и безопасность/Восстановление» кликнуть по кнопке «Начать»(вкладка «Вернуть компьютер в исходное состояние»).
Восстановление — начать
3) Выбрать вариант «Сохранить мои файлы». Далее запустится процесс переустановки, который займет 10-20 мин. времени*.
Сохранить мои файлы
Вариант 2
Если ваша Windows перестала загружаться, как вариант, можно воспользоваться загрузочной флешкой. После запуска установки и выбора языка (см. скрины ниже), укажите, что вам нужно «Обновление: установка Windows с сохранением файлов, параметров и приложений».
Начало установки Windows 10
Стоит отметить, что этот тип установки в некоторых случаях может быть недоступен (тогда см. предыдущие варианты, предложенные в статье).
Обновление
Дополнение!
Лучшие бесплатные программы на русском для Windows: мой базовый набор для нового ПК — https://ocomp.info/luchshie-besplatnyie-programmyi.html
*
Всего доброго!
👋
RSS(как читать Rss)
Другие записи:
- Как сделать скриншот: окна Windows, экрана игры, кадра из видео (в т.ч. со стрелками и пояснениями)
- Как проверить микрофон на наушниках: меня не слышно совсем…
- Не могу зайти в BIOS (UEFI) — на кнопки DEL, F2, ESC компьютер не реагирует
- Не работает ПУСК в Windows 10 [решение]
- Play Market: ошибка сервера
- Как включить ноутбук без кнопки включения, возможно ли это?
- Как удалить видеодрайвер AMD, nVidia, Intel — начисто и полностью!
- Skype: не удалось установить соединение [ошибка]
Каждый пользователь Windows хотя бы раз сталкивался с необходимостью переустановки системы на своём компьютере. Причины бывают разные: критический сбой системных файлов, заражение ПК вирусами, снижение быстродействия, переход на новую версию ОС и так далее. Но в любом случае важно тщательно подготовиться к процессу переустановки и определиться со способом её осуществления.
Подготовительный этап
Если вы решили установить «чистую» Windows, то прежде всего необходимо создать загрузочный носитель, с которого будет установлена ОС. Также нужно предварительно сохранить важные пользовательские данные, поскольку в процессе переустановки выполнится форматирование диска с удалением всех существующих файлов.
Создание загрузочного носителя Windows
Этот шаг необходим, если у вас отсутствует лицензионный установочный диск Windows. К тому же далеко не на всех современных ПК имеется CD/DVD дисковод, в этом случае нужно предварительно создать загрузочный USB-носитель. Для этого потребуется выполнить несколько шагов.
- Перейти на официальный сайт Microsoft и скачать специальную утилиту под названием Media Creation Tool.
Щёлкая по круглым значкам с плюсами внутри, можно получить дополнительные сведения по скачиванию Windows и созданию загрузочного носителя - Запустить программу Media Creation Tool и после принятия лицензионного соглашения выбрать пункт «Создать установочный носитель для другого компьютера».
С помощью данной утилиты можно также, при необходимости, выполнить обновление уже установленной системы - В появившемся окне настроек поставить галочку напротив строки «Использовать рекомендуемые параметры».
Выберите рекомендуемые (предлагаемые по умолчанию) параметры загружаемой системы Windows или задайте их вручную - Программа предложит два варианта создания загрузочного носителя: запись на USB-устройство флэш-памяти или запись образа загрузочного компакт-диска в виде ISO-файла. Выбираем первый вариант.
Перед тем как нажать кнопку «Далее», не забудьте подключить USB-устройство к компьютеру - Дождитесь окончания процессов загрузки системы Windows 10 и создания загрузочного носителя, после чего можете выходить из программы Media Creation Tool.
Время выполнения процесса записи загрузочного носителя зависит от быстродействия ПК и скорости интернет-соединения - Готово. Можно начинать установку Windows, используя загрузочный USB-носитель.
Видео: как создать загрузочный USB-носитель с операционной системой Windows 10
Сохранение данных перед установкой Windows
Перед началом установки Windows важно сохранить все необходимые данные с жёсткого диска, где расположена ОС. В частности:
- документы, фото- и видеоматериалы из папок «Мои документы», «Видео» и «Изображения»;
- закладки интернет-браузеров, которые хранятся на диске по следующему пути: «C:ПользователиИмя_ПользователяAppDataНазвание браузера» (лучше сохранять всю папку целиком);
- файлы, загруженные из интернета (иногда эти файлы остаются в папке «Загрузки»);
- сохранения к видеоиграм (располагаются по пути «C:ПользователиИмя_ПользователяДокументы»).
Проще всего скопировать все данные на другой жёсткий диск. Если же у вас только один жёсткий накопитель, то можно сохранить файлы на USB-флешку, CD- или DVD-диск либо в облачное хранилище (например, на «Яндекс.Диск»).
Варианты переустановки Windows 10
Итак, подготовительный этап пройден, теперь можно переходить непосредственно к установке Windows 10. Выбор способа установки зависит от нескольких факторов: в рабочем или нерабочем состоянии находится ваша текущая система, а также хотите ли вы сохранить действующую лицензию и находящиеся на диске файлы. Рассмотрим возможные варианты.
Переустановка Windows 10 с «рабочего стола»
Это наиболее простой способ переустановки системы, при котором можно начать установку сразу после загрузки ОС, прямо с рабочего стола. Для этого понадобится вставить загрузочный USB-носитель и дождаться его автозапуска, а затем выполнить пошаговую установку «чистой» версии Windows 10.
- После выбора языка и раскладки клавиатуры устанавливаемой ОС нажмите на кнопку «Установить».
Используя загрузочный носитель, вы также можете восстановить имеющуюся систему Windows - Далее вам предложат активировать устанавливаемую версию Windows и принять лицензионное соглашение Microsoft.
Если у вас нет ключа активации, то можно пропустить этот шаг и активировать Windows позже, в течение 30 дней после установки - Затем установщик предложит выбрать способ установки системы. Есть два варианта:
- обновление (используется, если нужно сохранить пользовательские файлы на жёстком диске);
- выборочная (установка системы с «нуля», то есть с полным форматированием жёсткого диска и удалением всех файлов).
Вы можете получить дополнительную информацию по способам установки, нажав на ссылку «Помощь в принятии решения»
- После выбора способа установки инсталлятор попросит указать место, куда будет установлена ОС.
Раздел «Диск, зарезервированный системой» создаётся автоматически и необходим для создания резервных копий установочных файлов Windows - После нажатия кнопки «Далее» начнётся многоступенчатый процесс установки Windows 10.
Процесс установки обновлений может быть запущен только при подключённом соединении с интернетом - По окончании установки пользователь увидит стандартный набор настроек системы (учётная запись, параметры запуска и т. д.), которые при желании можно изменить.
Для оптимальной работы установленной системы достаточно использовать стандартные параметры - После завершения процедуры настройки установленная система Windows готова к использованию.
Если во время установки Windows не было выполнено автоматическое обновление компонентов системы, в том числе драйверов, то при первой загрузке все стандартные компоненты (звук, сеть и т.д.) будут помечены на панели задач значком «крестик»
Чтобы выполнить восстановление системы, необходимо:
- Открыть «Панель управления» Windows и выбрать раздел «Восстановление».
Окно настроек «Восстановление» можно также открыть, воспользовавшись поисковой строкой Windows - В открывшемся окне щёлкнуть по кнопке «Начать» в параметре «Вернуть компьютер в исходное состояние».
Если ранее у вас была установлена предыдущая версия Windows, то в процессе восстановления можно вернуться на неё - Далее система предложит на выбор два варианта запуска восстановления. Нужно выбрать «Сохранить мои файлы».
При выборе «Удалить всё» вы проведёте полный откат системы с удалением не только приложений, но и всех данных - После окончания процесса восстановления последует автоматическая перезагрузка ПК.
Видео: как вернуть ПК в исходное состояние с помощью функции «Восстановление»
Переустановка Windows 10 через настройки BIOS
Может случиться так, что ваша система перестала загружаться и переустановить её с «рабочего стола» не получается. В этом случае установка системы возможна только через настройки BIOS (набор встроенных микропрограмм в любом ПК). Такую установку можно условно разделить на два этапа: подключение загрузочного носителя через BIOS и сам процесс установки ОС. Чтобы подключить загрузочный носитель, необходимо:
- Вставить загрузочный USB-носитель в USB-разъём. После запуска ПК нажать соответствующую клавишу для входа в настройки BIOS (обычно информация о том, какую клавишу нужно нажать для перехода в настройки BIOS, отображается в нижней части экрана).
Клавиша вызова настроек BIOS зависит от модели материнской платы ПК - В появившемся окне настроек BIOS выбрать категорию Boot.
Навигация по меню настроек BIOS осуществляется при помощи клавиш — «стрелок» - В меню жёстких дисков (Hard Disk Drives) выбрать строку 1st Drive, нажать Enter и в появившемся контекстном меню выбрать устройство USB. Затем нажать клавишу F10 для сохранения настроек и перезагрузки ПК.
Если загрузочным устройством является не USB-накопитель, а CD или DVD-диск, то выставлять на первый план нужно соответствующий дисковод - Во время загрузки компьютера появится сообщение типа: Press any key to boot from USB. Нажмите клавишу Enter.
- Начнётся стандартный процесс установки Windows.
Процесс установки WIndows через настройки BIOS ничем не отличается от установки системы с рабочего стола
Если после установки Windows при загрузке системы вновь будет появляться надпись Press any key to boot from USB, то необходимо вновь зайти в настройки BIOS и выставить в разделе Boot/1st Device жёсткий диск с установленной системой.
Таблица: список горячих клавиш запуска настроек BIOS для разных моделей материнских плат
| Марка/модель материнской платы | Горячие клавиши запуска настроек BIOS |
| ABIT | Delete |
| Acer (Aspire, Altos, Extensa, Ferrari, Power, Veriton, TravelMate) | F2 / Delete |
| Acer (более старые модели) | F1 / Ctrl + Alt + Esc |
| ASRock | F2 / Delete |
| Asus | Delete |
| Biostar | Delete |
| Chaintech | Delete |
| Compaq (Deskpro, Portable, Presario, Prolinea, Systempro) | F10 |
| Compaq (более старые модели) | F1 / F2 / F10 / Delete |
| Dell (Dimension, Inspiron, Latitude, OptiPlex, Precision, Vostro, XPS) | F2 |
| Dell (более старые или другие модели) | Ctrl + Alt + Enter / Fn + Esc / Fn + F1 / Delete / Reset два раза |
| ESC | Del / F1 |
| eMachines (eMonster, eTower, eOne, S-Series, T-Series) | Tab / Delete |
| eMachines (более старые модели) | F2 |
| Foxconn | Delete |
| Fujitsu | F2 |
| Gigabyte | Delete |
| HP (Alternative, Tablet PC) | Esc / F2 / F10 / F12 |
| HP (OmniBook, Pavilion, Tablet, TouchSmart, Vectra) | F1 |
| Intel | F2 |
| Lenovo (3000 Series, IdeaPad, ThinkCentre, ThinkPad, ThinkStation) | F1 / F2 |
| Lenovo (более старые модели) | Ctrl + Alt + F3 / Ctrl + Alt + Ins / Fn + F1 |
| MSI | Delete |
| Pegatron | F2 / F10 / Delete |
| Samsung | F2 |
| Sony | F1 / F2 / F3 |
| Toshiba | F1 / Esc |
Видео: как установить Windows 10 с помощью внешнего загрузочного устройства
Как сохранить лицензию активации после переустановки Windows 10
Корпорация Microsoft в новейшей версии своей ОС позаботилась о том, чтобы после переустановки системы лицензия активировалась автоматически. Для этого пользователю нужно связать лицензию своей системы с учётной записью Microsoft. Чтобы сделать это, выполните следующие шаги:
- Откройте меню «Пуск» и щёлкните по вкладке «Параметры».
Открыть настройки «Параметры» можно также нажатием горячих клавиш WIN+I - Перейдя в раздел «Обновление и безопасность», выберите настройку «Активация». Затем щёлкните по строке «Добавить учётную запись».
Нажав ссылку «Подробнее», можно получить справку Microsoft по вопросу активации Windows - Заполнив форму регистрации пользователя и активировав учётную запись через почту, вы привяжете лицензию Windows к созданной записи Microsoft.
После нажатия кнопки «Далее» вам на электронную почту придёт письмо с уведомлением об активации аккаунта Microsoft - После переустановки Windows 10 войдите в учётную запись Microsoft, и активация вашей ОС произойдёт автоматически (об этом также будет написано в настройках параметра «Активация»).
После создания учётной записи Microsoft и входа в неё в поле активации ОС появится запись о том, что Windows активирована
Переустановка Windows обычно планируется заранее, но иногда к ней приводит и неожиданное стечение обстоятельств. В любом случае перед тем, как начинать к переустановку, к ней следует тщательно подготовиться. Подключите загрузочный носитель и резервное оборудование для копирования и сохранения пользовательских данных с системного диска. Даже если переустановка Windows вызвана критическим сбоем, из-за чего компьютер перестаёт загружаться, из этой ситуации можно выйти, используя аппаратные настройки BIOS.
Информация к новости
- Просмотров: 26 279
- Автор: admin
- Дата: 14-10-2017
14-10-2017
Категория: Windows 10 / Установка Windows / Обновления Windows
Привет друзья! Уверен, что все вы знакомы со встроенной в Windows 10 опцией возвращения операционной системы к исходному состоянию с сохранением личных файлов и не раз к ней прибегали. В результате мы получаем практически новую ОС без установленных приложений и большей части файлов. Простыми словами, данная операция равна по эффекту чистой переустановке Windows, с той лишь разницей, что в новую систему не нужно устанавливать драйвера на устройства.
Но в Windows 10 возможно также обновление с сохранением установленных программ и личных файлов, и о нём мы вам ещё не рассказывали.
Обновление Windows 10 с сохранением установленных программ и личных файлов
Итак, имеем захламлённую различным софтом и вирусами Windows 10, которая периодически выводит разные системный ошибки и перезагружается без причины.
Восстановить целостность системных файлов при помощи sfc /scannow у нас не получилось, вышла ошибка: «Защита ресурсов Windows не может выполнить запрошенную операцию»
Для работы нам понадобится оригинальный ISO-образ Windows 10, скачать его можно на сайте Майкрософт.
- На всякий случай перед работой создайте резервную копию Windows 10 по этой статье, так как, если система сильно «больная», то при обновлении данным способом можно получить критическую ошибку и не загрузиться в ОС.
Щёлкаем двойным щелчком левой кнопки мыши на скачанном ISO-образе системы.
Образ подсоединяется к виртуальному дисководу, заходим в него и запускаем файл установщик setup.exe.
Начинается подготовка обновления Windows 10.
Отмечаем пункт «Не сейчас» и жмём «Далее»
Принимаем лицензию.
Жмём «Установить»
Начинается процесс обновления, не требующий вмешательства пользователя.
Загружается обновленная Windows 10. Все программы и личные файлы на месте.
Проверяем целостность системных файлов и защита ресурсов не обнаруживает нарушений.
ВернутьсяКомментариев: 17 Дорогой посетитель, Вы можете задать на сайте любой вопрос и обязательно получите ответ! Используемые источники:
- https://ocomp.info/kak-pereustanovit-windows.html
- https://winda10.com/ustanovka-i-aktivatsiya-sistemy/kak-pereustanovit-windows-10.html
- https://remontcompa.ru/windows/windows-10/1373-obnovlenie-windows-10-s-sohraneniem-ustanovlennyh-programm-i-lichnyh-faylov.html
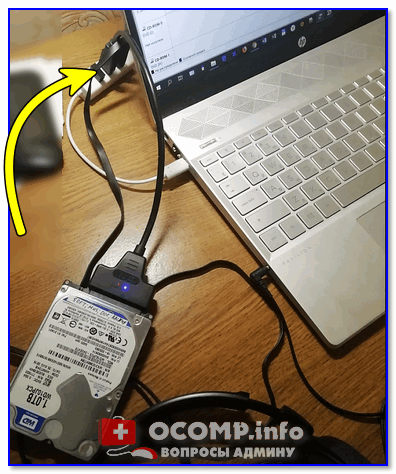
 Как установить Windows на GPT-диск, если компьютер не загружается с флешки UEFI
Как установить Windows на GPT-диск, если компьютер не загружается с флешки UEFI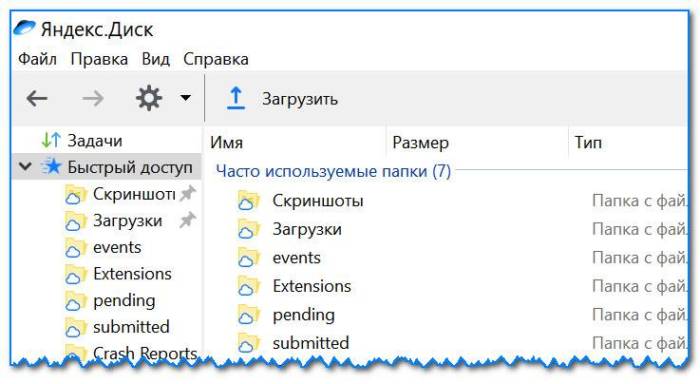
 Как в Биосе включить загрузку системы с флешки? Подробное руководство с фото
Как в Биосе включить загрузку системы с флешки? Подробное руководство с фото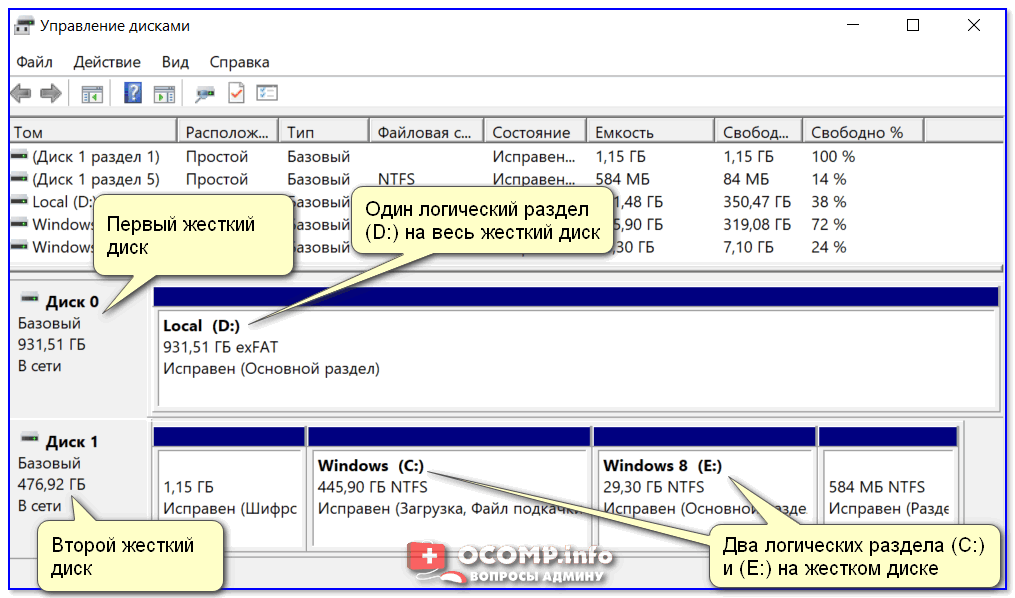
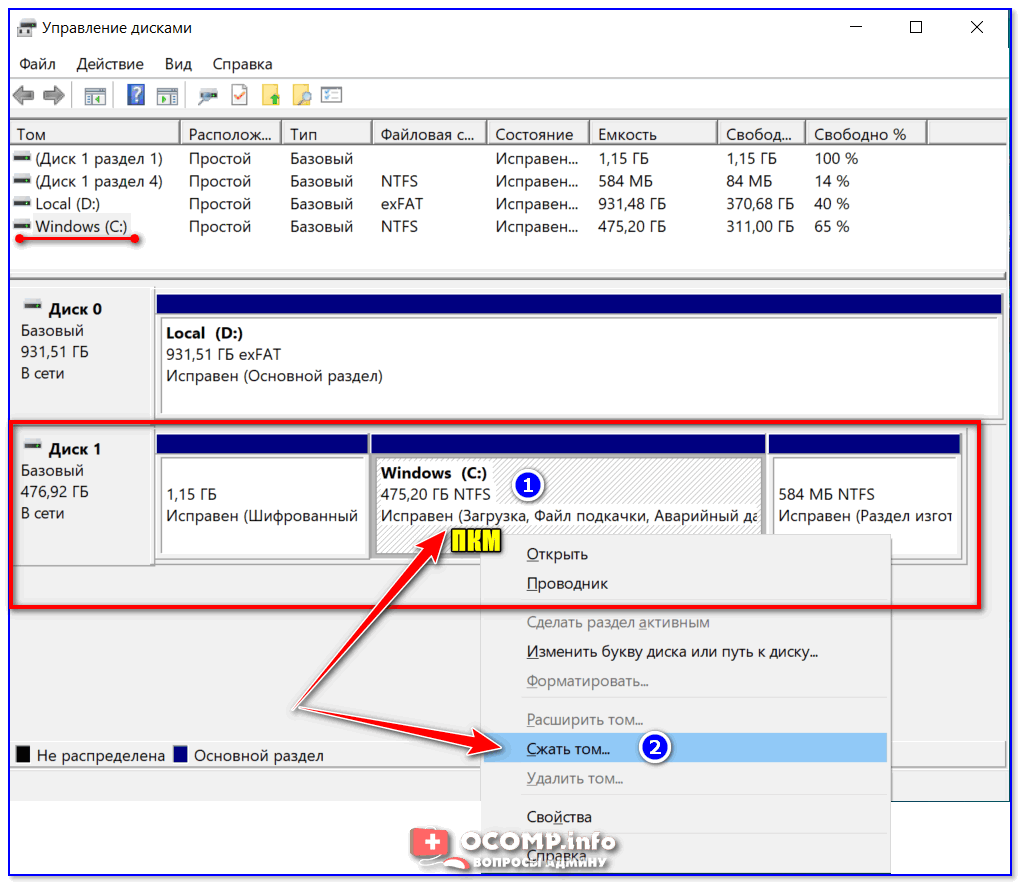
 Как зайти в Биос на Windows 10
Как зайти в Биос на Windows 10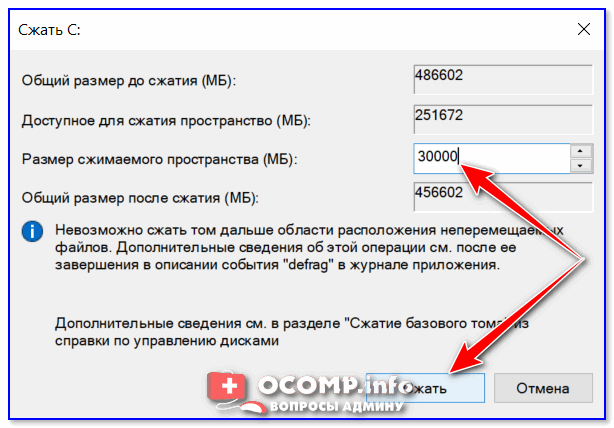
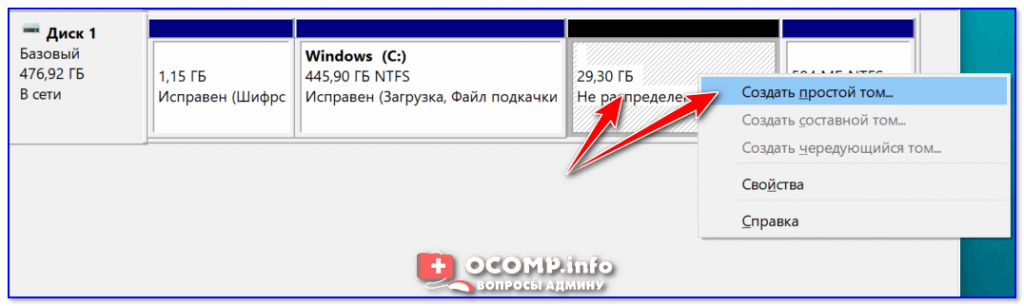
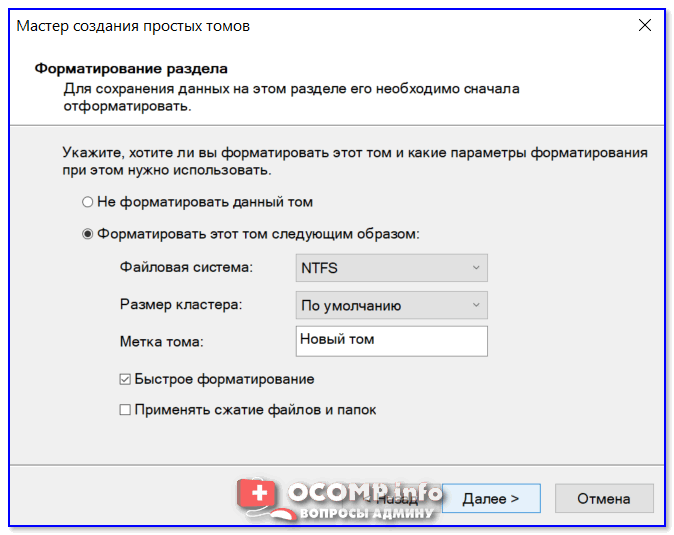
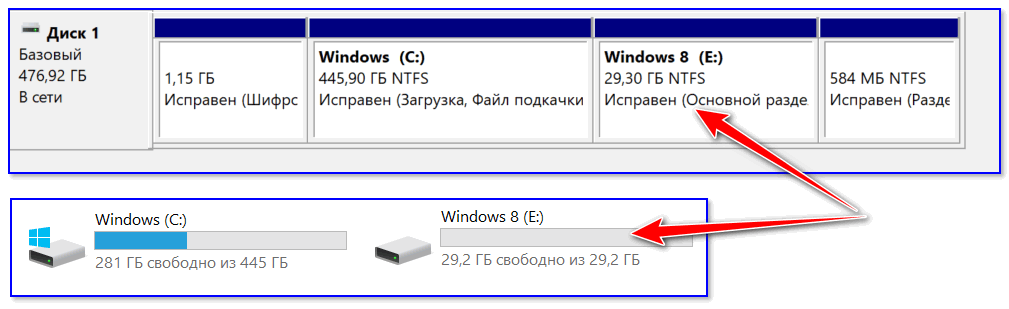
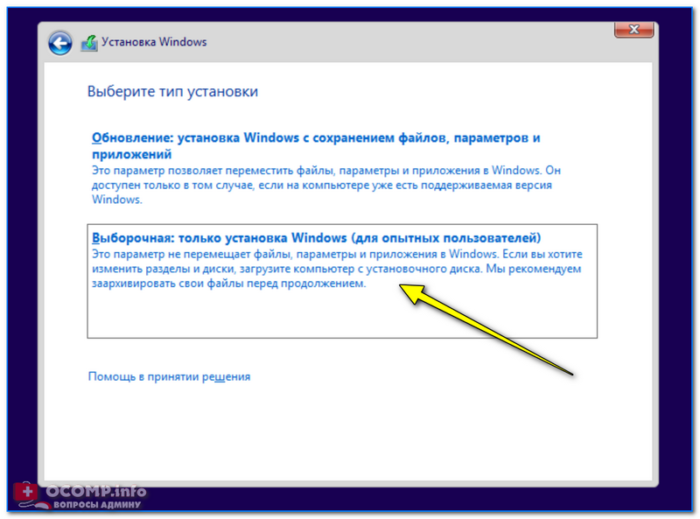
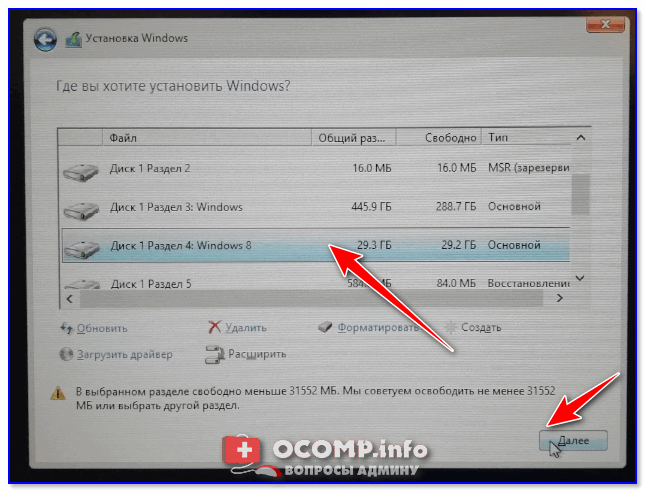

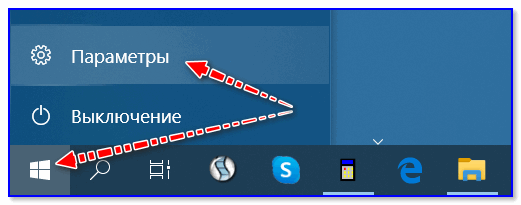
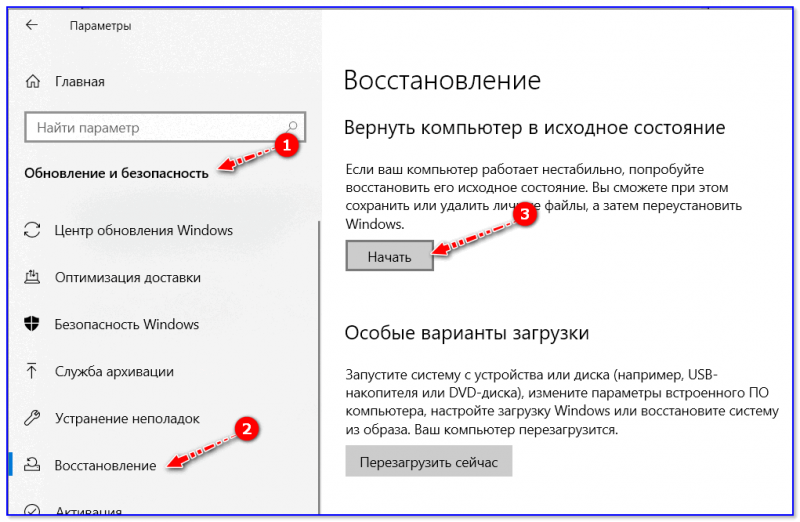
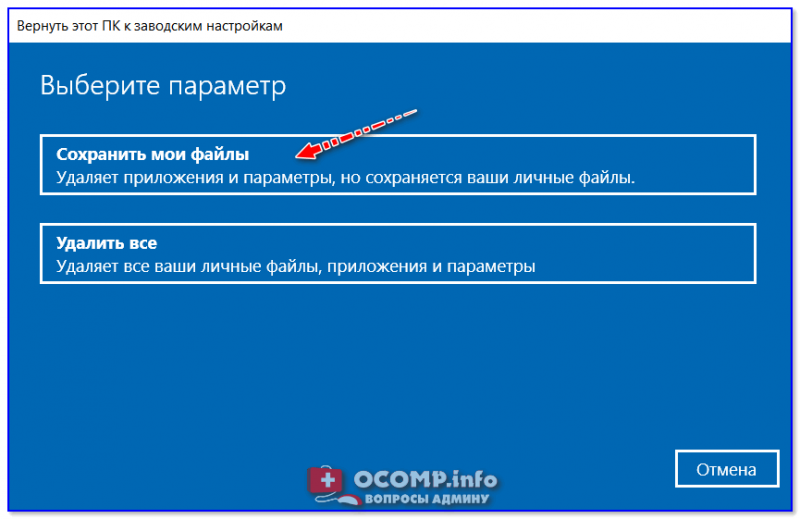
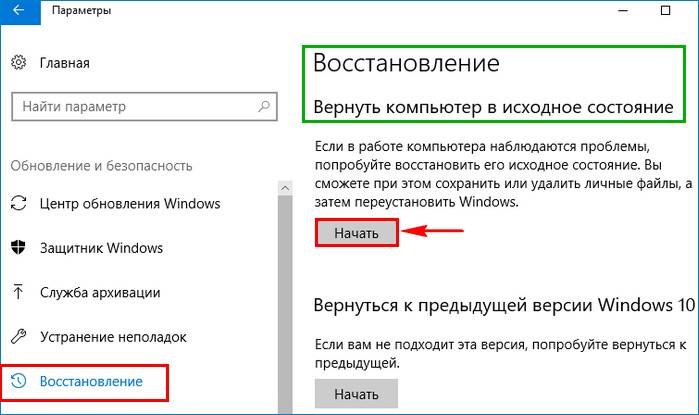
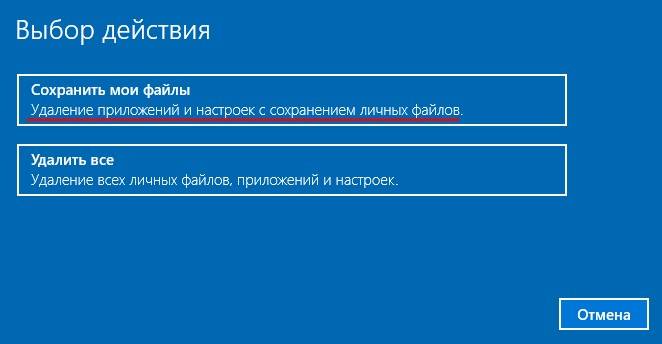
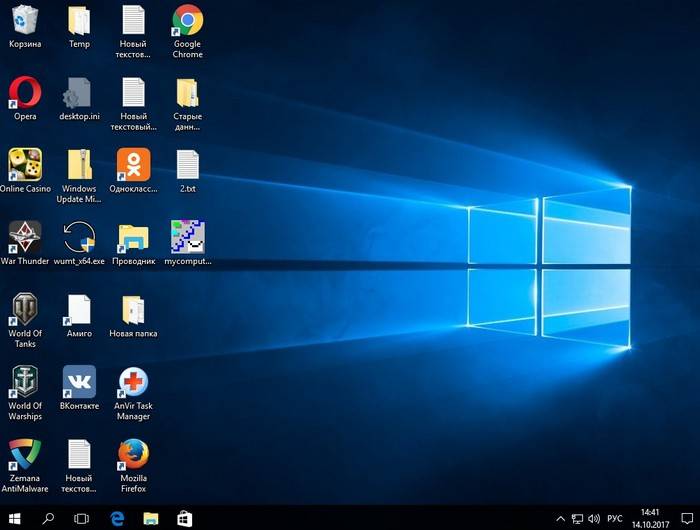

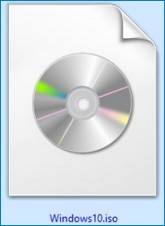
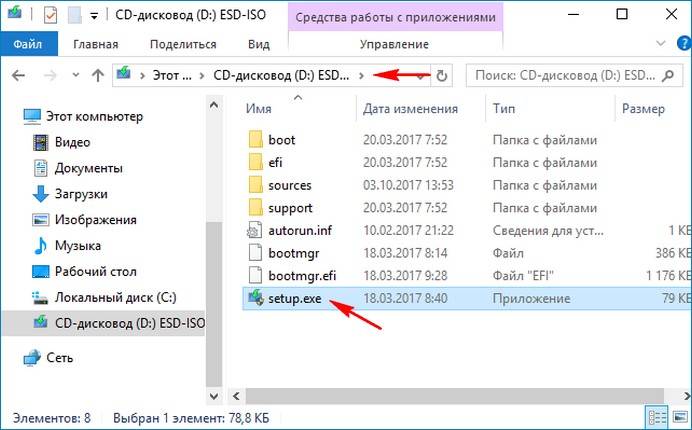
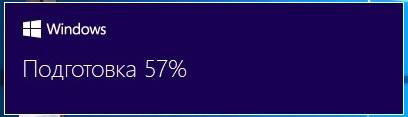
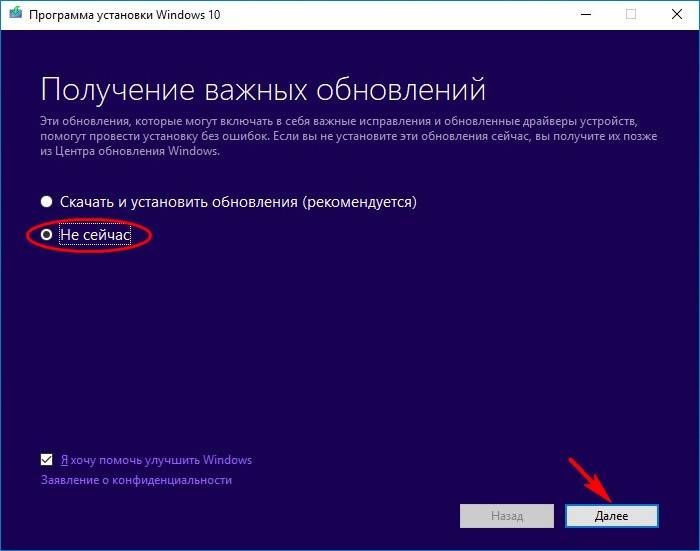

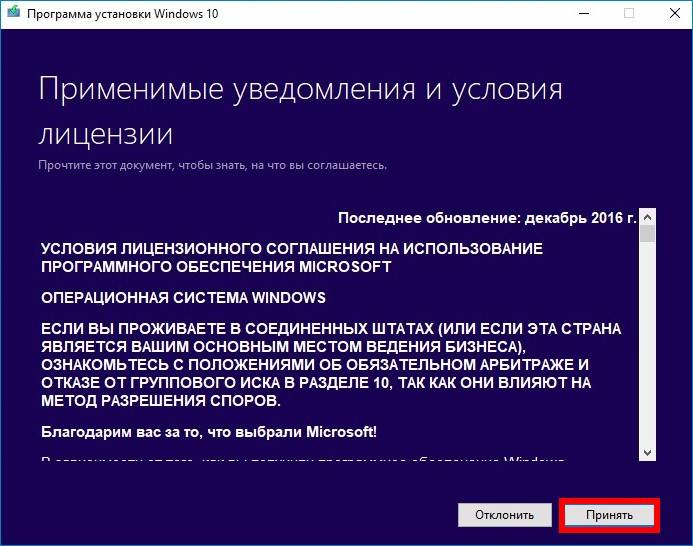
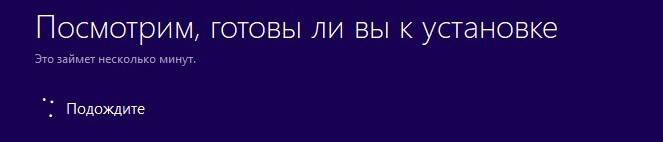

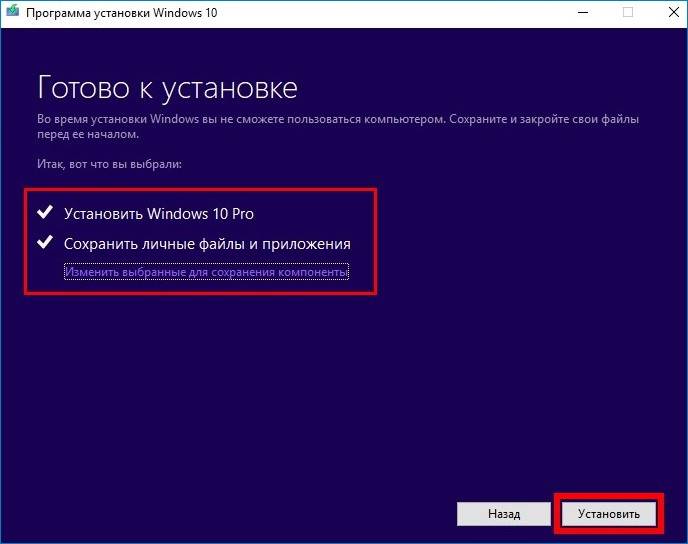

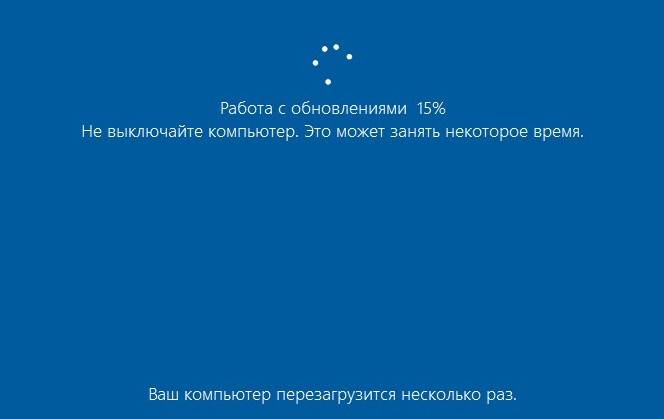




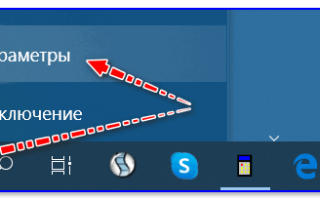

 Как в БИОСе правильно поставить загрузку с флешки
Как в БИОСе правильно поставить загрузку с флешки Как выставить загрузку с флешки в старых и современных версиях БИОСа
Как выставить загрузку с флешки в старых и современных версиях БИОСа С Windows 10 в кармане: устанавливаем операционную систему с флешки
С Windows 10 в кармане: устанавливаем операционную систему с флешки Как установить Windows 10 с флешки. Записываем. Настраиваем. Устанавливаем
Как установить Windows 10 с флешки. Записываем. Настраиваем. Устанавливаем