Содержание
- 1 Простой запуск среды восстановления Windows 10 в «Параметрах»
- 2 Способ зайти в среду восстановления с экрана блокировки
- 3 Среда восстановления на загрузочной флешке Windows 10 или диске восстановления
- 4 Пересоздание среды восстановления Windows 10
- 5 Видео: Восстановление Windows 10 с помощью командной строки
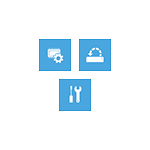
В этой инструкции — несколько простых способов войти в среду восстановления Windows 10 в различных сценариях: как при полностью работающей системе, так и в тех случаях, когда запуск ОС невозможен. Также может быть полезно: Как исправить ошибку «Невозможно найти среду восстановления».
Простой запуск среды восстановления Windows 10 в «Параметрах»
Стандартный способ входа в среду восстановления Windows 10 — использование параметров системы, шаги будут следующими:
- Откройте параметры, нажав по кнопке «Пуск», а затем — по значку с изображением шестеренки (для этого также можно использовать сочетание клавиш Win+I).
- Перейдите в раздел «Обновление и безопасность» — «Восстановление».
- В разделе «Особые варианты загрузки» нажмите кнопку «Перезагрузить сейчас».
- Дождитесь завершения перезагрузки.
В результате, через короткое время после перезагрузки компьютера вы окажетесь в среде восстановления, где сможете использовать необходимые вам инструменты.
В редких случаях может оказаться, что в среде восстановления в разделе «Поиск и устранение неисправностей» — «Дополнительные параметры» отсутствуют ряд пунктов: восстановление образа системы, восстановление при загрузке, из точек восстановления и другие. Это говорит о том, что на компьютере отсутствует образ среды восстановления или он поврежден (решение проблемы в инструкции про «Невозможно найти среду восстановления», которая была приведена в начале статьи).
Способ зайти в среду восстановления с экрана блокировки
Если по какой-то причине вы не можете зайти в Windows 10 и требуется попасть в среду восстановления, сделать это можно на экране блокировки:
- На экране ввода пароля, внизу справа нажмите по изображению кнопки питания, а затем, удерживая «Shift», нажмите «Перезагрузка».
- На сообщение «Если вы перезагрузитесь, вы и другие люди, использующие этот компьютер, могут потерять несохраненные данные» нажмите «Все равно перезагрузить».
- Итогом станет запуск восстановления.
Учитывайте, что при использовании этого способа для большинства операций вам все равно потребуется ввод пароля пользователя с правами администратора на компьютере. Тут может оказаться полезным: Как сбросить пароль Windows 10.
Среда восстановления на загрузочной флешке Windows 10 или диске восстановления
Если у вас есть загрузочная флешка Windows 10, диск восстановления или возможность из создать (в том числе на другом компьютере), можно использовать их для того, чтобы открыть среду восстановления (необходимые файлы находятся на самом накопителе). Показываю пример для загрузочной установочной флешки Windows 10:
- Выполните загрузку компьютера с установочного накопителя Windows 10 (см. Как поставить загрузку с флешки в BIOS/UEFI).
- На первом экране установки нажмите «Далее».
- На следующем экране, внизу слева нажмите «Восстановление системы».
- В результате будет запущена среда восстановления Windows.
Учитывайте, что при использовании этого метода, некоторые возможности окажутся недоступными, из важного — возврат компьютера к исходным настройкам (сброс системы). Возможно, вам будет интересна подборка материалов на тему: Восстановление Windows 10.
- 23-01-2018
- 11 287
Восстановление Windows / Функционал Windows
Привет, друзья. Недавно один наш читатель посетовал на то, что у него на обычном компьютере с простым БИОС (без интерфейса UEFI) не загружается Windows 10 и в попытках спасти винду он безрезультатно перепробовал множество различных способов восстановления, описанных у нас на сайте. В качестве совета я предложил ему применить возвращение операционной системы к исходному состоянию в среде восстановления (Windows RE), для этого нужно было в начальной фазе загрузки системы нажать клавишу F8 и в открывшемся меню «Дополнительные параметры» выбрать «Устранение неполадок компьютера», далее откроется меню «Диагностика» и «Вернуть компьютер в исходное состояние». Возвращение Windows 10 к исходному состоянию всё же лучше простой переустановки системы, так как в первом случае в системе сохраняются все драйвера и личные файлы пользовательского профиля. Наш читатель послушал меня, но что интересно, после нажатия F8, в открывшемся меню «Дополнительные параметры» у него отсутствовал пункт «Устранение неполадок компьютера», то есть среда восстановления не работала.
Пересоздание среды восстановления Windows 10
Автор — ВладимирЕсть три варианта, при которых не работает среда восстановления. Сегодня рассмотрим первый. Наш читатель пересоздал заново загрузчик операционной системы, после этого среда восстановления (Windows RE) оказалась неработоспособной, так как она привязана к старому загрузчику. Чтобы среда восстановления заработала нужно загрузиться с установочной флешки Win 10 в среду предустановки (Windows PE) и привязать среду восстановления к новому загрузчику. Смотрим подробности.Имеем новый ноутбук с БИОСом UEFI и установленной Windows 10. Загружаем ноутбук с установочной флешки с Windows 10 и в начальной фазе установки ОС жмём клавиатурное сочетание Shift + F10, откроется окно командной строки.С помощью diskpart определяем буквы разделов:diskpartlis vol
Видим, что буква диска с установленной Win 10 является (C:).
Выходим из diskpart командой exit
В среде предустановки (Windows PE) отсутствует reagentc, поэтому заходим в каталог system32 и запускаем reagentc командой:
cd /d C:Windowssystem32
затем смотрим информацию о среде восстановления командой
reagentc /info /target C:Windows
В данном окне видно, что среда восстановления включена.
Состояние среды восстановления Windows: Enabled
Но она привязана к старому загрузчику и поэтому не работает. Отключить её в Windows PE нельзя и перепривязать к новому загрузчику тоже, поэтому создадим среду восстановления с нуля. Reagentc показал нам путь к среде восстановления.
Расположение среды восстановления Windows: \?GLOBALROOTdeviceharddisk0partition1RecoveryWindowsREВводим команды:diskpartlis volsel vol 3 (этой командой выбираем раздел со средой восстановления) 499 Мб.assign letter F: (присваиваем разделу со средой восстановления букву диска F:)
Выходим из diskpart командой exit
Копируем файл среды восстановления (winre.wim) в корень диска (C:) командой:xcopy F:recoverywindowsrewinre.wim C: /h /r
затем форматируем раздел (F:) со средой восстановления.
Создаём новый загрузчик командой:bcdboot C:Windows /I ru-ru
и проверяем в каком состоянии находится среда восстановления. В среде предустановки (Windows PE) отсутствует reagentc, поэтому заходим в каталог system32 и запускаем reagentc командой:
cd /d C:Windowssystem32
затем смотрим информацию о среде восстановления командой
reagentc /info /target C:Windows
Среда восстановления выключена, что нам и нужно.
создаём папку recovery в корне диска F:md F:recoveryи копируем в эту папку файл winre.wim, скопированный нами ранее в корень диска (C:) (без атрибутов копировать отказался).xcopy C:Winre.wim F:recovery /h /r
привязываем среду восстановления к загрузчику.reagentc /setreimage /path F:recovery /target C:Windows
Среда восстановления у нас сейчас отключена. Для того что её включить нам нужен id загрузчика. Командойbcdedit /enum /v смотрим идентификатор загрузки Windows, он у нас {f8ba9aff-fe24-11e7-9830-db41aafd9ab9}
Следующей командой мы включаем среду восстановления.reagentc /enable /osguid {f8ba9aff-fe24-11e7-9830-db41aafd9ab9}
Проверяем её работоспособность.
reagentc /info /target C:WindowsТеперь среда восстановления у нас работает!
После этого закрываем окно, перезагружаемся и начинаем процесс возвращения Windows 10 к исходным настройкам.
После пары неудачных загрузок окно с параметрами среды восстановления откроется само.
Выберите «Дополнительные параметры».
«Вернуть компьютер в исходное состояние».
В параметры среды восстановления можно попасть ещё одним способом.
Загружаем ноутбук с установочной флешки с Windows 10 и в начальной фазе установки ОС жмём клавиатурное сочетание Shift + F10, откроется окно командной строки.
Вводим команду: bcdedit /set {default} bootmenupolicy legacy (данная команда включит в Windows 10классический диспетчер загрузки в стиле Windows 7). Теперь, если нажать F8 в начале загрузки ноутбука, то откроется классический диспетчер загрузки в стиле Windows 7.
С помощью Windows 10 можно выполнить среды восстановление Windows 10 можно загрузить компьютер в безопасном режиме, отключить проверку цифровой подписи, сбросить параметры ОС. Рассмотрим основные способы восстановления Windows 10.
- Запустить среду восстановления можно через меню «Параметры». Для этого нужно перейти в меню Пуск, после этого зайти в специальный раздел, который обозначается шестеренкой.
Пункт Параметры загрузки Также можно воспользоваться сочетание клавиш Win + I. В разделе, посвященном обновлению безопасности есть пункт для восстановления. В нём нужно выбрать особые варианты загрузки и нажать кнопку «Перезагрузить сейчас». Теперь дожидаемся завершения процесса перезагрузки и заходим в систему среды восстановления.
- Можно зайти в среду восстановления непосредственно с экрана блокировки. Для этого нужно сделать 3 простых шага:
- Нажимаем кнопку Shift и выполняем перезагрузку, выбрав кнопку питания.
- Игнорируем предупреждение.
- Запускаем среду восстановления.
3. Если у вас есть диск восстановления, а также загрузочная флешка, то можно воспользоваться средой восстановления с помощью этих носителей. Для этого потребуется загрузить компьютер непосредственно с накопителя. На экране будет отдельная ссылка для восстановления системы. Таким образом, окажется запущена среда восстановления. Кроме того, пользователю будут предложены розничные операции. Например, сброс до исходного состояния, восстановление с помощью backup точки, работа через командную строку.
4. Также, можно воспользоваться полным образом системы, в котором сохранены все программы, файлы и драйвера. Но следует учесть, что такой образ должен быть сделан после чистой установки операционной системы. Нежелательно, чтобы ОС была «захламленной».
5. Рекомендуется постоянно отслеживать историю файлов Windows 10. Именно в ней хранятся сведения о имеющихся в файлах реплик операционной системы. С помощью истории файлов можно также возвращаться к предыдущим версиям ОС.
6. Разумеется, если встроенные средства Windows 10 не подходят, всегда можно воспользоваться сторонним программным обеспечением. Например, средствами Acronis или AOMEI.
Видео: Восстановление Windows 10 с помощью командной строки
Используемые источники:
- https://remontka.pro/run-windows-10-recovery-environment/
- https://remontcompa.ru/windows/vosstanovlenie-windows/1494-ne-rabotaet-sreda-vosstanovleniya-windows-10-iz-za-peresozdaniya-zagruzchika-os.html
- https://besthard.ru/faq/kak-vypolnit-zapusk-sredy-vosstanov/
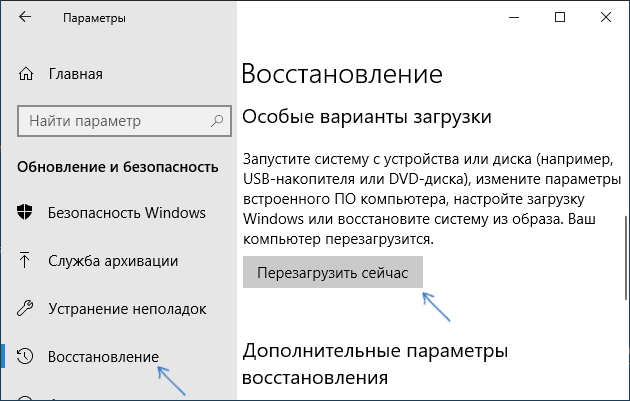
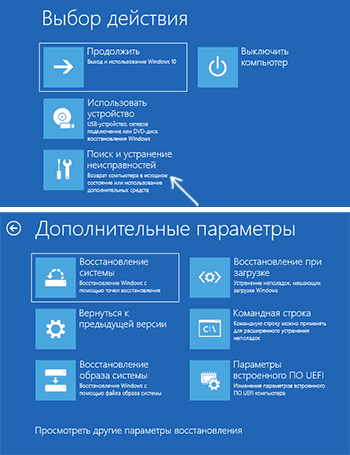

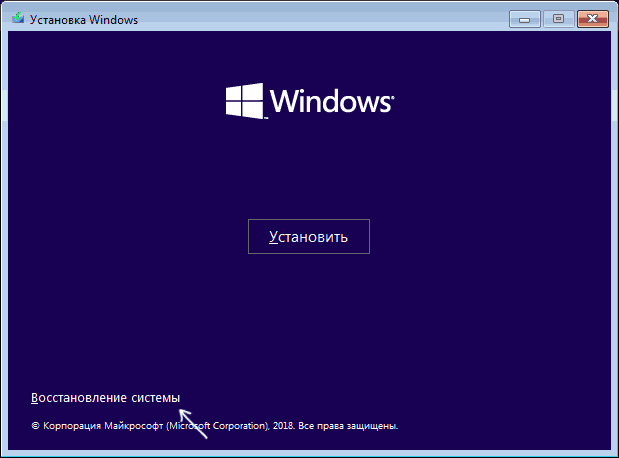
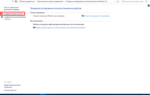 Создание раздела восстановления в Aomei OneKey Recovery
Создание раздела восстановления в Aomei OneKey Recovery
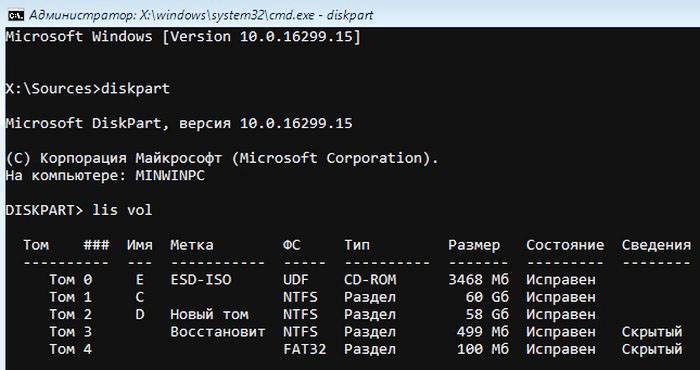

 Диск восстановления Windows 7, как создать и использовать
Диск восстановления Windows 7, как создать и использовать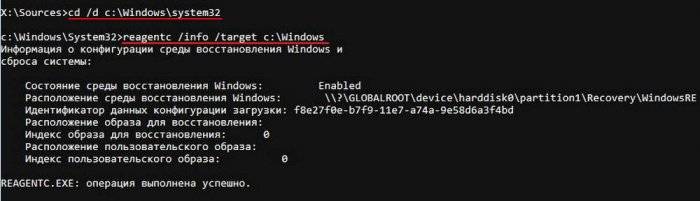
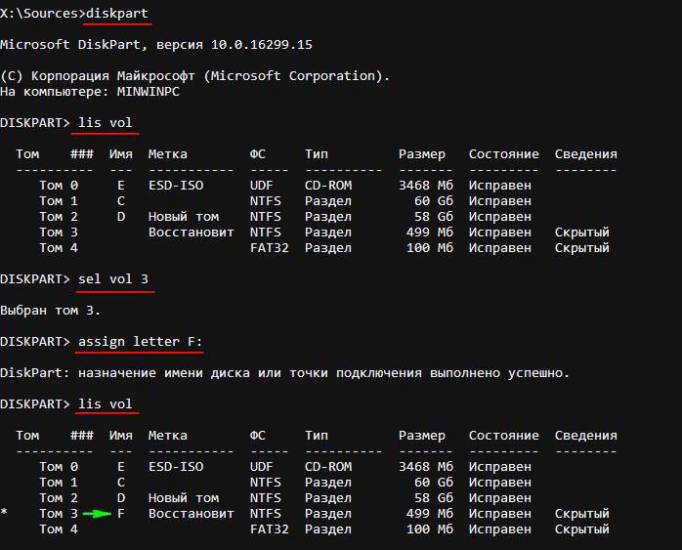
 Советы как запустить восстановление операционной системы Windows 7
Советы как запустить восстановление операционной системы Windows 7
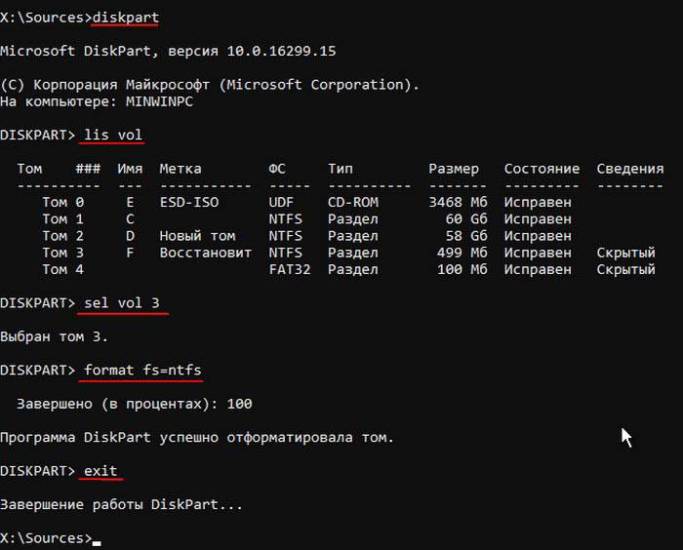
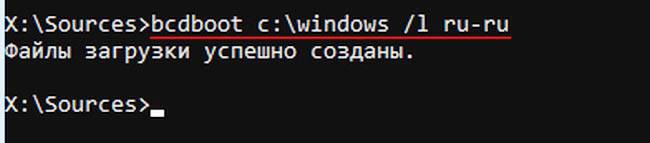
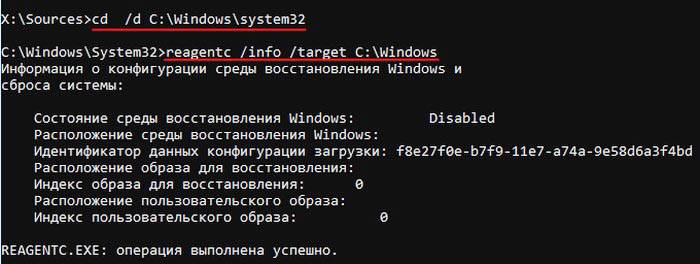
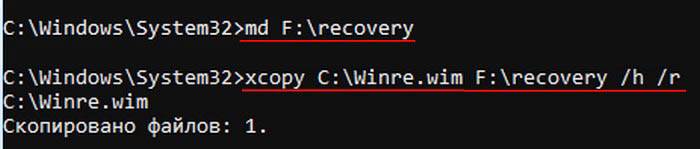

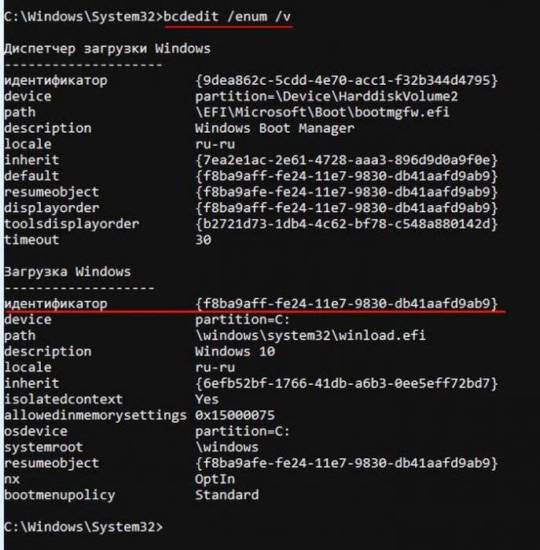

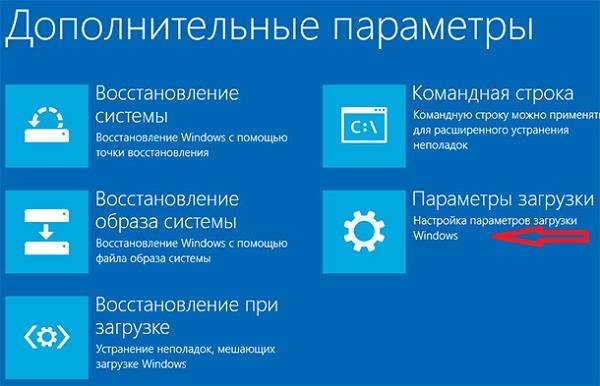
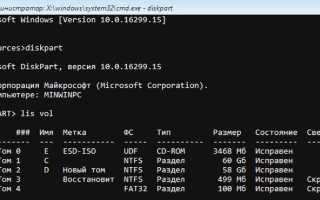

 Создание образа системы Windows 10 на флешку штатными средствами реально? Да, но есть нюансы
Создание образа системы Windows 10 на флешку штатными средствами реально? Да, но есть нюансы Как восстановить компьютер на определенную дату
Как восстановить компьютер на определенную дату Что за файл boot.ini, где его найти и как настроить
Что за файл boot.ini, где его найти и как настроить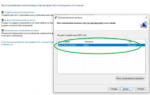 Автоматическое восстановление не удалось восстановить компьютер
Автоматическое восстановление не удалось восстановить компьютер