Содержание
- 1 Что это такое
- 2 Быстрый способ
- 3 Вывод
- 4 Что это за консоль?
- 5 С использованием меню «Выполнить»
- 6 С применением диспетчера задач
- 7 Через «Пуск»
- 8 Как вызвать командную строку для конкретной папки
- 9 Как установить на рабочем столе ярлык консоли?
- 10 Как задать горячие кнопки для быстрого вызова консоли?
- 11 Как вызвать «cmd» с расширенными полномочиями?
- 12 Для чего нужна командная строка?
- 13 Как вызвать командную строку в «Виндовс 7» и выше простейшим методом?
- 14 Как запустить командную строку клавишами от имени администратора?
- 15 Запуск консоли непосредственно из файла
- 16 Нюансы запуска консоли в Windows 10
- 17 Использование клавиатурных сочетаний при старте системы
- 18 Старт консоли при загрузке со съемного носителя
Оказывается, открывать программы, редактировать настройки в работе ОС, управлять ПК можно используя командную строку. Но вначале ее нужно открыть. Командная строка в Windows 10 как вызвать? Рассмотрим разные способы.
Содержание
Что это такое
Командная строка — программный инструмент, управляющий ОС и приложениями при помощи использования текстовых команд. Такое управление происходит быстрее, так как не задействуются мощности ПК, потому что графическая оболочка ОС не используется.
После обновлений 2017 теперь по умолчанию пишется «PowerShell». Если так не нравится, сделайте следующее. Переходим «Параметры»-«Панель задач»-«Заменить». Выбираем положение «Откл»
Быстрый способ
Используйте горячие клавиши «Win+X». Меню вызванное таким способом, предоставляет доступ к разным функциям ОС.
Как вызвать, используя поиск
Рекомендую, если забыли как открыть нужную настройку, кликните «Win+S», далее напишите название элемента. Начните писать слово «Командная», результат появится в выдаче.
Используем проводник
Если кликнуть правой кнопкой мышки на пустом месте, нажав клавишу «Shift» откроется меню, в котором выберите «Открыть окно».
Запуск «Cmd.exe»
Командная строка — исполняемая программа, находящаяся в «exe» файле. Расположена в директории с установленной системой «System32» и «SysWOW64» (если установлена 64 разрядная версия ОС). Запуск производится из папки. Для удобства создайте ярлык и добавьте его на рабочий стол, чтобы получить доступ к ней, когда будет необходимо. Нажмите на нем правой кнопкой, далее «Создать ярлык».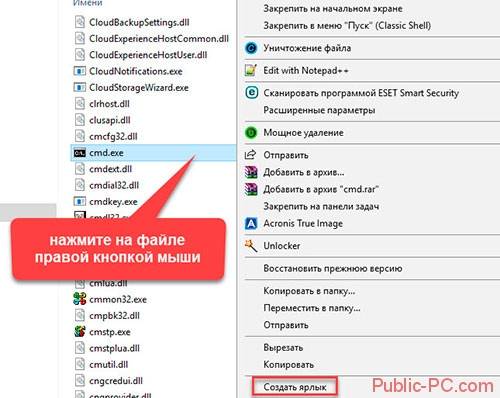
Важная информация
В последней версии ОС для работы с консолью появились новые возможности. Это копирование, вставка (Ctrl+C, Ctrl+V). Изначально эти функции не работают. Чтобы включить откройте консоль, нажмите правой кнопкой по иконке вверху. Далее «Свойства». Снимите чекбокс напротив пункта «Использовать прежнюю».
Как вызвать командную строку Windows 10 используя горячие клавиши
Работа с комбинацией клавиш, быстрее чем при помощи мыши. Работая с командной строкой используйте такие комбинации клавиш:
- «Ctrl+C» «Ctrl+V» копирование, вставка;
- Чтобы выделить весь текст строки нажмите «Ctrl+A»;
- «Alt+F4» закрывает консоль;
- Открытие поиска «Ctrl+F»;
- Чтобы выделить один символ который расположен слева от курсора нажмите «Shift+ стрелка влево;
- Чтобы переместить курсор на начало текущей строки используйте «Shift+Home».
Командная строка в Windows 7 как вызвать
Нажимаем «Пуск»-«Программы». Находим папку «Стандартные», находим нужный файл.
Командная строка в Windows 8 как вызвать
Нажимаем «Пуск». На пустом месте нажмите правую кнопку мыши. Появится панель, нажимаем значок «Приложения». Откроется окно где находим нужный ярлык.
Вывод
Мы рассмотрели, как вызвать командную строку. Она помогает узнавать информацию о компонентах ПК, редактировать системные настройки, выполнять пакетную обработку. Используйте ее в работе, это удобнее.
<index>
Ознакомление пользователя Виндовс 7 с этой инструкцией означает, что перед ним с целью выполнения каких-то задач возник вопрос, как открыть командную строку в Windows 7, которую часто называют просто «консолью» и обозначают аббревиатурой «cmd». Командная строка является важнейшим инструментом в Windows 7 и существует множество способов как ее вызвать.
Ниже приведены подробные описания руководств по осуществлению поставленной задачи, которые для опытных пользователей будут очевидны, но с использованием представленных пошаговых инструкций любой «чайник» овладеет мощнейшим инструментом управления системой. Первые компьютеры были оснащены ОС без привычной глазу сегодняшних людей оболочки, например, не было удобного графического интерфейса Виндовс, а управление производилось через ввод текстовых команд.
Но и в настоящее время в операционной системе часто применяется это надежное средство общения пользователя с компьютером через окно рассматриваемой консоли. Нет необходимости иметь диплом программиста, чтобы открывать использовать все преимущества «cmd».
Содержание
Что это за консоль?
Это средство для управления ОС и любыми программами, инсталлированными в ней, через ввод специальных команд в окно консоли. Необходимо отметить, что время на осуществление команд через командную строку уходит значительно меньше, чем на аналогичные действия с применением интерфейса Виндовс 7, так как не расходуются системные ресурсы на отображение графической оболочки.
Вызывать «cmd» можно различными методами.
С использованием меню «Выполнить»
Необходимо произвести несколько действий:
- Удерживая кнопку «Win» щелкнуть по «R»;
- В отобразившемся окошке набрать три буквы: cmd;
- Щелкнуть на «Ok».
С применением диспетчера задач
Требуется выполнить следующие последовательные шаги:
- Удерживая кнопку «CTRL» требуется одновременно кликнуть по клавишам «ALT» и «DEL»;
- Далее кликнуть «запустить диспетчер задач» и в отобразившемся окошке войти во вкладку «Файл»;
- Затем в выпадающем меню щелкнуть по строчке «Новая задача (выполнить)»;
- Произвести действия, указанные в пунктах 2 и 3 из предыдущего абзаца этой инструкции.
Через «Пуск»
Алгоритм действий состоит из следующих пунктов:
- Кликнуть кнопку «Пуск» на панели задач либо просто щелкнуть клавишей «Win»;
- Далее в поисковой графе напечатать «cmd»;
- В появившемся перечне найти «cmd.exe» и двойным щелчком мыши запустить его.
Также в меню «Пуск» можно перейти во «Все программы» и в разделе «Стандартные» кликнуть «Командная строка».
Как вызвать командную строку для конкретной папки
Следует осуществить всего несколько действий:
- На нужном каталоге вызвать контекстное меню, удерживая при этом кнопку «SHIFT»;
- Далее кликнуть по строчке «Открыть окно команд» и в запущенной консоли уже будет напечатано месторасположение этой директории в памяти компьютера.
Как установить на рабочем столе ярлык консоли?
Для быстрого вызова рекомендуется создать значок этого инструмента на рабочем столе Виндовс 7. Для этого необходимо сделать следующее:
- Открыть окно «Мой компьютер» и войти в системный том «С»;
- Затем найти и открыть директорию под названием «Windows»;
- Далее перейти в каталог «System32» (например, если установлена 32-х разрядная «Семерка»);
- Вызвать на файле «cmd.exe» контекстное меню;
- Кликнуть по строчке «Создать ярлык»;
- Затем перетащить его на рабочий стол, простым способом захватив мышкой;
- Готово!
Также можно это сделать, вызвав контекстное меню от рабочего стола и перейдя на строчку «создать» и далее кликнуть «Ярлык».
После этого в отобразившемся меню напечатать: «C:WindowsSystem32cmd.exe» и кликнуть «Далее». Присвоить название создаваемому ярлыку и нажать «Готово».
Как задать горячие кнопки для быстрого вызова консоли?
С этой целью потребуется сделать лишь несколько шагов:
- От созданного ярлыка вызвать контекстное меню и войти в «Свойства»;
- Перейти в закладку «Ярлык»;
- В пункте «быстрый вызов» напечатать удобный для пользователя вариант комбинации горячих клавиш, например, «CTRL», «ALT» и «С»;
Как вызвать «cmd» с расширенными полномочиями?
Чтобы открыть консоль от имени администратора надо произвести следующие действия:
- Кликнуть «Пуск» и в поисковой строке напечатать «командная строка»;
- В отобразившемся перечне вызвать контекстное меню от найденной программы консоли и кликнуть строчку
«Запуск от имени администратора»;
- В следующем появившемся окошке щелкнуть «Да»;
- Набрать код доступа администратора системы (если установлен) и нажать «Ввод»;
- Готово! Консоль с полным списком привилегий открыта.
</index>
Похожие статьи
Как открыть командную строку в Windows 10Как на компьютерах с Windows 7 и 8 запустить командную строку?Кому нужна отжившая консоль или как в Windows 8 открыть командную строку?Как осуществить восстановление системы через командную строку
Командная строка является уникальным инструментом, который, несмотря на свою схожесть с устаревшим, как многим кажется, интерфейсом, подобным ранее использовавшемуся DOS-режиму, обладает довольно широкими возможностями, доступ к которым в обычном графическом интерфейсе Windows оказывается невозможным. И запускать ее можно несколькими способами. Но вызывать командную строку горячими клавишами, несмотря на протесты некоторых пользователей, привыкших пользоваться исключительно мышью, гораздо удобнее и быстрее. Как это сделать, далее и обсудим. А для начала давайте кратко остановимся на том, для чего вообще нужно использование самой консоли и ее инструментария.
Для чего нужна командная строка?
Итак, чаще всего командная консоль обычно используется для устранения сбоев в операционной системе, проверке некоторых ее компонентов, выполнения операций с дисками и разделами, включения и отключения некоторых функций Windows, стандартных процедур копирования, удаления объектов (если вход в систему оказывается невозможным) и т. д. Конечно, этот инструмент несколько проигрывает консоли PowerShell, которая, кроме стандартных возможностей командной строки, обладает расширенным набором инструментов (например, позволяет удалять «вшитые» в Windows программы). Тем не менее в использовании он куда проще, разобраться с основными командами и операциями особого труда не составит, тем более что для этого в ней имеется краткая справочная система с примерами.
Как вызвать командную строку в «Виндовс 7» и выше простейшим методом?
Теперь непосредственно о запуске. Сразу же обратите внимание, что стартовать сама консоль в операционных системах Windows седьмой модификации и выше может двумя способами: с обычным стартом и запуском от имени администратора. При этом даже отключение встроенной регистрационной записи так называемого суперадминистратора на запуск командной строки не распространяется. Именно поэтому некоторые апплеты и команды выполняются неправильно или выполнить их не представляется возможным вообще.
В самом простом и наиболее быстром варианте запуск производится из меню «Выполнить», которое вызывается быстрым сочетанием Win + R, после чего в строке старта программы вписывается сочетание cmd и нажимается клавиша ввода. Но где на клавиатуре клавиша «Win»? Как правило, на стандартных моделях она расположена слева между кнопками Ctrl и Alt (или между Alt и Fn). На некоторых клавиатурах без цифрового блока, которые используются в ноутбуках или планшетах с малыми диагоналями экрана, искомая клавиша может располагаться на правой стороне левее кнопок со стрелками.
Где клавиша «Win» на клавиатуре, разобрались. Но как ее можно использовать еще? В любой системе с ее помощью можно вызвать само стартовой меню (это соответствует нажатию кнопки «Пуск», а уже потом переходить к нужному разделу. Но как вызвать командную строку в «Виндовс 7» или в любой другой системе именно отсюда?
Для этого нужно переместиться в раздел служебных программ (для перехода применяются кнопки со стрелками, для входа в подменю и запуска самого апплета используется «Ввод»).
Как запустить командную строку клавишами от имени администратора?
Как уже понятно, выше речь шла исключительно об обычном старте консоли, при котором администраторские привилегии не учитывались. Но ведь иногда они бывают крайне необходимы. Если речь идет о Windows 7, после вызова консоли выполнения в поле запуска апплета командной строки от имени администратора нужно поставить флажок. Переместиться на нужный пункт можно при помощи табулятора (Tab), а установить выделение – нажатием клавиши пробела. После этого останется подтвердить запуск клавишей ввода (перемещаться на кнопку «ОК» совершенно необязательно.
Для выхода из консоли можно использовать либо команду exit, либо стандартное закрытие активного окна при помощи сочетания Alt + F4.
Запуск консоли непосредственно из файла
Также можно воспользоваться стартом консоли прямо из файла, который расположен в директории System32 корневой папки системы. В этом случае действия несколько усложняются, поскольку вызывать командную строку горячими клавишами напрямую будет невозможно, а придется использовать стандартный файловый менеджер. Для вызова «Проводника» применяется комбинация Win + E, после чего стрелками производится перемещение по папкам, вход в них и открытие файлов осуществляется нажатием ввода. Да, но ведь если речь идет о вызове командной строки горячими клавишами от имени администратора, такая методика неприменима. Хорошо, если на самой клавиатуре есть специальная кнопка контекстного меню (обычно расположенная справа либо между кнопками Alt и Ctrl, либо справа от пробела.
А вот для тех моделей клавиатуры, на которых такая кнопка отсутствует, можно использовать сочетание Shift + F10 (при использовании Ctrl + Shift + F10 открывается расширенное контекстное меню).
Нюансы запуска консоли в Windows 10
В восьмой и десятой версиях системы в консоли запуска программ пункт старта исполняемой команды от имени администратора может отсутствовать. В этом случае можно воспользоваться вышеописанной методикой, но проще всего использовать для доступа к командной строке горячие клавиши в другом варианте.
Из меню «Выполнить» командой taskmgr сначала запускается «Диспетчер задач», кнопкой Alt активируется файловое меню, стрелкой вниз выбирается пункт запуска новой задачи, после чего появляется окно, повторяющее консоль «выполнить», но уже с пунктом старта задачи с правами администратора.
Для доступа к «Диспетчеру задач» также можно использовать сочетания вроде Del + Alt + Ctrl или Esc + Shift + Ctrl, что намного проще. Контекстное меню кнопки пуска вызывается быстрым нажатием Win + X, а там уже есть пункт старта командной консоли и в обычном режиме, и с правами администратора.
Использование клавиатурных сочетаний при старте системы
В системах Windows 7 и более ранних для вызова командной строки сочетание клавиш тоже есть. В самом начале загрузки можно вызвать дополнительное стартовое меню. Для этого используется клавиша F8 (иногда Alt + F8 или что-то похожее).
После этого просто выбирается пункт загрузки с поддержкой командной строки.
Примечание: чтобы вернуть использование F8 в восьмой и десятой модификациях Windows, в командной консоли, запущенной с правами админа, выполните команду «bcdedit /set {current} bootmenupolicy legacy» (без кавычек вначале и в конце).
Старт консоли при загрузке со съемного носителя
Для запуска командной строки горячие клавиши Windows при старте со съемного носителя, например, с любого загрузочного, инсталляционного или диска восстановления используются в единой комбинации – Shift + F10 (причем и для всех версий системы, и для всех типов программного обеспечения, присутствующего на дисках).
Примечание: для выхода из консоли по завершении работы с ней лучше всего применять команду exit, после чего можно будет перейти к другим пунктам меню, перемещаясь по ним с использованием дополнительных клавиш, как это было описано в примерах выше.
Используемые источники:
- https://public-pc.com/kak-vyizvat-komandnuyu-stroku-v-windows/
- https://windowstune.ru/win7/utility7/komandnaya-stroka-v-windows-7-kak-vyzvat.html
- https://fb.ru/article/410262/kak-zapustit-komandnuyu-stroku-goryachimi-klavishami-vozmojnyie-variantyi
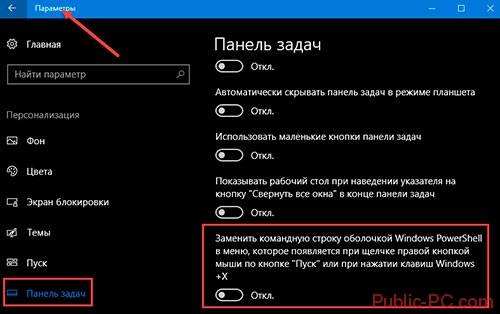
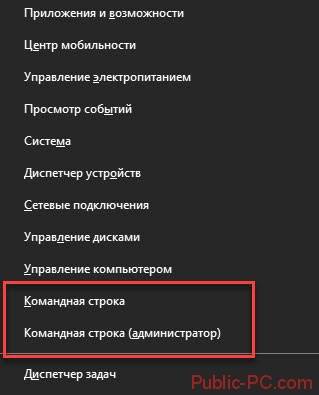
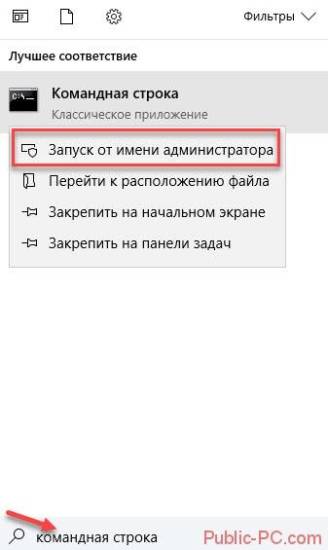
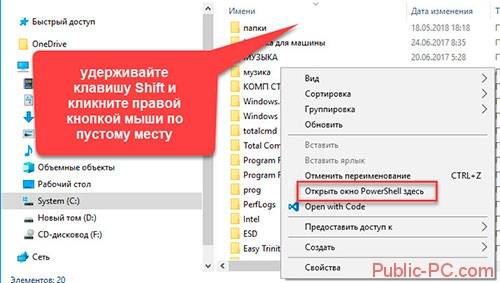
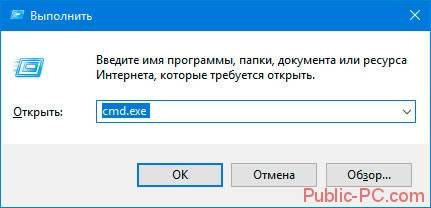
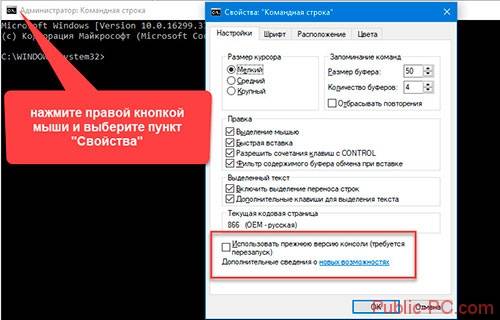
 Что делать если не работает командная строка Windows 10 отказано в доступе
Что делать если не работает командная строка Windows 10 отказано в доступе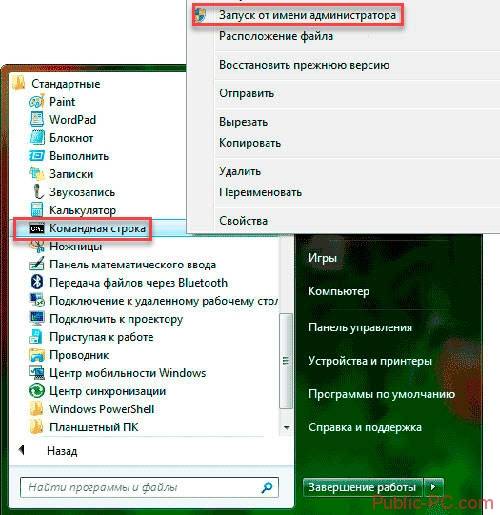


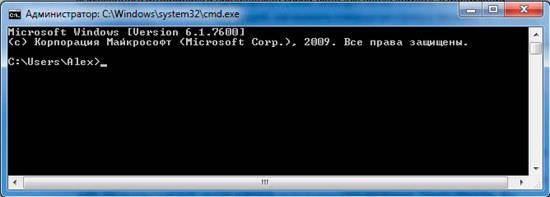
 Как открыть командную строку в Windows (XP, 7, 8, 10) – обзор способов
Как открыть командную строку в Windows (XP, 7, 8, 10) – обзор способов

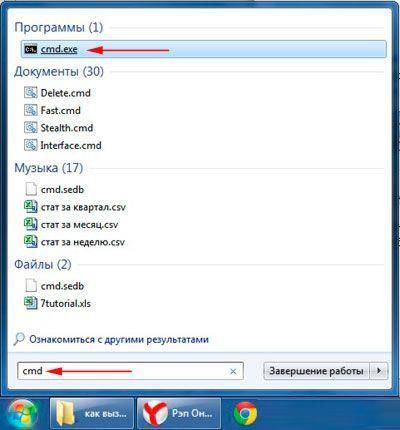

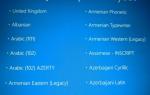 Как запустить командную строку при установке Windows 10
Как запустить командную строку при установке Windows 10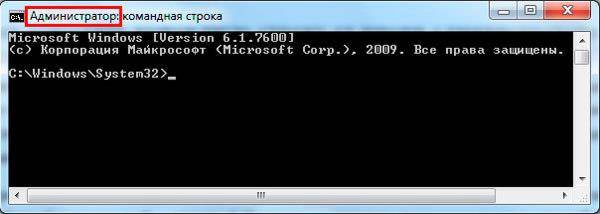
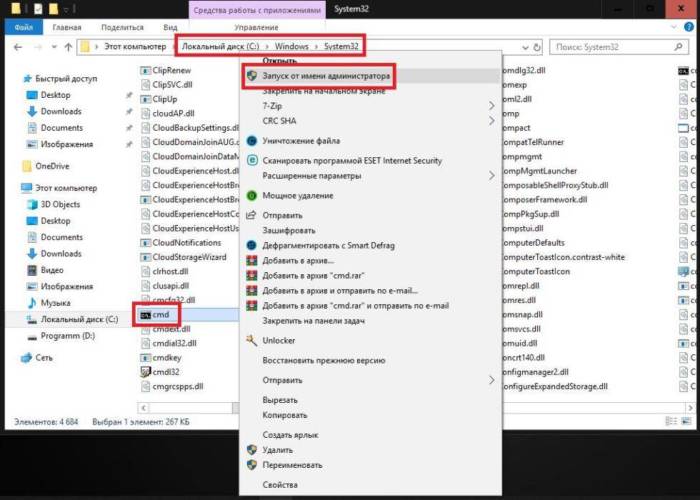

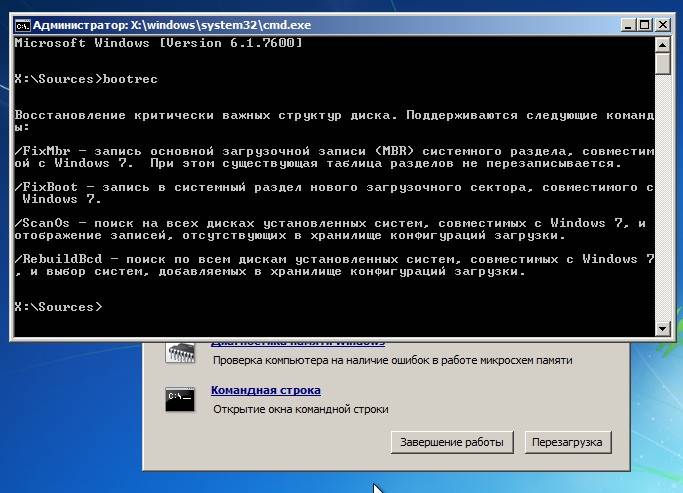
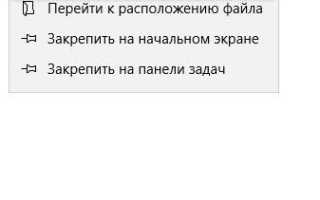

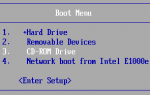 Вопрос по cmd, command-prompt, windows, command – Как запустить команду при запуске командной строки в Windows
Вопрос по cmd, command-prompt, windows, command – Как запустить команду при запуске командной строки в Windows 4 способа запустить командную строку в Windows 8.1 с правами администратора
4 способа запустить командную строку в Windows 8.1 с правами администратора Основные команды CMD Windows. Полный список + [описание и применение]
Основные команды CMD Windows. Полный список + [описание и применение] 💾 Восстановление загрузчика Windows 7: возвращаем работоспособность системы
💾 Восстановление загрузчика Windows 7: возвращаем работоспособность системы