Содержание
Обычно, когда возникает необходимость установить новый плагин для Проводника или внести изменения в реестр, без перезагрузки компьютера, более техничные пользователи обычно просто «убивают» процесс explorer.exe в Диспетчере задач. В Windows Vista есть другой способ сделать это, о котором вы можете не знать.
Инструкции:
-
Альтернативный способ закрыть Проводник: Откройте меню «Пуск», затем зажмите одновременно кнопки Ctrl и Shift. Кликните правой кнопкой мыши на свободном месте в меню, и вы увидите новый пункт «Выход из Проводника»
Панель задач должна полностью исчезнуть, и любая открытая папка перейдет в оконный режим, если вы используете настройки Проводника по умолчанию.
-
Классический метод закрытия Проводника: Вызовите Диспетчер задач, нажав Ctrl+Shift+Esc, а потом кликните правой кнопкой мыши на explorer.exe в списке процессов, и выберите «Завершить процесс».
-
Перезапуск Проводника: Используйте комбинацию Ctrl+Shift+Esc, чтобы вызвать Диспетчер задач, потом выберите «Файл» – «Новая задача (Выполнить…)» и в поле «Открыть» впишите explorer.
Меню «Пуск» появится заново, но вы можете заметить, что нескольких иконок в трее будет недоставать, пока вы не выйдете из учетной записи и не войдете обратно (или не перезапустите эти приложения).
Единственным действительным достоинством использования альтернативного метода является то, что у Проводника есть шанс закрыться как следует, вместо того, чтобы просто «убивать» процесс, что может выйти боком.
« Как удалить язык в Windows 8Как добавить кнопку «Выключение», «Перезагрузка» и «Сон» на рабочий стол в Windows 8 »
Проводник для пользователей операционной системы Windows является неотъемлемой частью любой рабочей сессии. Вопреки распространённому мнению, это не только окно «Мой компьютер», на самом деле в нём отображено множество нужных элементы: запущенные окна, панель задач, время с датой, и, конечно же, меню пуск, которое открывает доступ к ещё большим функциям операционной системы. Если проводник не запущен, это легко заметить по отсутствию нижней панели на рабочем столе. Обнаружив у себя именно такой случай, не спишите расстраиваться и перезагружать компьютер, есть несколько способов вернуть все на свои места.
Другой важный элемент Windows — диспетчер задач. В нём можно увидеть все запущенные пользователем и системой программ. Наравне со всеми, присутствует и проводник. Во вкладке «Процессы» он спрятан под именем “explorer.exe”. Как и другие программы этой ОС, ему свойственно зависать, от чего время от времени его необходимо перезапускать. На инструкции ниже мы покажем различные способы, как снять и вновь запустить приложение.
Закрываем проводник
Закрыть программу – дело нехитрое и очень простое. Всё что для этого понадобится, это вызвать диспетчер, найти в соответствующей вкладке нужную строку и нажатием кнопки, завершить его работу. Но, давайте порядку.
- Путём одновременного нажатия клавиш ctrl + shift + esc (как крутые пользователи) или по старинке, зажимаем одновременно кнопки ctrl +alt + delete, вызываем диспетчер задач;
- Переходим во вкладку «Процессы»;
- Выбираем “explorer.exe” и лёгким нажатием кнопки «Завершить процесс» — вырубаем программу. (Нажав на клавиатуре “Delete” вместо кнопки завершения, получим то же самое, только с большим чувством всевластия над бездушной машиной);
Шаг 1. Вызываем диспетчер задач.Шаг 2. Переходим во вкладку «Процессы».Шаг 3. Снимаем задачу.
Все, успех! Нижняя панель, меню «Пуск» и остальные элементы навигации пропали. Чтобы вернуть первоначальный вид, необходимо запустить его вновь.
Запускаем проводник
Это не рядовой запуск программы, у него нет ярлыка на рабочем столе и даже в меню «Пуск», которое должно отсутствовать в данный момент. Неопытные пользователи, увидев такой экран, потянутся рукой в кнопке перезагрузки, и окажутся в числе большинства людей, которые не знаю, как открыть проводник и именно так решают проблему. Но давайте рассмотрим другие методы вызвать помощника, если по какой-либо причине пришлось его закрыть.
Через диспетчер задач – универсальный способ
Самый понятный большинству людей метод. Если вы ещё не перезагрузили компьютер, но думали об этом, первый способ именно для вас.
- Открываем диспетчер путём одновременного нажатия клавиш, как мы уже делали это в первой части статьи;
- Нажимаем на вкладку «Файл» в левом верхнем углу;
- Выбираем пункт «Запустить новую задачу» если у вас Windows 8 и «Новая задача (Выполнить)» если у вас Windows 7;
- Вводим в появившуюся строку explorer.exe
Если всё выполнено по инструкции, нижняя панель, часики, ярлыки и прочая удобная атрибутика операционной системы, вернётся на своё привычное место.
Через команду «Выполнить» — для windows XP и Seven
Этот способ больше подойдёт людям, которые с Windows «на ты». Он простой и понятный, один шаг сокращает три, из предыдущей инструкции. Итак,
- Одновременно нажмите клавиши “Win” + R;
- В появившееся окно введите “explorer.exe”;
- Нажмите “ОК” или просто “Enter”.
Благодаря сочетанию клавиш мы быстро вызвали строку, которая выполнит команды, затем приказали машине запустить нужную программу. Готово. Элементы на месте.
Через командную строку – для всех версий системы
Этот способ подойдёт тем, кто хочет повысить свой уровень владения компьютером. По сути, первые два решат проблему случайного закрытия, в этом вы лишь расширите знания системы.
- Вызовите строку «Выполнить» через диспетчер или через “Win” + R;
- Введите команду “cmd”;
- В появившееся окно введите имя процесса “explorer.exe” – без кавычек.
Что мы сделали? После вызова команды «Выполнить» в первом шаге, мы использовали командную строку, которая в свою очередь из директории, где расположены файлы операционной системы, запустила нам программу, которую мы ввели. В данном случае это проводник.
Подводя итоги, напомним. Самым простым решением является банальная перезагрузка компьютера. Она не навредит устройству и вернёт нужные процессы на свои места.
Во всех версиях операционной системы Windows «Проводник» считается основой графической системы. Он не только выполняет роль файлового менеджера, но и позволяет пользователям запускать различные программы, искать и изменять всяческие объекты. Из этого выходит, что данный инструмент является одним из самых главных в оболочке, а его нестабильное функционирование часто приводит к глобальным ошибкам. Иногда пользователи сталкиваются с зависанием, которое сопровождается надписью «Прекращена работа программы «Проводник»». Это значит, что оболочка просто перестала отвечать на запросы юзера из-за какого-то раздражителя. В этом материале мы хотим продемонстрировать способы поиска причины данной неполадки и ее решения.
Исправляем ошибку «Прекращена работа программы «Проводник»» в Windows 7
Сразу нельзя сказать, что именно провоцирует появление ошибки с завершением работы «Проводника». Потому пользователю придется вручную анализировать систему, перебирая все доступные варианты. Только таким путем можно быстрее всего отыскать проблему и решить ее с помощью уже имеющихся инструкций. Мы же постарались максимально упростить выполнение этой задачи, разместив способы от самого легкого и действенного, до сложных и редко встречающихся. Поэтому рекомендуем начать с самой первой рекомендации.
Способ 1: Перезапуск «Проводника»
Иногда завершение функционирования «Проводника» происходит по чистой случайности. Например, в какой-то момент резко поднялся процент использования системных ресурсов или была израсходована вся оперативная память, из-за чего и случился вылет оболочки. Тогда поможет банальная перезагрузка компьютера, однако это может привести к потере данных, которые не были сохранены. Мы же советуем попытаться перезапустить explorer.exe, используя приведенные рекомендации в статье по следующей ссылке. После этого уже можно сохранить все документы и перезагрузить ПК, дабы удостовериться, что ошибка больше не появляется.
Подробнее: Перезапуск «Проводника» в Windows 7
Способ 2: Проверка целостности системных файлов
Если же вылеты продолжают появляться, придется задействовать более радикальные методы. Первый из них подразумевает полное сканирование системных разделов жесткого диска с целью нахождения поврежденных файлов или ошибок. Осуществляется эта операция с помощью стандартного средства Виндовс 7, которое и исправит найденные неполадки. Его запуск выглядит так:
- Откройте «Пуск» через поиск отыщите там «Командную строку» и кликните по ней правой кнопкой мыши.
В появившемся контекстном меню выберите вариант «Запуск от имени администратора».</li>
Подтвердите разрешение программе на внесение изменений в ПК, выбрав «Да».</li>
После запуска консоли вставьте туда команду sfc /scannow и нажмите на клавишу Enter.</li>
Ожидайте начала проверки системы.</li>
Сначала статус сканирования будет отображаться в виде процентов, а затем появится уведомление о том, что проверка была завершена, а в случае обнаружения ошибок они были исправлены.</li>
</ol>
Однако иногда в отчете содержится информация с содержимым «Защита ресурсов Windows обнаружила поврежденные файлы, но не может восстановить некоторые из них». Это значит, что SFC не может корректно функционировать на текущий момент времени. Потому придется прибегнуть к дополнительным действиям. В Windows 7 имеется утилита DISM, основная задача которой заключается в налаживании работы основных системных компонентов. Потребуется запустить сначала ее, а после успешного восстановления снова перейти к тем инструкциям, которые вы получили выше.
Подробнее: Восстановление поврежденных компонентов в Windows 7 при помощи DISM
Если какие-либо проблемы были найдены и исправлены, просто перезагрузите компьютер и приступайте к своему стандартному взаимодействию с операционной системой, чтобы проверить, действительно ли больше «Проводник» не завершает свою работу.
Способ 3: Проверка сторонних служб
Третий вариант является более затратным по времени, поскольку подразумевает проверку каждой сторонней службы, которая установлена в ОС. Иногда как раз фоновые процессы, не относящиеся к стандартной функциональности Виндовс, и провоцируют непредвиденное отключение «Проводника». Потому давайте поговорим о том, как путем перебора найти раздражителя и избавиться от него.
- Откройте стандартную утилиту «Выполнить» с помощью горячей клавиши Win + R. В поле ввода напишите
msconfigи нажмите на клавишу Enter или кнопку «ОК».
В появившемся окне «Конфигурация системы» переместитесь во вкладку «Службы».</li>
Здесь отметьте галочкой пункт «Не отображать службы Майкрософт», чтобы отсеять стандартные задачи.</li>
Теперь в оставшемся списке осталось только поочередно отключать каждую службу, перезагружая ПК, чтобы найти того самого раздражителя.</li>
</ol>
Выполняемые действия после выявления той самой службы, провоцирующей вылет «Проводника», уже зависят от того, какое программное обеспечение отвечает за нее. Иногда поможет банальное обновление драйверов графического адаптера, а в других ситуациях нужно либо держать службу в отключенном виде либо удалять некорректно функционирующее ПО.
Способ 4: Дополнительные действия
На нашем сайте существует отдельная статья, посвященная восстановлению работы «Проводника». Если приведенные выше методы вам не помогли, советуем ознакомиться именно с этой статьей. В ней автор предлагает использовать шесть различных методов, позволяющих наладить функционирование графической оболочки. Действуйте по тому же принципу — путем перебора, начиная с первого варианта. Изучить эту статью можно, перейдя по указанной ниже ссылке.
Подробнее: Восстановление работы «Проводника» в Windows 7
Выше вы были ознакомлены с доступными методами решения проблемы «Прекращена работа программы «Проводник»» в операционной системе Windows 7. Как видите, причин может существовать огромное количество, поэтому главная задача, поставленная перед пользователем — отыскать виновника, а уже само исправление не займет много времени. К откату ОС или ее переустановке следует переходить только тогда, когда вы уже попробовали абсолютно все рекомендации и ни одна из них не принесла должного результата.
Читайте также:Восстановление системы в Windows 7Создаем загрузочную флешку с Windows 7Установка Windows 7 поверх Windows 7Переустанавливаем Windows 7 без диска и флешкиМы рады, что смогли помочь Вам в решении проблемы.
Опишите, что у вас не получилось. Наши специалисты постараются ответить максимально быстро.
Помогла ли вам эта статья?
Используемые источники:
- http://windows-guru.ru/kak-zakryt-provodnik-v-windows-7-ili-vista/
- https://chto-delat.info/zakryl-provodnik-v-dispetchere-zadach
- https://lumpics.ru/explorer-has-stopped-working-in-windows-7/
 Панель задач должна полностью исчезнуть, и любая открытая папка перейдет в оконный режим, если вы используете настройки Проводника по умолчанию.
Панель задач должна полностью исчезнуть, и любая открытая папка перейдет в оконный режим, если вы используете настройки Проводника по умолчанию.
 Меню «Пуск» появится заново, но вы можете заметить, что нескольких иконок в трее будет недоставать, пока вы не выйдете из учетной записи и не войдете обратно (или не перезапустите эти приложения).
Меню «Пуск» появится заново, но вы можете заметить, что нескольких иконок в трее будет недоставать, пока вы не выйдете из учетной записи и не войдете обратно (или не перезапустите эти приложения). Как запустить «Проводник» и перезапустить службу Explorer.exe при сбоях: несколько основных методов
Как запустить «Проводник» и перезапустить службу Explorer.exe при сбоях: несколько основных методов
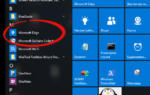 Как отключить (удалить) или включить Internet Explorer в Windows 10
Как отключить (удалить) или включить Internet Explorer в Windows 10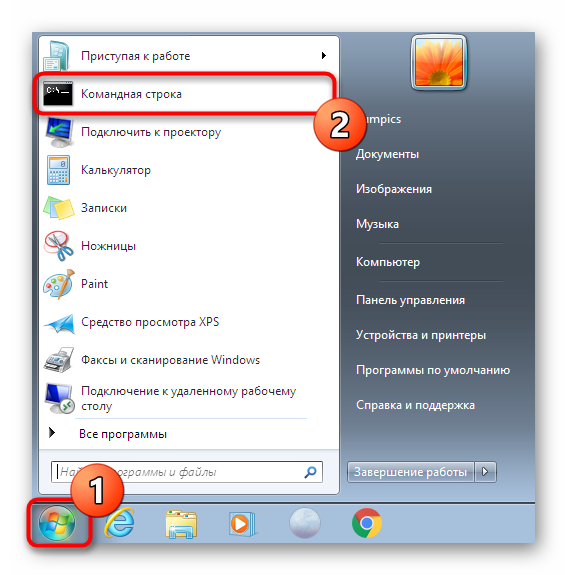
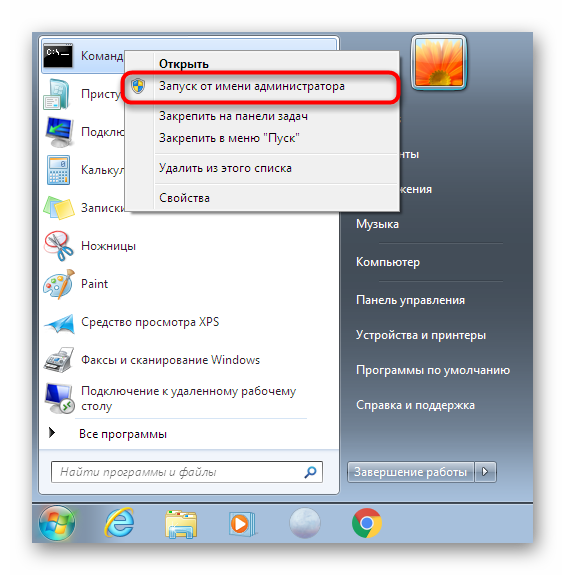
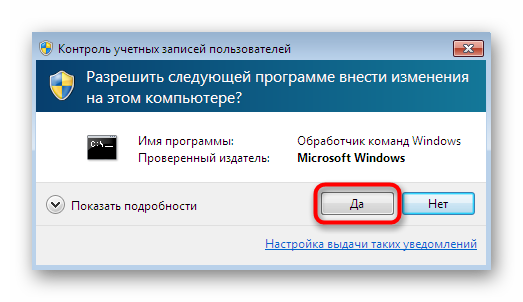
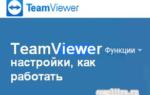 Исправляем перезапуск проводника в Windows 7
Исправляем перезапуск проводника в Windows 7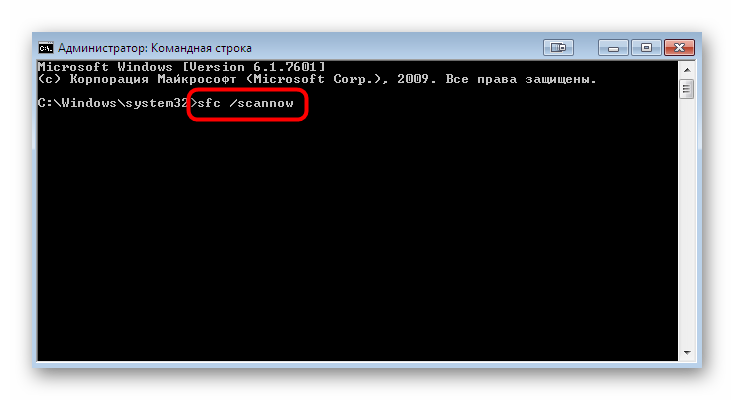
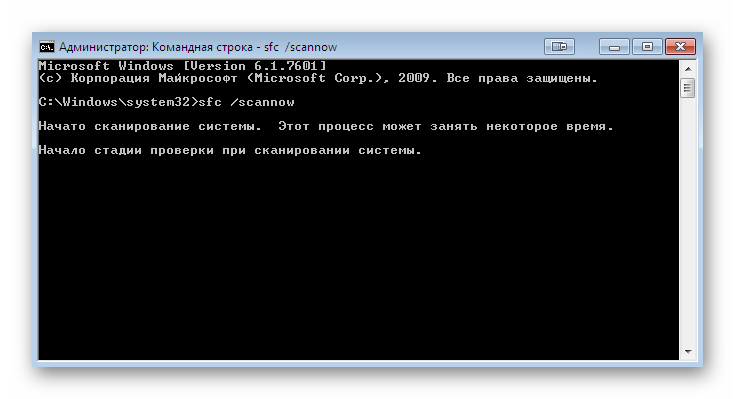
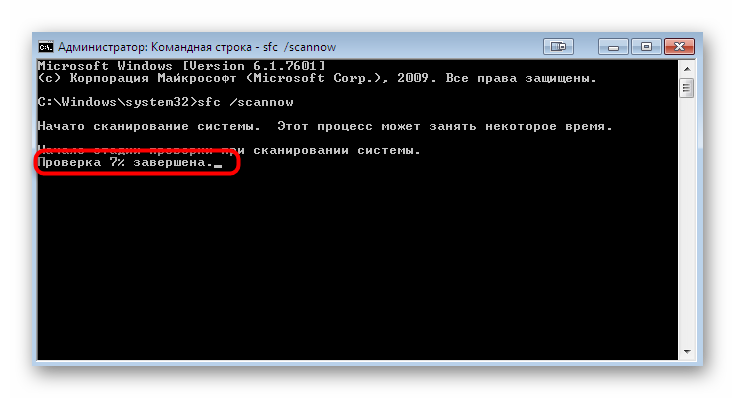
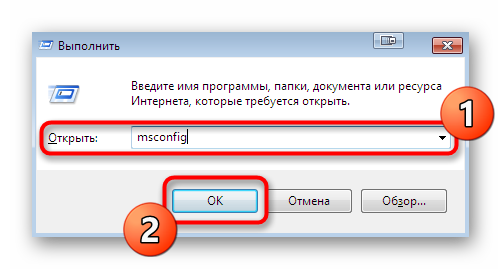
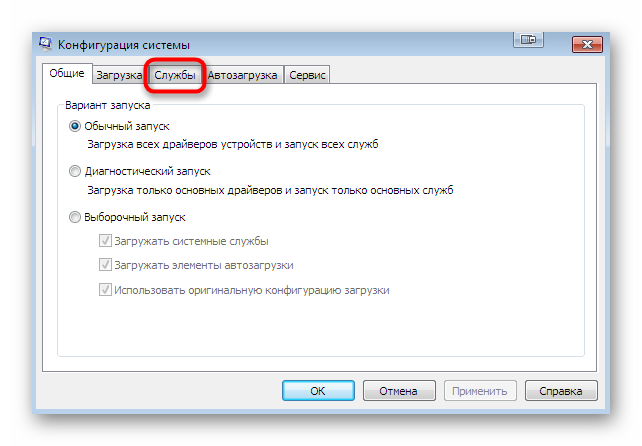
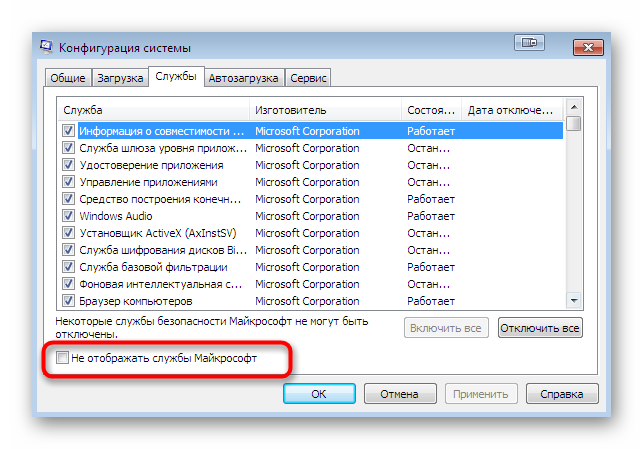
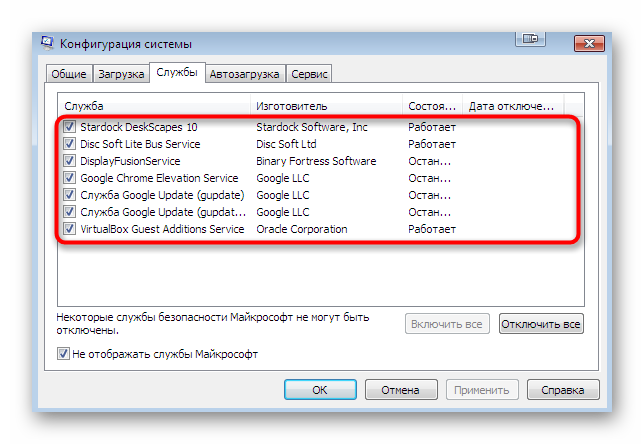
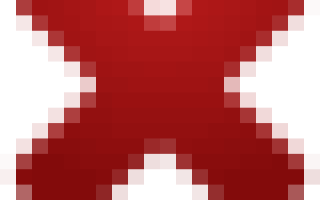

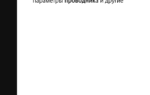 Как открыть проводник в Windows 10?
Как открыть проводник в Windows 10?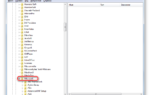 Что делать если иконки приложений на ярлыках не отображаются
Что делать если иконки приложений на ярлыках не отображаются Что делать если пропали иконки с рабочего стола windows 7? Лучшие методы устранения данной проблемы
Что делать если пропали иконки с рабочего стола windows 7? Лучшие методы устранения данной проблемы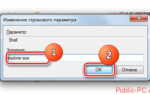 Возвращение пропавших значков на рабочем столе в Windows 7
Возвращение пропавших значков на рабочем столе в Windows 7