Содержание
- 1 Как начать процесс записи диска
- 2 Как записать диск, используя «Как флеш-накопитель USB»
- 3 Как закрыть сессию после записи данных на диск Windows 8
- 4 Как записать диск, используя «C проигрывателем CD/DVD»
- 5 Как очистить перезаписываемые диски Re-Writable CD/DVD в Windows 8
- 6 Запись диска в Windows 8
- 7 Запись iso-образа Windows на DVD-диск, используя программу UltraISO
- 8 Запись установочного диска стандартным средством Windows
Начиная с операционной системы Windows XP, появилась возможность записи дисков при помощи встроенной функции в проводник Windows. Для решения простых задач встроенная функция записи позволяет записывать и удалять данные в виде файлов и папок без использования стороннего платного программного обеспечения, к примеру: Nero, Roxio, Power2GO и других. Встроенная функция записи проводника может прожигать данные на следующие типы дисков – CD, DVD или Blu-Ray. Если, Вы как конечный пользователь, не хотите платить деньги за сторонний софт, тогда читайте дальше по тексту, чтобы узнать «Как записать диск» используя встроенную функцию в проводнике Windows 8.
Как начать процесс записи диска
Для начала Вам необходимо вставить чистый записываемый диск в дисковод. В течение некоторого времени с диска производится чтение, и после его распознания ОС Windows 8 предложит Вам выбор – выберите «Записать файлы на диск».
Если у Вас отключена автозагрузка с оптического носителя, тогда вам необходимо зайти в «Компьютер» и нажать двойным кликом левой кнопкой мыши на иконку оптического привода. После нажатия отобразится диалоговое окно с предложением двух вариантов записи диска.
Сделайте свой выбор в зависимости от того, как Вы будете использовать Ваш диск.
• Как флеш-накопитель USB – Этот тип записи используется с файловой системой Live File System, которая позволяет сохранять, редактировать и удалять файлы в любое время. Такой диск будет использоваться под управлением Windows XP и более поздними версиями Windows.
• C проигрывателем CD/DVD – Данный тип записи позволяет записывать ваши файлы и закрывать сессию диска для воспроизведения в CD/DVD-проигрывателе или на любом персональном компьютере. После закрытия диска файлы могут быть добавлены, но те файлы, которые были записаны ранее удалить невозможно.
Как записать диск, используя «Как флеш-накопитель USB»
Вы решили записать диск, различные файлы могут быть добавлены или удалены по желанию пользователя. После выбора пункта «Как флеш-накопитель USB» и нажатия кнопки «Далее» начнется форматирование диска.
В зависимости от типа диска процесс записи может занять некоторое время. Запись можно осуществлять, как на обычные, так и на перезаписываемые диски.
После того, как диск будет отформатирован, вы можете использовать Проводник Windows для открытия диска. В его корневом каталоге, вы увидите сообщение, что необходимо: «Перетащите файлы в эту папку, чтобы добавить их на диск».
Выберите файлы или папки, которые вы хотите записать на диск, затем перетащите их на диск или скопируйте и вставите. При добавлении файлов, они будут автоматически записаны на диск. Диалоговое окно копирования файлов на самом деле разделяет статус операции записи дисков.
После того, как файлы будут записаны на диск, вы можете удалить их при необходимости. Просто выберите файл, щелкните правой кнопкой мыши (или нажмите и удерживайте) и нажмите Удалить. В Windows 8 Вы можете найти кнопку удаления также на ленте, на вкладке Главная.
Когда вы закончите добавление или удаление файлов диска, Вам понадобится завершить сеанс. Поэтому необходимо извлечь диск и продолжить использовать его как флэш-накопитель на другом компьютере.
Как закрыть сессию после записи данных на диск Windows 8
В окне файлового обозревателя/проводника перейдите в корневой каталог диска, который Вы только что записали и снимите активно выделенные файлы и папки. Затем выделяем вкладку «Управление» на ленте и нажимаем на пункт «Извлечь».
Нажав кнопку «Извлечь» Windows 8 готовит диск к извлечению и закрывает сессию. Каждый раз закрытие сессии использует около 20 Мб данных с Вашего диска. Помимо этого Windows 8 не завершает сессию без извлечения диска.
Как записать диск, используя «C проигрывателем CD/DVD»
Если Вы хотите записать диск для воспроизведения на других устройствах, тогда необходимо указать «С проигрывателем CD/DVD» и нажать на кнопку далее.
Добавляйте файлы на диск, которые планируете записать. Таким образом вы создадите ссылку для каждого файла при последующей записи, и операционная система создаст временные файлы. Чтобы начать процесс записи данных нажмите на «Завершить запись».
Встроенная программа записи данных перед началом процесса записи предложит указать имя диска и выбрать скорость записи. Сделайте выбор и продолжайте дальше.
Пока Ваши файлы будут записываться на диск, Вы должны подождать некоторое время. Занимаемое время при записи данных зависит от количества данных, типа диска, аппаратной конфигурацией и конечно же скоростью, которую Вы выбрали.
После записи диска появится диалоговое окно предоставляющее возможность создать ещё один диск с теми же файлами. Если Вы хотите создать ещё одну копию данных, нажмите в чек боксе «Да, записать эти же файлы на другой диск». В противном случае просто нажмите на кнопку «Finish».
Как очистить перезаписываемые диски Re-Writable CD/DVD в Windows 8
Перезаписываемые диски, такие как: CD-RW, DVD-RW or BD-RE могут быть полностью очищены для записи новых данных. Проводник Windows имеет возможность уничтожать ранее записанные данные. Процедура очистки диска очень проста, Вам нужно зайти в «Компьютер», потом выделить вкладку «Управление» на ленте и нажать на пункт «Стереть этот диск».
После нажатия начнется процесс очистки диска, потребуется некоторое время, которое зависит от количества записываемых данных на диске, типа диска и привода. Удачное завершение процесса очистки обусловлено нижеуказанным результатом об успешном окончании задачи в виде диалогового окна.
В ИТОГЕ
Исходя из вышесказанного наглядно показано, что производить запись данных с помощью встроенной функции в Проводнике Windows оказалось просто, быстро и легко. Если Вам понравился такой метод записи данных на диск, то уверенно сможете сэкономить на платном программном обеспечении, а также дополнительном свободном месте на жестком диске.
<center>декабрь 2014</center>Информация к новости
- Просмотров: 87 916
- Автор: admin
- Дата: 4-09-2013
4-09-2013
Категория: Windows 8.1 / Функционал Windows
Здравствуйте админ! Скажите пожалуйста, как произвести запись диска в Windows 8? Знаю, что в операционной системе Windows 8 есть встроенное средство для прожига ISO-образов на DVD-диски, но оно у меня почему-то не работает. Щёлкаю на образе ISO правой мышью и выходит вот такое меню, в котором нет опции – Записать образ диска. Как вы заметили, в этом меню также нет опции– Подключить, с помощью которой можно просмотреть содержимое любого образа ISO. Интересно почему?
Запись диска в Windows 8
Всё это из-за программы DAEMON Tools. Сразу после установки операционной системы Windows 8, имеющей собственное средство работы с образами ISO, вы установили программу DAEMON Tools, которая сразу назначила себя программой по умолчанию для работы с образами дисков ISO, я вижу это по вашему скришноту. Исправить ситуацию довольно легко, щёлкаем правой мышью на нужном вам образе ISO и выбираем в выпадающем меню «Открыть с помощью», затем Выбрать программу.
Ставим галочку на Использовать это приложение для всех файлов ISO и выбираем Проводник.Как видим, в окне появился новый пункт меню «Средство работы с образами дисков». Нажмите один раз левой мышью на нужном вам образе и выберите «Управление». В левом верхнем углу окна появилось две кнопки «Подключить» и «Запись на диск».Запись на диск – при нажатии на эту кнопкуоткроется «Средство записи образов дисков Windows 8». В пункте устройство записи на диск будет присутствовать название вашего дисковода. Если в дисководе находится чистый диск DVD, вам останется только нажать Записать и всё, содержимое образа запишется на диск.
Записать образ на диск вы можете ещё проще, наведите мышь на нужный вам образ, щёлкните правой кнопкой и выбирайте в меню «Записать образ диска»Вот таким простым способом происходит запись диска в Windows 8.Если нажать Подключить,то вы увидите содержимое образа,при этом автоматически создастся виртуальный дисковод.Файлы из образа вы можете копировать, но удалять или заменять, то есть редактировать содержимое образа, нет. Если у вас образ содержит установочные файлы какой-нибудь игры, пожалуйста, вы можете установить эту игру. Хочу сказать, что в предыдущей операционной системе Windows 7 такого средства не было. И первым делом, что делали пользователи после установки Windows заново, так это устанавливали программу по работе с образами дисков ISO, самая известная DAEMON Tools. Но в Windows 8 ситуация изменилась, наконец в «окнах» появилась подобная программа, хоть и простая, без наворотов, но многим пользователям её возможностей вполне хватит.ВернутьсяКомментариев: 14 Дорогой посетитель, Вы можете задать на сайте любой вопрос и обязательно получите ответ! 22/05/2015 15:58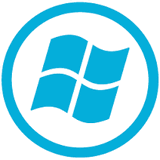
Запись iso-образа Windows на DVD-диск, используя программу UltraISO
Вначале я расскажу об удобствах программы для записи файлов-образов UltraISO, которая намного удобнее и понятнее любому пользовали, чем, например, Nero. Достаточно найти UltraISO в интернет и скачать её на компьютер или скачать с официального сайта. Небольшой размер позволяет сделать это очень быстро даже при медленном интернет-соединении. Установка программного обеспечения займёт не более трёх минут.После окончания установки UltraISO, она мгновенно ассоциирует себя с расширением iso. То есть, любой файл с таким расширением будет открываться исключительно с помощью UltraISO.Чтобы начать запись диска с образом выбранной операционной системы, следует открыть образ щелчком мыши. На экране это выглядит вот так:
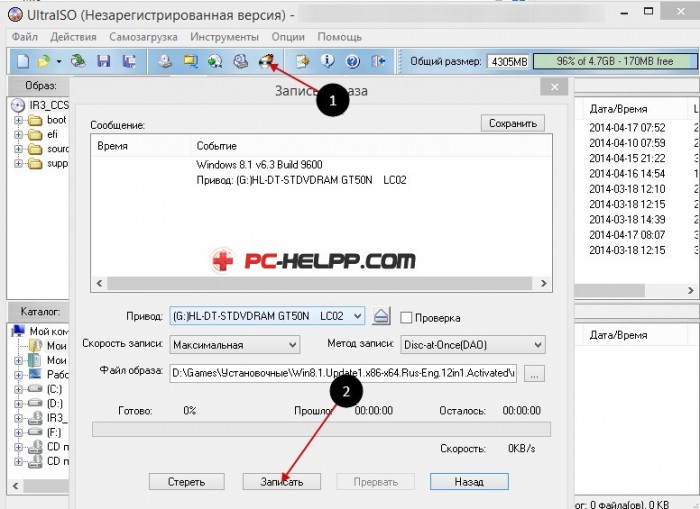
Запись установочного диска стандартным средством Windows
Произвести запись установочного диска можно и стандартными программами Windows. Такая возможность есть и в Windows 7-8, и в Windows Vista. Стандартная программа без проблем запишет iso-образ, а диск будет загрузочным, то есть позволяющим установить выбранную операционную систему.Файлы iso в Windows 7 выглядят так:
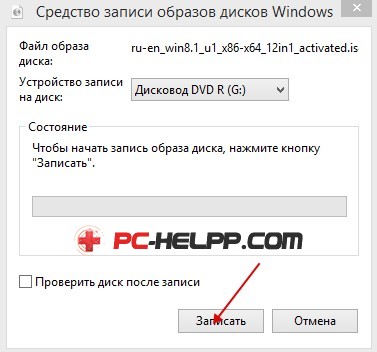
- http://allmbs.ru/kak-zapisat-disk.html
- https://remontcompa.ru/windows/windows-81/332-zapis-diska-v-windows-8.html
- https://pc-helpp.com/147-kak-zapisat-windows-na-disk-delaem-ustanovochnyy-disk-s-windows.html
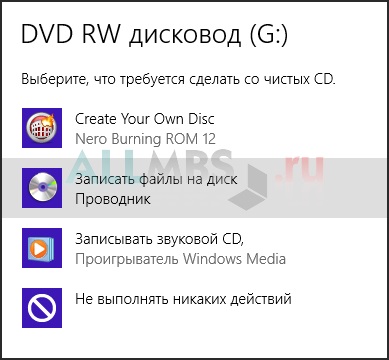
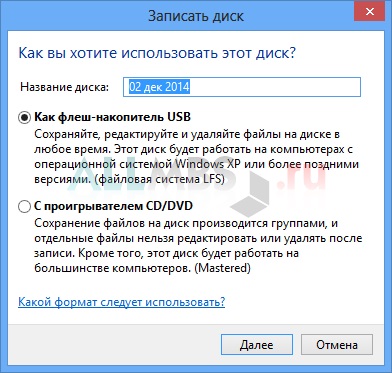

 Как создать образ Windows 10
Как создать образ Windows 10

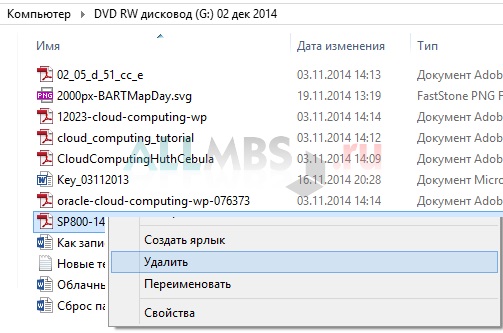
 Создать образ ISO из файлов и с диска. 10 проверенных способов
Создать образ ISO из файлов и с диска. 10 проверенных способов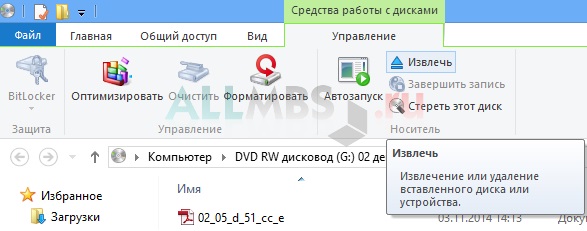
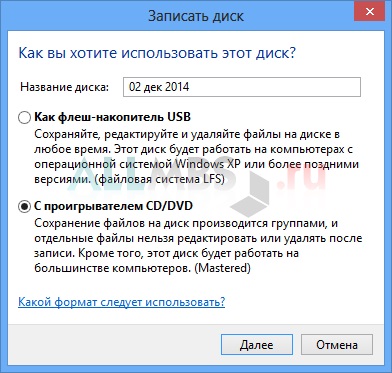
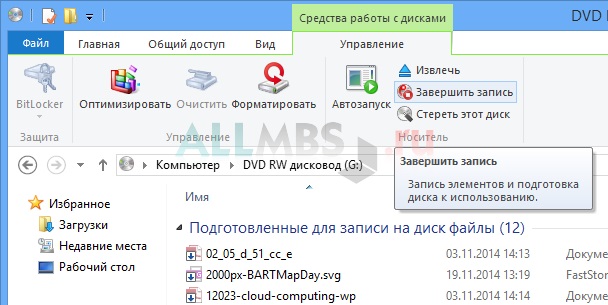
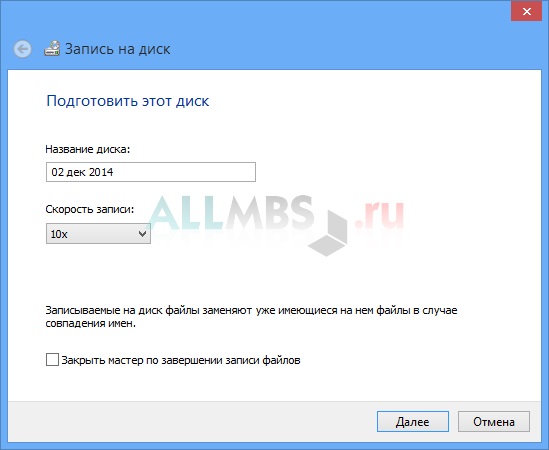
 Как создать образ диска: пошаговая инструкция и полезные рекомендации
Как создать образ диска: пошаговая инструкция и полезные рекомендации
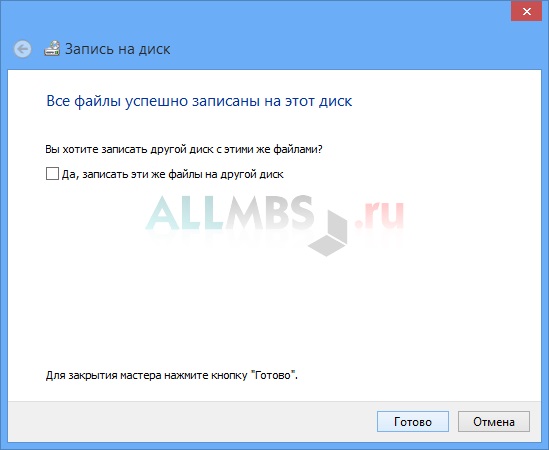
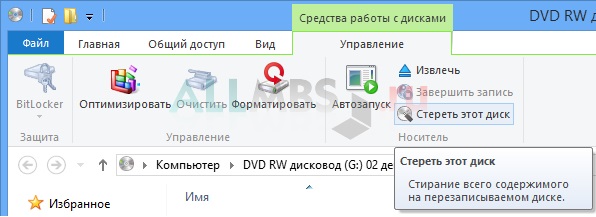

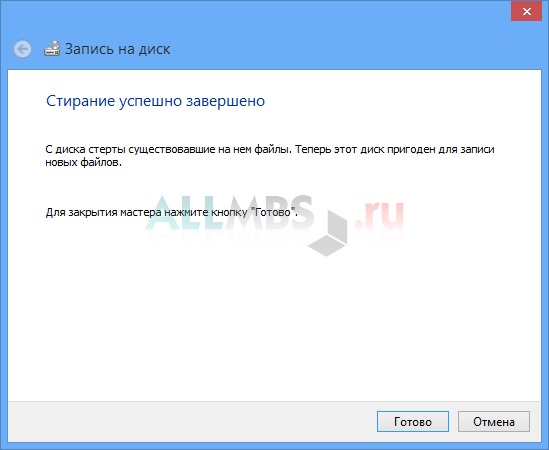
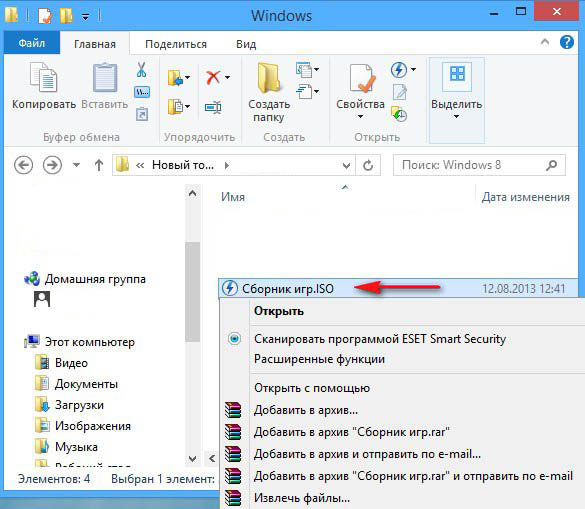
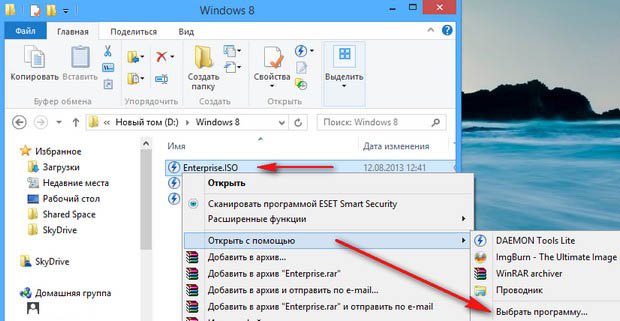
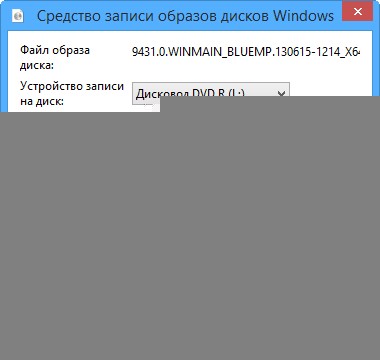



 Как создать образ Windows 10 и записать его на диск или флешку
Как создать образ Windows 10 и записать его на диск или флешку Как создать образ диска Windows 7
Как создать образ диска Windows 7 Как записать iso образ на диск в windows без использования программ
Как записать iso образ на диск в windows без использования программ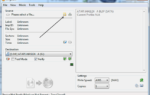 Как записать образ на диск: прожигательные программы
Как записать образ на диск: прожигательные программы