Содержание
<label>Рейтинг </label> Всего проголосовало: 7. Рейтинг: Сегодня мы расскажем вам, как записать образ Windows на USB-накопитель при помощи специального программного обеспечения. Неважно, какую именно версию ОС вы желаете устанавливать, представленный нами софт справится с любой задачей. Главное — придерживаться пошаговой инструкции и вы сможете легко и быстро создать загрузочную флешку с необходимой системой. Содержание: UltraISO Скачать Как записать Windows на флешку — быстрый способ
Прежде всего, вы должны иметь образ ОС для создания установочной флешки (ISO файл). Если такового у вас ещё нет, не спешите огорчаться, его можно скачать разными способами, например: с нашего сайта, при помощи утилиты Windows ISO Downloader либо с веб-ресурса компании Майкрософт. Любой из этих вариантов позволит загрузить оригинальную версию Windows 8, 7, 10 и сохранить её на жестком диске вашего компьютера или ноутбука.
Стоит отметить, что нынешние обладатели Виндовс 7 и 8, желающие поставить «десятку», могут воспользоваться приложением Win10 Installation Media Creation Tool от официального сайта Microsoft. Оно поможет обновиться с сохранением данных, но не выполнит чистую установку.
Как известно, есть два распространенных метода установки Windows — с USB-флешки или с CD, DVD диска. Первый способ (флеш-накопитель) является более быстрым и надежным, поэтому именно его мы и будем рассматривать далее. Не забывайте, что на вашем съёмном носителе должно быть достаточно свободного места. Также сразу оговоримся, что usb порт должен быть исправен. Если вы устанавливаете систему на ПК, лучше использовать порты на материнской плате — сзади системного блока.
Как записать Windows на флешку — быстрый способ
4—>
Преимущества программы UltraISO
С помощью UltraISO вы сможете сделать загрузочную флешку USB, а также указать несколько дополнительных параметров. Софт отличается высокой производительностью, понятным русскоязычным интерфейсом и удобным управлением. Поддерживает образы дисков Windows Vista, 7, 8.1, Windows 10. Устанавливая УльтраИСО, ознакомьтесь с лицензионным соглашением и следуйте всем рекомендациям пошагового мастера. В последнем окне инсталлятора не снимайте галочки напротив пунктов «Ассоциировать .iso файл с UltraIso» и «Установить ISO CD/DVD эмулятор (ISO Drive)»!
4—>
Старт работы
Для начала, следует подключить флешку к компьютеру. Запускаем программу, в открывшемся окне выбираем пункт «Файл — Открыть» (расположен в самой верхней левой части интерфейса). Далее находите свой скачанный образ с Windows 10 или другой редакцией OS и добавляете его в окно программы.
4—>
Создание загрузочного накопителя
Нам понадобится раздел «Самозагрузка – Записать образ Жесткого диска». Предварительно вставьте флешку и перенесите все важные данные. В процессе подготовки флешки она полностью очистится.
4—>
Процесс записи образа операционной системы
Указываем в поле Disk Drive вашу флешку с установкой Виндовс. Обратите внимание на строку «Файл образа», правильный ли выставлен ISO-образ. Напротив «Метода записи» выбираем USB-HDD+, затем нажимаем кнопку «Записать». Откроется окно, в котором необходимо подтвердить совершаемое действие.
После вашего согласия, все данные на накопителе будут уничтожены. Начнется процесс создания установочного носителя, дождитесь его завершения пока не появится сообщение «Запись завершена». Поздравляем, теперь у вас есть возможность установить Windows на компьютер с USB-устройства, используя уже готовый накопитель!
Как записать Windows 10 на флешку при помощи Rufus?
3—>
Особенности приложения
Руфус представляет собой полностью бесплатную утилиту, позволяющую создать установочный носитель с Виндовс. Встроенные функции помогут быстро записать загрузочный диск DVD либо USB Flash. Имеется возможность отформатировать флешку.
Примечательно, что новая версия Rufus является портативной и может запускаться с любого носителя или другого компьютера без предварительной установки. Графический интерфейс ПО предельно прост и удобен, благодаря чему не вызовет никаких затруднений у новичков. Приложением поддерживается операционная система Windows от XP и выше.
3—>
Настройка параметров
Скачайте программу и запустите её. Во вкладке «Устройство» выбираем интересующий нас накопитель, затем кликаем «Выбрать» и указываем путь к образу, который вы будете использовать. Примечательно, что необходимо выбрать не setup.exe установщика а именно iso файл.
3—>
Создание загрузочной флешки с Windows ОС
Спускаемся к пункту «Схема раздела». Для устройств с обычным БИОС ставим MBR. Для компьютеров с BIOS UEFI – выбираем GPT. При желании, можно указать метку тома. Далее переходим к указанию файловой системы (FAT32 или NTFS). Жмём клавишу «Старт». Будьте внимательны, появится предупреждение о начале процесса записи на флешку, подтвердите действие и дождитесь окончания процедуры копирования файлов.
Как записать Windows 7 на флешку через WinSetupFromUSB?
3—>
Коротко о софте
С помощью программы WinSetupFromUSB можно бесплатно создать установочную флешку с образом Windows 7, 8, 10, XP, Vista, 2000 или 2003. Хоть интерфейс и англоязычный, разработчики постарались максимально упростить все имеющиеся в нем пункты. В разделе Help находится подробная инструкция по управлению для начинающих юзеров.
Присутствует инструмент очистки накопителей. Софт не требует подключения к интернету, использования сторонних программ или командной строки. После того как вы скачаете ВинСетапФромЮСБ и распакуете его в указанную папку, посетите данную директорию и откройте EXE-файл с учетом разрядности вашей OS (32 или 64 bit).
3—>
Выбор конфигураций
После запуска приложения, укажите свой ЮСБ-носитель (вкладка в верхней части интерфейса). Если флешка была подключена к компьютеру после открытия WinSetupFromUSB, достаточно нажать кнопку Refresh, быстро обновляющую список доступных накопителей. Рекомендуем сразу провести форматирование устройства. Далее необходимо выбрать файловую систему (NTFS для ПК и ноутбуков с обычным БИОС либо FAT 32 для UEFI).
3—>
Записываем ISO образ системы
Укажите путь к папке с определенной Windows, устанавливать которую вы собираетесь, затем можно жать кнопку GO. Запись образа стартовала, обязательно дождитесь окончания этой процедуры. Если вы собираетесь добавить еще несколько образов с другими версиями Виндоус на ту же USB-flash, снова запустите утилиту, только теперь пропустите шаг с форматированием и просто повторите все остальные действия, приведенные выше.
Теперь вы знаете, как записать образ на флешку для последующей установки системы на ваш компьютер или лэптоп. Такой простой способ является более быстрым, удобным и надежным на фоне использования оптического диска CD/DVD. Все вышеприведенные небольшие программки, отличаются интуитивно понятным интерфейсом и высокой скоростью работы.
Перед тем как записывать образ, обращайте внимание на его размер, для предварительного подбора USB-устройства или флэш-памяти большего объёма, чем содержимое ISO формата. В ходе инсталляции той или иной фирменной утилиты, не нарушайте процесс установки и копирования файлов. Также не прерывайте работу ПО в тот момент, когда запись на флешку уже началась.
Если у вас не получается запустить скачанное приложение, найдите его иконку на рабочем столе или в соответствующей папке, кликните по ярлыку .exe правой кнопкой мыши и в открывшемся меню выберите пункт «Запуск от имени администратора».
Аналоги:
Alcohol 120%
Daemon Tools Lite для Windows 10
Alcohol 52%
Daemon Tools Pro
Nero
PowerISO
UNetbootin
Universal USB Installer
WinToFlash
Win7 USB/DVD download tool
В данной статье я поведаю вам о том, как записать образ на флешку (в данном случае образ Windows) для последующей установки системы на компьютер. В наше время у множества людей имеются ноутбуки и нетбуки, где просто-напросто нет оптического привода, или же нет возможности установить windows с диска, здесь и приходит на помощь создание загрузочной флешки windows 7. В первую очередь для этих задач и ориентирована данная статья.
Записывать образ на флешку мы будем двумя способами. Первый способ, будет реализован с помощью очень хорошей программки ultra iso, а второй с помощью WinSetup From USB. Начнём мы именно с рассмотрения действий по работе с ultra iso, так как данный способ менее трудозатратный и процесс создания загрузочной флешки windows 7, будет довольно быстрым. Второй способ останется для тех, у кого по каким-либо причинам «не сложилось» с первым вариантом.
Способ №1
Итак, поехали. Для начала скачиваем программу Ultra ISO. После того, как программа была скачана, установлена и запущена (нажимаем пробный период, если нет желания покупать), можно начинать довольно простой процесс записи «виндовс» на флешку:
1. Необходимо указать путь к образу, который должен быть размещен на вашем жестком диске:Жмём «Файл» => Открыть (рис.1)
Рис.1
2. Затем, выбираем: Самозагрузка => Записать образ Жёсткого диска (рис.2)
Рис. 2
Далее выставляем USB-HDD+ и нажимаем Записать (если флешка уже отформатирована) (рис. 3)
Рис. 3
Способ №2
Данный способ, также расскажет вам как записать windows на флешку. Что понадобится для данного варианта:
1.Немножко свободного времени;
2. Компьютер (с железом, которое поддерживает загрузку с флешки);
3. Программа для подготовки флешки (скачать);
4. Собственно сама флешка (пойдет даже SD карта);
5. Образ операционной системы, которую хотим установить.
Для примера я покажу, как мы будем записывать на SD карту емкостью 4гб образ операционной системы Microsoft Windows 7 Home Premium 64-bit. Сразу же хочу обратить ваше внимание на выбор операционной системы. Если в вашем компьютере меньше 4гб оперативной памяти (ОЗУ), то вам следует устанавливать 32-х битную (x86) версию операционной системы, так как 64-х битная будет просто-напросто загромождать оперативную память лишними процессами.
Вставляем флешку в USB порт и форматируем ее в FAT32 или NTFS средствами Windows. Для этого необходимо зайти в Мой Компьютер, там найти флешку и нажать правой кнопкой мыши по ее значку. В контекстном меню следует выбрать пункт «Форматировать…». В окне форматирования выбрать файловую систему FAT32 или NTFS (Последняя будет лучше, если флешка емкостью больше 4гб), а также выбрать размер кластера «Стандартный размер кластера» и нажать кнопку «Начать». Все показано на рисунке:
Далее скачиваем небольшую программку, в которой мы и будем делать все необходимые нам операции. Существует несколько программ такого типа, но я выбрал именно WinSetupFromUSB, потому что она не требует установки, почти не занимает место на диске и проста в использовании.
Запускаем программу. Для начала нам нужно выбрать устройство, на которое мы будем записывать образ. Делается это в выпадающем меню сверху (если в этом меню флеш-накопитель не отображается, нажмите на кнопку Refresh). Далее нам необходимо подготовить флешку к записи образа, потому как если мы просто скопируем образ, то будет невозможно зайти в установщик системы, потому как нету загрузочного сектора. Для его создания нажимаем на кнопочку Bootice.
В открывшемся окне утилиты Bootice нажимаем кнопку Process MBR, далее смотрим, стоит ли галочка на Grub4Dos (если нет – ставим) и нажимаем на кнопку Install/Config. В окне Config Grub for DOS нажимаем на кнопку «Save to disk», программа выдаст окно, что загрузочная запись успешно записана на накопитель.
Возвращаемся снова в окно утилиты Bootice, где нажимаем кнопку «Process PBR» и делаем все тоже самое, не меняя ничего в последнем окне, нажимаем ОК.
Все, теперь нам осталось только записать образ на флешку, делается это в главном окне программы, которое мы видели сразу при запуске. В нем необходимо поставить нужную галочку — если вы собираетесь устанавливать Windows XP, то это первый чекбокс, если же Vista или Seven — второй. Далее нажимаем на кнопку «…» с другой стороны от галочки и задаем путь, где хранится наш распакованный образ на жестком диске, или просто смонтированный в виртуальный привод с помощью DaemonTools или Alcohol. Нажимаем на кнопку «GO» и ждем пока процесс закончится.
По окончанию программа выдаст сообщение «Job Done!». Все, дорогие друзья, можно перезагружаться и приступать к установке операционной системы.
blog comments powered by DISQUS back to top ГлавнаяWindowsКак на флешку записать Windows?
Переустановка Windows является очень важным и необходимым процессом. В одном случае, вы можете обновить свою старую систему на более новую, либо перейти на какую-то другую ее модификацию. С другой стороны, есть вы допустили какие-то ошибки при работе, возможно, повредили системные файлы или удалили какую-то программу, способствующую нормальной работе ОС, вам также надо переустановить винду.
Но что же делать, если у вас нет привода для записи на болванку нового образа? В этом случае вам поможет накопитель, ведь вход USB есть точно у всех и ПК, и ноутбуков. Давайте подробно рассмотрим, как на флешку записать Windows.
Хочется сразу сказать, что для записи на флешку каждой из систем можно воспользоваться любым из способов. Однако, если вы хотите, чтобы ваша загрузочная флешка прослужила вам долго, а систему можно было бы поставить еще не один раз, то рекомендуется соблюдать те инструкции, которые представлены под каждую систему отдельно.
Дело в том, что специфика iso-файлов каждой ОС немного отличается друг от друга, из-за чего мы провели несколько тестов, чтобы определить, какая программа подходит лучше.
Как на флешку записать windows 7
Есть несколько способов, чтобы записать windows 7 на flash-накопитель и мы рассмотрели все возможные рабочие способы. Выбор какой именно использовать — за вами!
Как на флешку записать windows 7 с помощью UltraISO
Чтобы успешно записать образ операционной системы на флешку, нам потребуются такие инструменты и файлы:
- Сама программа UltraISO, которую с лёгкостью можно найти в интернете, просто забив в поиск фразу «Скачать…». После загрузки программы, устанавливаете ее на компьютер и при запуске выбираете «Пробный режим», если она вам нужна только для записи образа.
- Найденный в интернете образ Windows 7. Рекомендуем брать только те образы, которые размещены на популярных торрент-трекерах, которые несколько раз проверены на вирусы и другую ересь. В другом случае, вы просто запишите опасный образ, который повредит ваши данные на локальных дисках.
- Флешка, объем которой не менее 8 ГБ. Именно такой размер оптимальный для образа Windows 7, поместятся даже «напичканные» образы. Обратите внимание, что флешку перед установкой необходимо будет форматировать, иначе нам не удастся создать из нее загрузочную. Если в дальнейшем вы захотите использовать эту флешку, так, как и раньше, то просто отформатируйте ее еще раз. Имея на ней нужные вам файлы, скиньте их либо на другую флешку, либо на, отличный от системного, локальный диск.
Теперь, когда у нас всё готово, мы можем спокойно запустить программу с рабочего стола и разобраться в том, как на флешку записать windows 7 с помощью UltraISO.
Итак, для начала открываем меню «Файл» и выбираем там «Открыть». Этим шагом мы откроем iso-файл:
Вспомните, где вы сохранили скачанный образ, перейдите в эту директорию, выберите файл с образом и нажмите «Открыть»:
После открытия образа программой, начинам процесс записи образа. Для этого кликаем по «Самозагрузка» в меню и уже в ней нажимаем «Записать образ жёсткого диска».
После выбора данной функции, вы получите окно, в котором необходимо будет указать некоторые параметры для успешной записи. Итак, в поле «Метод записи» выбираем USB-HDD+, а в поле «Накопитель» или «Disk Drive» должна отображаться наша флешка. Перед началом, вы должны отформатировать флешку. Нажмите «Формат» и после этого появится другое окно. В нём тип файловой системы должен быть «NTFS», после проверки нажмите «Начать». Подтвердите начало форматирования и дождитесь его окончания:
После того, как флешка была успешно отформатирована, выбираем в окне записи образа жёсткого диска кнопочку «Записать» и дожидаемся конца записи. Обычно времени уходит не много.
После окончания выньте накопитель, а потом снова вставьте в ПК. В проводнике должен быть уже не обычный, а установочный, со значком образа. Поздравляем, установочную флешку с Windows 7 успешно записано.
Как на флешку записать windows 7 с помощью Rufus
Процесс записи windows на usb с помощью программы Rufus аналогичен нижеописанному про восьмёрку. Описывать дважды нет смысла — по ссылке вас перебросит к началу способа. По сути у нас меняется лишь образ, который мы хотим записать.
Как на флешку записать windows 7 с помощью WinSetupFromUSB
Пошаговая инструкция по записи windows 7 с помощью WinSetupFromUSB доступна по этой ссылке.
Как на флешку записать windows 8
Как на флешку записать windows 8 с помощью Rufus
Теперь давайте разберёмся с тем, как записать образ восьмой винды на флеш-накопитель. Процесс не сложнее предыдущего варианта, в некоторых моментах даже интереснее. Итак, программу Rufus найти совсем просто, ее главный плюс, что она абсолютно бесплатна, а также не требует специально установки, как это было с UltraISO. После загрузки программы, запустите .exe файл.
Далее вам нужно будет подключить флешку, которую вы будете использовать для записи образа. Она, как и в случае с Windows 7, должна быть не менее 8 ГБ. В открытом окне программы выбираете в пункте «Устройство» накопитель, который мы подготовили для образа. В следующем пункте – «Схема раздела и тип системного интерфейса», необходимо выбрать вариант «MBR для компьютеров с BIOS, или UEFI», чтобы точно не испытывать судьбу и создать работающий загрузочный накопитель.
На счёт типа файловой системы, которая должна быть на флешке, то здесь, естественно, выбираем NTFS, а размер кластера оставляем по умолчанию. Дальше ничего менять не требуется, просто нужно выбрать нужный нам образ Windows 8. Для этого кликните по значку диска возле «ISO-образ», потом выберите файл .iso и нажмите «Открыть».
Перепроверьте все настройки, т.к. любая ошибка может привести к неработающей флешке. После этого программа начнёт процесс форматирования накопителя, если вы все файлы сохранили с него заранее, то продолжайте, если нет – сейчас самое время.
Всё, на этом моменте начинается процесс записи загрузочной флешки, вы можете пойти попить чаю либо кофе. Как только вы увидите уведомление об успешной записи, закрывайте Rufus. Проверьте флешку: выньте и вставьте снова – если она отображается с картинкой образа Windows, то теперь вы знаете как на флешку записать windows 8 с помощью Rufus.
Как на флешку записать windows 8 с помощью WinSetupFromUSB
Пошаговую инструкцию по записыванию windows 8 через программу WinSetupFromUSB смотрим тут.
Как на флешку записать windows 8 с помощью UltraISO
Использование программы UltraISO для записи windows 8 особо не отличается из-за версии OC, поэтому можно посмотреть эту часть статьи.
Как на флешку записать windows 10
Как на флешку записать windows 10 с помощью WinSetupFromUSB
Вот мы и добрались к новинке – Windows 10. В принципе, на момент написания статьи, в мире уже появилась официальная версия этой операционной системы и все пользователи, которые сделали резервирование образа заранее с помощью программы GWX, могут загрузить ее себе через стандартный загрузчик и спокойно установить без лишних нервов. Но, если вы к таким юзерам не относитесь, то ничего страшного, вы всё еще можете пользоваться превью-версиями, которых в свободном доступе очень много, а отличаются они датами сборок и наполнением.
Перед тем, как начать записывать флешку с Windows 10, убедитесь в наличии следующего:
- Флешка на 8 ГБ.
- Программа WinSetupFromUSB, которую найти так же просто, как Rufus или UltraISO.
- Образ превью-версии «десятки».
Когда всё это есть, можно приступать к записи. Здесь нам необходимо не забыть отформатировать флешку до использования программы, т.к. сама программа этого не делает и предполагает, что сделать пользователь самостоятельно. Для этого, перейдите в проводник и найдите флешку. Выберите ее и нажмите ПКМ, а затем из контекстного меню выберите: «Форматировать». Файловую систему лучше выбирать NTFS, потому что емкость накопителя более 4 ГБ. Размер кластера оставьте стандартным:
Теперь можно запустить программу WinSetupFromUSB и дальше необходимо подготовить флешку. Поскольку загрузочного сектора еще нет, его необходимо создать. Делается это следующим образом:
- Выбираем наш накопитель из предложенных вариантов и нажимаем «Bootice».
- Далее нам предстоит не запутаться в нескольких окнах. После нажатия на «Bootice», появится окно, в котором нажимаем на «Process MBR», в следующем на «Install/Config», а в третьем нужно кликнуть по «Save to disk».
- На этом процесс создания загрузочного сектора окончен, и мы переходим к последнему этапу подготовки накопителя. В окне «Bootice» теперь нажимаем «Process PBR» и делаем так же, как показано на скриншотах ниже:
Чтобы записать образ windows 10 на флешку с помощью WinSetupFromUSB, возвращаемся в основное окно программы и выбираем пункт «Windows Vista|7|Server 2008» пометкой в виде галочки слева, а справа нажимаем на «…» и находим нужный нам образ «десятки». После этого нажимаем «GO» и ждём сообщения «Job Done!». На этом процесс записи накопителя с Windows 10 завершен. Опять же, проверьте флешку, как мы это делали в предыдущих способах.
Как на флешку записать windows 7 с помощью UltraISO
В этой части статьи я уже описывал как работать с UltraISO для записывания windows 10 — от версии суть не изменилась.
Как на флешку записать windows 7 с помощью Rufus
Использование Rufus не особо отличается при записи на флешку других версий Windows, поэтому для десятки можно использовать эту инструкцию.
Теперь вы знаете как записать на флешку любую из Windows, которыми сейчас активно пользуются люди. Несомненно, вы можете найти другие способы, однако, те, которые представлены нами работают на 100%, но при возникновении каких-то вопросов, смело обращайтесь к автору.
Похожие записи
Как сделать загрузочную флешку Windows 10
CD/DVD-диски постепенно изживают себя. Их место полноправно занимают флеш-накопители. Такое небольшое устройство может хранить в себе огромное количество информации. К тому же его удобно носить с собой и можно не переживать, что какой-либо ПК…
Как сделать загрузочную флешку Windows 7
Все чаще для установки или переустановки операционной системы используются usb-накопители. Они не только удобны в транспортировке, но и более функциональны, чем CD-диски (к примеру, в нетбуке нет разъема для диска).Иногда в процессе…
Как восстановить флешку без форматирования?
Накопители памяти – флешки – это удобное средство для хранения информации и ее переноса на другие устройства с портами USB. Любой человек, который работает с компьютером, обязан иметь флешку и желательно хорошего качества, для того чтобы он…
Используемые источники:
- https://softcatalog.info/ru/how-to/kak-zapisat-windows-na-fleshku
- http://we-it.net/index.php/soft/raznoe/36-zapis-obraza-na-fleshku
- https://howwindows.ru/windows/kak-zapisat-windows/
 Как создать образ Windows 10 и записать его на диск или флешку
Как создать образ Windows 10 и записать его на диск или флешку Как записать образ Windows 10 на диск? Создаем загрузочный диск
Как записать образ Windows 10 на диск? Создаем загрузочный диск Как создать мультизагрузочную флешку содержащую сразу две операционные системы Windows 7 и Windows 8
Как создать мультизагрузочную флешку содержащую сразу две операционные системы Windows 7 и Windows 8

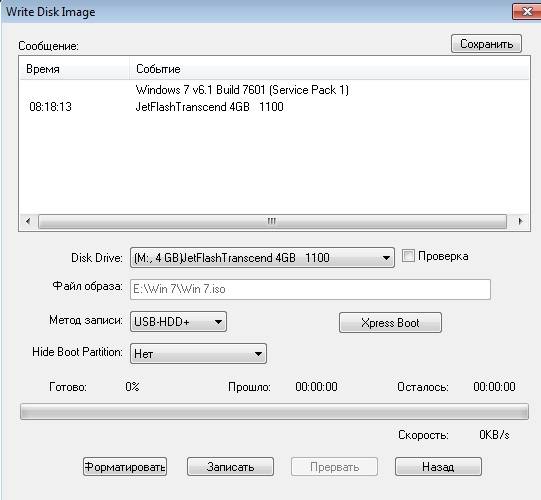
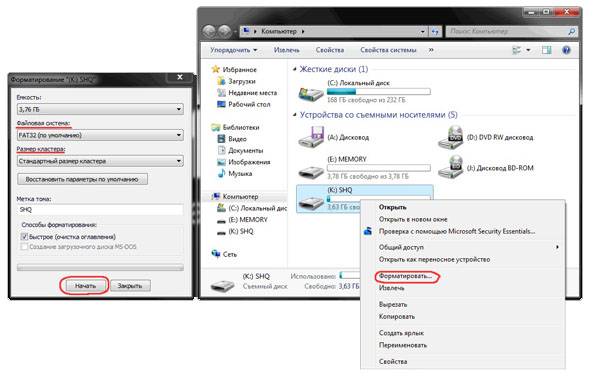
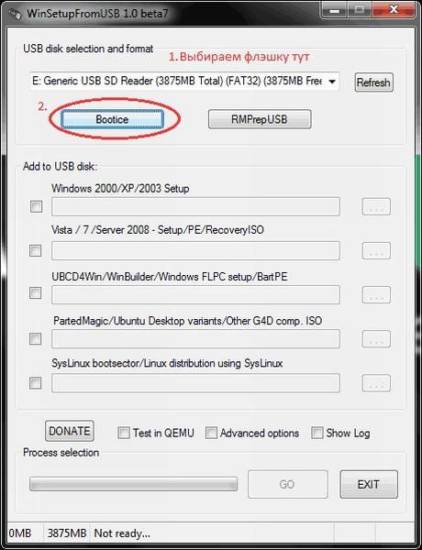
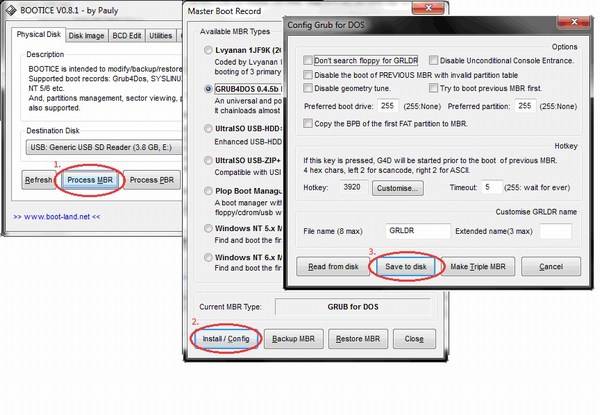
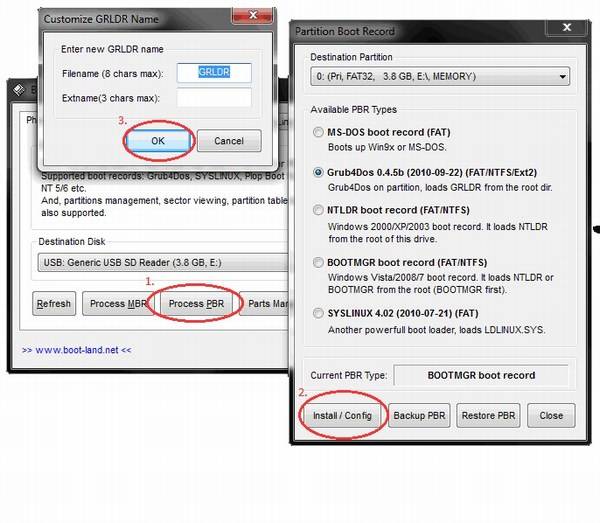
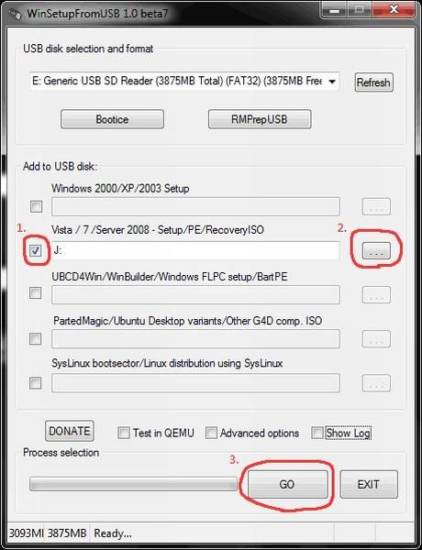
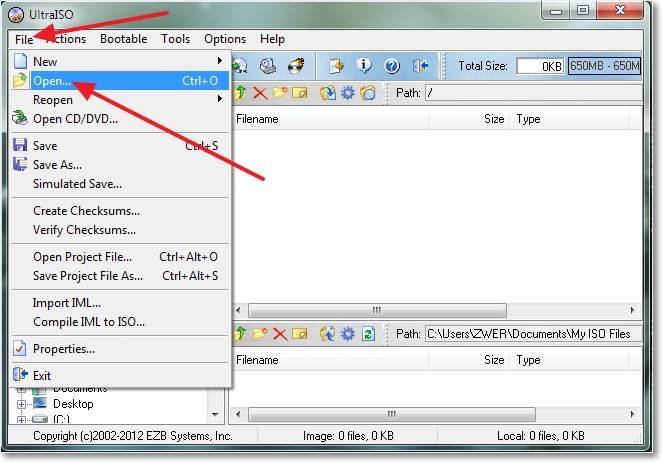
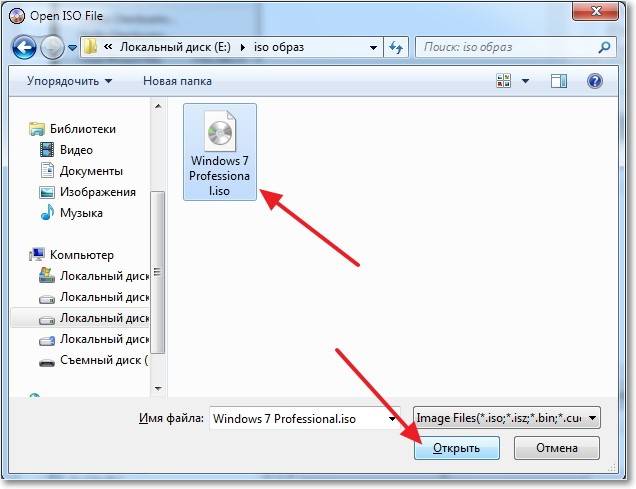
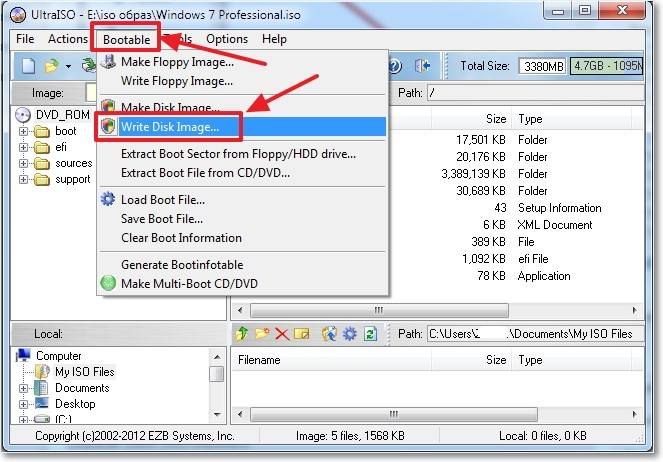

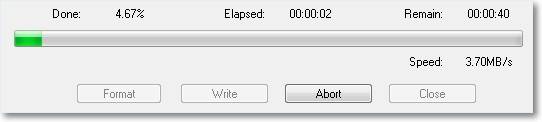
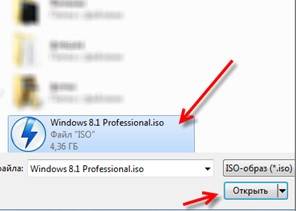

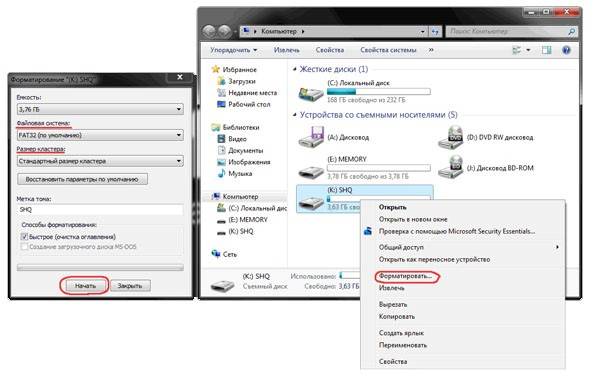
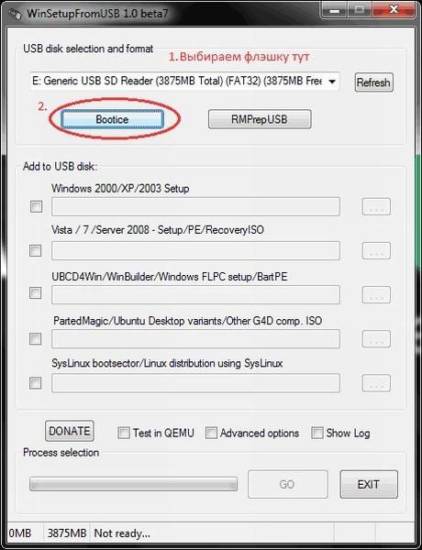
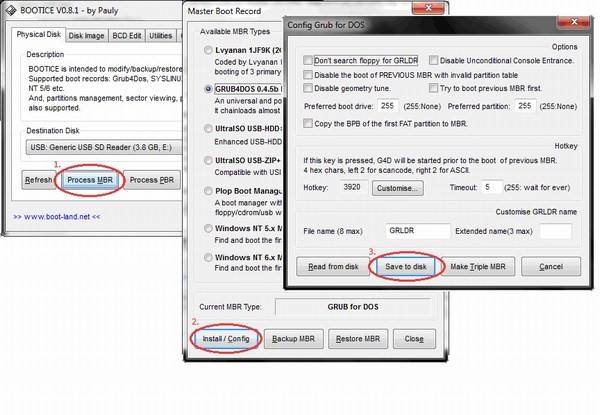
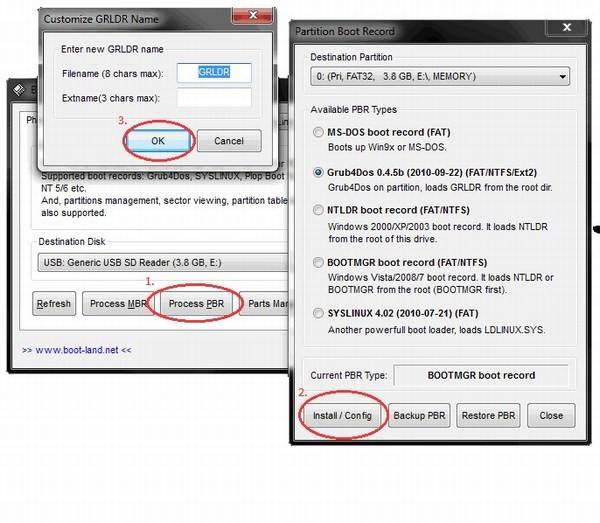



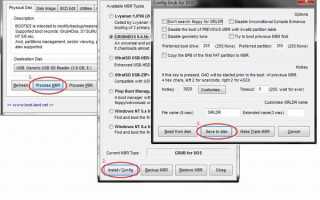

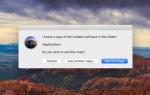 Easy2Boot — 100 ISO на одной флешке, мультизагрузочная флешка с Windows 10, 8.1 или 7 и чем угодно еще
Easy2Boot — 100 ISO на одной флешке, мультизагрузочная флешка с Windows 10, 8.1 или 7 и чем угодно еще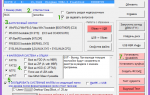 Как сделать мультизагрузочную флешку с несколькими ОС Windows
Как сделать мультизагрузочную флешку с несколькими ОС Windows Как сделать загрузочную флешку Windows: ТОП-6 Способов + список необходимых программ
Как сделать загрузочную флешку Windows: ТОП-6 Способов + список необходимых программ Низкоуровневое форматирование флешки
Низкоуровневое форматирование флешки