Содержание
- 1 Windows 8
- 2 Windows 8.1
- 3 Если у вас стоит Windows 8.1
- 4 Если у вас стоит Windows 8
- 5 Решаем вопрос с помощью сторонней программы
- 6 Начало работы с Windows 8
- 7 Навигация в Windows 8
- 8 Горячие клавиши Windows 8
- 9 Панель Charms
- 10 Работа с приложениями на начальном экране
- 11 Одновременное использование приложений
- 12 Работа без меню Пуск
- 13 Параметры Начального экрана
- 14 Читайте также:
Недавно мне пришлось установить на ПК Windows 8, сразу скажу я не очень рад нововведению в этой ОС в виде метро интерфейса, возможно потом привыкну, но пока для меня эта вещь по большей части ненужная, из разговоров со знакомыми и друзьями я понял что я не один такой, и в общем решил сделать так что бы при загрузке у меня открывался нормальный рабочий стол вместо метро интерфейса, как выяснилось на Windows 8 это сделать несколько сложнее чем на Windows 8.1, в этой статье разберём обе операционки, сразу хочу оговорится выполнить эти действия может любой пользователь, всё довольно просто, достаточно следовать инструкциям.
Windows 8
[Shell] Command=2 IconFile=Explorer.exe,3 [Taskbar] Command=ToggleDesktop
Затем нам необходимо этот файл поместить в папку автозагрузки для этого выполняем в строке поиска метров следующую команду
shell:Common Startup
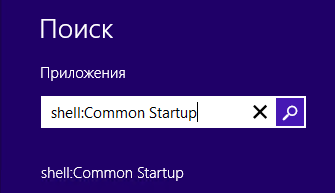

Windows 8.1
Здесь всё ещё проще. Жмём правой кнопкой мыши на панели задач, выбираем свойства.
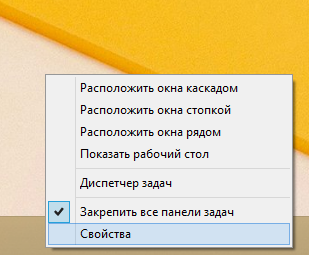
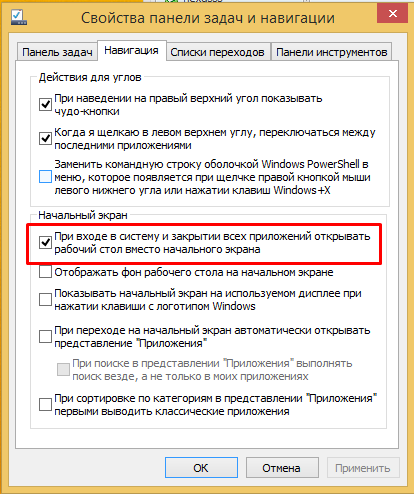
Добрый день, уважаемые читатели koskomp.ru. Вспомнилось тут мне, как в начале 2013 года наша организация перешла на windows 8. Да уж, это был шок практически для всего персонала, когда вместо загрузки рабочего стола возникал какой-то непонятный плиточный экран (называется интерфейс metro). «Да что это за непонятная штука?», «Как мне попасть на рабочий стол или в мой компьютер?», «Можно убрать эти плитки?». Эти вопросы я слышал чуть ли не каждый день. Тогда я еще этого не знал, но теперь знаю и хочу вам поведать о том, как произвести запуск windows 8 с рабочего стола, чтобы избежать начального плиточного экрана.
Да, восьмерка преподнесла немало сюрпризов. Появились как сторонники так и ненавистники этой системы. Да, многих действительно раздражал начальный экран, так как непонятно было как в нем вообще работать. Ну если вы читали мои предыдущие статьи или смотрели этот потрясающий видеокурс по работе в windows, то вы уже должны были привыкнуть к графическому интерфейсу metro и хорошо в нем разбираться. Тем более курс бесплатный и в нем все доходчиво объясняется.
Ну да ладно, давайте начнем, а то меня что-то уже понесло. И начнем мы с самого простого способа.
Содержание
Если у вас стоит Windows 8.1
В обычной восьмерке добрые люди из компании Microsoft не предусмотрели встроенную функцию, чтобы ваша операционная система загружалась сразу с рабочего стола. Но в версии 8.1 такая функция появилась и всё происходит довольно просто.
- Наведите курсор на панель задач где-нибудь в пустом месте и нажмите правую кнопку мыши.
- В контекстном меню выберете «Свойства» и в открывшемся окне зайдите на вкладку «Навигация».
- Теперь поставьте галочку там, где написано «При входе в систему и при закрытии всех приложений открывать рабочий стол вместо начального экрана». Нажимаем «Применить», перезагружаемся и всё готово. Ведь просто? Конечно да. Но если у вас Windows 8, то тут дело предстоит чуть сложнее.
Если у вас стоит Windows 8
Как я говорил выше, в обычной восьмерке такая тема не прокатит. Ну тогда придется пойти на некоторые ухищрения, а именно настроим эту функцию с помощью планировщика задач. Получится так, что вы не минуете начальный экран metro, но когда он появится, то буквально через секунду вы окажетесь на рабочем столе автоматом.
- Зайдите в планировщик задач. Я обычно нахожу его через поиск, т.е. нажимаю WIN+Q или иду просто в поиск, а затем ставлю значение поиска «Параметры». После этого начинаю вводить в поисковое поле слово «Расписание» и слева у вас будет единственный пункт «Расписание выполнения задач». Заходите туда.
- После того как у вас открылся планировщик заданий, в правом столбце найдите пункт «Создать задачу» и нажмите на него.
- Теперь во вкладке «Общие» обязательно дайте имя своему заданию (любое), а также не забудьте внизу из выпадающего меню выбрать пункт «Настроить для Windows 8». Теперь переходите во вкладку «Триггеры».
- Во вкладке «Триггеры» нажмите создать, а в новом открывшемся окне в графе «Начать задачу» выберете «При входе в систему», а после этого нажмите ОК. Кстати, как видите, вы можете настроить задачу как для всех пользователей, так и для конкретного. Пока всё понятно? Вопросов нет? Если есть, то не стесняйтесь и задавайте.
- Теперь переходите во вкладку «Действия» и нажмите на кнопку «Создать». В новой открывшемся окне обратите внимание, чтобы в графе «Действия» стояло значение «Запуск программы». А теперь в строке «Программа или сценарий» пропишите этот путь — C:Windowsexplorer.exe, либо нажать на «Обзор» и найти на диске C (или там где у вас стоит ваш виндовс) в папке windows файл explorer.exe. Теперь нажимаем ОК. Да и вообще во всех следующих окнах нажимайте ОК, пока не выйдете в главное окно программы.
Вот и всё. Теперь планировщик можно закрыть и посмотреть как сработает данная фишка. После перезагрузки вы увидите, что открылся начальный плиточный экран, а буквально через 1-2 секунду вас автоматически выкинет на рабочий стол. Но есть один побочный эффект. Вместе с выходом на рабочий стол открывается папка «Библиотеки». Но, я думаю, что это уже не страшно.
Но если вас такой вариант не устраивает, то можете воспользоваться еще одной фишкой, чтобы загружаться прямо на Десктоп. Об этом ниже. Но если вы устали, то можете передохнуть и сделать себе чашку чая или кофе. Я например не могу жить без черного чая (зеленый не люблю), особенно с бергамотом. Ну в общем я что-то отвлекся от темы. Идем дальше.
Решаем вопрос с помощью сторонней программы
Для решения нашего вопроса мы можем воспользоваться отличной программой ClassicShell, с помощью которой также можно вернуть классическое меню пуск в виндовс 8, но об этом я писал в другой статье.
- Скачайте программу с официального сайта и выберете сразу русскую версию, чтобы не было заморочек. Теперь просто запустите скачанный файл и установите в штатном режиме.
- Когда вы всё установили, то у вас в левом нижнем углу появится новая кнопочка с раковиной при первичном нажатии на нее левой кнопкой мыши вам откроется окно с настройками (Далее настройки можно будет вызвать при нажатии правой кнопкой мыши на новый значок меню пуск).
- Проверьте, чтобы во вкладке «Параметры windows 8» стояла галочка рядом с «Игнорировать экран metro».
- Если вам не нужно меню пуск, то зайдите во вкладку «Управление» и поменяйте значение кнопок для открытия Пуска, как показано на картинке.
- Нажимаем ОК, перезагружаемся и что мы видим. Как и в предыдущем случае запускается начальный экран, но через секунду он пропадает и нас выбрасывает на рабочий стол. Большим плюсом является то, что в отличие от предыдущего способа здесь не открывается папка «Библиотеки», а просто обычный рабочий стол.
Так что если вы не хотите лицезреть начальный экран metro при загрузке windows, то вот вам пожалуйста несколько вариантов для решения этой проблемы. Всё было понятно? Надеюсь, что да. Но если возникнут вопросы, то не стесняйтесь и задавайте их в комментариях. Попробуем решить.
А на сегодня у меня всё. Буду ждать вашего возвращения, а для этого постараюсь почаще писать интересные для вас статьи. Не забудьте подписаться на обновления статей моего блога и про социальные сети тоже не забудьте. Увидимся с вами в следующих уроках. Пока-пока!
С уважением, Дмитрий Костин
Интерфейс Windows 8, на первый взгляд, может казаться запутанным, так как он значительно отличается от предыдущих версий. Вам нужно знать, как работать с начальным экраном, а также с рабочим столом. Несмотря на то, что рабочий стол очень похож на предыдущие версии, в нем есть существенное изменение: с него удалено меню Пуск.
В этом уроке мы покажем, как осуществляется навигация в Windows 8, как пользоваться панелью Charms и работать с приложениями. Мы также покажем, где найти функции, которые раньше находились в меню Пуск.
Начало работы с Windows 8
После того, как вы установите Windows 8, она потребует от вас создания имени учетной записи и пароля, которыми вы будете пользоваться для авторизации. Также вы можете создать дополнительные учетные записи и, при желании, привязать каждую из них к учетной записи Microsoft.
Чтобы войти в Windows 8:
Чтобы использовать Windows 8 вы должны иметь свою учетную запись и пароль, который нужен для входа в систему.
- Кликните по любому месту экрана блокировки для разблокировки компьютера.
- Появится имя и картинка вашей учетной записи. Введите ваш пароль и нажмите Enter для входа. Если вам нужно сменить учетную запись, нажмите стрелку назад (влево).
- Появится начальный экран.
Навигация в Windows 8
Есть несколько способов навигации в Windows 8: активные углы, горячие клавиши и жесты, если у вас планшет.
Использование активных углов
Где бы вы не находились в Windows 8, на начальном экране или рабочем столе, для навигации можно пользоваться активными или горячими углами. Чтобы воспользоваться активным углом, просто наведите курсор мыши на угол экрана, тогда вы увидите панель или плитку, по которой вы можете кликнуть. За каждым углом закреплена своя задача:
- Левый нижний: когда вы работаете с приложением, то можете кликнуть по левому нижнему углу и вернуться на начальный экран.
- Левый верхний: Если вы кликните по левому верхнему углу, то перейдете к предыдущему использованному приложению.
- Правый верхний или нижний: Вы можете навести курсор мыши на правый верхний или нижний углы, чтобы открыть панель Charms, на которой вы можете изменить настройки компьютера и управлять принтерами. Позже мы подробнее поговорим о возможностях панели Charms.
Если у вас одновременно открыто несколько приложений, то вы можете переключаться между ними, наведя курсор мыши на левый верхний угол и затем опустив его вниз. После этого появится список открытых приложений, в котором вы можете переключиться на нужное.
Восстановление системы Windows 8 и 8,1
Навигация на планшете
Если у вас планшет с Windows 8, то вместо активных углов, вы можете использовать сенсорные жесты:
- Проведение от левого края экрана позволяет переключаться между открытыми приложениями.
- Проведение от правого края экрана открывает панель Charms.
Горячие клавиши Windows 8
В Windows 8 есть несколько горячих клавиш, которые можно использовать для навигации:
Подробно о горячих клавишах Windows читайте в этой статье.
-
Alt+Tab: Вы можете удерживать клавишу Alt и нажимать клавишу Tab для переключения между открытыми приложениями. Эта функция называется Flip и работает как на рабочем столе, так и на начальном экране.
-
Клавиша Windows: Если у вас открыто приложение, то для перехода на Начальный экран, можно нажать клавишу Windows. С помощью этой клавиши можно перейти на Начальный экран с Рабочего стола.
-
Windows+D: Вы можете удерживать клавишу Windows и нажать клавишу D, чтобы переключиться на Рабочий стол.
Панель Charms
Панель Charms позволяет вам получить доступ к настройкам компьютера, а также к другим опциям. Вы можете открыть панель Charms, наведя курсор мыши на правый верхний или нижний углы экрана.
На панели Charms bar есть несколько иконок, у каждой из которых свои функции:
-
Поиск: Иконка Поиск позволяет найти файлы, приложения, настройки на компьютере. Тем не менее, более простой способ поиска – это перейти на Начальный экран и набрать имя файла или приложения, которое вы ищите.
Способы переустановки Windows 8 и 8,1 на ноутбуках разных производителей
Работа с приложениями на начальном экране
Приложения начального экрана немного отличаются от «классических» приложений Windows, которыми вы пользовались раньше. Они занимают весь экран, то есть открываются не в отдельном окне. Тем не менее, вы можете пользоваться мультизадачностью, открывая два приложения рядом.
Чтобы открыть приложение:
- Кликните по нужному приложению на стартовом экране.
- Приложение откроется и займет весь экран.
Чтобы закрыть приложение:
- Наведите курсор мыши на верх приложения. Курсор приобретет вид руки.
- Нажмите и удерживая нажатой левую кнопку мыши, перетащите верх приложения вниз экрана, затем отпустите. Приложение закроется, а вы вернетесь на Начальный экран.
Когда вы перетаскиваете приложение вниз, оно может выглядеть «застрявшим». Тем не менее, продолжайте движение мышью вниз, пока курсор не достигнет низа экрана, тогда приложение закроется.
Одновременное использование приложений
Хотя приложения обычно занимают весь экран, Windows 8 позволяет привязать приложение к правой или левой стороне экрана и открыть рядом с ним еще одно. Например, вы можете захотеть открыть ваш календарь во время использования другого приложения.
Чтобы одновременно использовать приложения:
- На Начальном экране кликните по первому приложению, чтобы его открыть.
- Кликните по верху приложения и не отпуская левую клавишу мыши, перетащите его к левой или правой стороне экрана.
- Отпустите кнопку мыши, приложение привяжется к боковой части экрана.
- Кликните по свободном пространстве на экране для возврата к стартовому экрану.
- Кликните по приложению, чтобы его открыть.
- Теперь приложения отображаются рядом. Перемещайте панель между приложениями, чтобы изменять размеры экранов приложений.
Функция одновременной работы с несколькими приложениями разработана для работы на широкоформатных мониторах, поэтому для ее работы разрешение вашего монитора должно быть не менее 1366×768 пикселей. Чем больше ваш монитор, тем больше приложений вы сможете видеть одновременно.
Работа без меню Пуск
Один из самых частых жалоб на Windows 8 – это отсутствие меню Пуск. Меню Пуск обладало очень важной функциональностью в предыдущих версиях Windows, например, запуск приложений, поиск файлов, открытие панели управления и выключение компьютера. Вы можете выполнять эти действия и в Windows 8, но немножко в другом порядке.
Что такое файл подкачки (виртуальная память) и как его настроить
В Windows 8 есть несколько способов запуска приложений:
Чтобы запустить приложение:
- Кликните по иконке приложения на панели задач.
- Дважды кликните по ярлыку приложения на Рабочем столе.
- Кликнуть по плитке приложения на Начальном экране.
Чтобы увидеть все ваши приложения, кликните по стрелке в левом нижнем углу Стартового экрана.
Для поиска файла или приложения:
- Нажмите на клавишу Windows чтобы переключиться на Стартовый экран и наберите то, что вы ищите. Результаты поиска появятся под панелью поиска. Также в списке появятся подходящие результаты веб-поиска.
Чтобы открыть панель управления:
- В режиме показа рабочего стола наведите курсор мыши на нижний правый угол, чтобы открыть панель Charms, затем выберите Параметры.
- Выберите Панель управления.
- Появится Панель управления. Теперь вы можете работать с нужными настройками.
Чтобы выключить компьютер:
- Наведите курсор мыши на нижний правый угол, чтобы открыть панель Charms, затем выберите Параметры.
- Кликните Питание и выберите Завершение работы.
Параметры Начального экрана
Windows 8 содержит много новых функций, но пользователей, привыкших работать с Рабочим столом, часто раздражает и расстраивает Начальный экран. Если вы не хотите часто пользоваться Начальным экраном, то есть несколько способов сделать ваш компьютер более похожим на предыдущие версии Windows. Например, можно настроить компьютер, чтобы он запускался сразу на рабочий стол вместо стартового экрана.
Чтобы изменить параметры Начального экрана:
- Перейдите на Рабочий стол.
- Кликните правой кнопкой мыши по панели задач и выберите Свойства.
- Появится диалоговое окно. На изображении ниже, мы рассказываем о некоторых опциях.
1) Открытие Рабочего стола при входе
Выберите эту опцию, если хотите, чтобы Рабочий стол открывался сразу после входа, вместо Начального экрана.
2) Показ всех приложения
Выберите эту опцию, если хотите видеть список всех ваших приложений, когда вы нажимаете кнопку Пуск или клавишу Windows.
Эта опция может сделать Начальный экран более похожим на меню Пуск в предыдущих версиях Windows.
3) Показ настольных приложений первыми
Выберите эту опцию, чтобы в списке приложений настольные приложения отображались перед остальными.
Читайте также:
Используемые источники:
- https://trustore.ru/article/base/windows-8-rabochij-stol-po-umolchaniyu.html
- https://koskomp.ru/rabota-v-windows/kak-zapuskat-vindovs-8-s-rabochego-stola/
- http://composs.ru/windows-8-rabochij-stol-knopka-pusk-interfejs-navigaciya/
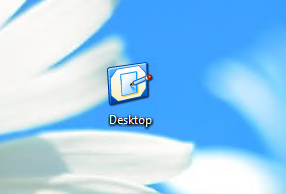
 Каким способом настроить экран на компьютере и ноутбуке в Windows 10
Каким способом настроить экран на компьютере и ноутбуке в Windows 10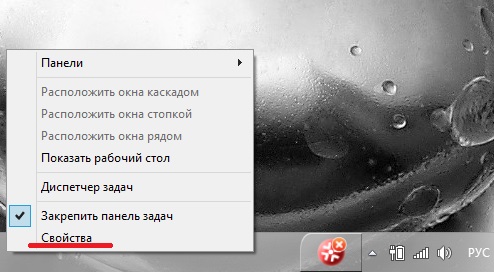

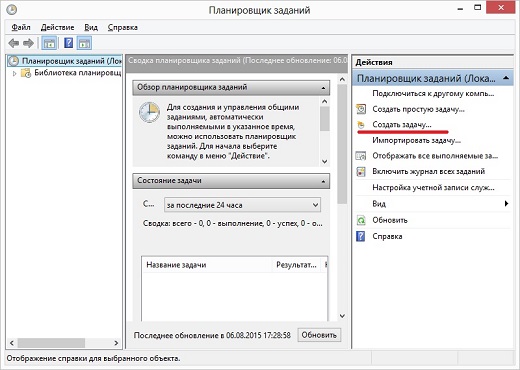
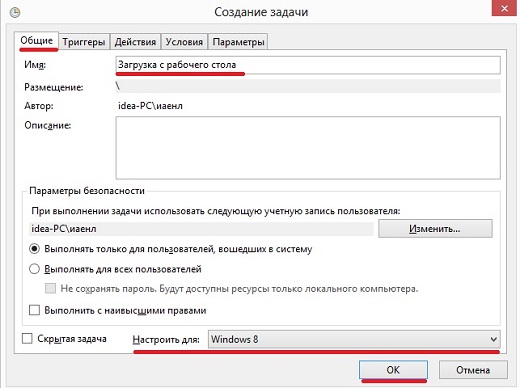
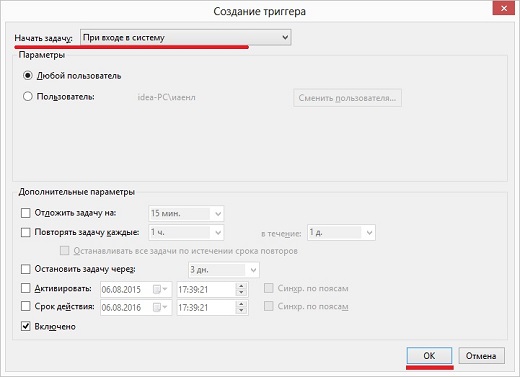
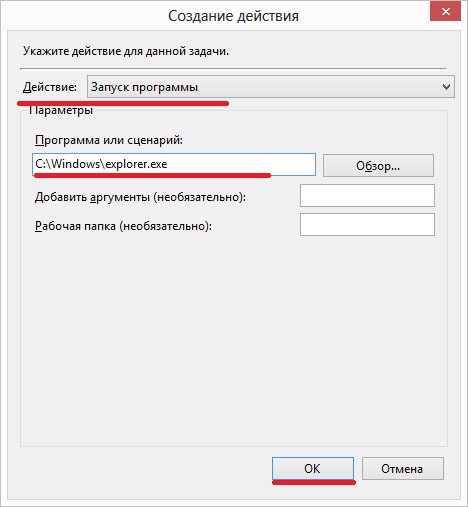

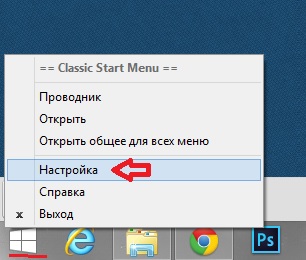
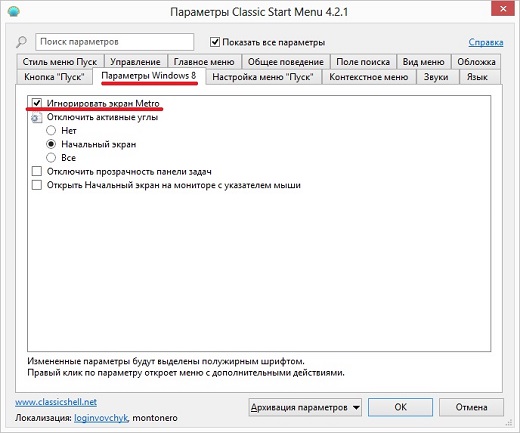
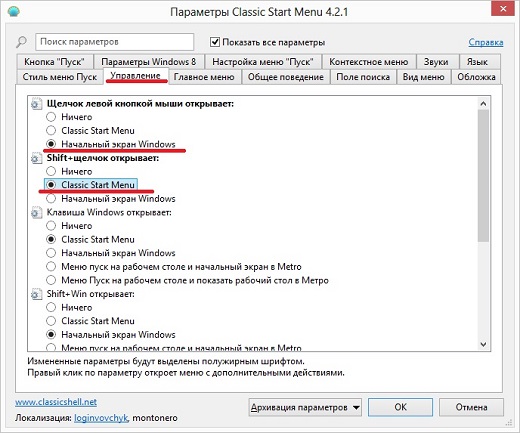
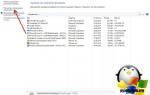 Что делать, если при включении ноутбука на дисплее отображается черный экран
Что делать, если при включении ноутбука на дисплее отображается черный экран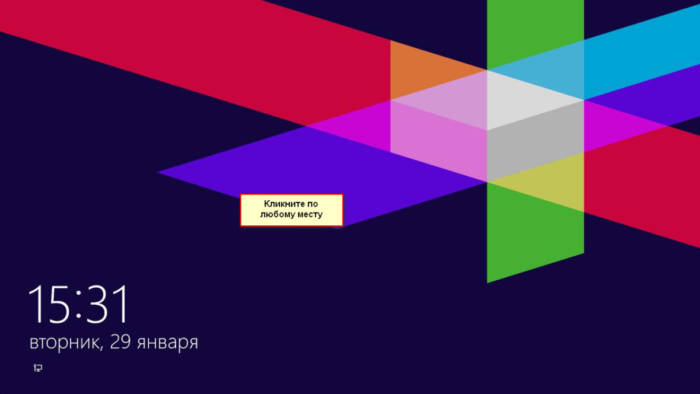

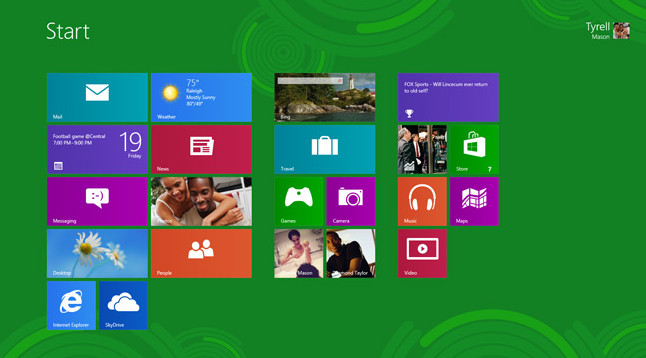
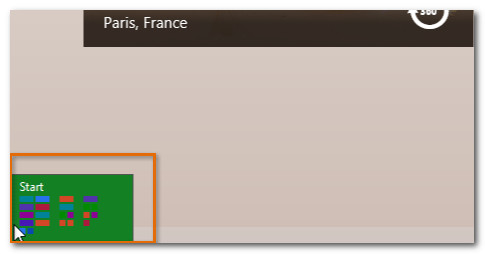
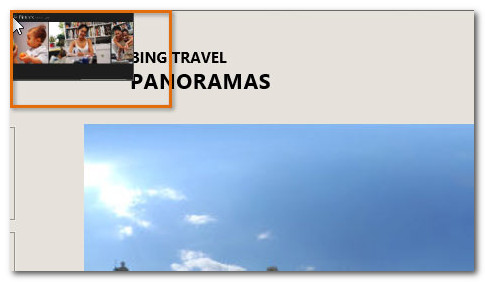
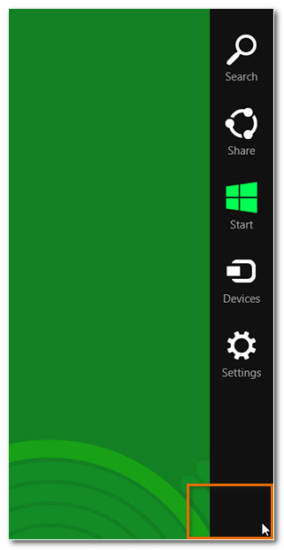
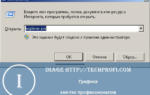 Пропали ярлыки с рабочего стола, что делать? Как восстановить ярлыки с рабочего стола?
Пропали ярлыки с рабочего стола, что делать? Как восстановить ярлыки с рабочего стола?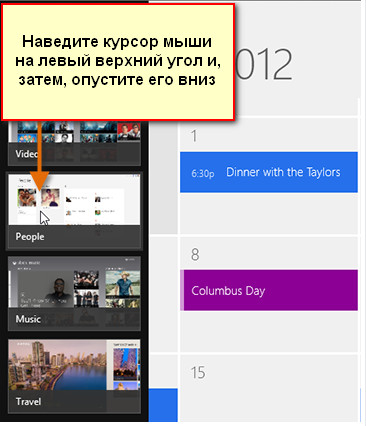
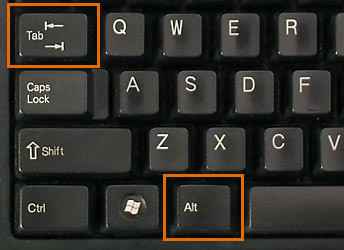
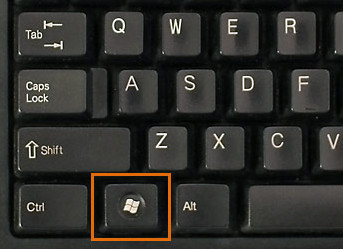
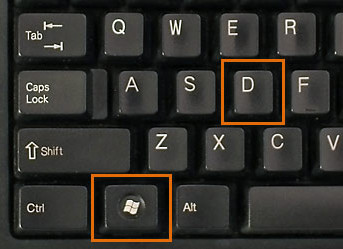
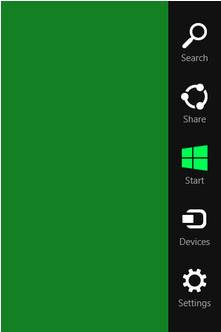
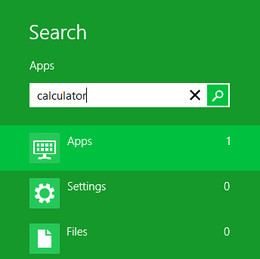
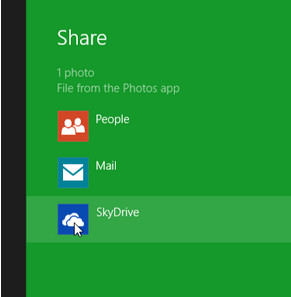
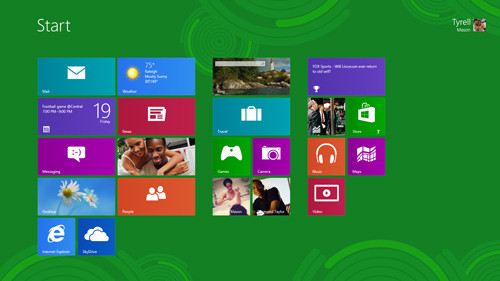
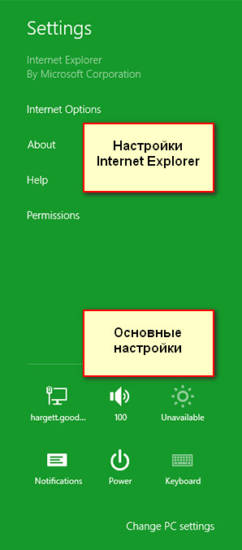
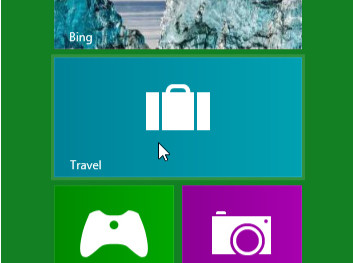
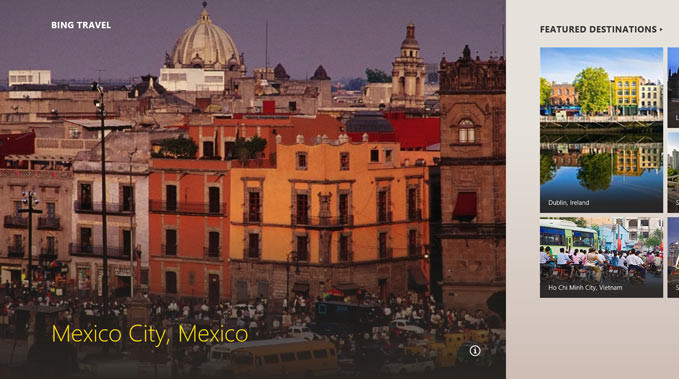

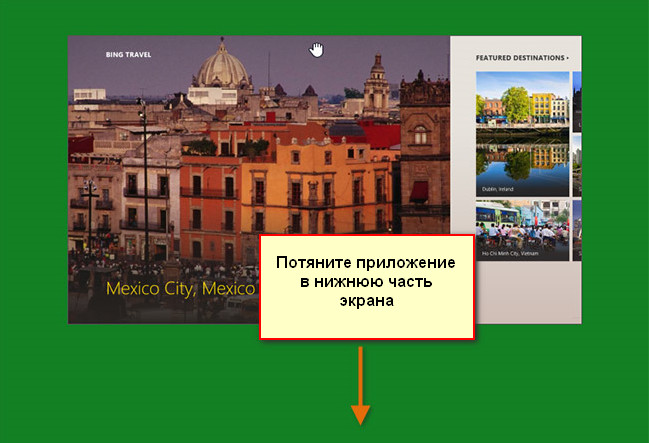
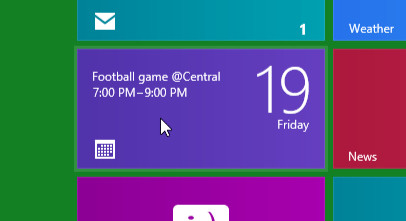
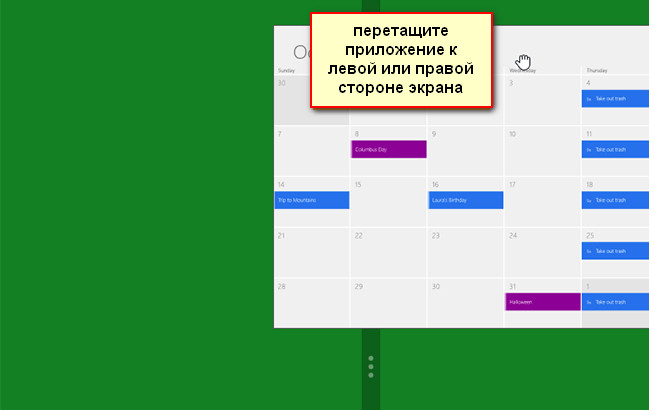
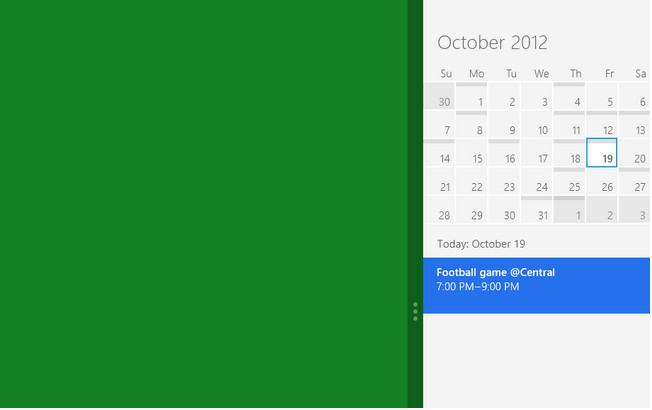
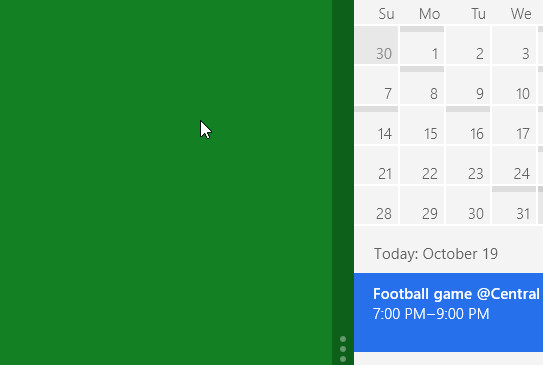
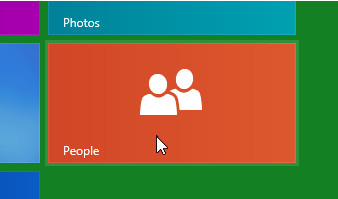
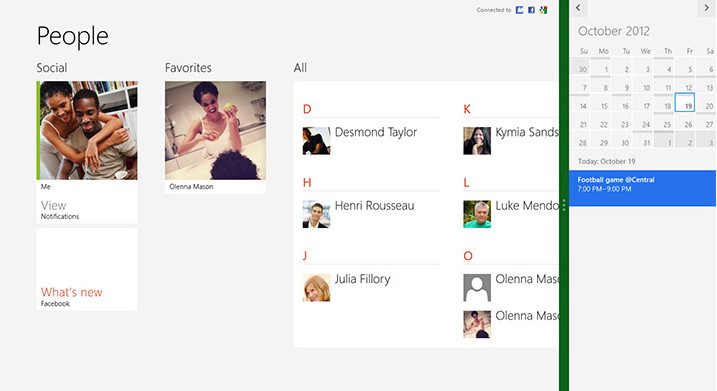
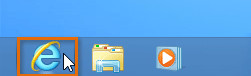
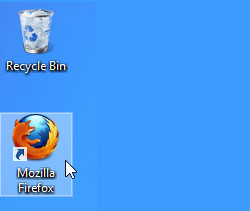
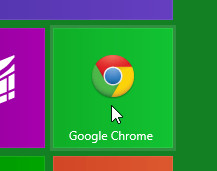
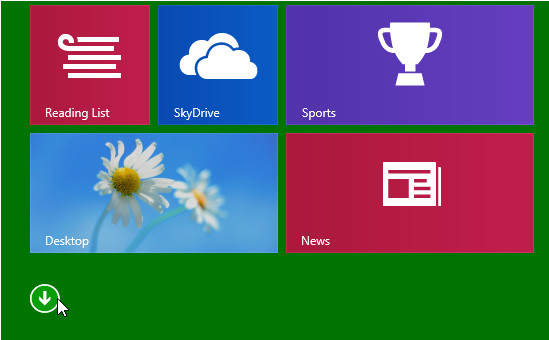
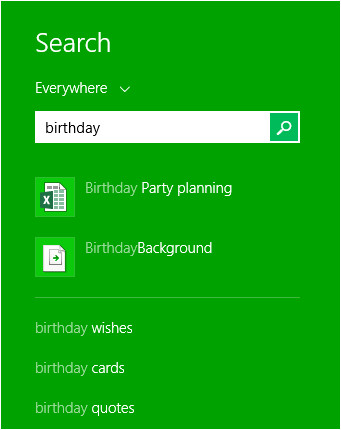
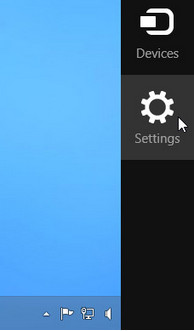


 Лучшие программы для управления двумя мониторами
Лучшие программы для управления двумя мониторами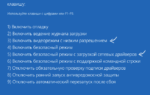 Как бороться с чёрным экраном после обновления до Windows 10?
Как бороться с чёрным экраном после обновления до Windows 10?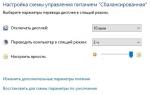 Как настроить время отключения монитора на экране блокировки Windows 10
Как настроить время отключения монитора на экране блокировки Windows 10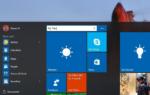 Временно отключить композицию рабочего стола в Windows 10?
Временно отключить композицию рабочего стола в Windows 10?