Содержание
- 1 Откуда появляются лишние программы
- 2 Какие программы и процессы в Windows 7 можно убрать
- 3 Как стереть программы и остановить процессы на Windows 7
- 3.1 Как деинсталлировать программы и отключить службы из меню «Пуск»
- 3.2 Видео: отключение лишних процессов и служб
- 3.3 Как стереть приложение из «Панели управления»
- 3.4 Видео: деинсталляция из «Панели управления»
- 3.5 Как остановить процессы через «Диспетчер задач»
- 3.6 Другие варианты удаления неиспользуемых программ
- 4 Сторонние программы для удаления ненужных файлов
- 5 Откуда берутся предустановленные программы?
- 6 Какие приложения и процессы можно отключить?
- 7 Как отключить лишние процессы в Windows 7
- 8 Программы для удаления ненужных файлов
Сентябрь 21st, 2016
Дарья Волкова
Если у вас медленно работает компьютер, а пространство жёсткого диска перегружено, очистите его от лишних программ и компонентов, а также отключите ненужные процессы и службы. Сделать это можно стандартными средствами Windows либо с помощью сторонних программ.
Откуда появляются лишние программы
Сторонний софт устанавливают на компьютер производители. Так, купив ноутбук с операционной системой, вы наверняка увидите на рабочем столе от двух до десяти ярлыков неизвестного назначения. Другие программы, называемые паразитами, устанавливаются параллельно с необходимым софтом. Вы скачиваете, к примеру, видеоплейер. Запускаете установку, по окончании которой на рабочем столе возникает ярлык программы, а с ним — ещё три. Это предустановленный софт, против которого не работают антивирусы и чистильщики реестра. Программы не несут вреда для системы, но изрядно замедляют работу Windows 7.
Пример программы-паразита — Guard Mail.ru
Какие программы и процессы в Windows 7 можно убрать
В Windows 7 три категории данных, загружающих систему — программы, процессы и службы. Программа устанавливается на компьютер для выполнения функции, необходимой пользователю. Процесс может быть системным, необходимым для корректной работы Windows 7, и пользовательским, запущенным вместе с программой. Службы в системе запускаются по умолчанию и отключаются через «Управление компьютером».
Индекс производительности Windows снижается, если при старте системы автоматически запускается чрезмерное количество программ и процессов
Процессы можно отключить через «Диспетчер задач» (инструкция приведена ниже).
Таблица: какие процессы можно отключить без вреда для системы
| Процесс | Описание |
| soffice | Отвечает за работу Open Office. |
| reader_sl | Ускоритель Adobe Reader. |
| hkcmd | Процесс Intel, сопровождает аппаратное обеспечение компьютера. |
| adobeARM | Проверяет обновления Adobe Reader. |
| RAVCpl64 | Аудиоменеджер от Realteck. |
| CCC | Контрольный центр для видеокарт ATI, нужен, только если вы играете в игры. |
| neroCheck | Ищет конфликтующие драйверы. |
| jqs | Ускоряет работу программ на Java. |
| jusched | Ищет обновления для Java. |
| wmpnetwk | Система поиска Windows Media Player. |
| osppsvc | Защита программ MS Office 2010. |
| sidebar | Отвечает за работу гаджетов Windows 7. |
| nwiz | Отвечает за действия nVidia NView. |
| atiptaxx | Открывает доступ к настройкам ATI-видеокарт. |
Не отключайте процесс Explorer.exe — остановка приведёт к удалению иконок рабочего стола и панели задач Windows.
Таблица: процессы, которые нельзя отключать
| Процесс | Описание |
| taskshot | Хост-файл. |
| msdtc | Координатор транзакций сетевых систем. |
| smss | Управление сеансами Windows. |
| wininit | Автозапуск программ. |
| winlogon | Вход в Windows. |
| services | Запуск служб Windows. |
| explorer | Рабочий стол, ярлыки. |
| spoolsy | Поддерживает очередь печати. |
| lsm | Управляет состоянием сеансов. |
| taskmgr | Отвечает за работу диспетчера задач. |
| searchindexer | Индексирование поиска. |
| csrss | Отвечает за консольные приложения. |
| sppsvc | Защита платформы Windows. |
| svhost | Отвечает за сетевой обмен. |
| conhost | Для обработки консольных окон. |
| lsass | Сохраняет локальную безопасность пользователей. |
Если вы не уверены, можно ли завершить процесс, откройте расположение исполняемого файла. Если он находится в системной папке Windows, не стоит его останавливать.
Windows 7 не даёт пользователю завершить некоторые особо важные процессы. При перезагрузке система запускает их повторно.
Помимо процессов, в системе Windows работают службы, часть из которых с помощью меню «Управление компьютером» можно закрыть без ущерба для безопасности ПК. Список служб, которые можно остановить:
- факс;
- удалённое управление Windows;
- удалённый реестр;
- удалённые рабочие столы;
- поддержка Bluetooth;
- сервер удалённых рабочих столов;
- вторичный вход в систему;
- загрузка изображений Windows;
- смарт-карта;
- диспетчер автоподключений удалённого доступа;
- координатор распределенных транзакций (КРТ);
- ktmrm для КРТ.
Если вы не используете локальную сеть, отключите службу «Модуль поддержки NetBIOS» и переведите на ручной режим службу «Браузер компьютеров».
Службу загрузки изображений нельзя отключать, если подключены сканер или веб-камера.
Как стереть программы и остановить процессы на Windows 7
Удалить утилиты и остановить процессы можно несколькими способами: через меню «Пуск», с помощью «Панели управления» и «Диспетчера задач», а также с помощью специально разработанных программ.
Как деинсталлировать программы и отключить службы из меню «Пуск»
Открыв «Пуск», можно просмотреть список программ и удалить некоторые:
- Нажмите «Пуск — Все программы».
Откройте пункт «Все программы» в меню «Пуск»
- Выберите одну из тех, которые размещены в папках.
Откроется список установленных программ
- Кликните на папку с названием программы, которую планируете деинсталлировать.
- Откроется список компонентов папки. Выберите пункт Uninstall или «Удаление».
Найдите папку с ненужной программой, а в ней — файл Uninstall
- Подтвердите деинсталляцию.
Недостаток способа в том, что после стирания программы средствами Windows сохраняются её файлы и остаточные записи в реестре.
Также из меню «Пуск» вы можете остановить работу служб. Для этого:
- Нажмите «Пуск».
- Выберите пункт «Компьютер» и щёлкните по нему правой кнопкой мыши.
- Выберите из списка пункт «Управление». Откроется окно «Управление компьютером».
Откройте меню «Управление компьютером»
- Выберите пункт «Службы и приложения — Службы».
Выберите пункт «Службы»
- Вы увидите список работающих служб. Разверните окошко на полный экран.
- Дважды кликните на имя службы, которую хотите отключить. Откроется окно свойств.
- В поле «Тип запуска» выберите пункт «Отключена».
Отключите ненужную службу
- Нажмите «Остановить — ОК».
Не отключайте все службы подряд — часть из них отвечает за корректную работу Windows.
Видео: отключение лишних процессов и служб
Как стереть приложение из «Панели управления»
Для деинсталляции утилиты недостаточно стереть папку, где она находится, или иконку с рабочего стола. Из стандартных средств Windows можно использовать программу удаления.
- Нажмите на «Пуск» и выберите «Панель управления».
- Откройте «Удаление программы».
- Компьютер откроет список программ, работающих на компьютере, в алфавитном порядке.
- Кликните по названию утилиты, которую будете деинсталлировать и щёлкните «Удалить/Изменить» вверху окошка.
- Во всплывшем окошке подтвердите удаление.
После завершения деинсталляции может быть необходима перезагрузка компьютера.
Видео: деинсталляция из «Панели управления»
Как остановить процессы через «Диспетчер задач»
Чтобы остановить процессы, выполняемые Windows, запустите «Диспетчер задач», нажав Ctrl+Alt+Del.
- В «Диспетчере задач» выберите вкладку «Процессы».
Откройте вкладку «Процессы»
- Выберите процесс, который не используете, и нажмите на название правой кнопкой мыши.
- Выберите «Завершить процесс».
Выберите неиспользуемый процесс и нажмите «Завершить»
- В открывшемся окне с предупреждением подтвердите остановку процесса.
Завершите все ненужные процессы
При перезагрузке компьютера некоторые процессы и службы запускаются автоматически. Поэтому для окончательного отключения удалите программу, использующую процесс, из автозапуска («Диспетчер задач», вкладка «Автозапуск») и отключите соответствующую службу.
Во вкладке «Автозагрузка» отображается полный список программ, запускающихся автоматически при старте Windows 7. Выберите программы, которые не нужны вам открытыми, и снимите галочки рядом с ними, а затем нажмите «ОК». После перезагрузки компьютера автозапуск будет отключён.
Другие варианты удаления неиспользуемых программ
Практически все инсталляторы предлагают пользователям выбрать папку, куда будут помещены файлы программы. По умолчанию они выполняют установку в папку C:Program files. Открыв папку, вы увидите папки с программным обеспечением. Для деинсталляции программы напрямую:
- Зайдите в папку утилиты, которую будете стирать.
- Внутри найдите файл Uninstall.exe.
- Дважды щёлкните по файлу мышью.
- Откроется окно деинсталлятора. Подтвердите удаление и дождитесь окончания процесса.
Удалить программу можно, найдя в директории Program files папку с её именем, а в ней — файл Uninstall.exe
Более сложный метод — деинсталляция приложений из командной строки. Чтобы выполнить удаление:
- Зайдите в командную строку. Для этого нажмите Win+R и в окошке «Выполнить» впишите cmd. Нажмите «ОК».
- Пропишите команду WMIC и нажмите клавишу Enter. Вы увидите надпись: wmic: rootcli.
- Пропишите запрос product get name. Через некоторое время вы увидите список установленных программ.
- Пропишите: product where name = «наименование программы в точности» call uninstall. При написании имени программы учитывайте регистр. Если имя введено неправильно, нажав клавишу Enter, вы заметите информацию об ошибке.
- Нажмите «Y» для подтверждения процедуры и дождитесь надписи Method Execution successful.
Пример деинсталляции программы через командную строку
Сторонние программы для удаления ненужных файлов
Используя средства Windows, стереть программу без «хвостов» сложно. И разработчики придумывают сторонние приложения — деинсталляторы. Инструкции по работе с некоторыми из них приведены ниже.
PC Decrapifier
PC Decrapifier — программа для проверки компьютера на наличие «паразитов». Не требует установки, весит 1,5 Мб. После открытия программы выполните следующие действия:
- Нажмите «Проверить обновления» (Check for updates).
- В открывшемся окне вы увидите вопрос «Вы используете новый компьютер»? Отвечайте, не приукрашивая.
- Создайте метку для восстановления Windows и нажмите «Далее» (Next).
- Программа выполнит автоматический поиск неиспользуемых приложений и представит их в виде списка.
- Отметьте галочками программы для удаления и нажмите кнопку Remove.
- PC Decrapifier предложит вам выполнить деинсталляцию прочих программ вручную. Выполните при необходимости.
- В последнем окне снимите галочку с пункта «Сформировать отзыв» (Submit feedback) и нажмите «Закончить» (Finish).
PC Decrapifier отлично справляется со сторонним софтом, тулбарами и навязанными при загрузке других программ приложениями.
Видео: обзор PC Decrepifier
CCleaner — комплексная очистка
Программа очищает пространство жёсткого диска и реестр Windows. Предусмотрен функционал для контроля автозагрузки и удаления установленного ранее софта. Дополнительный функционал располагается в меню «Сервис».
CCleaner находит больше установленных приложений, чем стандартный деинсталлятор Windows 7. А после деинсталляции он «подчищает» остаточные файлы и записи реестра. Чтобы удалить программу:
- Запустите CCleaner.
- Слева выберите пункт «Сервис».
- Найдите подпункт «Удаление программ».
- Из списка выберите программу для удаления и кликните пункт «Деинсталляция». Кнопка «Удалить» требуется, чтобы убрать название утилиты только из списка — с её помощью деинсталлировать приложение с ПК не удастся.
Чтобы отключить/включить автозагрузку программ:
- Откройте меню «Сервис — Автозагрузка».
- Откроется информация о программах, которые запускаются автоматически с Windows
- Выделите программу, для которой хотите отключить автозагрузку, и нажмите «Выключить».
CCleaner позволяет управлять автозагрузкой не только для Windows, но и для дополнений браузеров.
Видео: обзор CCleaner
IObit Uninstaller
IObit Uninstaller — простейший деинсталлятор программ с функцией очистки реестра. Утилита предлагает пользователю список приложений для деинсталляции. Он разделен на категории, переключаться между которыми можно в левом меню. IObit Uninstaller работает в двух режимах — стандартный и принудительное удаление.
Чтобы деинсталлировать утилиту с IObit в стандартном режиме:
- Выберите её из списка.
- Нажмите «Удалить» внизу окошка.
- Программа создаст точку восстановления, выполнит удаление ненужного приложения, а затем просканирует систему и реестр на наличие остаточных файлов и записей.
- После сканирования вы увидите список найденных компонентов и сможете удалить их окончательно.
Как деинсталлировать программу в принудительном режиме (требуется, когда файлы защищены от удаления):
- Выберите приложение, которое не подлежит деинсталляции в стандартном режиме, и нажмите «Удалить принудительно» (Forced Uninstall).
- Подтвердите деинсталляцию.
Режим принудительной деинсталляции можно использовать для любых файлов. Но будьте аккуратны! После удаления файла, программа проверит папку, в которой он находился, и очистит её от других файлов.
Видео: обзор IObit Uninstaller
Revo Uninstaller
Revo Uninstaller — программа, позволяющая стереть софт с компьютера без остатков. Чтобы деинсталлировать приложение:
- Включите Revo Uninstaller.
- Выделите ненужную программу и нажмите на значок «Удалить».
- В окошке подтверждения действия выберите «Да».
- Выберите метод деинсталляции программы: встроенный, безопасный, средний или расширенный. Опытным пользователям стоит воспользоваться расширенным методом.
- Нажмите «Далее». Revo Uninstaller удалит программу и проведёт сканирование Windows.
- В открывшемся окне будут отображены записи, оставшиеся в реестре. Отметьте их галочками и щёлкните «Удалить».
- В следующем окне будет отображён список папок и файлов, сохранённых после деинсталляции. Отметьте ненужные и нажмите «Удалить».
- Нажмите кнопку «Конец».
Удаление завершено.
Видео: обзор Revo Uninstaller
Деинсталляция неиспользуемых и предустановленных программ необходима для стабильной работы ПК. А отключение процессов и служб увеличивает быстродействие и производительность системы Windows 7. Процедуры рекомендуется проводить не реже, чем раз в три месяца, и тогда компьютер сохранит рабочие качества на несколько лет.
При установке операционной системы или даже после покупки нового компьютера на устройстве могут обнаружиться лишние программы и приложения. ОС может самостоятельно записывать в память некоторые службы, которые и вовсе могут не понадобиться пользователю. Любое подобное программное обеспечение в определённой мере потребляет системные ресурсы, а их всегда бывает мало. Все это можно удалить, тем самым улучшить работоспособность ПК. Главное — знать, что можно отключить без серьёзных последствий в будущем.
Откуда берутся предустановленные программы?
Дополнительное программное обеспечение может появиться на компьютере в нескольких случаях. Например, вы только что купили компьютер или ноутбук, запустили его и увидели на рабочем столе несколько непонятных ярлыков. Иногда производители делают своеобразные «подарки» покупателям. На новые ноутбуки и персональные компьютеры часто устанавливают ПО от производителей процессоров, видеокарт. Чуть реже устанавливаются программы, распространяемые по соглашению с разработчиками. Очень часто случается так, что устанавливается своеобразная «попутная программа».
Это означает, что во время инсталляции нужного вам программного обеспечения вы не заметили галочки (обычно скрывается в «расширенных настройках установки») и вместе с ним поставили назойливое, ненужное приложение.
Различные дополнения к установочному пакету тоже можно отнести к разряду ненужных программ. Зачастую к ним относятся драйвера, по мнению разработчиков, необходимые для качественной работы устройства. Впоследствии, кроме нужных драйверов, устанавливаются другие, «на всякий случай». К этому же относятся и лишние системные службы.
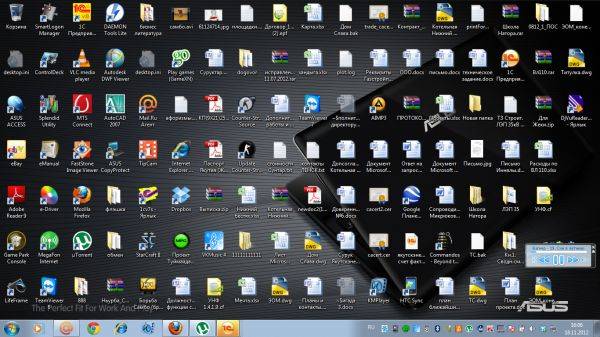
Рекламное ПО и демонстрационные версии приложений. Такие программы могут быть установлены даже на новом, только что купленном устройстве. Обычно разработчики подобного ПО подписывают специальное соглашение с производителями, которые потом устанавливают на свои продукты их приложения (очень часто встречается с ноутбуками Hewlett Packard). Ситуация с демоверсиями, аналогична тому, что было в предыдущем — у разработчиков программ и производителей компьютеров имеется соглашение, договорённость в результате которой вторые внедряют в свои продукты, например, пробные версии антивирусов.
Помните о том, что, даже если на вашем ноутбуке или стационарном компьютере достаточно свободного пространства на винчестере ПК и оперативной памяти, то всё равно удаляйте лишние программы исходя из соображений безопасности.
Нередко подобные приложения копят и отправляют информацию о пользователе на собственные сервера, причём канал передачи таких данных слабо защищён. В таком случае ваша конфиденциальная информация очень легко может попасть в руки к недоброжелателям.
Какие приложения и процессы можно отключить?
Прежде чем удалять все, что попадёт вам под руку, помните: «Знайте, что вы делаете». Если процесс или программа вам незнакома, то сначала разберитесь с этим, выясните откуда она взялась на компьютере. Аналогичная ситуация с отключением системных служб операционной системы.
Обратите внимание на то, что деинсталляция программ и приложений должна происходить по традиционной системе, то есть не через удаление папки с программой. В таком случае вы рискуете тем, что засорите жёсткий диск информацией, которой уже не будете пользоваться.
Без серьёзных последствий при работе в дальнейшем, можно отключить следующие системные службы:
| Название службы | Описание службы/почему можно отключить |
| «Адаптивная регулировка яркости» | Используется для сохранения заряда аккумулятора, при присутствии специального датчика света. |
| «Брандмауэр Windows» и «Защитник Windows» | Если на компьютере имеется антивирус, то они бесполезны. |
| «Вспомогательная служба IP» | Если устройство подключено к домашней сети и используется исключительно внутри её, то функция вряд ли пригодится. |
| «Вторичный вход в систему» | Если безопасность при работе для вас имеет большое значение, тогда рекомендуется отключить. |
| «Диспетчер печати» | Служба необходима если имеется принтер. |
| «Модули ключей IPsec для обмена ключами в интернете и протокола IP с проверкой подлинности» и «Клиент отслеживания изменившихся связей» | Все эти возможности никогда не понадобятся обычному владельцу ПК (пригодятся системным администраторам). |
| «Родительский контроль (Parental Control)» | Бесполезная функция (аналог — установка пароля при входе в учётную запись). |
| «Поиск Windows (Windows Search)» | Можно включить если часто пользуетесь поиском. В других случаях её можно без проблем отключить. |
| «Служба поддержки Bluetooth» | Служба необходима только при синхронизации дополнительных устройств по каналу связи через Bluetooth. |
| «Удалённый реестр» | Для обеспечения безопасности желательно отключить. Никогда не потребуется рядовому пользователю. |
| «Факс» | Служба требуется для эффективной работы факса и его синхронизации с персональным компьютером. Если факса нет, то можете спокойно отключить службу. |
Несмотря на такое большое количество лишних служб, существует несколько крайне важных, отвечающих за работоспособность комплектующих и многие процессы на ПК. Ни в коем случае не выключайте и не удаляйте следующие:
| Название службы | Описание службы |
| «Plug and Play» | Требуется для корректной синхронизации периферийных устройств с персональным компьютером (устройства ввода-вывода информации). |
| «Superfetch» | Улучшает работоспособность всех приложений (в автоматическом режиме загружает в ОЗУ те, которые чаще всего используются пользователем). |
| «Windows Audio» | Служба выполняет синхронизацию со всеми аудиоустройствами. |
| «Windows DriverFoundation» | Выполняет синхронизацию между драйверами и комплектующими. |
| «Диспетчер сеансов диспетчера окон рабочего стола ОС» | Служба требуется для корректного отображения интерфейса Aero. |
| «Планировщик заданий» | Служба, отвечающая за множество важнейших операций в ОС Windows 7, например, изменение языка. |
| «Планировщик классов мультимедиа» | Требуется для эффективной эксплуатации мультимедийных программных продуктов, утилит (вывод изображения на экран и звука через колонки). |
| «Темы» | Служба, необходимая для корректного отображения интерфейса Aero. |
| «Удалённый вызов процедур или RPC» | Выключить эту службу вручную не получится. Отвечает за корректную эксплуатацию всех запущенных служб. |
| «Установщик ОС Windows» | Очень важный компонент, который отвечает за установку новых программных продуктов на ПК. |
Как отключить лишние процессы в Windows 7
Большинство программного обеспечения можно удалить стандартными средствами и возможностями самой операционной системы Windows7. Ситуация, когда владелец компьютера не может быстро удалить какую-нибудь стороннюю программу встречается крайне редко (например, Disable_Windowsupdate.exe). Для начала рекомендуется сгенерировать точку восстановления операционной системы.
Она может понадобиться в том случае, если пользователь некорректно удалит определённые компоненты программ или системы.
Создание точки восстановления
Точка восстановления системы — уникальная функция операционных систем Windows, которая позволяет пользователю при необходимости сделать так называемый откат, до внесения изменений. Для этого потребуется:
- Открыть меню «Пуск» и кликнуть правой кнопкой мыши на «Компьютере»;
Выбираем «Компьютер» и нажимаем «Свойства» - В открывшемся списке найдите «Свойства» и перейдите во вкладку «Защита системы», которая располагается в специальном меню слева;
Выбираем пункт «Защита системы» - В окне кликните на кнопку «Создать» (располагается рядом с полем «Создать точку восстановления…»);
Создаем точку восстановления системы - Указывайте имя вашей точки восстановления и подтверждайте с помощью кнопки «Создать».
В подобном случае дату «отката» система укажет самостоятельно. Если что-то во время процедуры удаления лишних компонентов или целых программ пойдёт не так, то вы сможете вернуть компьютер в прежнее состояние.
Через «Пуск»
При установке любой программы или приложения, вместе с оболочкой ПО и её функционалом устанавливается встроенная программа для удаления. Все ярлыки, которые нам потребуются в таком случае будут находиться в меню «Пуск». Для удаления ненужного приложения выполните следующие манипуляции:
- Откройте меню «Пуск», перейдите во «Все программы»;
Выбираем «Все программы» и ищем нужную нам программу - Указывайте каталог с той программой, которая вам не нужна, найдите деинсталлятор и запустите;
- Если его нет, тогда кликните правой кнопкой мыши на ярлык программы и нажмите «Удалить»;
В окне нажимаем на ссылку, но ярлык не удаляем - Появится предупреждение, где нам расскажут о том, что будет удалён лишь ярлык, но сама программа останется невредимой. Здесь нужно кликнуть по ссылке «Программы и компоненты»;
Ищем программу и удаляем через «Программы и компоненты» - В списке ищем ненужную программу, выделяем её и нажимаем кнопку «Удалить».
Обратите внимание, если вы удалите сам ярлык, то никакого эффекта от этого не будет. Все данные о программе останутся прежними, нетронутыми, только вы не сможете её запустить.
Через «Панель управления»
В «Панели управления» располагается стандартное средство удаления программ и компонентов. В результате мы должны попасть в то же самое окно, о котором говорилось в прошлом пункте. Для этого потребуется:
- Открыть меню «Пуск» и в правой части выбрать «Панель управления»;
В «Пуске» открываем «Панель управления» - В открывшемся окне нам понадобится только пункт «Программы и компоненты»;
Запускаем утилиту «Программы и компоненты» - После щелчка появится список всех установленных программ. Здесь находим то, что нам не нужно, выделяем и нажимаем кнопку «Удалить».
Ищем, выделяем ненужную программу и нажимаем кнопку «Удалить»
После удаления желательно перезагрузить персональный компьютер. Можете сделать это потом, когда удалите все ненужные компоненты и приложения.
Видео: удаление через «Панель управления»
Через «Диспетчер задач»
«Диспетчер задач» позволяет работать не только с приложениями, но также и с процессами, службами. Приложение на Windows 7 можно вызвать комбинацией клавиш Ctrl+Shift+Esc.
Каждая вкладка отвечает за определённый элемент системы. Таким образом, если вы перейдёте на «Службы», то сможете просмотреть все те службы, которые имеются на персональном компьютере, в том числе и остановленные. Текущий статус отображается в поле «Состояние». С помощью «Диспетчера задач» вы можете отключить службу, для чего достаточно выбрать нужную вам, щёлкнуть правой кнопкой мыши и указать «Остановить службу». Тем же способом её можно заново запустить.
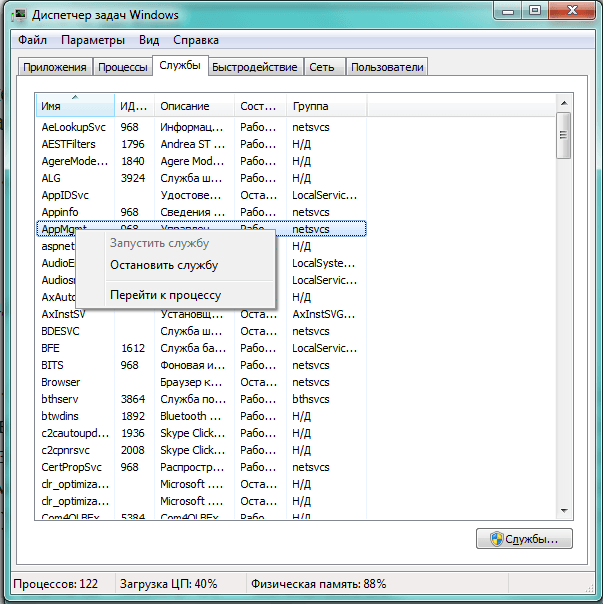
Перейти в полный, подробный список всех служб можно если нажать на кнопку «Службы». Здесь будет подробное описание каждой службы, функции, которые она выполняет, а также статус. Окно позволяет изменить способ запуска службы, что делается с помощью щелчка правой кнопки мыши.
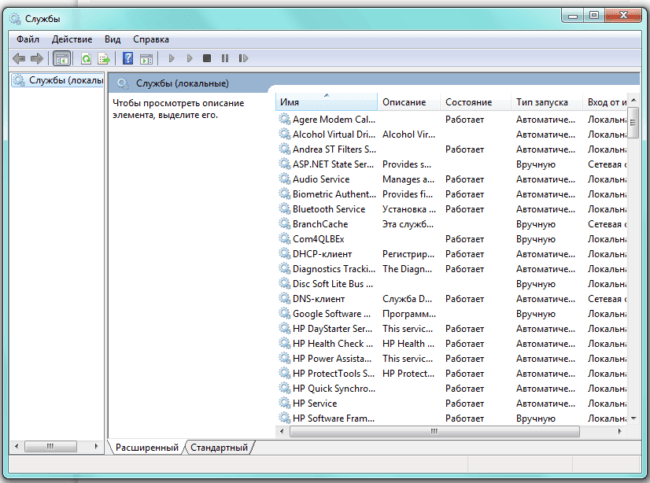
В «Диспетчере задач» можно деактивировать любой процесс, приложение, которое вам не нужно. Будьте внимательны, так как здесь отображаются и системные процессы, отключение которых может привести к проблемам во время работы персонального компьютера. Поэтому отключайте только те процессы, о которых вы имеете представление. Для работы с процессами вам потребуется:
- Запустить «Диспетчер задач»;
- Перейти во вкладку «Процессы»;
Отключаем процессы через «Диспетчер задач» - Выделить ненужный и нажать кнопку «Завершить процесс».
Обратите внимание, что такое принудительное отключение действует лишь на протяжении конкретного сеанса работы устройства. При следующем запуске процесс загрузится автоматически.
Видео: очистка через «Диспетчер задач»
Используем «Конфигурацию системы»
Утилита «Конфигурация системы» позволяет отключить автозапуск ненужных служб и приложений после загрузки ОС. Для изменения конфигурации вам следует:
- Нажать комбинацию клавиш Win + R на клавиатуре;
- В окне ввести команду msconfig;
Удаляем ненужные службы и программы через «Конфигурацию системы» - Отобразится окно, в котором нас интересуют две вкладки: «Службы» и «Автозагрузка».
Отключаем ненужные службы через «Конфигурацию системы»
Для отключения лишних служб и программ из автозагрузки вам будет достаточно убрать галочку слева напротив имени приложения (службы). Нажмите кнопку «Применить» и «Ок» для сохранения внесённых изменений и выхода из утилиты.
Программы для удаления ненужных файлов
Вы можете сэкономить время и воспользоваться специальным программным обеспечением, которое автоматически найдёт и удалит ненужные файлы на персональном компьютере.
PC-Decrapifier
Небольшая, простая в использовании программа, которая позволит улучшить работоспособность ПК путём удаления старых и ненужных файлов, в том числе позволит избавиться от лишнего программного обеспечения на компьютере или ноутбуке. Утилита обладает простым и понятным интерфейсом.
Во время первой активации программа потребует от вас подтверждения лицензионного соглашения и поинтересуется — используется ли PC-Decrapifier на этом компьютере в первый раз или нет? Если вы в первый раз прибегаете к использованию этой утилиты, то она автоматически создаст точку восстановления системы. После ответа на этот вопрос, программа проанализирует компьютер и предоставит вам информацию обо всех установленных программах, остаточных файлах. Единственное, что вам нужно будет сделать — выделить приложения, в которых вы не нуждаетесь и нажать на кнопку удаления.
Видео: удаление через PC-Decrapifier
CCleaner
Программа предназначена для очистки компьютера от различного «мусора». Утилита анализирует информацию на устройстве и показывает подробные данные обо всех найденных файлах, в том числе и внутри системного реестра. С её помощью можно легко избавиться от лишних временных файлов предустановленных программ (даже тех, которые не удаляются стандартным способом) и найти остаточные данные.
Чтобы удалить ненужные файлы и программы вам следует:
- Запустить утилиту;
- Перейти во вкладку «Очистка»;
- Выбрать закладку Windows;
Анализ ПК через CCleaner - Нажать кнопку «Анализ» и «Очистка»;
Результат проверки компьютера программой CCleaner - Дождаться завершения процедуры и повторить то же самое со вкладкой «Приложения».
В результате будут найдены все старые, неиспользуемые данные, от которых вы можете избавиться.
Если какой-то из найденных фрагментов вам понадобился, то уберите галочку напротив и только потом нажимайте кнопку «Очистка».
Видео: работа с CCleaner
IObit Uninstaller
Простая в использовании, бесплатная утилита. Имеется платная версия с дополнительным набором функций: автоматическое удаление программного обеспечения при деинсталляции другим приложением, регулярная проверка обновлений. По большому счету пользователям будет достаточно и бесплатной версии. С её помощью можно производить анализ системы на наличие старых, временных файлов, удалять их и ненужные программы.
Для работы с утилитой достаточно:
- Запустить IObit Uninstaller и дождаться завершения процедуры сканирования;
- Выделить ненужные программы и компоненты;
Очистка компьютера через IObit Uninstaller - Нажать кнопку «Удалить».
Видео: удаление через IObit Uninstaller
Таким образом, с помощью стандартных средств операционной системы Windows 7 или дополнительного программного обеспечения вы сможете улучшить производительность работы компьютера, освободить пространство на жёстком диске и обеспечить хорошую защиту своему устройству от внешних угроз.
—>
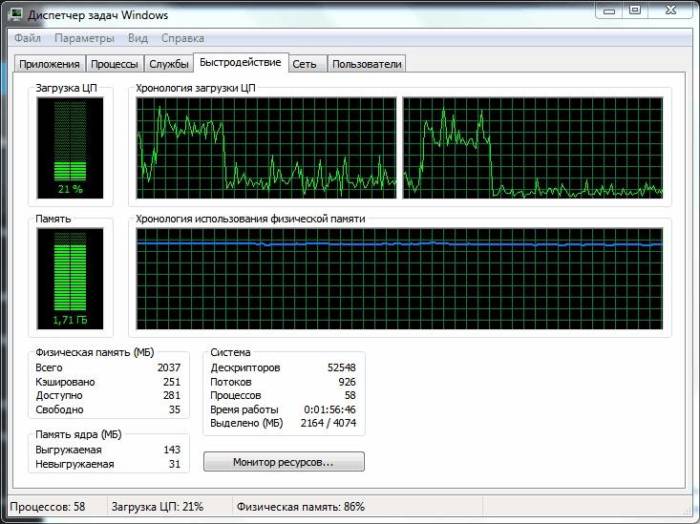
Один из способов, как увеличить производительность своего компьютера заключается в уменьшении количества выполняемых процессов и задач. Это и не удивительно, ведь такие процессы и задачи расходуют ресурсы нашего компьютера, и поэтому он может тормозить или зависать, когда мы пытаемся играть в требовательную игрушку, или работать со сложными программами. Естественно, мы не можем просто закрыть все процессы в диспетчере задач, ведь некоторые из них необходимы для корректной работы оперативной системы.
Процессы на каждом отдельном компьютере могут отличаться, ведь мы пользуемся различными программами и у нас установлено разное «железо». Однако есть ряд процессов, которые запускаются на каждом компьютере под ОС Windows 7, а их прекращение, помимо ускорения работы системы, ни приведет ни к каким другим последствиям. Итак, давайте разберемся, какие процессы можно отключить в диспетчере задач Windows 7.
Для начала нужно открыть сам диспетчер задач: для этого используем комбинацию клавиш Ctrl+Alt+Delete. В появившемся окне щелкните мышью по вкладке Процессы. Перед вами появится список процессов с пользователями, чтобы были отображены все процессы, поставьте галочку напротив соответствующего пункта внизу окна.
В самом нижнем левом углу окна вы можете увидеть, сколько активных процессов задействовано на данный момент. На скриншоте их 134. В столбике Память можно узнать, сколько оперативной памяти расходует тот или иной процесс.
Процессы, которые видны в диспетчере задач, разделяются на две категории:
- Системные – они предназначены для работы оперативной системы в целом, и отдельных ее элементов.
- Пользовательские – процессы, которые были запущены от имени администратора, т.е. владельца компьютера.
В столбике Пользователь вы можете увидеть, к какой категории относится тот или иной процесс. Не стоит завершать процессы непосредственно с диспетчера задач Windows 7, иначе это может привести к сбоям или перезагрузки операционной системы. Если же вы попытаетесь завершить важный процесс, ответственный за работоспособность ОС, то он, либо не будет закрыт, либо через время откроется заново, о чем вы и получите соответствующее уведомление.
Итак, пользовательские процессы в большинстве случаев необходимо завершать. К этой категории относятся программы и службы, которые были установлены самим юзером. Однако есть и некоторые исключения. Так, если вы попытаетесь закрыть explorer.exe, то с рабочего стола пропадут ярлыки и панель задач.
Если вы не знаете, какие пользовательские процессы можно завершать в диспетчере задач Windows 7, посмотрите, где находится файл этого процесса. Для этого нажмите правой кнопкой по процессу, а из открывшегося меню выберете Место хранения файла. Если окажется, что этот файл находится в папке Windows, то его ни в коем случае нельзя закрывать. Тем не менее, и тут есть исключение – если этот файл является вредоносным вирусом, то его незамедлительно нужно удалить.
Вот список процессов, которые не нужно закрывать:
В этой таблице представлены процессы, которые требуют завершения (если, конечно, они вам не нужны в данный момент времени):
Для того чтобы завершить процесс, необходимо в диспетчере задач кликнуть по соответствующей кнопке, а после появления предупреждающего окна, подтвердить свое действие.
Этим способом вы, конечно, закроете процесс, однако в большинстве случаев эффект будет лишь до следующей перезагрузки компьютера. При повторной загрузке системы завершенный процесс опять попадет в загрузку. Поэтому, чтобы навсегда избавиться от ненужного процесса, нам нужно удалить соответствующую программу, либо убрать ее из автозагрузки.
Если вы не уверены, можно ли завершать ту или иную задачу или процесс, то лучше не рискуйте, и оставьте ее работающей. После продолжительного использования компьютера без переустановки ОС и чистки программ, скапливается большое количество совершенно ненужных процессов, которые тормозят работу системы. Поэтому чистку диспетчера задач следует проводить регулярно.
Используемые источники:
- https://kompkimi.ru/sovety/optimizatsiya-windows-7-kak-udalit-nenuzhnyie-programmyi-i-protsessyi
- https://skesov.ru/kak-otklyuchit-nenuzhnyie-programmyi-v-windows-7/
- https://comp-doma.ru/kakie-protsessyi-mozhno-zakryit-v-dispetchere-zadach-windows-7.html
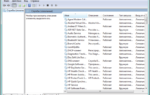 Какие программы и процессы Windows 7 можно отключить без ущерба для системы
Какие программы и процессы Windows 7 можно отключить без ущерба для системы Работу Windows XP можно сделать более быстрой, если знать, какие службы можно отключить
Работу Windows XP можно сделать более быстрой, если знать, какие службы можно отключить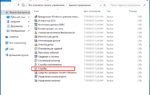 Какие службы windows 10 можно отключать. для быстродействия
Какие службы windows 10 можно отключать. для быстродействия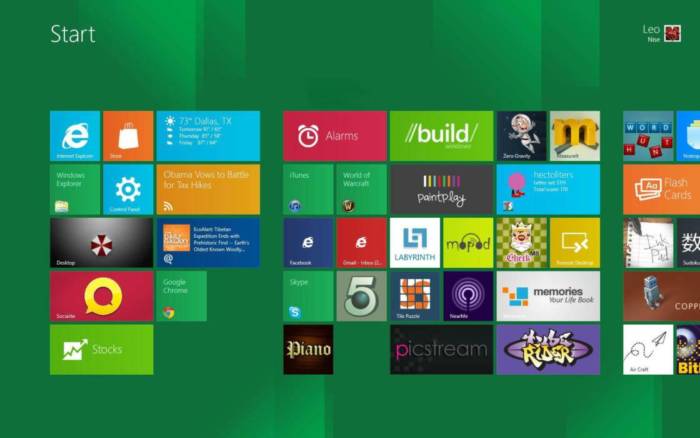
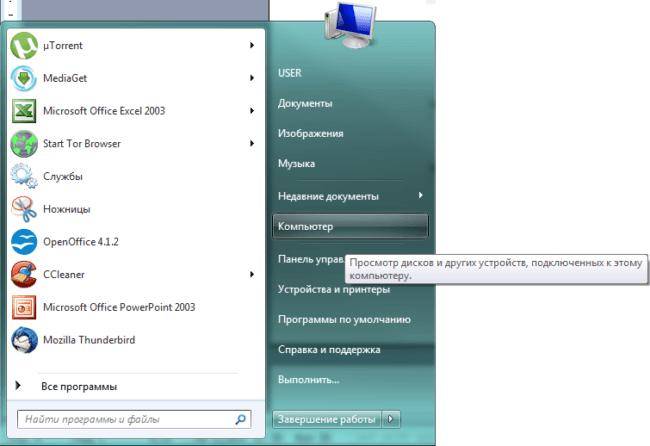
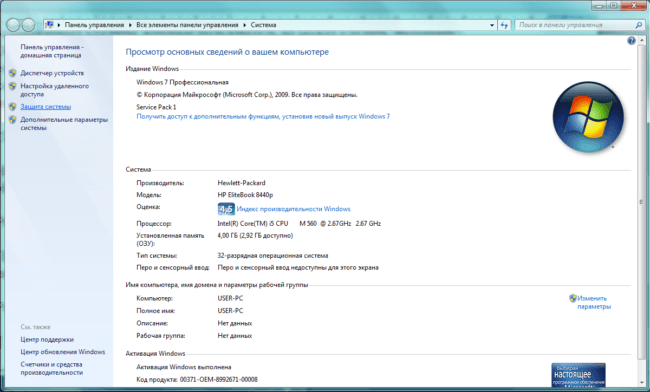
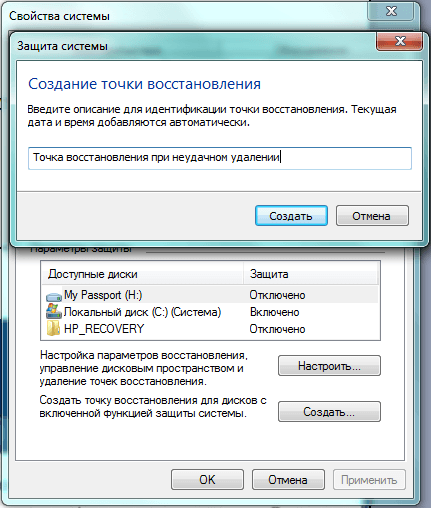
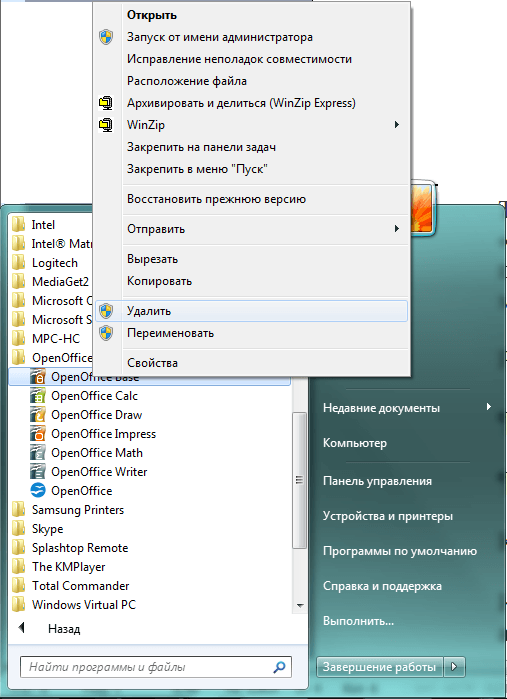
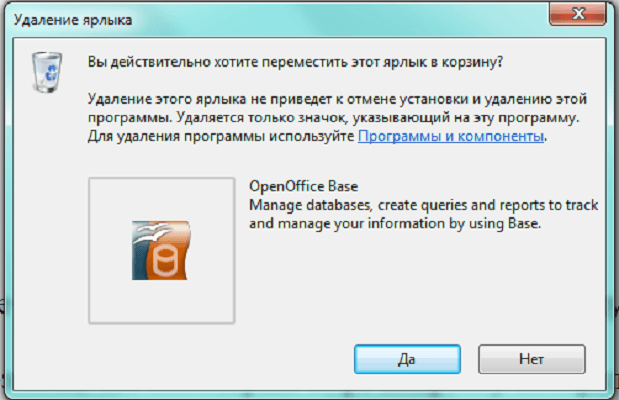
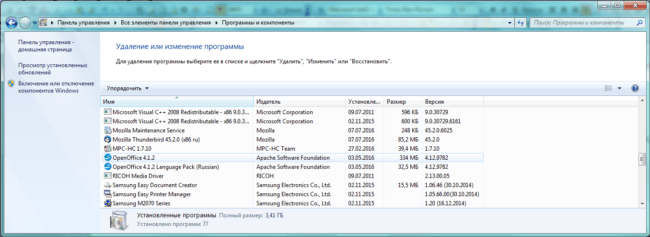
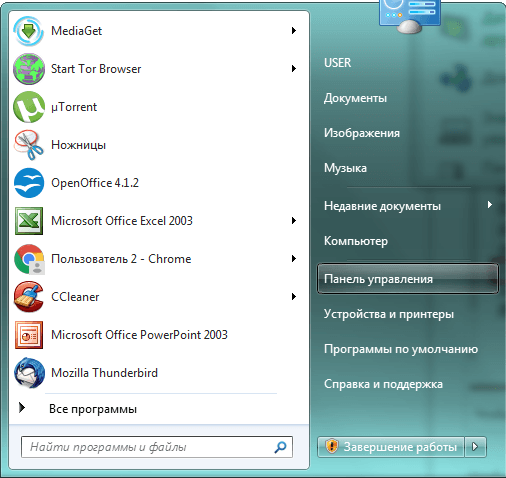
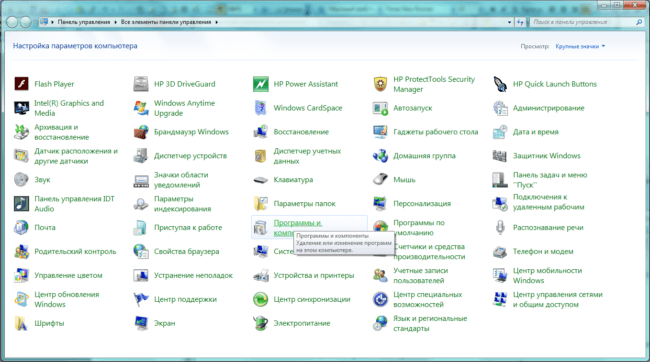
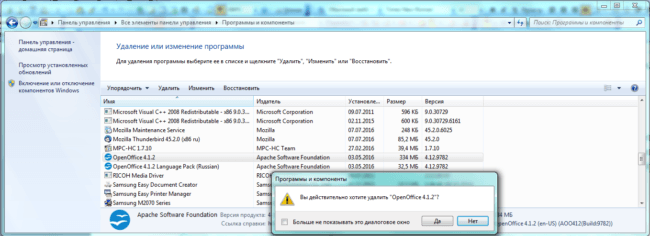


 Какие службы можно отключить для ускорения Windows 10
Какие службы можно отключить для ускорения Windows 10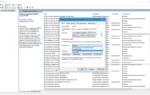 Службы Windows 10, какие лучше отключить для ускорения системы.
Службы Windows 10, какие лучше отключить для ускорения системы.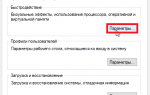 Как почистить Windows 10 и когда это делать: все способы и программы
Как почистить Windows 10 и когда это делать: все способы и программы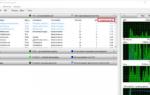 Диспетчер задач Windows 10 обзаведётся новыми функциями
Диспетчер задач Windows 10 обзаведётся новыми функциями