Содержание
- 1 Причины сбоев
- 2 Устранить ошибку 80240020
- 3 Устранение закавык утилитой Windows
- 4 Очистить кэш обновлений W10
- 5 Устранение проблем обновлений
- 6 Проверить службы обновления
- 7 Применить обновление, перезагрузив ПК
- 8 Увеличить свободное место
- 9 Очистить папку Temp
- 10 Снова запустить «Центр обновления Windows»
- 11 Войти в ОС как администратор
- 12 Дополнительные решения проблем установки системных обновлений
- 13 Устранение ошибок BSOD
- 14 Приостановить системные обновления
- 15 Выполнить чистую установку ОС
- 16 Если Windows 10 не обновляется с «семерки»
- 17 Как происходит обновление Windows 10
- 18 Возможные причины, когда не приходит обновление Windows 10
<index>
Проблемы могут возникнуть в любой технической системе по различным причинам, потому и поступают запросы пользователей, что Windows 10 не обновляется. Характер затруднений может быть выражен полным отсутствием обновлений либо остановкой их загрузки на определенном этапе скачивания. Прежде чем решать проблему, необходимо разобраться, почему она возникла, в чем ее причина. Тогда и решение можно найти более эффективное, если будет установлена первопричина.
Обычно проявляется проблема отсутствием приглашения для скачивания обновления или появляется код 80240020 — ошибка при обновлении Windows 10. Последние версии программы Microsoft разрабатывались с таким расчетом, чтобы обновление происходило с минимальным участием пользователя и не оказывало влияния на работу всей системы сервера. Тем не менее ошибка обновления Windows 10 существует, и отдельные случаи это подтверждают.
Причины сбоев
Обновление программного обеспечения может быть со старых версий W7 или W8 и установка новых видов самой W10. Проблемы у пользователей возникают в том и другом случае. Зависание может происходить как минимум по четырем причинам:
- Не приходит обновление Может оказаться включенной функция «Обновления нескольких мест», ее требуется выключить, поскольку по решению Microsoft такая ситуация недопустима и обновления Windows 10 не будет. Путь отключения: обновление и безопасность — дополнительные параметры — выключить. Теперь можно включить поиск обновлений, если это требуется.
- Нет автоматического обновления 10586 и 1511. Последняя версия загружается в ручном режиме одним из двух способов: с применением утилиты Media Creation Tool, ее скачать можно без оплаты с сайта Microsoft, сделать запуск и включить клавишу «Обновить сейчас. Другой способ предусматривает создание загрузочной флешки (диска) посредством ISO файла Виндовс 10. После этого новую версию можно наложить на старую программу, нажав «setup.exe».
- Не обновляется Windows 7 до 10. То есть в установленной программе должен быть Service Pack 1 — без него обновление не поступит. W7 или W8 должны быть легальными и действующими.
- Обновление Windows 10 не может пройти по причине изменения условий в Майкрософт. Речь идет о версии 10586, как она должна быть запущена. Изначально следовали рекомендации обновлять вручную через образ ISO, но сегодня правила изменились, и тем, кто не успел установить W10, надо делать установку версии RTM. После выполнения этого действия с участием Центра обновления Windows устанавливаются все новые версии.
Можно обойтись и без Центра обновлений, выполнив операцию вручную посредством каталога обновлений на странице Майкрософт.
Другой путь — воспользоваться чужой утилитой, например Windows Update Minitool.
Устранить ошибку 80240020
Для начала следует убедиться, что на диске сервера с программой W7 хватает места для внесения новой версии: свободных должно быть не меньше 16 Гб, а в некоторых случаях — 50. Если место есть, но W10 не скачивается и ошибка появляется вновь, то в W7 надо ввести команду Wuauclt.exe /updatenow в ячейку Выполнить и включить клавишу Enter. Если исходной программой является W8.1, то можно через Пуск инициировать командную строку.
Когда не помогли эти действия и ошибка обновления 80240020 опять высвечивается, стоит попробовать загрузить новую версию посредством утилиты от Майкрософт. После запуска помощника начнет загружаться W10 и будет создан установочный диск без выполнения каких-либо дополнительных действий.
Этот диск можно создать и самостоятельно, для чего надо вставить флешку в гнездо и включить требуемый файл двойным нажатием клавиши.
В открывшемся окне нажать «Далее», затем выбрать версию операционной системы к установке и способ сохранения установочных данных, это может быть флешка или ISO-файл, который позднее можно будет перенести на диск. Теперь снова «Далее». Дождаться, когда завершится загрузка файлов и будет создан установочный носитель, а потом нажать клавишу «Готово».
Устранение закавык утилитой Windows
Если при загрузке обновлений W10 установочная программа зависла, можно попробовать фирменную утилиту Центра устранения неполадок, она находится в разделе сервера «Панель управления» (устранение неисправностей). В шапке «Система и безопасность» надо обозначить помощника Центра обновлений, при этом запустится утилита и начнется поиск причин, почему не скачиваются обновления. При нажатии клавиши «Далее» некоторые исправления произойдут автоматически, другая часть потребует инициации со стороны пользователя путем подтверждения команды «Применить это исправление».
По окончании проверки (долго ждать не придется) будет отчет о выполненных и невыполненных исправлениях.
Закрыв окно утилиты, выполнить перезагрузку сервера и снова проверить, обновляются ли параметры W10.
А также на Панели управления по неполадкам в ячейке «Все категории» можно осуществить получение утилиты «Фоновая интеллектуальная служба BITS». Сбои в работе этой службы влияют на скачивание обновлений, процесс длится значительно дольше, поэтому имеет смысл запустить и эту программу, чтобы быть уверенным в результате.
Очистить кэш обновлений W10
Если пользователь неоднократно скачивал обновления, то все установочные файлы автоматически кэшировались, чтобы их можно было многократно применять без дополнительной загрузки. При этом размер папки кэша растет, а это приводит к тому, что операционная система работает медленно и на жестком диске сервера не остается свободного пространства.
Во избежание возникновения проблем предлагается вычистить из W10 весь кэш обновлений Windows Update. Системная утилита очистки диска не работает на 100%, она не может удалить кэш Windows Update полностью. Но в ручном режиме можно сделать полную зачистку:
- Остановить Windows Update. Для этого ввести поисковую команду «Сервис» и запустить приложение Services от имени администратора. Найти останавливаемую службу и отключить правой клавишей мыши, нажав «Стоп».
- Найти папку, в которой хранятся обновившиеся файлы W10, поможет команда C:WindowsSoftwareDistribution. Она сработает после нажатия клавиши Enter. Теперь надо зайти в папку Download и удалить все файлы. Для завершения операции следует нажать клавишу Continue.
- Теперь следует вернуться в начало и загрузить приложение Services, с помощью которого обновляются W10, нажатием клавиши Start. Убедиться, что сервисная программа службы Windows Update загрузилась.
После этих манипуляций командную строку надо закрыть и снова загрузить обновления. После чистки кэша загружаются они гораздо быстрее.
</ol>
</index>
Похожие статьи


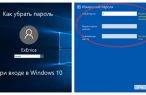

Х
Операционная система Windows 10 автоматически скачивает и устанавливает системные обновления, повышая эффективность своей работы и улучшая безопасность ПК.
Однако, из-за различных ошибок автоматические обновления устанавливаются не всегда. Решения, представленные в статье, помогут устранить проблемы, связанные с проведением обновлений.
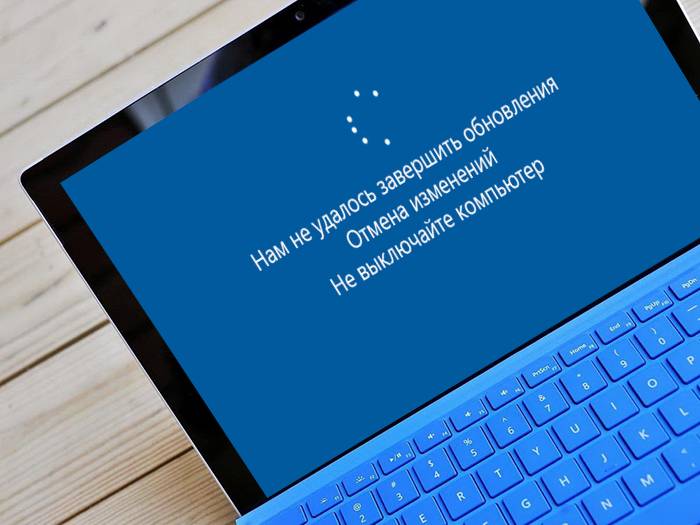
Устранение проблем обновлений
Перечисленные ниже шаги позволяют устранить проблемы мартовских обновлений, сбоя установки KB3213986, не приходящих обновлений до версии 10586 и других проблем обновлений.
Важно! Перед выполнением исправлений необходимо подключить ПК к сети Интернет и скопировать важные файлы пользователя на внешний носитель.
Проверить службы обновления
Отсутствие системных обновлений иногда связано с отключенной службой, отвечающей за этот процесс. В таком случае службу необходимо включить.
Шаг 1. Нажать «Win+R» на клавиатуре.

Шаг 2. Набрать в окне «services.msc» и щелкнуть «OK».
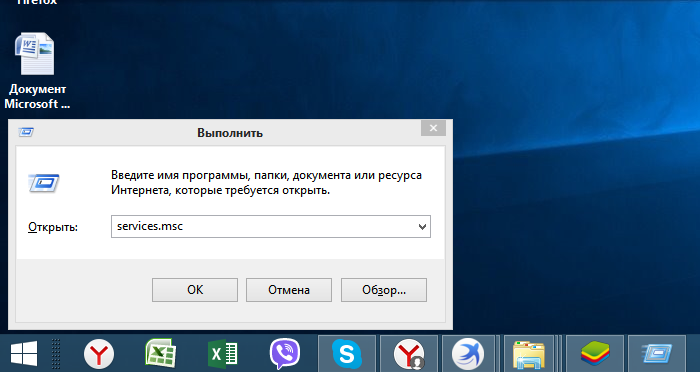
Шаг 3. Нажать на «Центр обновления…» правой кнопкой мыши и щелкнуть левой «Свойства».
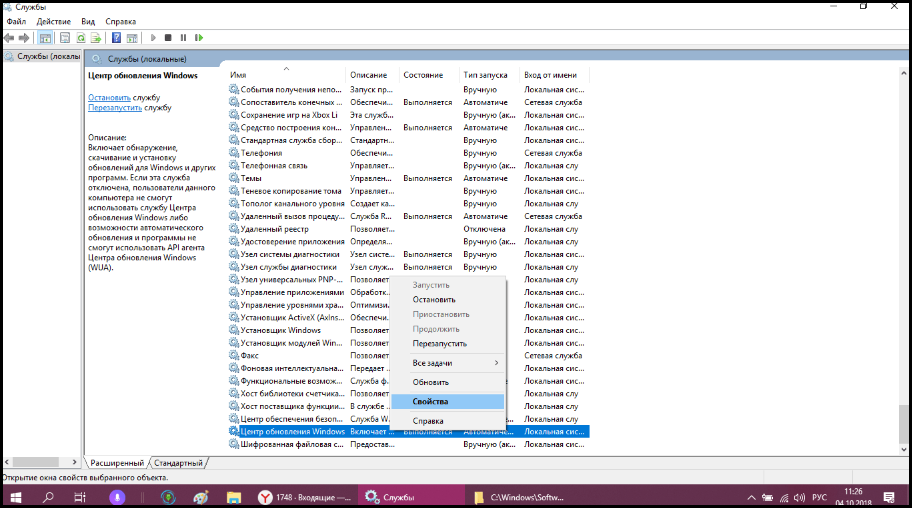
Шаг 4. Выбрать «Тип запуска»: «Автоматически», щелкнуть на кнопке «Запустить» и нажать «OK».
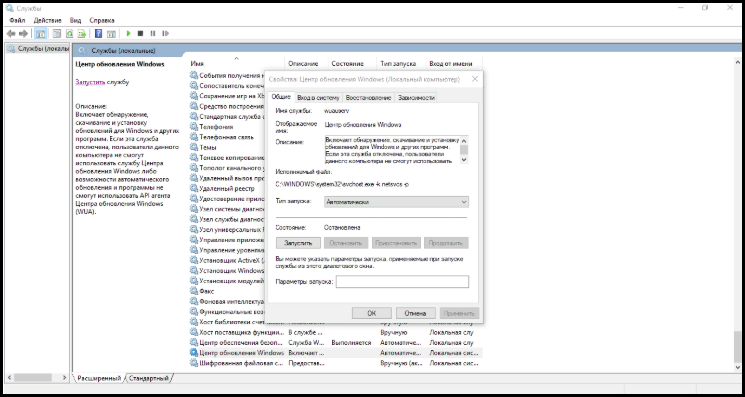
Применить обновление, перезагрузив ПК
Многие обновления требуют перезагрузки компьютера после своего выполнения.
Шаг 1. Сохранить работу и закрыть все открытые на ПК приложения.

Шаг 2. Нажать «Пуск», щелкнуть «Завершение работы» и нажать «Обновить и перезагрузить».
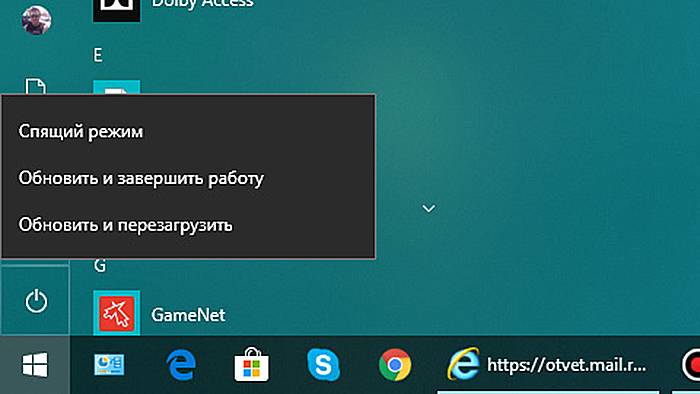
Увеличить свободное место
Необходимо удостовериться, что на системном жестком диске (где установлена Windows) имеется место для проведения обновлений.
Справка! Для обновления 32-х разрядной версии системы требуется от 16 Гб свободного места на жестком диске, а для обновления 64-разрядной версии требуется от 20 Гб.
Для удаления ненужных файлов можно воспользоваться утилитой «Очистка диска».
Шаг 1. Нажать кнопку «Поиск» (значок лупы рядом с кнопкой «Пуск») и напечатать «Очистка диска». Щелкнуть по найденной утилите.
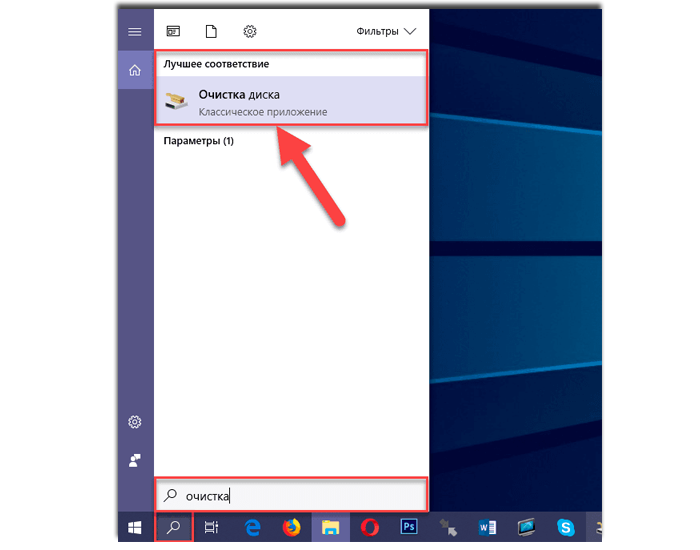
Подождать, пока программа оценит объем освобождаемого места.
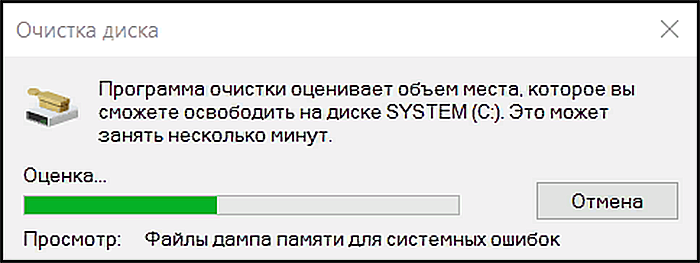
Шаг 2. Установить флажки рядом с файлами и элементами корзины, выбранными пользователем для удаления. Далее щелкнуть кнопку «Очистить системные файлы».
Устанавливаем флажки рядом с файлами и элементами корзины, нажимаем «Очистить системные файлы»
Шаг 3. Выбрать удаляемые системные файлы.
Выбираем удаляемые системные файлы
Примечание! При удалении можно также указать файлы предыдущей версии Windows. Это деинсталлирует объемную папку Windows.old, но не позволит при случае «откатиться» к ранним версиям ОС.
Шаг 4. Нажать «OK», затем «Удалить файлы», подождав, пока система очистит жесткий диск.
Нажимаем «OK», затем «Удалить файлы»
Очистить папку Temp
Нехватка места может возникать в т.ч. из-за заполнения папки «Temp» файлами установки (.appx) «Магазина приложений Microsoft» (Microsoft Store).
Устранить неполадки Store
Шаг 1. Нажать «Win+I» и выбрать «Обновления и безопасность».
Нажимаем «Win+I» и выбираем «Обновления и безопасность»
Шаг 2. Выбрать «Устранение неполадок» и щелкнуть в «Приложения из магазина Windows» на «Запустить средство устранения неполадок».
Нажимаем на «Запустить средство устранения неполадок»
Будет проведена диагностика неполадок и выданы рекомендации по их устранению.
Диагностика неполадок
Очистить кэш Store
Нажать вместе клавиши «Win+R», напечатать в меню «wsreset.exe» и нажать «ОК».
Нажимаем вместе клавиши «Win+R», вводим команду «wsreset.exe» и нажимаем «ОК»
При очистке кэша откроется окно примерно на 10 секунд, затем Store запустится автоматически.
Устранить неполадки в «Центре обновления Windows»
Шаг 1. Нажать «Win+I» и щелкнуть «Обновления и безопасность».
Нажимаем «Win+I» и выбираем «Обновления и безопасность»
Шаг 2. Выбрать «Устранение неполадок» и нажать в «Центре обновления…» на «Средстве устранения неполадок».
Нажимаем на «Запустить средство устранения неполадок»
Шаг 3. После выполнения средством работы закрыть его и перезапустить ПК.
После завершения диагностики нажимаем на «Закрыть»
Очистить кэш «Центра обновления»
Иногда при проблемах обновления требуется очистить кэш «Центра обновления».
Шаг 1. Нажать «Win+R», напечатать: C:WindowsSoftwareDistribution и нажать Enter.
Печатаем команду и нажимаем Enter
Примечание! На месте буквы «C:» необходимо указать букву диска с установленной Windows на конкретном ПК.
Шаг 2. В папке «SoftwareDistribution» зайти в папку «Download», выделить в папке мышью все файлы и удалить их кнопкой «Del» на клавиатуре.
Открываем папку «Download»
Шаг 3. Нажать «Продолжить».
Нажимаем «Продолжить»
Шаг 4. Перезагрузить ПК, зайти в «Центр обновления Windows» и запустить «Проверку наличия обновлений».
Открываем «Центр обновления Windows» и запускаем «Проверку наличия обновлений»
Снова запустить «Центр обновления Windows»
Даже если обновление загружено, в центре обновлений иногда остаются его недогруженные части, которые необходимо загрузить.
Шаг 1. Нажать «Пуск» и щелкнуть «Параметры».
В «Пуск» выбираем «Параметры»
Шаг 2. Выбрать «Обновление и безопасность».
Выбираем «Обновление и безопасность»
Шаг 3. Щелкнуть слева «Центр обновления Windows» и нажать справа «Проверка наличия обновлений».
Нажимаем «Проверка наличия обновлений»
Шаг 4. Недостающие элементы догрузятся.
Шаг 5. При возникновении сбоя нажать «Повторить».
При возникновении сбоя нажимаем «Повторить»
Войти в ОС как администратор
Иногда обновления устанавливаются только при наличии у пользователя административных прав.
Шаг 1. Нажать на «Пуск» правой кнопкой мыши и щелкнуть «Командная строка (администратор)».
Нажимаем на «Пуск» правой кнопкой мыши и щелкаем «Командная строка (администратор)»
Шаг 2. Щелкнуть «Да».
Щелкаем «Да»
Шаг 3. Ввести в окне приведенную ниже команду и нажать Enter.
Вводим в окне команду и нажимаем Enter
Шаг 4. Щелкнуть «Пуск», нажать на учетной записи вверху меню и выбрать «Администратор».
Выбираем «Администратор»
Шаг 5. Щелкнуть «Войти».
Щелкаем «Войти»
Дополнительные решения проблем установки системных обновлений
Удалить внешние устройства
Подключенные к ПК внешние устройства могут влиять на установку системных обновлений из-за конфликта драйверов.
Отключить все внешние устройства, включая USB-Flash накопители, принтеры, док-станции и т.д., кроме указателя «мышь».
Отключаем все внешние устройства
Обновить драйверы
Если в системе недавно было установлено новое оборудование, проверить на сайте наличие для него свежих драйверов.
Проверить устройства на ошибки
Шаг 1. Нажать «Win+R», набрать «devmgmt.msc» и щелкнуть «OK».
Нажимаем «Win+R», набираем «devmgmt.msc» и щелкаем «OK»
Шаг 2. Просмотреть диспетчер на присутствие желтых знаков восклицания, раскрывая категории кнопкой мыши.
Проверяем «Диспетчер устройств» на присутствие желтых знаков восклицания, раскрывая категории кнопкой мыши
Шаг 3. Если проблемные устройства имеются, нажать на них правой кнопкой мыши и выбрать «Обновить драйверы».
Нажимаем «Обновить драйверы»
Шаг 4. Нажать «Автоматический поиск…».
Нажимаем «Автоматический поиск…»
Система установит нужные драйвера.
Система устанавливает нужные драйвера
Примечание! Выполнение последующих шагов требует наличия у пользователя прав администратора.
Временно удалить антивирусное ПО
Иногда сбой обновления вызывается антивирусными программами. В такой ситуации можно временно удалить антивирус до проведения обновления.
Шаг 1. Нажать «Win+R», напечатать «appwiz.cpl» и нажать «OK».
Нажимаем «Win+R», печатаем «appwiz.cpl» и нажимаем «OK»
Шаг 2. Найти антивирусное ПО и нажать «Удалить».
Находим антивирусное ПО и нажимаем «Удалить»
Шаг 3. Нажать «Удалить».
Выбираем «Удалить»
Шаг 4. Нажать «Да».
Нажимаем «Да»
Антивирус будет удален.
Проводится удаление продукта
Шаг 5. Перезагрузить ПК.
Исправить ошибки диска
Шаг 1. Нажать «Win+R», напечатать «CMD» и нажать «OK».
Нажимаем «Win+R», печатаем «CMD» и нажимаем «OK»
Шаг 2. Напечатать «chkdsk /f /r» и нажать Enter. На вопрос о проверке диска после перезагрузки ПК нажать «Y» (Да).
Печатаем команду и нажимаем Enter, а на вопрос о проверке диска нажимаем «Y»
После рестарта компьютера начнется проверка жесткого диска.
После рестарта компьютера следим за проверкой жесткого диска
Выполнить чистую загрузку системы
Этот вид загрузки ОС снижает вероятность конфликтов ПО при обновлении системы.
Шаг 1. Нажать «Win+R», набрать «msconfig» и щелкнуть «OK».
Нажимаем «Win+R», набираем «msconfig» и щелкаем «OK»
Шаг 2. В «Конфигурация системы» выбрать «Службы», поставить отметку «Не отображать службы Microsoft» и щелкнуть «Отключить все».
В «Конфигурация системы» выбираем «Службы», ставим отметку «Не отображать службы Microsoft» и щелкаем «Отключить все»
Шаг 3. Нажать «Автозагрузка» и перейти по ссылке «Открыть диспетчер задач».
Нажимаем «Автозагрузка» и переходим по ссылке «Открыть диспетчер задач»
Шаг 4. Щелкнуть «Автозагрузка» и отменить запуск представленных в списке программ, щелкая на них правой кнопкой мыши и нажимая «Отключить».
Отключаем в «Автозагрузке» запуск представленных в списке программ
Шаг 5. В «Конфигурация системы» щелкнуть «Применить» и «OK».
В «Конфигурация системы» щелкаем «Применить» и «OK»
Шаг 6. Нажать «Перезагрузка» для чистой загрузки системы.
Восстановить системные файлы
Для анализа и «ремонта» файлов ОС используется утилита SFC.
Шаг 1. Нажать «Win+R», набрать «CMD» и щелкнуть «OK».
Нажимаем «Win+R», печатаем «CMD» и нажимаем «OK»
Шаг 2. Набрать в окне «sfc /scannow» и нажать Enter.
Набираем в окне команду и нажимаем Enter
Утилита выполнит ремонт файлов системы.
Восстановить образ Windows
Для анализа и ремонта образа Windows используется утилита DISM.
Шаг 1. Нажать «Win+R», набрать «CMD» и щелкнуть «OK».
Нажимаем «Win+R», печатаем «CMD» и нажимаем «OK»
Шаг 2. Напечатать приведенную ниже команду и нажать Enter.
Печатаем команду и нажимаем Enter
Шаг 3. Напечатать приведенную ниже команду и нажать Enter.
Печатаем команду и жмём Enter
Справка! Если при проверке на Шаге 2 или 3 появится сообщение, что хранилище компонентов не подлежит восстановлению, необходимо отказаться от установки образа и начать его загрузку заново.
Шаг 4. Напечатать приведенную ниже команду и нажать Enter.
Вводим команду и нажимаем Enter
Система проведет восстановление файлов ОС из ее образа.
Устранение ошибок BSOD
Иногда при инсталляции обновлений появляется «синий экран смерти» (BSOD), не позволяющий ОС нормально загружаться. Можно удалить такие обновления командой «dism».
Шаг 1. После перезагрузки ПК нажать «Дополнительные варианты восстановления».
Нажимаем «Дополнительные варианты восстановления»
Шаг 2. Щелкнуть «Поиск и устранение неисправностей».
Щелкаем «Поиск и устранение неисправностей»
Шаг 3. Выбрать «Дополнительные параметры».
Выбираем «Дополнительные параметры»
Шаг 4. Нажать «Командная строка».
Шаг 5. Напечатать «md c:tmp».
Шаг 6. Напечатать «dism /image:c: /scratchdir:c:tmp /get-packages» (показать перечень обновлений).
Печатаем команду, которая покажет перечень обновлений
Далее следует удалить последние инсталлированные пакеты, а также пакеты без указанной даты.
Шаг 7. Скопировать информацию из «Package Identify», выделив ее мышью и нажав Enter.
Шаг 8. Напечатать «dism /image:c: /scratchdir:c:tmp /remove-package /packagename:имя_пакета» и нажать Enter.
Примечание! Имя «имя_пакета» заменить именем из «Package Identify», щелкнув в поле правой кнопкой мыши.
Имя «имя_пакета» заменяем именем из «Package Identify»
Шаг 9. Применив Шаги 7 и 8 для всего списка удаляемых пакетов, перезапустить ПК.
Приостановить системные обновления
Шаг 1. Нажать «Пуск» и щелкнуть «Параметры».
В «Пуск» выбираем «Параметры»
Шаг 2. Выбрать «Обновление и безопасность».
Выбираем «Обновление и безопасность»
Шаг 3. Нажать слева «Центр обновления Windows» и выбрать справа «Дополнительные параметры».
Нажимаем «Центр обновления Windows» и выбираем «Дополнительные параметры»
Шаг 4. Перевести флажок «Приостановить обновления» в позицию «Вкл».
Переводим флажок «Приостановить обновления» в позицию «Вкл»
Выполнить чистую установку ОС
Чистая установка Windows проводится с удалением ранее установленных приложений и возможностью сохранения личных файлов пользователя.
Шаг 1. Перейти по адресу: https://www.microsoft.com/ru-ru/software-download/windows10startfresh и нажать «Скачать средство сейчас».
Примечание! Прочитать информацию, указанную в «Использование средства» RefreshWindowsTool перед установкой системы.
Переходим по указанному адресу и нажимаем «Скачать средство сейчас»
Шаг 2. Запустить средство и следовать приведенным рекомендациям.
Запускаем средство и следуем приведенным рекомендациям
Справка! Чистая установка используется в качестве крайнего средства восстановления работы системы.
Если Windows 10 не обновляется с «семерки»
При обновлении ОС Windows 7 до Windows 10 иногда возникает ошибка, приводящая к невозможности его завершения.
В этой ситуации могут помочь советы, перечисленные в статье:
- деактивировать антивирус;
- отключить внешние устройства;
- выполнить чистую загрузку Windows;
- при обновлении через файл ISO отключить Интернет.
Если эти меры не помогают, необходимо скачать инструмент инсталляции Windows 10, перейдя по ссылке: http://www.microsoft.com/ru-ru/software-download/windows10 и нажав «Скачать средство сейчас».
Нажимаем «Скачать средство сейчас»
С помощью указанного инструмента установить систему, создав для нее загрузочный диск.
Видео — Не обновляется Windows 10
Windows 10 стремительно завоёвывает долю на рынке ОС, постепенно вытесняя 7-ку и 8-ку. Система вобрала в себя лучшее, что было в предшественницах, представляя собой первую действительно универсальную ОС для всех платформ. Улучшенное меню Пуск, новые приложения, расширенная многозадачность и виртуальные рабочие столы – это лишь часть нововведений, которые дарит пользователям Win10 компания Microsoft.
Работа над улучшением ОС не прекратилась после официального релиза. Уже готово первое обновление под номером 1511, известное как Threshold 2. О запуске распространения апдейта объявили сами разработчики в своих официальных ресурсах, однако позже от пользователей стало сообщаться, что ПК не находит новых сборок на серверах. Позже последовали официальные комментарии от MS, в которых разъяснено, каким образом новые сборки рассылаются на компьютеры и что может влиять на то, что не пришло обновление Windows 10.</p>
Как происходит обновление Windows 10
Для начала следует знать, что, как и сам переход на Win10, апдейт до Threshold 2 происходит волнообразно. Это связано с большим количеством устройств и нагрузкой на сервера компании. Сами апдейты в Win10 скачиваются и инсталлируются без участия человека: пользователю остается терпеливо дождаться своей очереди, и установка произойдет автоматически. Конечно, можно без конца нажимать кнопку принудительной проверки, однако это только увеличит нагрузку на сервера MS.
В первую неделю, когда только вышло обновление windows 10, Microsoft действительно на некоторое время отозвало его, по причине чего также затянулся процесс распространения апдейта. Но эта ситуация затронула только ручное обновление с помощью программы Media Creation Tool и ISO-образа, а Центр WinUpdate работал исправно. В настоящий момент любой из способов установки активен и доступен для использования.
Чтобы проверить, доступна ли новая версия системы, потребуется:
- Открыть приложение «Параметры».
- Перейти во вкладку «Обновление и безопасность».
- Щелкнуть по кнопке «Проверить наличие…».
- Дождаться отображения результатов проверки.
</p>
Если Build 1511 (10586) доступен, автоматически начнётся скачивание.
Возможные причины, когда не приходит обновление Windows 10
Однако если Windows 10 не обновляется, следует помнить о ещё двух причинах, из за которых апдейт не доступен для используемого ПК. В официальном ответе компании Microsoft таких причины называлось две.
Не прошел месяц с момента установки
Для того чтобы снизить нагрузку на свои сервера, перед получением Threshold 2 должно пройти больше 31 дня с момента получения Win10. Только по окончанию данного срока в центре Update станет доступно новое обновление.
</p>
Скачивание с нескольких источников
Загрузка файлов с нескольких источников – это возможность, благодаря которой доступные сборки ОС должны скачиваться на устройства пользователей быстрее. В ситуации же с распространением Threshold 2 это привело к тому, что не приходит обновление Windows 10.
ПОСМОТРЕТЬ ВИДЕО
Чтобы отключить прием файлов из нескольких источников, требуется:
- Открыть раздел «Обновления» в параметрах компьютера.
- Щелкнуть по ссылке «Дополнительные параметры».
- Перейти по ссылке «Выберите, когда и как…».
- Отключить прием файлов из разных источников.
Теперь вы знаете, что делать, если не приходит обновление Windows 10.
Используемые источники:
- https://owindows.ru/poleznoe/kogda-windows-10-ne-obnovlyaetsya.html
- https://pc-consultant.ru/operatsionny-e-sistemy/ne-obnovlyaetsya-windows-10/
- https://pcyk.ru/windows/pochemu-ne-prixodit-novoe-obnovlenie-windows-10/
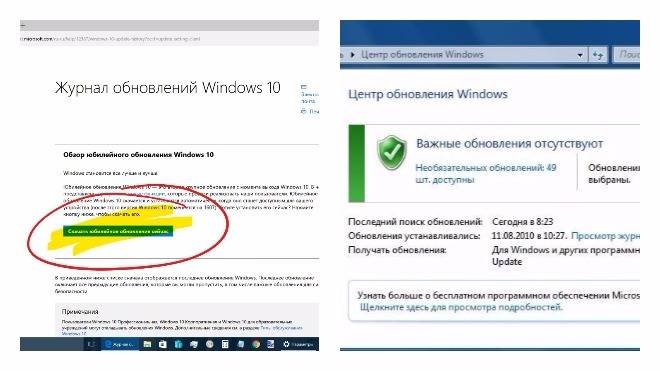
 Как настроить центр обновления Windows 8
Как настроить центр обновления Windows 8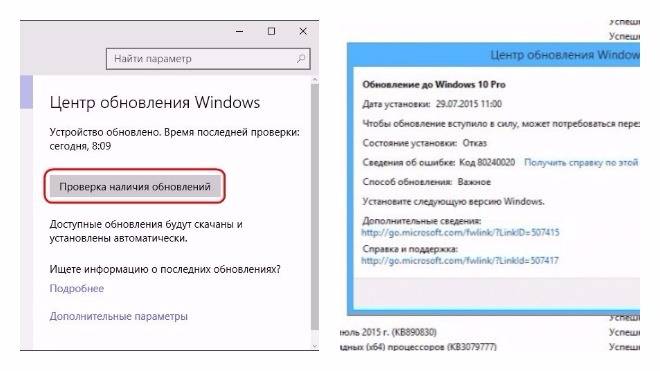
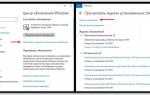 Как обновить Виндовс 10 до последней версии?
Как обновить Виндовс 10 до последней версии?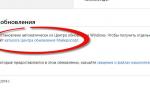 Что делать если Центр обновления Windows 7 бесконечно ищет обновления
Что делать если Центр обновления Windows 7 бесконечно ищет обновления

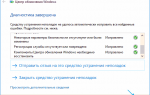 Не обновляется Windows 10
Не обновляется Windows 10 Почему размер папки Windows со временем растет, что оттуда можно удалить и как?
Почему размер папки Windows со временем растет, что оттуда можно удалить и как? Как найти, отключить Центр обновлений Windows и исправить проблемы в его работе?
Как найти, отключить Центр обновлений Windows и исправить проблемы в его работе? Исправление не удалось загрузить, код ошибки: 0xc0000001
Исправление не удалось загрузить, код ошибки: 0xc0000001