Содержание
Твердотельный диск по сравнению с жестким обладает такими достоинствами, как высокий уровень производительности и надежности, низкое энергопотребление, отсутствие шума и многое другое. Поэтому все больше пользователей выбирают ССД в качестве системного. При подключении такого накопителя можно обнаружить, что он не определяется системой или даже не отображается в БИОС. Это может выглядеть как отсутствие диска в «Проводнике», настройках Виндовс или в перечне выбора загрузки BIOS.
Причины неполадок с подключением SSD
Проблемы с отображением ССД в системе могут возникать по таким причинам, как отсутствие буквы диска или инициализации, наличие скрытых разделов и несовместимая с Windows файловая система. В то же время это может происходить из-за неправильных настроек БИОС и физических повреждений самого диска или одного из элементов соединений между материнской платой и ССД.
Причина 1: Диск не инициализирован
Часто случается так, что новый диск не инициализируется при подключении к компьютеру и, как следствие, его не видно в системе. Решением является выполнение процедуры в ручном режиме согласно следующему алгоритму.
- Нажмите одновременно «Win+R» и в появившемся окне введите
compmgmt.msc. Затем кликайте «ОК».
Откроется окно, где следует кликнуть «Управление дисками».</li>
Щелкайте по нужному накопителю правой кнопкой мыши и в открывшемся меню выберите «Инициализировать диск».</li>
Далее удостоверьтесь, что в поле «Диск 1» стоит галочка, и установите маркер напротив пункта с упоминанием MBR или GPT. «Основная загрузочная запись» совместима со всеми версиями Виндовс, но если вы планируете использовать только актуальные релизы этой ОС, лучше выбрать «Таблица с GUID разделов».</li>
После завершения процедуры следует создать новый раздел. Для этого кликайте по диску и выберите «Создать простой том». </li>
Откроется «Мастер создания нового тома», в котором жмем «Далее». </li>
Затем надо указать размер. Можно оставить значение по умолчанию, которое равно максимальному размеру диска, или выбрать меньшую величину. После внесения необходимых изменений кликаем «Далее». </li>
В следующем окне соглашаемся с предложенным вариантом буквы тома и нажимаем «Далее». При желании можно присвоить другую букву, главное, чтобы она не совпадала с имеющейся. </li>
Далее необходимо выполнить форматирование. Оставляем рекомендованные значения в полях «Файловая система», «Метка тома» и вдобавок включаем опцию «Быстрое форматирование». </li>
Кликаем «Готово».</li></ol>
В результате диск должен будет появиться в системе.
Причина 2: Отсутствие буквы накопителя
Иногда SSD не имеет буквы и поэтому не отображается в «Проводнике». В таком случае нужно присвоить ему букву.
- Зайдите в «Управление дисками», повторив описанные выше шаги 1-2. Кликните ПКМ по ССД и выберите пункт «Изменить букву диска или путь к диску».
В появившемся окошке жмите на «Изменить». </li>
Выбираем из списка букву для диска, а потом щелкаем «ОК». </li></ol>
После этого указанное устройство хранения информации распознается ОС, можно проводить с ним стандартные операции.
Причина 3: Отсутствие разделов
Если приобретенный диск не новый и уже использовался в течение длительного времени, он тоже может не отображаться в «Моем компьютере». Причиной этому может быть повреждение системного файла или таблицы MBR из-за сбоя, заражения вирусным файлом, неправильной эксплуатации и т.д. При этом ССД отображается в «Управление дисками», но его статус — «Не инициализирован». В этом случае обычно рекомендуется выполнить инициализацию, однако из-за риска потери данных делать этого все же не стоит.
Кроме того, возможна еще такая ситуация, в которой накопитель отображается как одна нераспределенная область. Создание нового тома, как это делается обычно, также может привести к потере данных. Здесь решением может стать восстановление раздела. Для выполнения этого требуется определенные знания и софт, например, MiniTool Partition Wizard, который имеет соответствующую опцию.
- Запустите MiniTool Partition Wizard, а затем выберите строку «Partition Recovery» в меню «Check Disk» после указания целевого SSD. Как вариант, можно щелкнуть правой кнопкой мыши на диске и выбрать одноименный пункт.
Далее необходимо выбрать диапазон сканирования ССД. Доступны три варианта: «Full Disk», «Unallocated Space» и «Specified Range». В первом случае поиск производится по всему диску, во втором – только на свободном пространстве, в третьем – на определенных секторах. Оставляем «Full Disk» и нажимаем «Next».</li>В следующем окне на выбор предлагаются два варианта режима сканирования. В первом — «Quick Scan» — восстанавливаются скрытые или удаленные разделы, которые являются непрерывными, а во втором — «Full Scan» — сканируется каждый сектор указанного диапазона на SSD. </li>После завершения сканирования диска все найденные разделы выводятся в виде списка в окне результатов. Выберите все необходимые и жмите «Finish».</li>Далее подтвердите выполнение операции восстановления, нажав на «Apply». После этого все разделы на SSD появятся в «Проводнике».</li></ol>
Это должно помочь решить проблему, однако в ситуации, когда нет необходимых знаний и на диске находятся нужные данные, лучше обратиться к профессионалам.
Причина 4: Скрытый раздел
Иногда SSD не отображается в Windows из-за наличия в нем скрытого раздела. Это возможно, если пользователь скрыл том с помощью стороннего ПО, чтобы предотвратить возможность доступа к данным. Решением является восстановление раздела при помощи софта для работы с дисками. Тот же MiniTool Partition Wizard хорошо справляется с такой задачей.
- После запуска приложения щелкните правой кнопкой мыши на целевом диске и выберите «Unhide Partition». Эта же функция запускается выбором одноименной строки в меню слева.
- Затем назначаем букву для этого раздела и кликаем «ОК».
После этого скрытые разделы появятся в «Проводнике».
Причина 5: Неподдерживаемая файловая система
Если после выполнения вышеописанных действий SSD по-прежнему не появляется в «Проводнике», возможно, файловая система диска является отличной от FAT32 или NTFS, с которыми работает Windows. Обычно такой накопитель отображается в менеджере дисков как область «RAW». Для исправления проблемы нужно выполнить действия по следующему алгоритму.
- Запустите «Управление дисками», повторив шаги 1-2 из инструкции выше. Далее нажмите по необходимому разделу и выберите строку «Удалить том».
- Подтвердите удаление, кликнув «Да».
- Как можно увидеть, статус тома сменился на «Свободно».
Далее создайте новый том согласно вышеприведенной инструкции.
Причина 6: Проблемы с БИОС и оборудованием
Существует четыре основные причины, согласно которым BIOS не обнаруживает наличие внутреннего твердотельного накопителя.
SATA отключен или имеет неправильный режим
- Для его включения заходим в БИОС и активируем расширенный режим отображения настроек. Для этого надо щелкнуть по кнопке «Дополнительно» или нажать «F7». В примере ниже все действия показаны для графического интерфейса UEFI.
- Подтверждаем вход нажатием «ОК».
- Далее находим Конфигурация встроенных устройств во вкладке «Дополнительно».
- Жмем по строке «Serial Port Configuration».
- В поле «Serial Port» должно отображаться значение «Вкл». Если нет, то жмем мышкой по нему и в появившемся окошке выбираем «Вкл».
- Если все еще остается проблема с подключением, можно попробовать переключение режима SATA с AHCI на IDE или наоборот. Для этого сначала следует зайти в раздел «Конфигурация SATA», расположенный во вкладке «Дополнительно».
- Нажимаем кнопку в строке «Выбор режима SATA» и в появившемся окошке выбираем IDE.
Неправильные настройки БИОС
BIOS также не распознает диск, если имеют место неверные настройки. Это легко проверить по системной дате — если она не соответствует истинной, это свидетельствует о сбое. Для его устранения требуется выполнить сброс и возврат к стандартным параметрам согласно приведенной ниже последовательности действий.
- Отключите ПК от сети.
- Откройте системный блок и отыщите на материнской плате перемычку с надписью «CLRTC». Обычно она находится около батареи.
- Вытащите джампер и установите его на контакты 2-3.
- Подождите около 30 секунд и верните перемычку на исходные контакты 1-2.
Как вариант, можно извлечь батарею, которая находится в нашем случае рядом с разъемами PCIe.
Неисправен кабель для передачи данных
BIOS также не обнаружит SSD, если кабель САТА имеет повреждения. В таком случае необходимо проверить все соединения между материнской платой и SSD. Желательно не допускать при прокладке каких-либо изгибов или защемлений кабеля. Это все может привести к повреждению проводов внутри изоляции, хотя внешне материал может выглядеть нормально. Если есть сомнение в состоянии кабеля, лучше заменить его. Для подключения устройств SATA компания Seagate рекомендует использовать кабели длиной менее 1 метра. Более длинные иногда могут выпадать из разъемов, поэтому обязательно проверьте, чтобы они были плотно подключены к портам SATA.
Неисправный твердотельный диск
Если после проведения вышеуказанных процедур диск все еще не отображается в БИОС, скорее всего, имеет место заводской брак или физическое повреждение устройства. Здесь необходимо обратиться в мастерскую по ремонту компьютеров или к поставщику ССД, предварительно убедившись в наличии гарантии.
Заключение
В этой статье мы рассмотрели причины отсутствия твердотельного накопителя в системе или в БИОС при его подключении. Источником возникновения такой проблемы может быть как состояние диска или кабеля, так и различные программные сбои и неправильные настройки. Перед тем как приступить к исправлению одним из перечисленных способов, рекомендуется проверить все соединения между ССД и материнской платой, попробовать заменить кабель SATA. Мы рады, что смогли помочь Вам в решении проблемы.Опишите, что у вас не получилось. Наши специалисты постараются ответить максимально быстро.
Помогла ли вам эта статья?
Добрый день, друзья. В десятых годах этого века появились ssd диски, которые со временем приобретают всё большую популярность, так как у них много преимуществ по сравнению с обычными HDD дисками. Например:
- Быстрота работы;
- Надёжность;
- Повышенная производительность;
- Малое потребление энергии;
- Бесшумность;
- Низкая теплопроводность и прочие.
Но, довольно часто, при подключении этого накопителя, компьютер не видит ssd диск Windows 7 — 10. При этом, в большинстве случаев, проблемы эти легко решаемы с помощью системного софта Windows. Например, так было и с моим новым ssd диском. В проводнике он просто не отображался. Обычно, твердотельный диск не отображается системой, когда она его просто не инициализировала. В худших случаях, диск не определяется из-за несовместимости BIOS или материнской платы.
Разумеется, если система его не инициализировала, то ему не присвоена очередная буква диска, вроде C или D. Разумеется, в этом случае он и не будет распознаваться в проводнике. Также, он может иметь другую файловую систему, которую не видит проводник. Могут быть неправильные настойки в БИОСе, или вы банально неправильно подсоединили сам диск к системной плате (возможно, ваша материнка слишком стара, и для неё подобные диски просто не подходят). Что делать?
Нужно инициализировать SSD Диск
Так было в моём случае. Система просто диск не видела. Что в этом случае делать? Нужно его отметить в Windows и присвоить ему букву. Для этого, вызовем команду «Выполнить» путём «Горячих клавиш» Win + R. У нас появится строка ввода, в которую мы введём команду compmgmt.msc. После этого, жмём Ок.
Далее, в новом окошке, в левом столбце, выбираем «Управление дисками». Среди накопителей выбираем тот, который мы желаем записать в системе, кликаем по нему правой клавишей мышки и в ниспадающем меню находим «Инициализировать диск».
Итак, ставим над нужным диском галочку, и затем ставим чикбокс над строкой «Основная загрузочная…».
Пройдя это действие, попробуем сделать необходимый нам раздел. Итак, жмём по выбранному накопителю правой клавишей (он помечен надписью «Не распределена») и в ниспадающем меню находим «Создать простой том».
Далее, перейдем в «Мастер создания нового тома», нажимаем «Далее».
В новом окошке выставляем необходимый размер накопителя. Я советую тут ничего не менять, и, если у вас диск на 500Гб, оставить размер 476937, как предлагает система (на самом деле диск немного меньше, чем заявлено производителем).
Далее, нам нужно присвоить диску нужную букву. Можно согласиться с той буквой, которую предлагает система, или, выбрать ту, которая вам больше нравится из предложенных утилитой. Для этого, нажимаем на треугольник над предложенным символом и выбираем из оставшихся. Я соглашаюсь с системой и выбираю Н (букву затем можно будет поменять).
Утилита изменила букву тома.
Система предлагает отформатировать диск, соглашаемся.
Затем, утилита уточняет, как именно мы желаем отформатировать диск. Я вам советую оставить тот формат, который предложила ОС.
Мы подошли к завершающему этапу. Диск теперь инициализирован и его должна увидеть Windows.
Как поменять букву жесткого диска?
Это относится ко всем дискам, не только ssd. Система может не видеть ваш «Твердотельный диск» именно из-за того, что он не помечен буквой. Поэтому, рассмотрим, как присвоить букву диску. Итак, опять войдём в «Управлением дисками» тем же методом, который я описал выше. Выбираем наш диск ssd, нажимаем не него правой клавишей мышки, в ниспадающем меню находим «Изменить букву диска…».
У нас возникает новое окошко, где мы нажимаем «Изменить».
Нажимаем на треугольник в правой части окошка и среди представленных букв выбираем нужный символ. Жмём Ок.
Теперь, скорее всего, ваш ssd появится в «Проводнике».
Windows не поддерживает файловую систему
Ваша система всё равно не видит ssd? В этом случае, может быть, что он отформатирован в особенной системе, которую Windows не распознаёт (система привыкла к NTFS и FAT32). Подобный диск в «менеджере дисков» может отображаться надписью RAW. Итак, начнём исправлять ситуацию.
Входим в «Управление дисками», как описано выше. Затем, кликнем по нужному диску правой клавишей и в ниспадающем меню находим «Удалить том». Нажимаем на команду.
Система нас предупредит:
Нажимаем «Да».
Теперь, как вы видите, диск поменял свой статус на «Свободно».
После этого, нам остаётся создать заново том, как я описал выше.
SSD Диск подключён не правильно
Если же после предложенных операций, ваш диск всё равно не распознаётся системой, то, остаётся открыть крышку системного блока и проверить все контакты, идущие к диску. Посмотрите кабель соединения диска с блоком питания. Если есть другой разъём, соедините диск с блоком питания через него. Также, внимательно осмотрите SATA соединение с материнской платой. Попробуйте данный кабель воткнуть в другой разъём.
Если у вас присутствует кроме ssd и hdd диск, поменяйте местами их кабеля. Там, где был hdd, вставьте ssd на материнской плате.
Внимательно просмотрите сами кабеля, как SATA, так и идущий к блоку питания. Желательно, чтобы кабеля были новыми.
Проблема в BIOS
В этом случае, нужно войти в БИОС и посмотреть, видит ли он ваш диск, или нет? Если видит, одной проблемой меньше. Как именно входить и просматривать ssd в БИОСе, подробно рассказывать я не буду, т.к. BIOS у разных компьютеров разный. Расскажу вкратце.
Чтобы войти в БИОС на Windows 10, нужно перезагрузить компьютер и, когда он начнёт загрузку, нажать и держать Delete. Причем нужно успеть сделать это до появления окна Windows. Затем, если БИОС старый, входим в меню BOOT, и просматриваем установленные диски.
Если диск ssd отсутствует, значит, или проблема в BIOS, и его нужно обновить, или в вашей системной плате. В этом случае, нужно менять саму материнку, что проблематично. Кроме этого, может быть, у вас подключение SATA IDE, а для корректной работы твердотельного диска желательно переключиться в БИОСе на AHCI. Эта проблема очень распространена.
В любой случае, тут желательно разбираться мастеру, а не простому пользователю. Поэтому, если вы подозреваете, что ваш БИОС настроен неправильно по отношению к ssd, обратитесь в сервисный центр. Там вам помогут разобраться в ситуации за считанные минуты!
Вывод: — Компьютер не видит ssd диск в Windows чаще всего из-за того, что диск не инициализирован, что быстро исправляется. Также, может банально отсутствовать буква диска, или он неправильно отформатирован. Всё это решается довольно просто! Успехов!
С уважением, Андрей Зимин 04.03.2019
Понравилась статья? Поделитесь с друзьями!
SSD-диски отличаются высокой степенью быстродействия, поэтому многие пользователи приобретают его в качестве основного носителя, на который устанавливается операционная система. Однако при подключении накопителя часто обнаруживается, что система его не распознаёт или иногда он вовсе отсутствует в BIOS.
Содержание
Основные причины неполадок
Часто проблемы с отображением диска в системе Windows возникают из-за того, что у диска отсутствует буква или инициализация, имеются скрытые разделы и/или несовместимая с Windows файловая система.
Если же носитель не появляется даже в BIOS, то причинами этого могут послужить следующие факторы:
- Неправильные настройки BIOS;
- Физические повреждения самого SSD-диска;
- Неправильное соединение носителя с материнской платой.
В зависимости от причин проблемы нужно искать их решение. Далее рассмотрим всё более подробно.
Вариант 1: Ошибка инициализации
Часто может происходить так, что новый диск не инициализируется системой при подключении к компьютеру. Из-за этого он не будет отображаться в «Проводнике», следовательно, пользователь не сможет с ним взаимодействовать. Вы можете присвоить диску нужную букву вручную, воспользовавшись следующей инструкцией:
- Вызовите строку «Выполнить», воспользовавшись комбинацией Win+R. Сюда нужно ввести команду: compmgmt.msc. Для её применения нажмите клавишу Enter или «Ок».
Будет запущена утилита «Управление компьютером». Обратите внимание на левую часть интерфейса. Там нужно выбрать пункт «Управление дисками».</li>
Если проблема действительно в ошибке инициализации, то диск, с которым проблемы, будет помечен чёрным цветом, а возле иконки будет значок крестика. Нажмите по иконке диска правой кнопкой мыши и выберите из контекстного меню вариант «Инициализировать диск».</li>
В появившемся окне убедитесь, что напротив пункта «Диск 1» в поле «Выбор дисков» стоит галочка. Обязательно установите маркер на одном из пунктов с упоминанием MBR или GPT. Между ними имеются следующие различия:
- «Основная загрузочная запись (MBR)». В этом случае диск будет совместим со всеми версиями Windows, где есть поддержка SSD;
- «Таблица с GUID разделов (GPT)». Могут возникать проблемы с совместимостью в работе с другими ОС, однако с текущей версией Windows в таком случае носитель будет работать лучше.
</li>После этого вам нужно будет преобразовать диск в том. Кликните по нераспределённому пространству правой кнопкой мыши и выберите в контекстном меню вариант «Создать простой том».</li>
В «Мастере создания простого тома» нажмите на кнопку «Далее».</li>
Теперь система попросит вас указать размер тома. Вы можете оставить значение по умолчанию, которое будет равно максимальному объёму диска, а можете задать размер самостоятельно. Последнее актуально в том случае, когда планируется разбиение этого диска на несколько локальных дисков. После того, как вы зададите размер, нажмите на кнопку «Далее».</li>
Здесь вам нужно отметить маркером пункт «Назначить букву диска (A-Z)». Выберите ту букву, которую требуется назначить. Вы можете установить любую букву, главное, чтобы такой же не было прикреплено к другому диску в операционной системе. Нажмите «Далее», чтобы продолжить.</li>
Теперь требуется выполнить форматирование тома. Оставьте все параметры по рекомендации компьютера. Рекомендуется только поставить отметку напротив пункта «Быстрое форматирование». После этого нажмите на кнопку «Далее».</li>
На завершающем этапе нужно только кликнуть по «Готово».</li></ol>
После проделанных манипуляций диск должен снова отобразится в системе и в частности в «Проводнике» Windows.
Вариант 2: Отсутствие буквы накопителя
Данная ситуация очень похожа на ту, которая была рассмотрена в предыдущем варианте. Однако здесь диск инициализирован, просто ему не присвоена буква в «Проводнике». Присвоить букву можно по следующей инструкции, не запуская при этом процедуру форматирования:
- Откройте пункт «Управления дисками». Подробнее о том, как это сделать было написано в первых шагах инструкции выше. В верхней части окна кликните правой кнопкой мыши по SSD и выберите из контекстного меню пункт «Изменить букву диска или путь к диску».
Появится ещё одно окно, где вам нужно нажать на кнопку «Изменить».</li>
Теперь нужно отметить маркером пункт «Назначить букву диска (A-Z)» и выбрать из списка любую букву. После этого нажмите «Ок».</li></ol>
Устройство хранения информации снова будет нормально распознаваться системой. Вы сможете проводить с ним любые стандартные операции.
Вариант 3: Нет разделов
- Запустите программу. В левой части интерфейса нужно выбрать вариант «Partition Recovery». Оно расположено в разделе «Check Disk». Вы также можете просто кликнуть правой кнопкой мыши по иконке нужного диска и выбрать из контекстного меню вариант «Partition Recovery».
Теперь программа предлагает выбрать вам один из трёх режимов сканирования:
- «Full Disk» — сканирование производится по всему дисковому пространству;
- «Unallocated Space» — сканируется только свободное пространство;
- «Specified Range» — сканирование производится на определённых секторах, которые выбирает пользователь.
</li>Рекомендуется выбирать первый вариант. После этого жмите на «Next».</li>На этом шаге вам будет предложено два варианта режима сканирования – «Quick Scan» и «Full Scan». В первом случае происходит восстановление только скрытых или удалённых разделов. Во втором случае сканируется каждый сектор SSD, что может занимать много времени. Когда определитесь с вариантом сканирования, воспользуйтесь кнопкой «Next».</li>
После завершения сканирования все найденные разделы отобразятся в специальном списке. Вам нужно выбрать все их и нажать на кнопку «Finish».</li>
Подтвердите выполнение операции по восстановлению, воспользовавшись кнопкой «Apply». После применения изменений, диск должен отобразиться в «Проводнике».</li>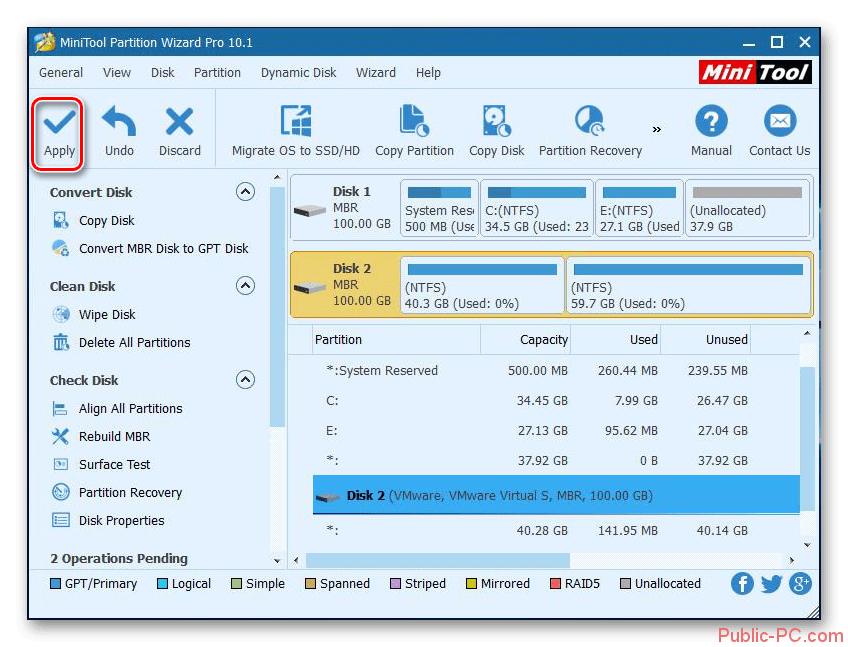
С помощью этой программы вы можете попытаться «вытащить» с диска важные данные, при этом инициализировав его в операционной системе. Однако если у вас не хватает знаний, чтобы выполнить эту операцию, обратитесь в техническую поддержку компьютерного сервиса.
Вариант 4: Скрытый раздел
Проблемы с отображением диска могут возникать также в случаях, когда на нём есть скрытые разделы. Особенно часто это случается, когда пользователь скрывает раздел с помощью стороннего ПО для предотвращения доступа к данным. В таком случае единственным оптимальным решением является восстановление работоспособности диска с помощью специального софта для работы с носителями информации.
Читайте также:Как снести Windows 7 и установить новую виндуВыполняем клонирование данные с одного SSD-диска на другой SSDНа рабочем столе пропал значок «Мой компьютер»Комп не видит жесткий диск? Исправим легко!
Выполнить ряд необходимых действий вы можете во всё той же программе, которая применялась в предыдущем варианте:
- После запуска программы в главном окне найдите диск, на котором требуется открыть скрытый раздел. Из контекстного меню выберите вариант «Unhide Partition». Аналогичный раздел расположен в левой части окна.
Программа попросит назначить новую букву для ранее скрытого раздела. Выберите её и нажмите «Ок».</li>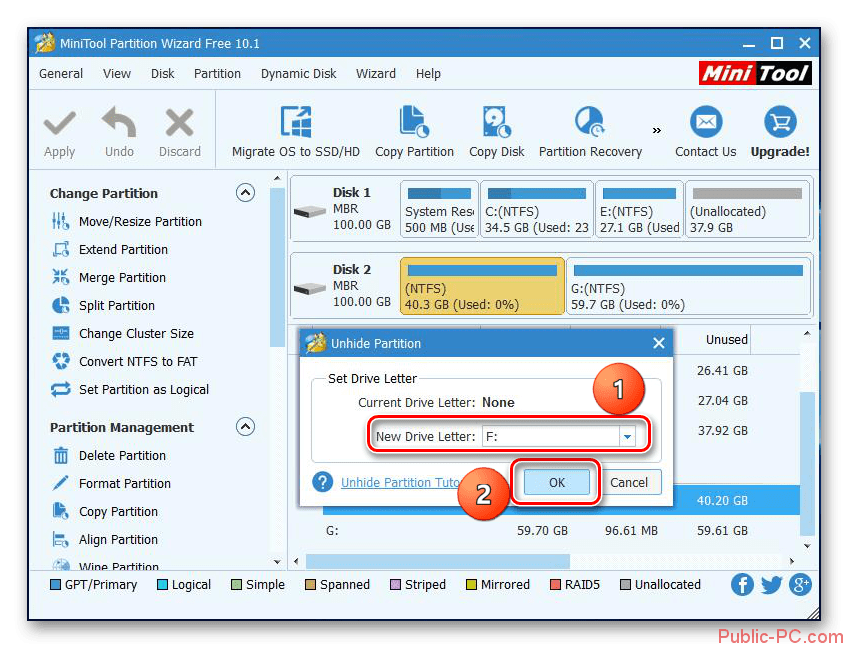
Теперь вы можете просмотреть все разделы SSD-диска в «Проводнике».
Вариант 5: Проблемы с файловой системой
Довольно распространённая проблема, когда SSD-диск форматирован в формат, который не поддерживается Windows. В менеджере дисков такой накопитель будет показан как область с нераспределённым дисковым пространством с файловой системой RAF. Чтобы исправить проблему, действуйте по следующему алгоритму:
- Выполните запуск утилиты «Управление дисками». Подробнее про запуск этой утилиты было написано в первых шагах самой первой инструкции.
- Выберите тот диск, с которым возникли проблемы. Он должен иметь обозначение «RAW». Нажмите на него правой кнопкой мыши и выберите из контекстного меню вариант «Удалить том».
Появится окошко, где вам нужно подтвердить удаление тома. Нажмите на «Да».</li>Статус диска сменится на «Свободно». Теперь из этого пространства нужно создать новый том с приемлемой файловой системой (FAT или NTFS).</li>Нажмите по этой области правой кнопкой мыши и выберите из контекстного меню вариант «Создать новый том». Подробно процесс создания нового тома был описан в инструкции выше.</li></ol>
Вариант 6: Проблемы с BIOS
BIOS может не обнаруживать носитель по целому ряду причин. Далее рассмотрим наиболее популярные.
В BIOS отключен SATA или имеет неверные настройки
- Перезагрузите компьютер и войдите в интерфейс BIOS. Процесс входа может изменяться в зависимости от версии BIOS и типа материнской платы. Обычно для входа нужно задержать на некоторое время клавиши от F2 до F12 или Delete. Сделать это нужно успеть до того, как начнётся загрузка ОС.
- В интерфейсе BIOS вам нужно перейти в раздел «Дополнительно» или «Advanced». Стоит понимать, что внешний вид интерфейса будет напрямую зависеть от текущей версии BIOS, поэтому у вас он может отличаться от того, что показан на скриншотах. В режиме UEFI доступно управление мышкой. Также раздел «Дополнительно» можно вызывать с помощью клавиши F7.
Компьютер может запросить разрешения для входа в расширенный режим. Предоставьте его, нажав на кнопку «Ок».</li>Возможно, вам снова придётся открыть вкладку «Дополнительно». Там найдите и раскройте раздел «Конфигурация встроенных устройств».</li>
Теперь вам нужно раскрыть параметр «Serial Port Configuration».</li>
Напротив параметра «Serial Port» требуется установить параметр «Включить». Для этого нужно просто нажать по нему мышкой. Если у вас недоступно управление с помощью мыши, то просто выберите этот пункт с помощью клавиш и нажмите Enter.</li>
Сохраните настройки и попробуйте запустить компьютер заново.</li></ol>
Иногда бывает, что проблема остаётся после выполнения этих действий. В таком случае нужно предпринять некоторые действия в дополнительных настройках BIOS:
- Выполните первые шаги из предыдущей инструкции, чтобы открыть раздел «Дополнительно».
- Здесь выберите пункт «Конфигурация SATA».
Напротив пункта «Выбор режима SATA» нажмите на кнопку. Должно появится меню, где будет окошко с предложенными режимами. Укажите там IDE. Если до этого уже стояло IDE, то ставьте AHCI.</li>
Сохраните настройки и выполните перезагрузку компьютера.</li></ol>
Некорректные настройки BIOS
За время работы за ПК настройки BIOS могут сбиться или быть сбитыми во время эксплуатации. Проверить их правильность можно перейдя в БИОС. Если системная дата в нём отличатся от текущей, то нужно выполнить сброс настроек:
- Для этого вам придётся разобрать компьютер, чтобы получить доступ к материнской плате. Предварительно нужно отключить компьютер от сети.
- Найдите материнской плате перемычку, которая отмечена на скриншоте. Обычно она находится рядом с надписью «CLRTC».
- Переставьте джампер на соседние контакты. Как правило, это контакты 2-3.
Подождите около 30 секунд и верните перемычку в исходное положение.</li>Некоторые материнские платы не имеют в своей конструкции никаких перемычек. В таком случае вам нужно вытащить на время батарею, которая выглядит как серебристый эллипс (отмечена на скриншоте).</li>
Проблемы с кабелем передачи данных
В БИОСе диск может также не отображаться из-за того, что кабель SATA имеет определённые повреждения. В этом случае нужно проверить соединения между материнской платой и SSD-диском. Желательно, чтобы при прокладке не было каких-либо деформаций, изгибов или защемлений кабеля. Даже если внешне кабели выглядят нормально их лучше распутать, дабы избежать проблем. Если же в ходе осмотра были обнаружены какие-либо проблемы с кабелем или есть другие причины усомниться в его неисправности, то рекомендуется заменить SATA-кабель.
Неисправность самого SSD
При условии, что все приведённые выше советы и инструкции не помогли, рекомендуется обратиться в мастерскую или поставщику SSD-диска. Скорее всего имеет место заводской брак или поломка диска. Если у вас осталась гарантия на устройство, то его должны починить бесплатно. Исключение может быть только в том случае, если получится доказать, что носитель был повреждён по вашей вине и это не имеет отношений к гарантийному случаю.
В данной статье были рассмотрены основные причины, по которым SSD-диск может не отображаться в операционной системе или вообще в BIOS. Надеемся наша статья оказалась для вас полезной. Если у вас возникли вопросы по её теме, то напишите их в комментариях.ТЕКСТ_ССЫЛКИ
Используемые источники:
- https://lumpics.ru/pc-doesnt-see-ssd-causes-and-solution/
- https://info-kibersant.ru/kompyuter-ne-vidit-ssd.html
- https://public-pc.com/iz-za-chego-kompyuter-ne-vidit-ssd-disk/

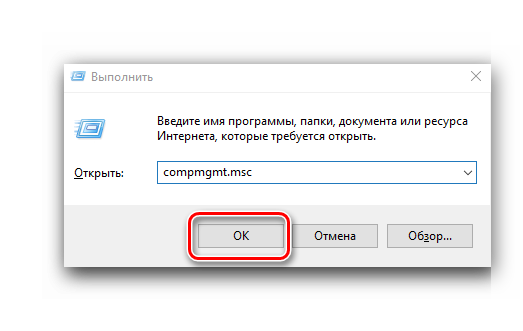
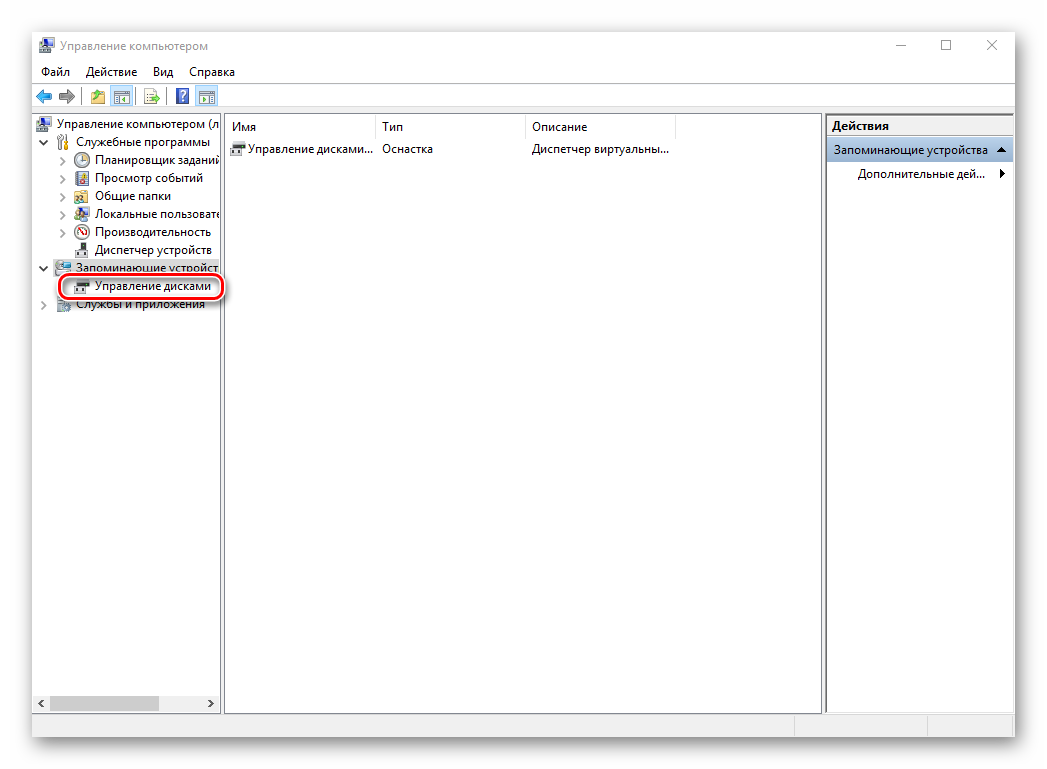
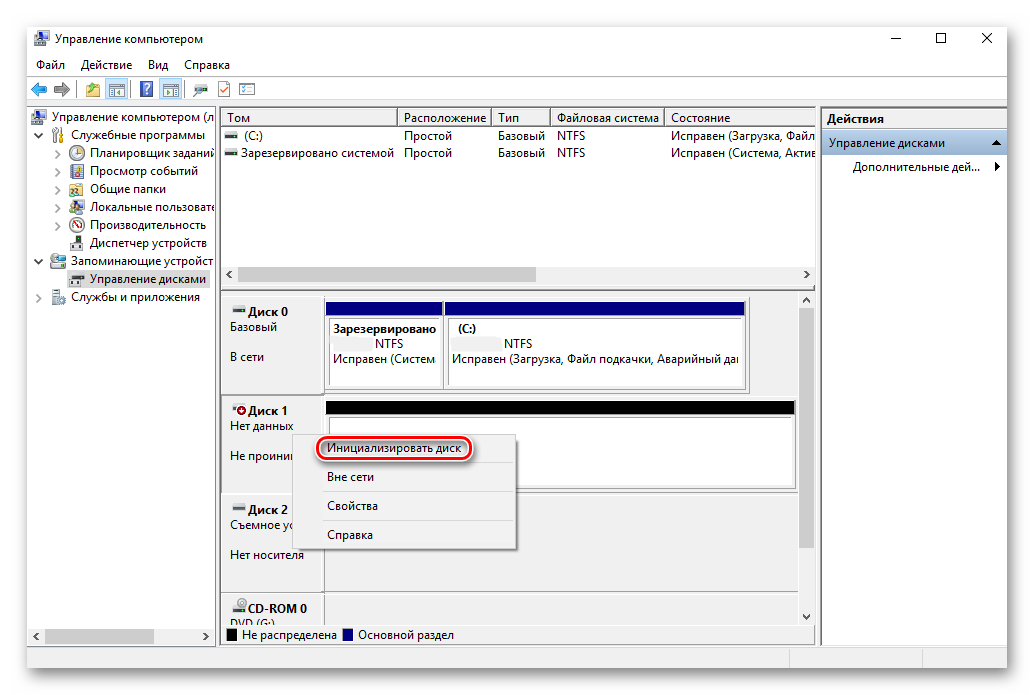
 Как включить TRIM для SSD в Windows и проверить, включена ли поддержка TRIM
Как включить TRIM для SSD в Windows и проверить, включена ли поддержка TRIM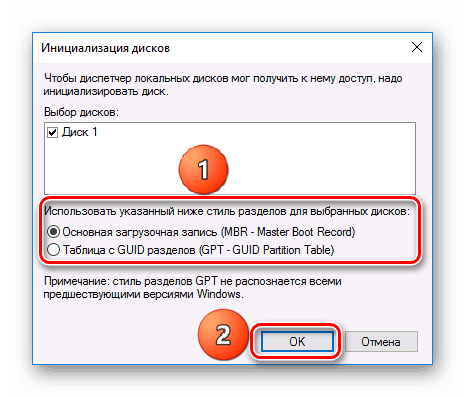
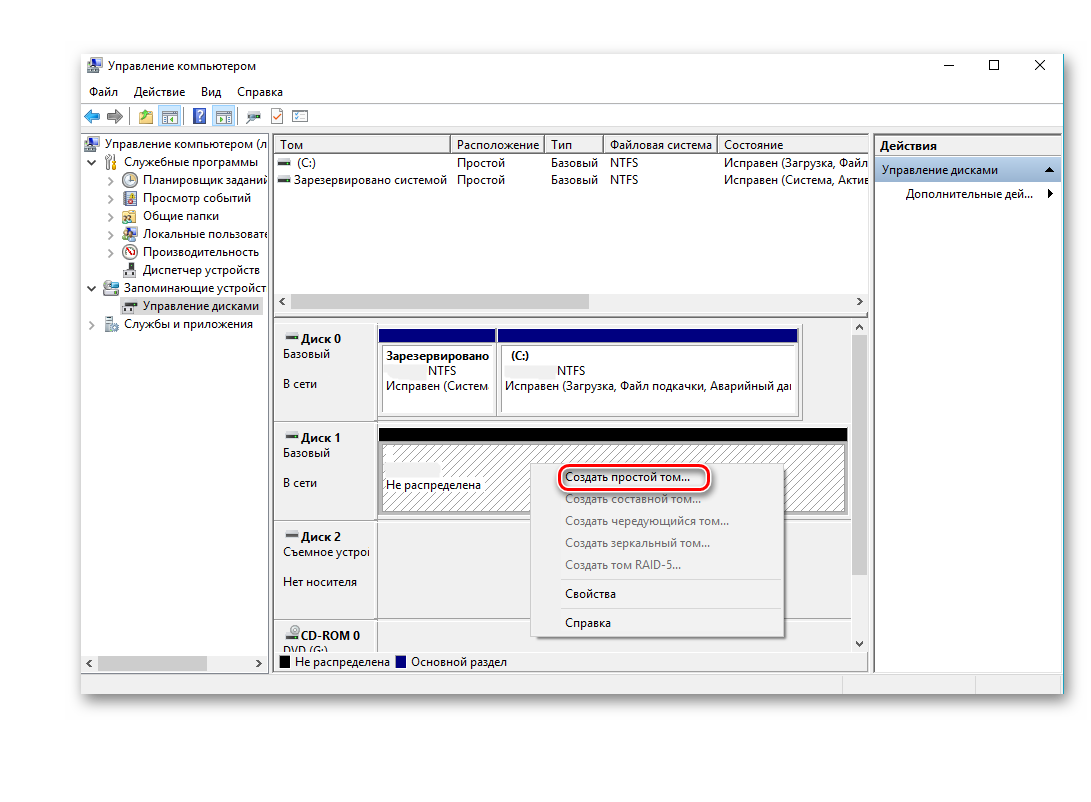
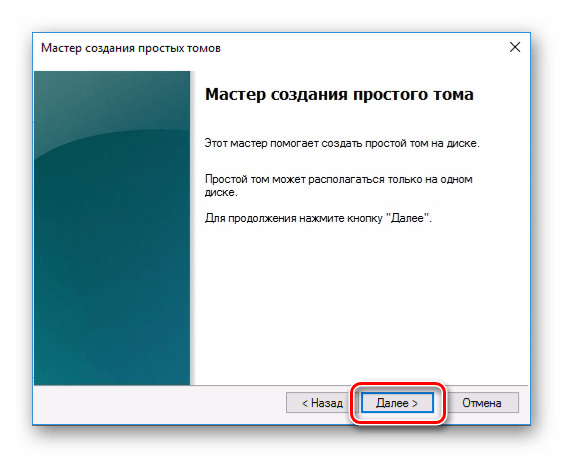
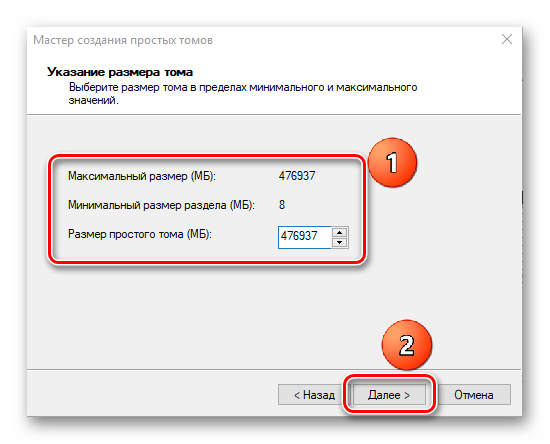
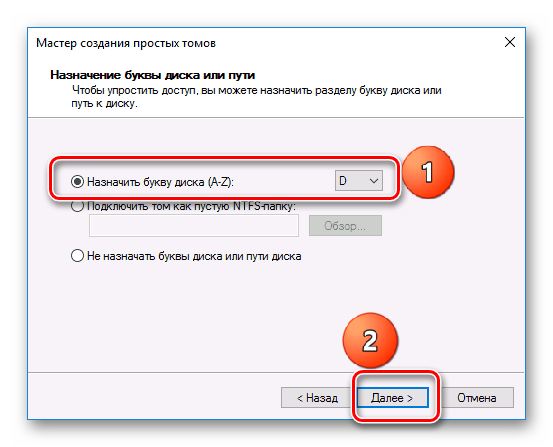
 Как использовать SSD правильно? [Увеличиваем эффективность]
Как использовать SSD правильно? [Увеличиваем эффективность]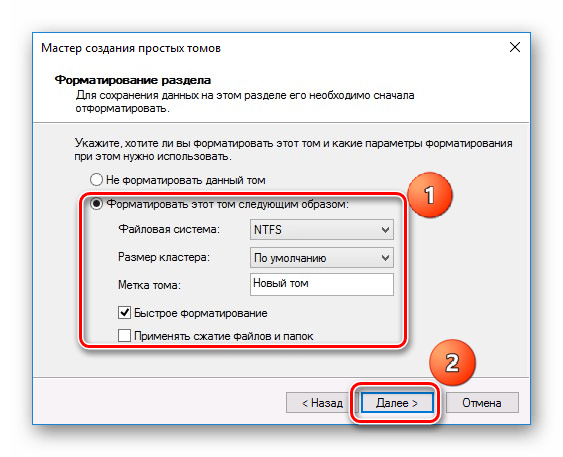
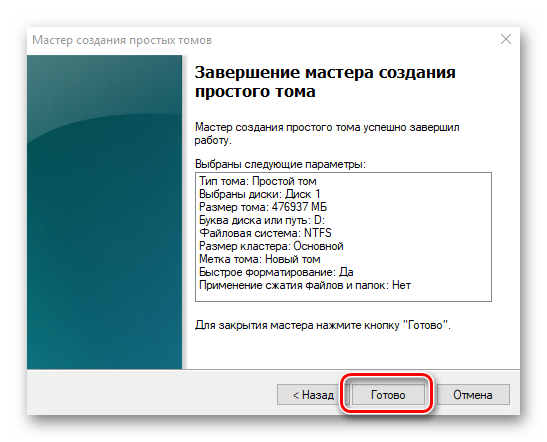
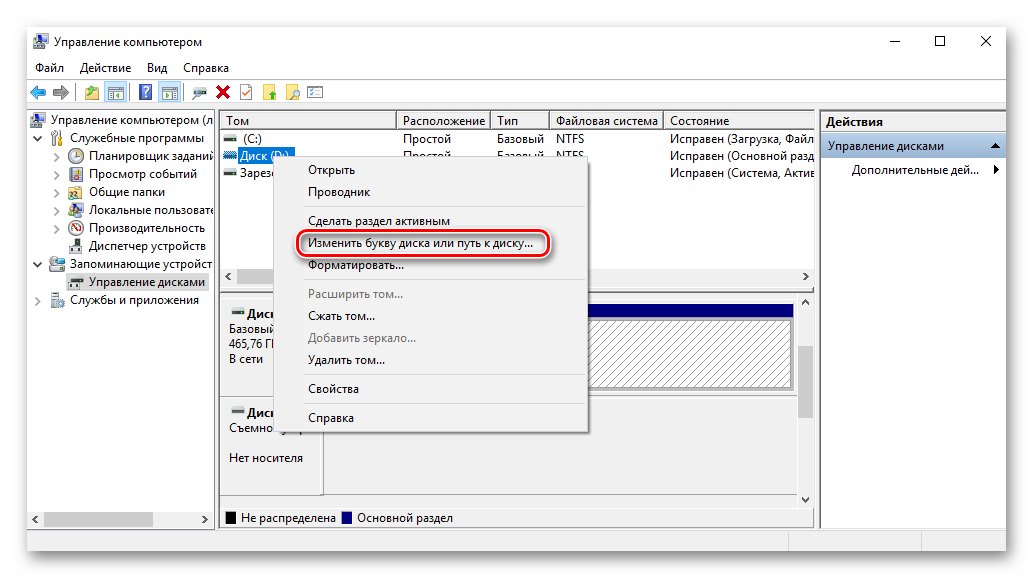
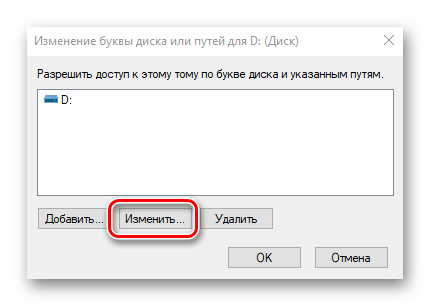
 Установка и настройка Windows 7 на SSD накопитель
Установка и настройка Windows 7 на SSD накопитель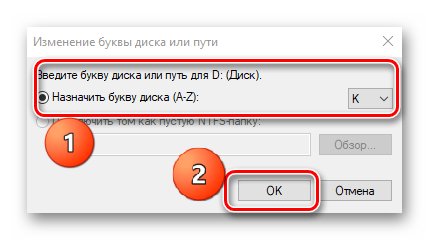
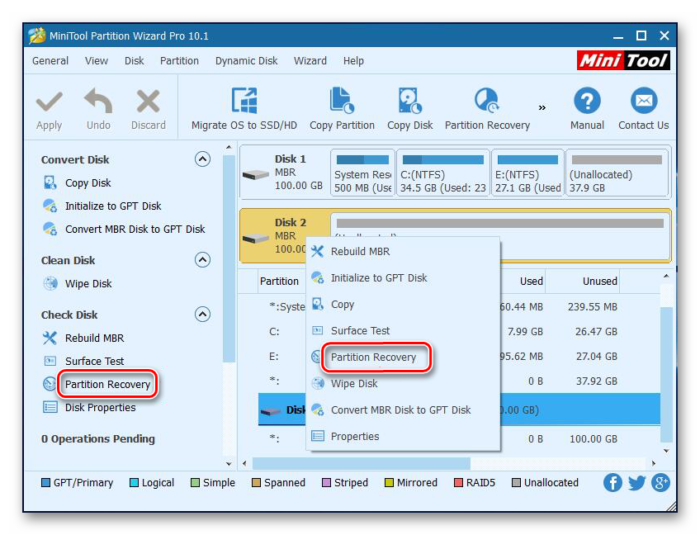

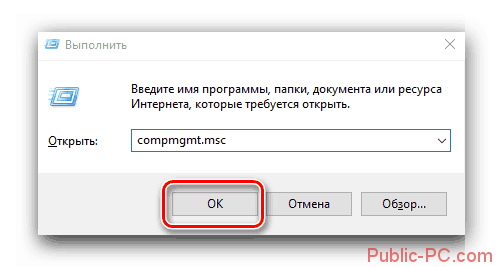
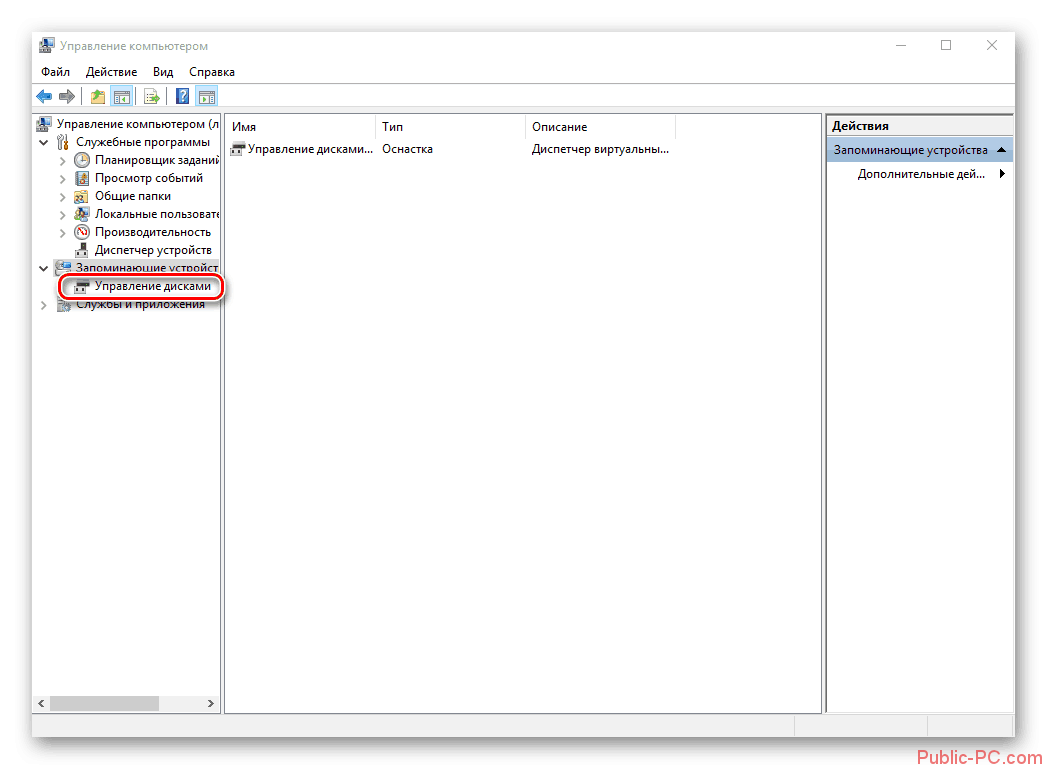
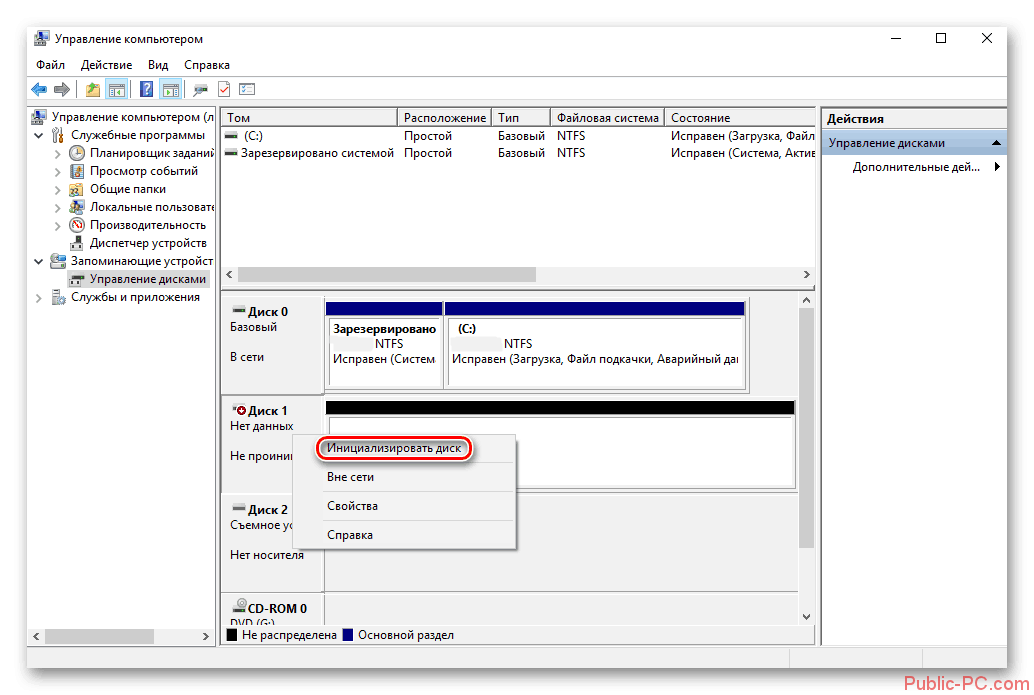
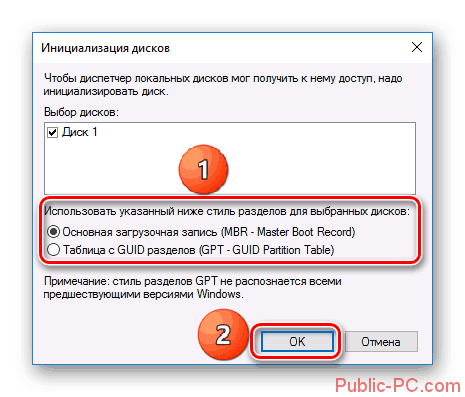
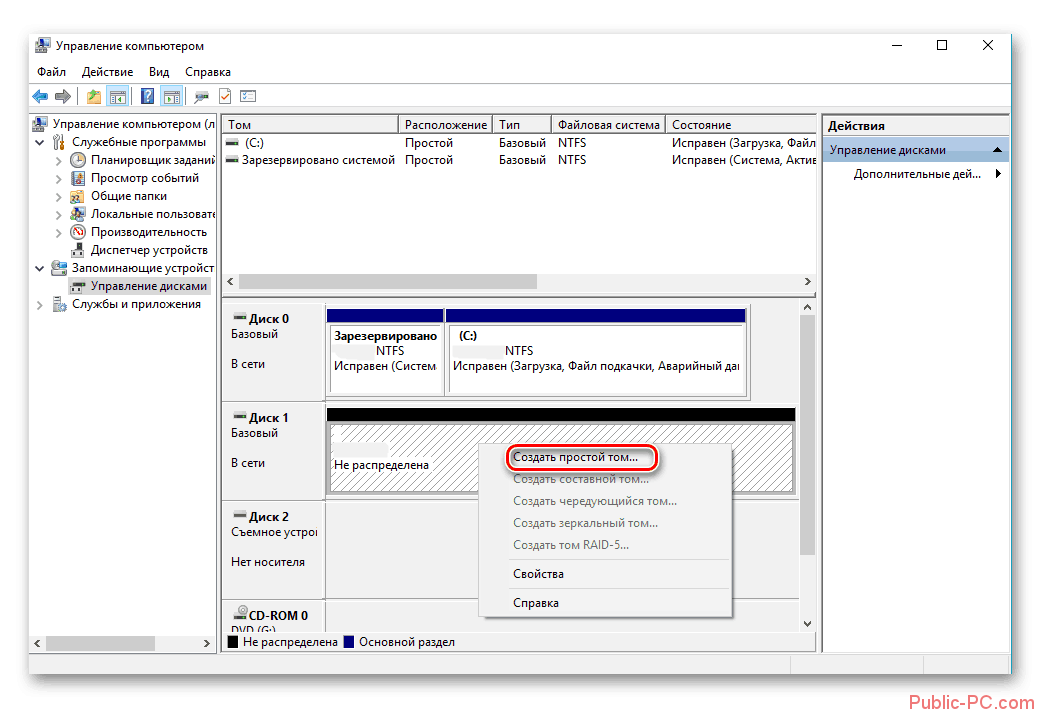
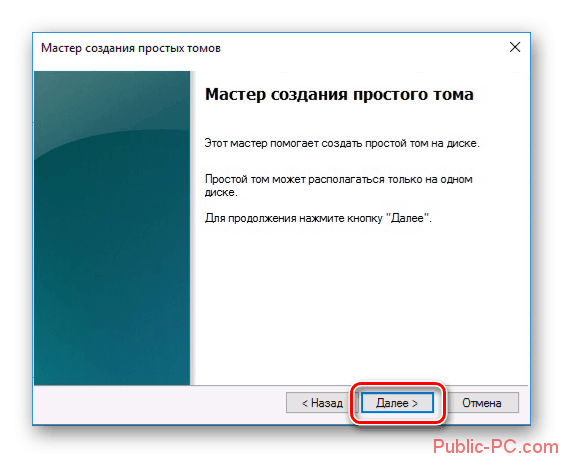
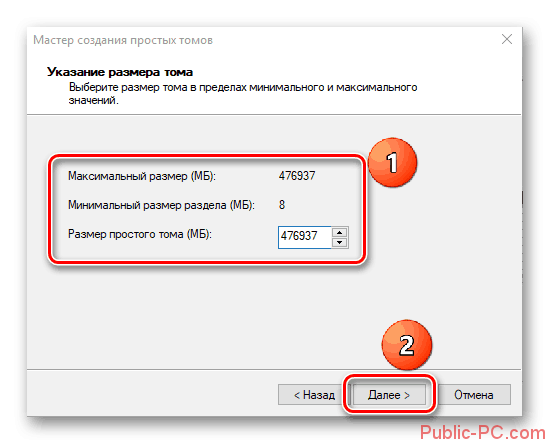
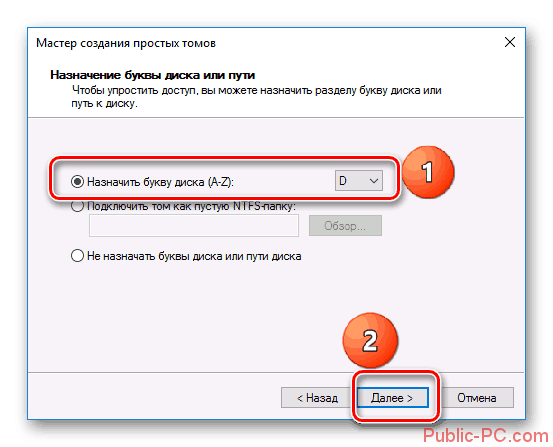
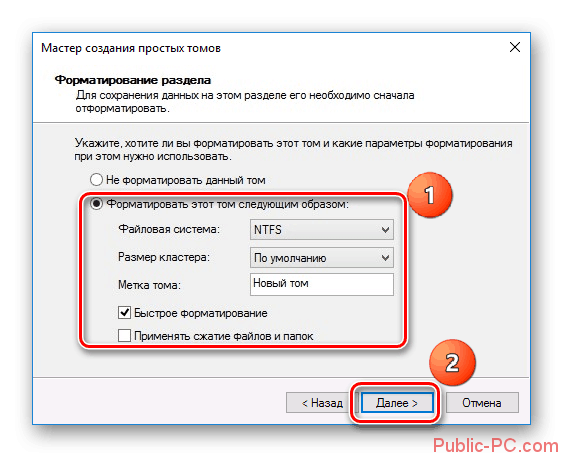
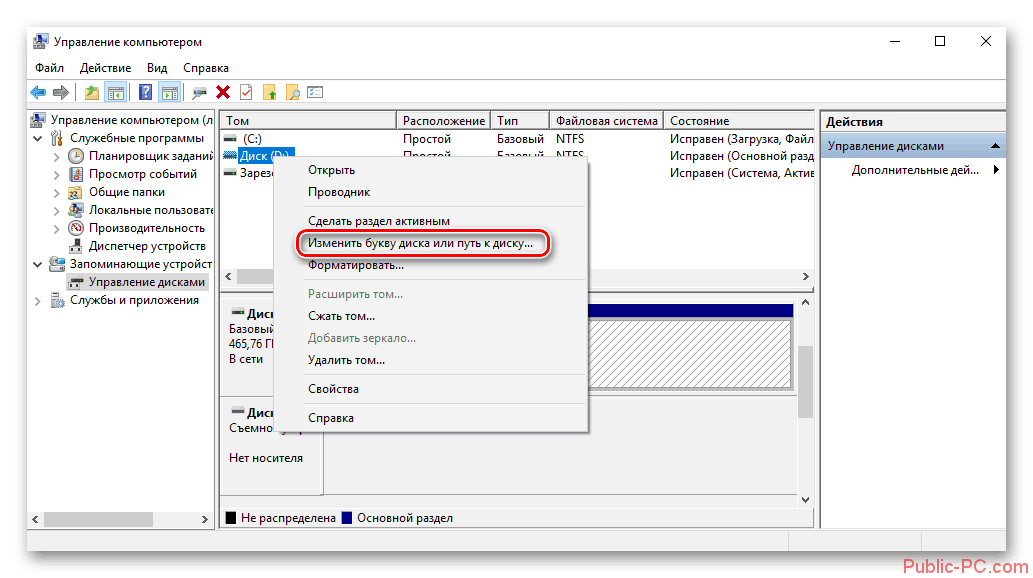
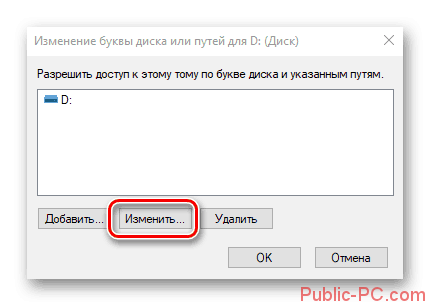

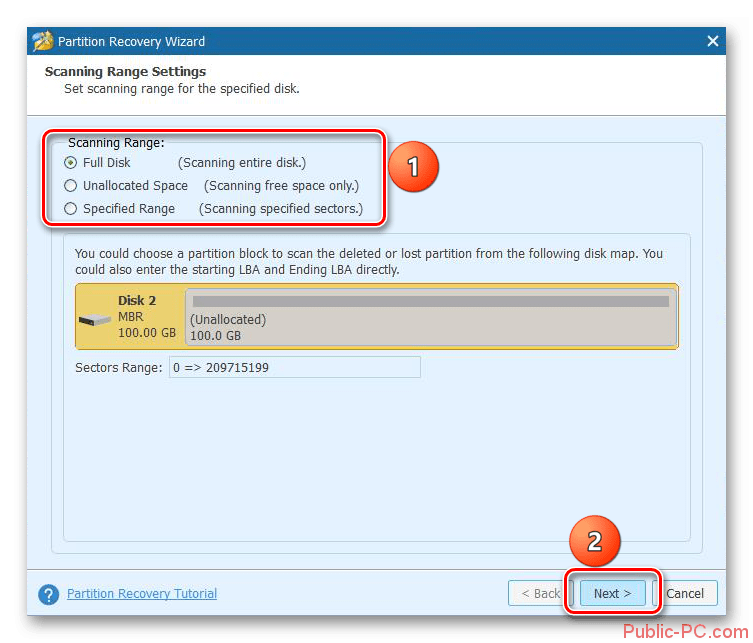
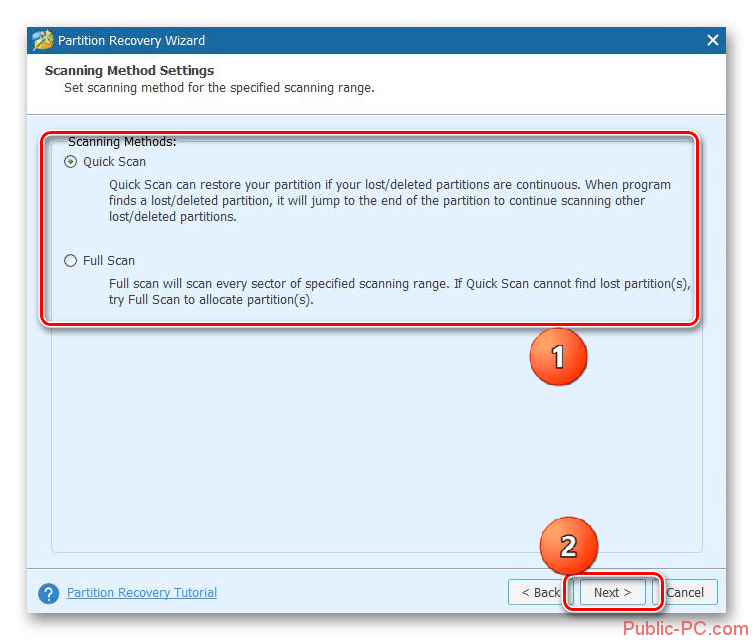
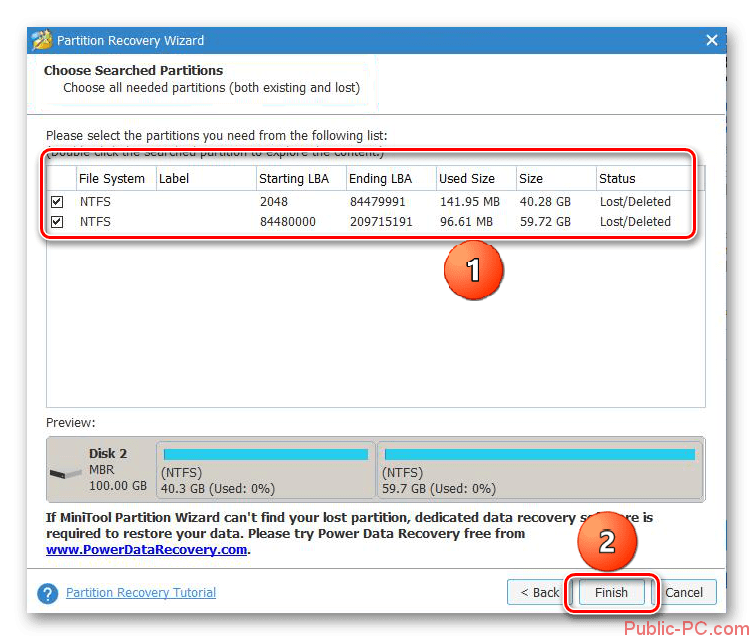
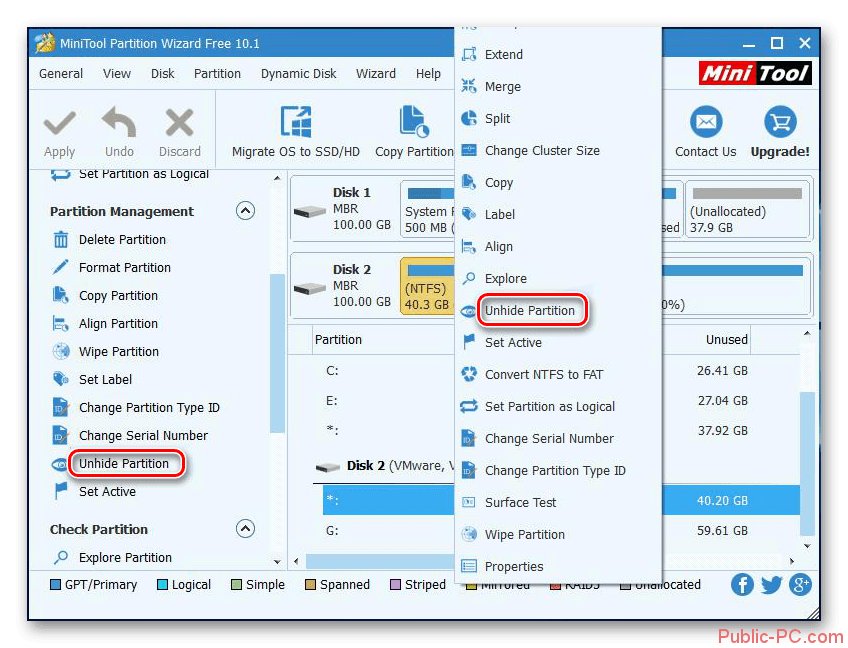
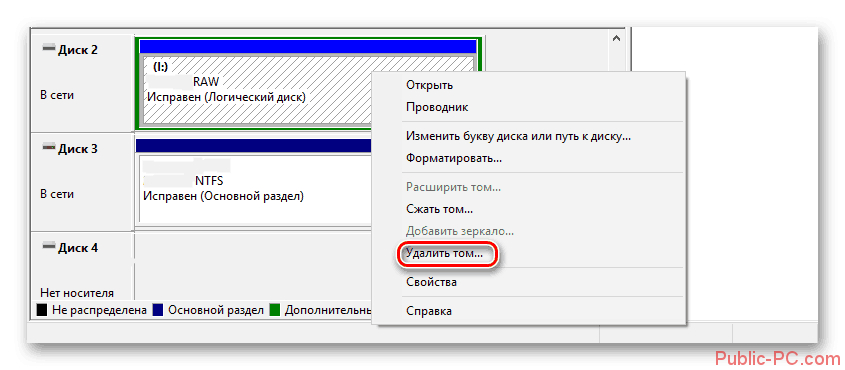
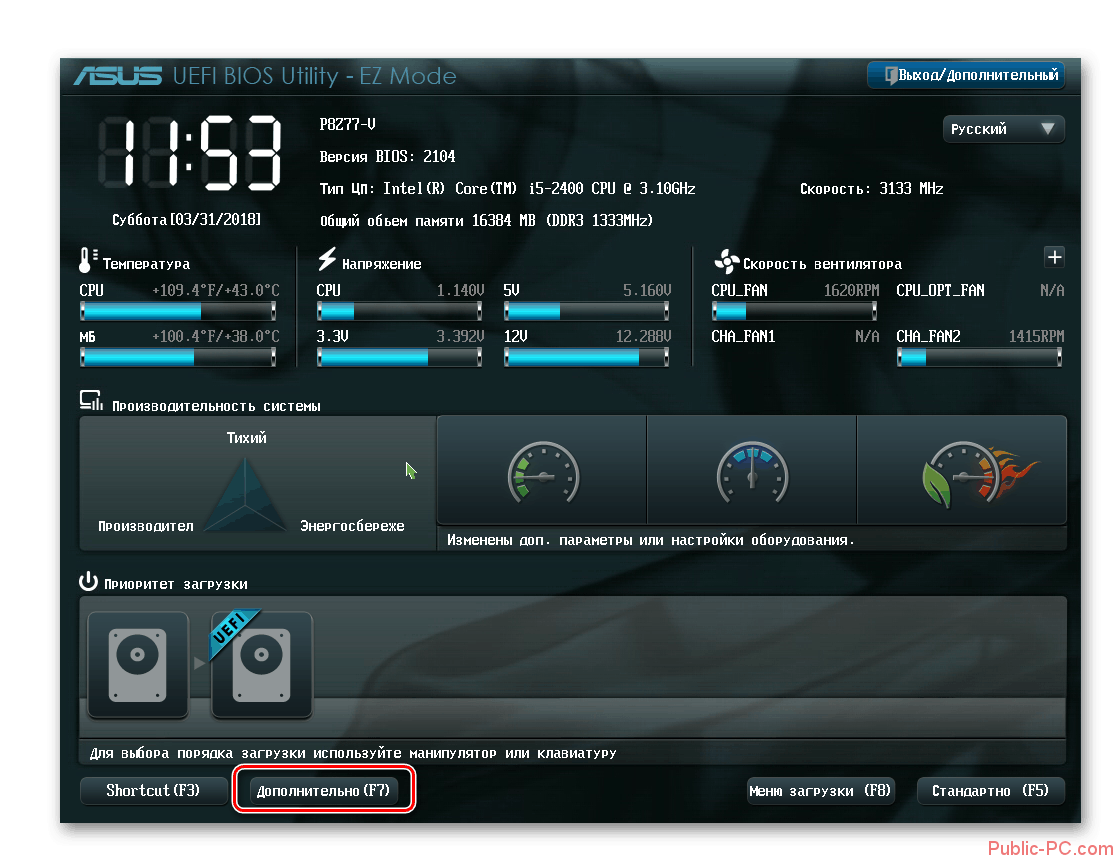
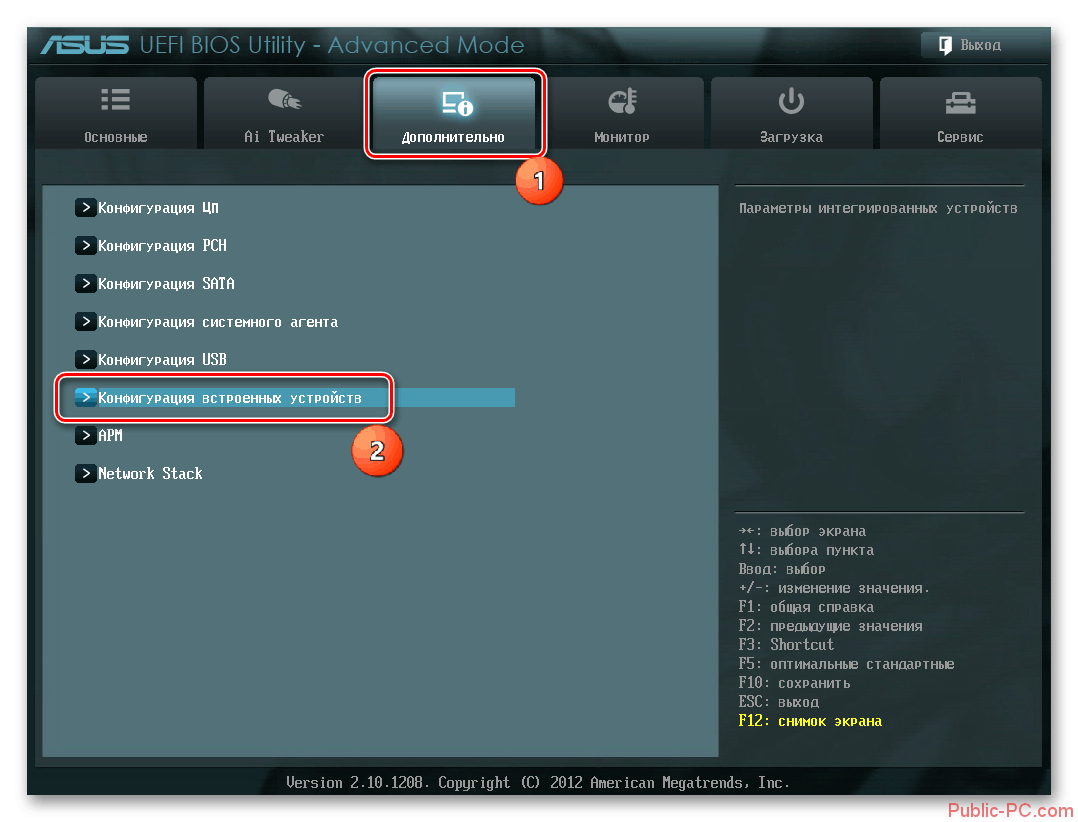
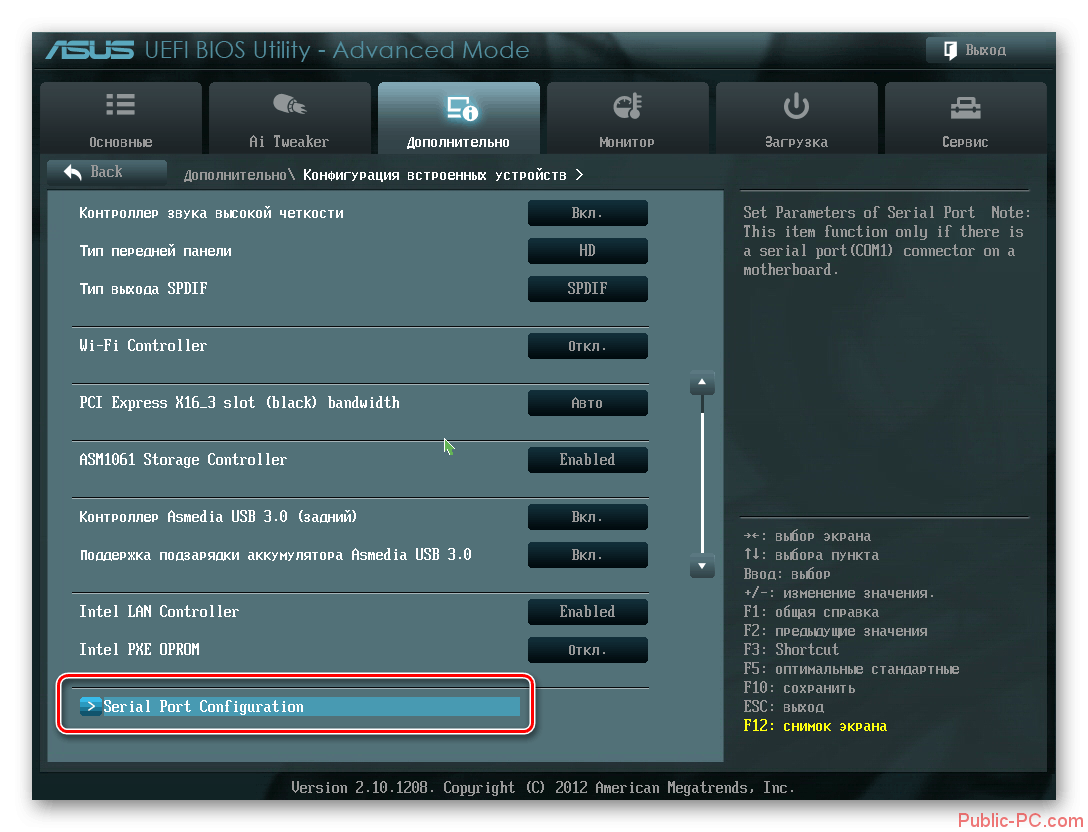
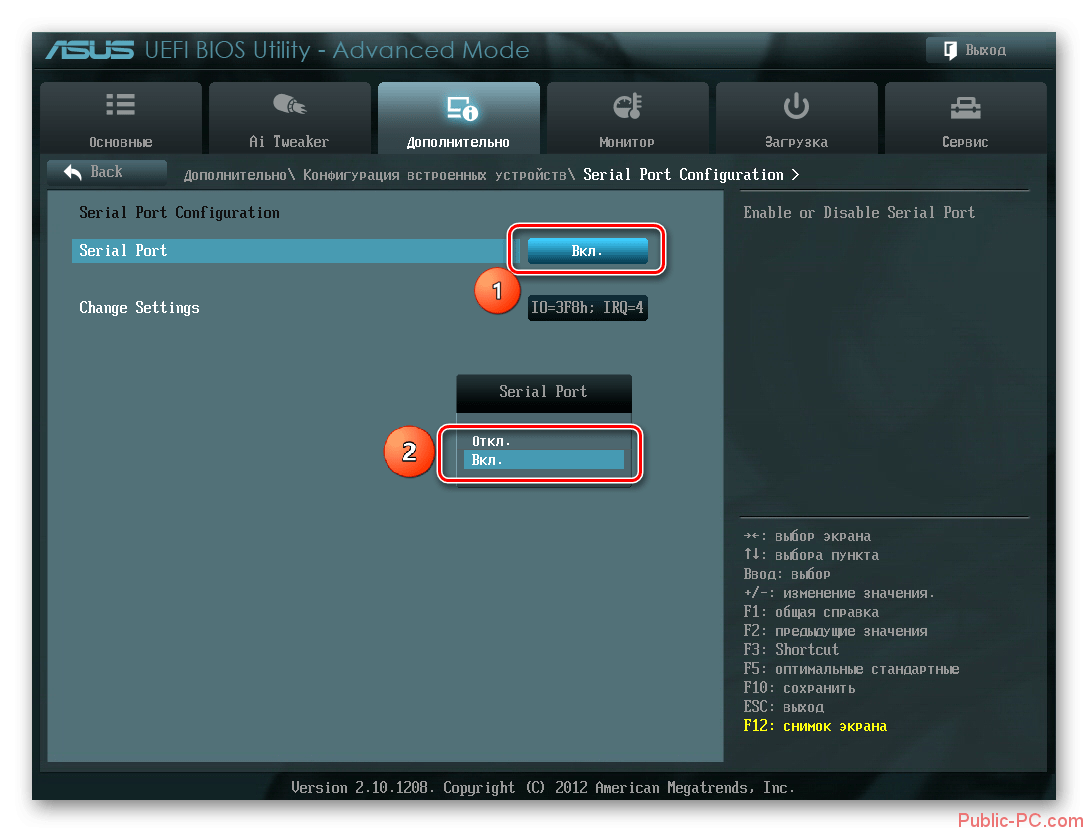
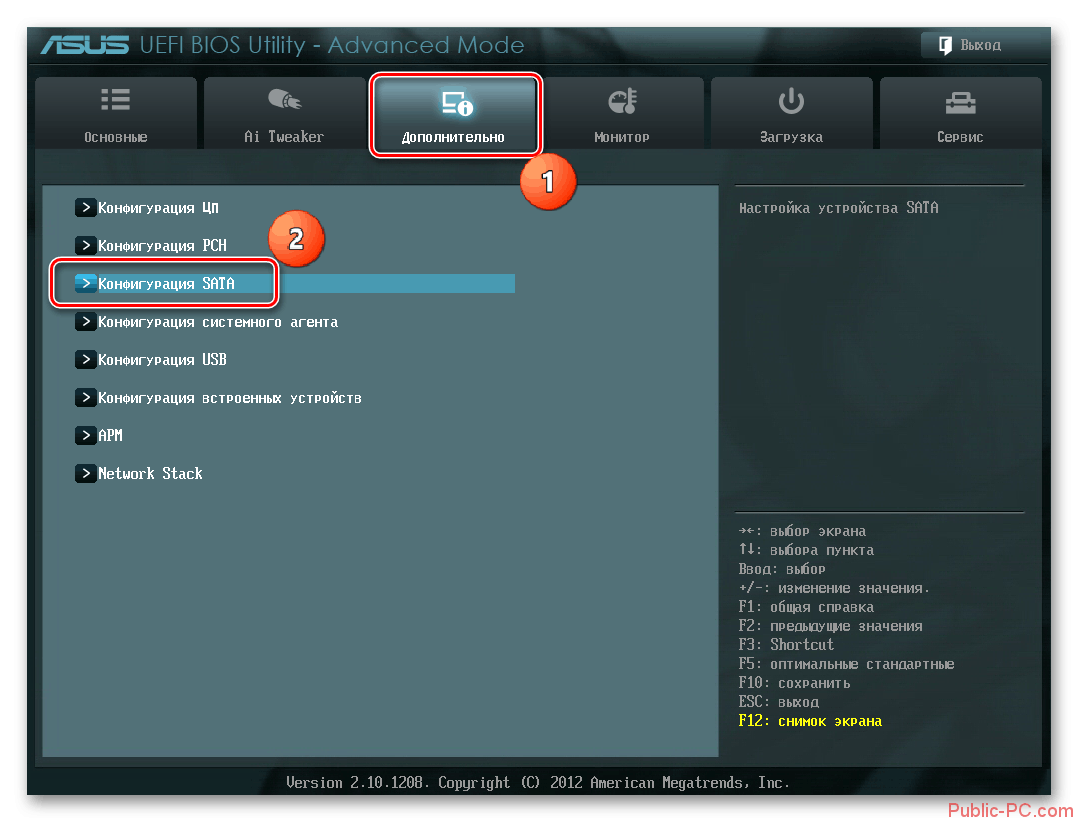
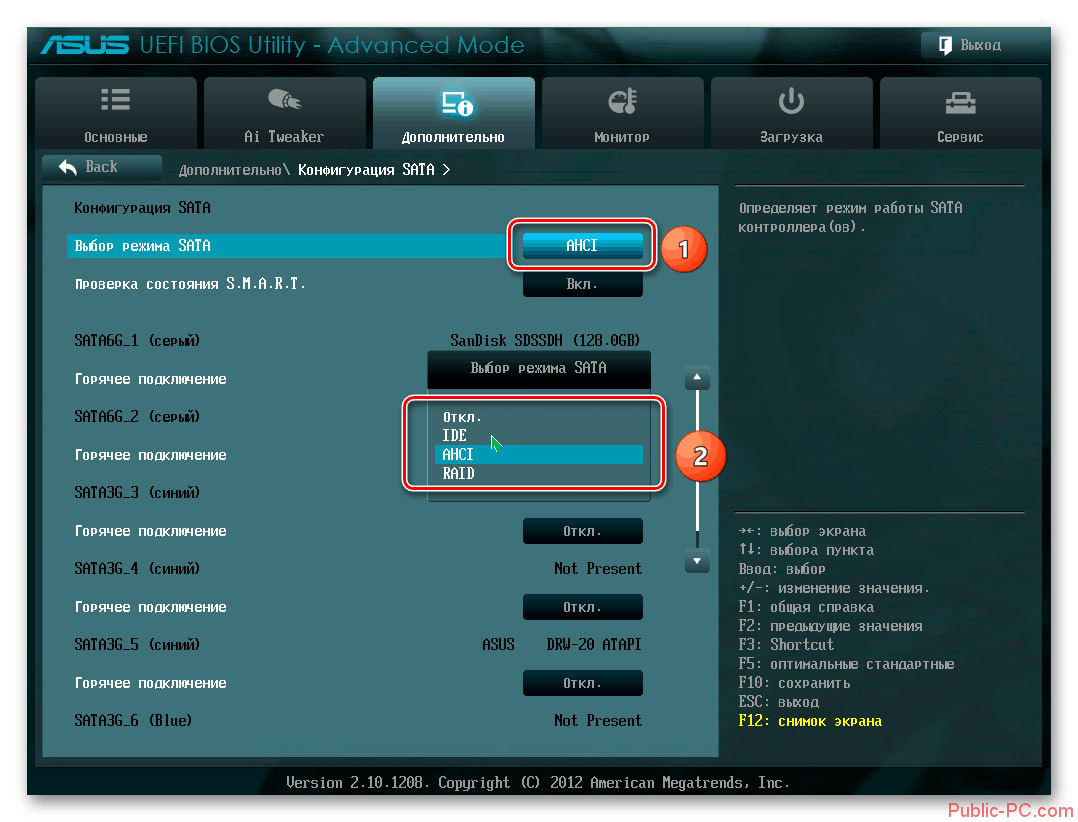

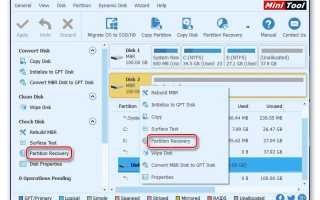

 Нужен ли файл подкачки на ssd: доводы за и против
Нужен ли файл подкачки на ssd: доводы за и против Настройка SSD диска в Windows для оптимизации работы
Настройка SSD диска в Windows для оптимизации работы Инициализация твердотельных накопителей Intel® в ОС Windows * 7/8.1...
Инициализация твердотельных накопителей Intel® в ОС Windows * 7/8.1...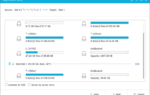 Как перенести Windows на SSD — 6 лучших программ для миграции
Как перенести Windows на SSD — 6 лучших программ для миграции