Содержание
- 1 Создаем загрузочную флешку для восстановления Windows 7, используя программу UltraISO
- 2 Шаг 1. Установка UltraISO — программы для записи загрузочной флешки
- 3 Шаг 2. Загрузка дистрибутива Windows 7 с сайта Microsoft
- 4 Шаг 3. Запись и создание загрузочной флешки
- 5 Шаг 4. Подготовка флешки для создания загрузочной ОС
- 6 Шаг 5. Запись дистрибутива Windows в UltraISO на flash-ку
- 7 Шаг 6. Тестирование загрузки созданного загрузочного дистрибутива Windows на flash-диске
- 8 Создаём iso образ диска восстановления.
- 9 Как создать диск восстановления системы Windows 7
- 10 Как создать диск восстановления Windows 7 на флешке
- 11 Запуск восстановления системы с диска восстановления Windows 7
- 12 Восстановление Windows 7 с установочного диска
- 13 Выводы статьи
Previous Entry | Next Entry
Создаем загрузочную флешку для восстановления Windows 7, используя программу UltraISO
http://softdroid.net/htmlpx
В этом уроке я расскажу, как за 5 минут создать полноценную загрузочную флешку для Windows 7 с помощью программы UltraISO. Обычно такая флешка используется для восстановления операционной системы в случае непредвиденных обстоятельств — в частности, когда система не может загрузиться самостоятельно. Дело в том, что штатные средства ОС Windows 7 зачастую бессильны при возникновении фатальных ошибок. Поэтому единственное, что остается – это использовать загрузочную флешку для восстановления Windows. Как уже сказано вначале, для этих целей мы будем использовать известное приложение для работы с iso-образами и записи дисков — UltraISO.
Кроме того, сегодня у многих из нас нет дисководов, а разработчики Windows распространяли свои ранние продукты, по большей части, на DVD- и CD-дисках (хотя по отношению к Windows 10 это не так). Почему бы не записать образ системы для последующего восстановления на usb-флешку, чтобы навсегда избавиться от неудобств? К тому же, преимуществ у загрузочной флешки множество:
- ее всегда можно взять с собой, имея под рукой достаточно универсальный комплект для восстановления Windows
- сделать загрузочную флешку для Windows 7, используя Ultra ISO, проще простого — читайте руководство ниже по тексту
- flash-накопитель можно перезаписать в любой момент пользовательскими файлами
- устройство определяется и загружается на большинстве системных конфигураций и ОС Windows
- загрузочная флешка работает быстрее и не подвержена ошибкам чтения
Понятно, что дистрибутив Windows 7 с восстановительным комплектом должен быть всегда под рукой — в самый критический момент может оказаться так, что это единственное спасение после краха операционной системы Windows. Поэтому без лишних вступлений приступаем к делу — то есть, созданию флеш-накопителя с Windows 7 «на борту».
Шаг 1. Установка UltraISO — программы для записи загрузочной флешки
Для быстрого создания загрузочной флешки для Windows 7 нам понадобится хорошо известная программа UltraISO последней версии. Вы можете скачать ее на официальном сайте или поискать на торрентах бесплатную русскую версию, желательно последнюю, дистрибутива Ultra ISO. Последняя на данный момент версия, доступная для загрузки — 9.6, вышла в августе 2014 года (сейчас это приложение для записи дисков и флешек обновляется не очень часто). Удобно то, что программа для создания загрузочного дистрибутива на флешке качественно локализована и доступна на файловых хостингах и файлообменниках совершенно бесплатно. Впрочем, я советую честно заплатить за использование UltraISO в pro-версии, если это поможет вам сделать флешку для восстановления Windows 7.
Шаг 2. Загрузка дистрибутива Windows 7 с сайта Microsoft
Скачать необходимый для записи на флешку дистрибутив Windows 7 вы можете на официальном сайте Microsoft или, опять же, на торрентах — бесплатно, но не совсем честно. Возможно, у вас есть лицензионная или ознакомительная версия Windows 7 для создания флешки-реаниматора, вы можете создать образ системы, используя программу для создания загрузочной флешки UltraISO. Однако удобнее будет использовать готовый для записи ISO-образ диска, который также можно загрузить на сайте Microsoft — UltraISO его легче «переварит» при создании usb-флешки, необходимой для загрузки и реанимации ОС Windows в дальнейшем.
В принципе, для наших целей подойдет практически любой iso-образ русскоязычного или англоязычного дистрибутива Windows 7 или 8, не важно — 32- или 64 битной редакции Windows 7. Размер загружаемого на загрузочную флешку дистрибутива может составлять от 2 до 7 Гб, поэтому рассчитывайте, чтобы на flash-накопителе хватило места для создания загрузочника Windows 7.
В моей ситуации, как видите, для прожига я использую iso-образ диска W8.1x64_Enterprise_Reactor, соответственно, это 64-битная версия Windows 8.1, которая в данный момент установлена на компьютере, где я и пишу это руководство. В принципе, нижеизложенные методы актуальны также для ОС Windows 10: программа UltraISO достаточно всеядна.
Шаг 3. Запись и создание загрузочной флешки
Запускаем программу Ultra ISO. Выбираем команду меню «Файл — Открыть…», указываем программе ISO-образ для создания флешки загрузочной ОС Windows 7. В правой части окна UltraISO вы увидите содержимое установочного дистрибутива Windows, который и будет записан на флеш-накопитель.
Шаг 4. Подготовка флешки для создания загрузочной ОС
Для того, чтобы сделать флешку загрузочной, вставьте устройство в USB-разъем вашего компьютера. Отформатируйте его в файловой системе FAT32. Это нужно для того, чтобы при загрузке компьютер мог без проблем считать данные с накопителя, поскольку FAT является универсальной системой для хранения файлов и создания загрузочных дисков на флешке.
Шаг 5. Запись дистрибутива Windows в UltraISO на flash-ку
К счастью, разработчики UltraISO уже позаботились о нас с вами, поэтому для записи файлов, необходимых для создания загрузочной флешки Windows 7 или 8 можно использовать соответствующий пункт программы «Самозагрузка — Записать образ жесткого диска». Как это сделать — смотрите на скриншоте ниже.
Далее, вам будет предложено выбрать метод создания загрузочной флешки — указываем пункт «USB-HDD+». Если вы еще не форматировали flash-диск, вам предложат выполнить его средствами программы UltraISO. Опять же, не забудьте, что диск нужно отформатировать в FAT32 для полной совместимости с компьютером.
Последний этап — выбрать пункт «Write Disk Image» («Запись образа диска» или «Записать»). И это все, что остается, чтобы сделать загрузочную флешку! Впрочем, нет: остается дождаться окончания создания загрузочной флешки и протестировать полученный комплект на рабочей машине.
Шаг 6. Тестирование загрузки созданного загрузочного дистрибутива Windows на flash-диске
По окончанию процесса создания boot-флешки, зайдите в Проводник или другой файловый менеджер (например, Total Commander) и убедитесь, что файлы ОС Windows присутствуют на флеш-накопителе.
Далее, перезагрузите компьютер и выставьте в БИОСе флешку с Windows 7 как загрузочное устройство. После чего сохраните изменения и убедитесь в том, что компьютер стартует через флеш-накопитель — то есть, успешно загружает оболочку ОС Windows.
Profile
- zybrshevski
Latest Month
| July 2019 | ||||||
| S | M | T | W | T | F | S |
|---|---|---|---|---|---|---|
| 1 | 2 | 3 | 4 | 5 | 6 | |
| 7 | 8 | 9 | 10 | 11 | 12 | 13 |
| 14 | 15 | 16 | 17 | 18 | 19 | 20 |
| 21 | 22 | 23 | 24 | 25 | 26 | 27 |
| 28 | 29 | 30 | 31 |
View All Archives
Tags
View my Tags page
Categories
View my Categories page Powered by LiveJournal.comDesigned by Akiko KuronoОбзорВидеоПохожиеКатегория: Статьи,Автор: Алексей
- Восстановить систему из iso образа системы.
- Восстановиться начальную загрузку Windows.
- Откатить систему до последней рабочей конфигурации.
1. Заходим в меню Пуск->Мои программы->Обслуживание-> Архивация и восстановление.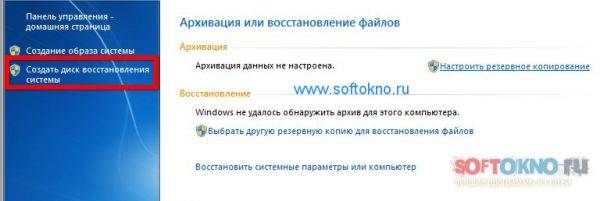



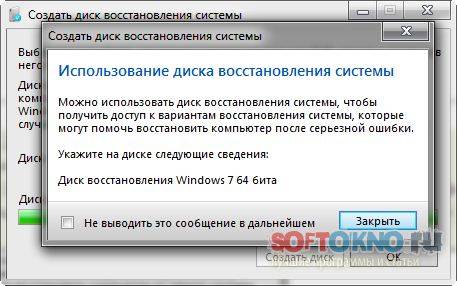
Создаём iso образ диска восстановления.
Для решения данной задачи можно воспользоваться множеством программ, например ImgBurn, или Daemon Tools, сделаем это с помощью Daemon. 1. Запускаем приложение Daemon Tools. 2. Переходим в раздел «Новый образ». Выбираем путь сохранения iso образа и прописываем название, например «windows7_recovery.iso». Нажимаем кнопку старт.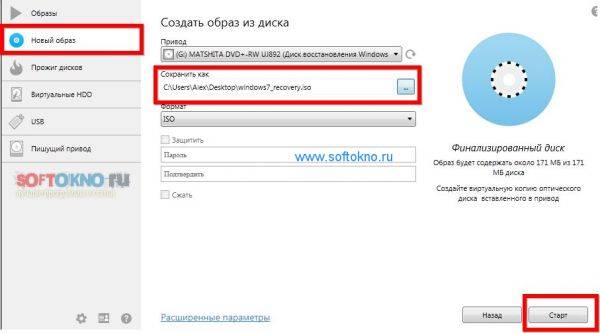
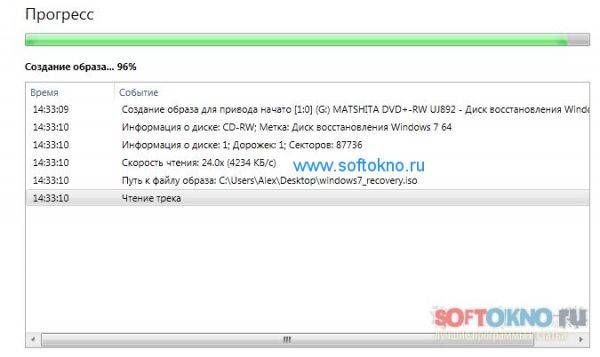
Пишем iso образ восстановления windows 7 на флешку.
Я уже неоднократно писал в своих статьях как сделать загрузочную флешку, в последней статье на эту тему я создавал загрузочную флешку с помощью программы Windows 7 USB DVD Download Tool , но данная мини утилита отказывается воспринимать iSO файл, созданный в Daemon Tools. Поэтому в создание загрузочной флешки мне помогла программа UltraIso. 1. Запускаем приложение UltraIso, заходим в меню Файл->Открыть, на диске открываем iso образ windows 7.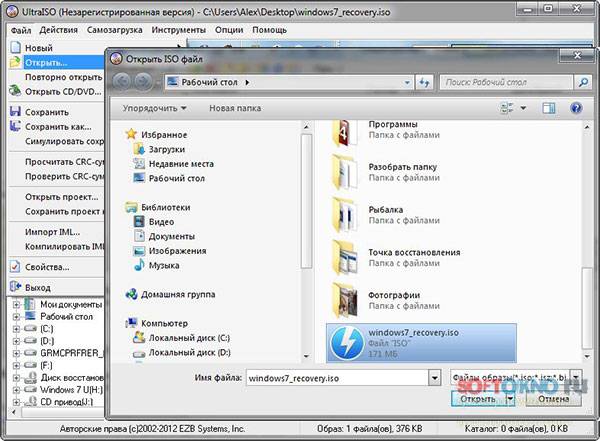
Видеоурок
Скачать
Тебе нравится?
Есть вопросы? Оставьте комментарий
Диск восстановления Windows 7 необходим при возникновении серьезных неполадок в операционной системе. Если Windows загружается, то пользователь может войти в среду восстановления Windows RE непосредственно из операционной системы, для устранения неполадок на компьютере.
Что делать в ситуации, когда система вообще отказывается загружаться? В этом случае, решить проблему (разумеется, если она решаема) поможет диск восстановления Windows 7.
После включения компьютера, необходимо войти в BIOS для того, чтобы выставить приоритет загрузки с оптического привода (CD/DVD) или с загрузочной флешки (USB флэш накопителя). Другой вариант: войдите в загрузочное меню (Boot Menu) для выбора диска, с которого следует загрузиться. Загрузившись, пользователю нужно провести восстановление Виндовс 7 с диска, выполнив те, или иные действия.
Для восстановления параметров системы, в случае невозможности запуска Windows 7, есть два варианта для загрузки среды восстановления:
- Использование диска восстановления Windows (CD/DVD диска или загрузочной флешки).
- Использование установочного диска Windows (DVD диск или загрузочная флешка с операционной системой).
В первом случае, пользователь заранее создает диск восстановления системы, с которого, после загрузки данного диска, запускается среда восстановления.
Во втором случае, используется установочный DVD диск или загрузочная флешка с дистрибутивом операционной системы (необходимо наличие диска или флешки с Windows 7).
В обоих случаях, пользователь может выполнить необходимые действия по восстановлению системы:
- Восстановить запуск системы — автоматическое решение проблем, связанных с загрузчиком Windows.
- Провести восстановление Windows с помощью контрольных точек восстановления — восстановление состояния Виндовс на дату создания точки восстановления.
- Запустить восстановление образа системы — восстановление системы из образа системы, созданного ранее с помощью функции резервного копирования.
- Произвести некоторые другие технологические операции для решения проблем с компьютером — диагностика памяти, запуск командной строки.
В случае повреждения загрузчика Windows, система его восстанавливает, сделав возможным запуск операционной системы.
Достаточно простой способ решения проблем с системой: выполнение восстановления системы с помощью ранее созданных точек восстановления Windows 7, при условии, что на компьютере не была отключена функция для создания точек восстановления.
Восстановление образа системы подразумевает восстановление образа всего системного диска с ОС Windows, с установленными программами, данными пользователя, из заранее сделанной резервной копии образа диска, созданного при помощи средства архивирования и резервного копирования Windows 7.
При необходимости, можно запустить диагностику памяти на наличие ошибок, или открыть окно командной строки для выполнения необходимых команд.
Установочный диск Виндовс можно создать самостоятельно. Образ операционной системы Windows 7 нужно записать на DVD диск при помощи программы для записи дисков, или создать загрузочную флешку.
При создании диска восстановления в Windows 7 штатным средством системы, выявляется один нюанс: по умолчанию, диск восстановления можно записать только на CD/DVD диск.
Что делать тем, у кого на компьютерах (особенно, на ноутбуках) нет дисковода? Это ограничение можно обойти, и создать диск восстановления Windows 7 на флешке.
Далее в статье рассмотрим: создание диска восстановления Windows 7 на CD/DVD диске, на флешке, запуск среды восстановления с диска восстановления, запуск среды восстановления с установочного диска.
Как создать диск восстановления системы Windows 7
Процесс создания диска восстановления на CD или DVD диске проходит в несколько последовательных этапов:
- Войдите в меню «Пуск».
- Пройдите по пути: «Все программы» => «Обслуживание» => «Создать диск восстановления системы».
- В окне «Создать диск восстановления системы» выберите устройство для чтения CD/DVD дисков.
- Вставьте в оптический привод пустой лазерный диск.
- Нажмите на кнопку «Создать диск».
- Далее начнется процесс создания диска.
- По завершении записи диска, средство проинформирует о том, что диск восстановления системы создан.
- В открывшемся окне приводится информация о названии диска восстановления.
- Нажмите на кнопку «Закрыть».
- В окне «Создать диск восстановления» нажмите на кнопку «ОК».
Диск восстановления Windows 7 готов для дальнейшего использования.
Как создать диск восстановления Windows 7 на флешке
Создать диск восстановления Windows 7 на флешке штатным средством не представляется возможным, потому что там изначально не предусмотрена поддержка USB диска. Но, обладатели ноутбуков, не имеющие дисковода, могут обойти это ограничение.
Обращаю ваше внимание, что в интернете есть статьи, описывающие создание диска восстановления Виндовс 7 на флешке, в которых сначала образ создают на физическом оптическом диске, а затем переносят его на флешку. Но у меня возникает один вопрос: «Каким образом пользователь может сначала записать диск восстановления на CD или DVD диск, если на компьютере отсутствует дисковод?». Выходит, что подобные статьи оторваны от практики.
Нам понадобится программа — эмулятор для создания виртуальных пишущих приводов. Это обязательное условие. Меня заинтересовала возможность создания диска восстановления Виндовс 7 на флешке, поэтому в процессе написания этой статьи, я потратил несколько часов для тестирования подобных программ, пока не нашел работоспособное приложение для данного метода.
Программа Phantom Drive (в сети можно найти программу с русификатором) успешно правилась с поставленной задачей.
Для создания диска восстановления Windows 7 на флешке, необходимо выполнить следующие действия:
- В эмуляторе пишущего дисковода создается диск восстановления системы.
- Затем создается загрузочная флешка для диска восстановления.
- Из эмулятора оптического диска на загрузочную флешку копируется содержимое диска восстановления.
Первый этап: сначала нужно записать диск восстановления на виртуальный дисковод Phantom Drive:
- Запустите программу Phantom Drive.
- В стартовом окне программы выберите задачу: «Создать. Создать новый чистый диск».
- В окне «Phantom Drive – Создание», в настройке «Создать как», выберите тип диска (я выбрал DVD-RW), нажмите на кнопку «Создать».
- После этого, в окне Проводника, в виртуальном дисководе отобразится вставленный виртуальный оптический диск.
- Пройдите по пути: меню «Пуск» => «Обслуживание» => «Создать диск восстановления системы».
- В окне «Создать диск восстановления системы» выберите виртуальный дисковод, нажмите на кнопку «Создать диск».
- Далее проходит процесс создания диска восстановления, по его завершении, закройте окна средства системы.
Второй этап: создание загрузочной флешки с помощью командной строки.
- Вставьте флешку в USB разъем компьютера.
- Войдите в меню «Пуск» => «Стандартные» «Командная строка».
- Запустите командную строку от имени администратора, введите последовательно следующие команды (после ввода команды, необходимо нажать на клавишу «Enter» для выполнения команды):
Diskpart list disk
- В окне интерпретатора командной строки отобразятся все подключенные к компьютеру диски. Определите среди дисков компьютера флешку, ориентируясь по размеру USB флеш накопителя. По этому изображению понятно, что флешка имеет название «Диск 1» (у вас может быть другая цифра диска, в зависимости от количества подключенных дисков).
- Выберите диск, в данном случае «Диск 1».
select disk 1
- Далее необходимо ввести следующие команды, в результате выполнения которых, произойдет очистка флешки от данных, создание разделов, выбор раздела, пометка раздела, форматирование раздела в FAT32, присвоение буквы диска, завершение работы утилиты DiskPart.
- В интерпретаторе командной строки выполните последовательно команды:
clean create partition primary select partition 1 active format fs=FAT32 QUICK assign exit
- После завершения работы DiskPart, закройте командную строку. Загрузочная флешка создана.
Откройте окно Проводника, присвойте загрузочной флешке какое-нибудь понятное имя.
Далее начинается третий, завершающий этап.
- Откройте стартовое окно программы Phantom Drive, выберите задачу «Образ. Вставить существующий образ».
- Кликните правой кнопкой мыши по дисководу с диском восстановления, в контекстном меню выберите «Открыть».
- В окне Проводника отобразятся все имеющиеся на диске файлы.
- Скопируйте содержимое диска из окна Проводника на загрузочную флешку.
Все, теперь, в случае возникновения нештатной ситуации, можно загрузиться с диска восстановления системы Windows 7, при помощи загрузочной USB флешки.
Если вы не желаете связываться с командной строкой, воспользуйтесь программой UltraISO. Порядок действий следующий:
- После записи диска с помощью виртуального дисковода, откройте образ в Phantom Drive.
- Вставьте флешку в USB порт компьютера.
- Запустите программу UltraISO.
- Войдите в меню «Файл», выберите «Открыть CD/DVD…».
- Выберите образ, монтированный в виртуальном приводе.
- Далее войдите в меню «Самозагрузка», выберите «Записать образ Жесткого диска…».
- Создайте по этой статье загрузочную флешку с диском восстановления системы.
Запуск восстановления системы с диска восстановления Windows 7
Загрузитесь на компьютере с помощью диска восстановления Windows 7. Далее выполните следующие действия:
- Сразу после загрузки с диска восстановления, в окне «Параметры восстановления системы» выберите язык ввода с клавиатуры, а затем нажмите на кнопку «Далее».
- Далее средство восстановления выполнит поиск установленных систем Windows.
- В окне «Параметры восстановления» выберите операционную систему (если их несколько). По умолчанию используются штатные средства восстановления.
- Если необходимо запустить восстановление с помощью резервного образа системы, активируйте пункт «Восстановление компьютера с помощью ранее созданного образа системы».
- Нажмите на кнопку «Далее».
- Затем выберите один из предложенных инструментов среды восстановления:
- Восстановление запуска.
- Восстановление системы.
- Восстановление образа системы.
- Диагностика памяти Windows.
- Командная строка.
- В зависимости от выбранного средства, выполните необходимые действия по восстановлению работоспособного состояния операционной системы.
Восстановление Windows 7 с установочного диска
Восстановление Windows 7 с установочного диска — самый оптимальный вариант для восстановления системы. Плюсом является то, что с установочного диска или флешки, кроме восстановления, можно установить операционную систему на компьютер.
Для запуска средства восстановления Windows 7, необходимо загрузить компьютер с загрузочной флешки или DVD диска с операционной системой.
После загрузки запускается установка Windows 7.
В окне «Установка Windows» согласитесь нас выбором русского языка, нажмите на кнопку «Далее».
В следующем окне, в левом нижнем углу нажмите на «Восстановление системы».
Далее запуститься среда восстановления системы (смотрите выше в статье), в которой нужно выбрать подходящие средства для восстановления компьютера.
Выводы статьи
Пользователь может записать диск восстановления Windows 7 на CD/DVD диск или флешку, для использования, в случае возникновения неполадок в работе системы. Другим способом среда восстановления запускается непосредственно с загрузочной флешки или установочного диска с Windows 7, предварительно загрузившись со съемного носителя.
Создание диска восстановления Windows 7 на флешке (видео)
Похожие публикации:Используемые источники:
- https://zybrshevski.livejournal.com/28914.html
- https://softokno.ru/sozdanie_diska_vosstanovlenija_windows_7_na_fleshke
- https://vellisa.ru/windows-7-recovery-disk
 Как создать образ диска: пошаговая инструкция и полезные рекомендации
Как создать образ диска: пошаговая инструкция и полезные рекомендации Как создать образ Windows 10
Как создать образ Windows 10
 Создать образ ISO из файлов и с диска. 10 проверенных способов
Создать образ ISO из файлов и с диска. 10 проверенных способов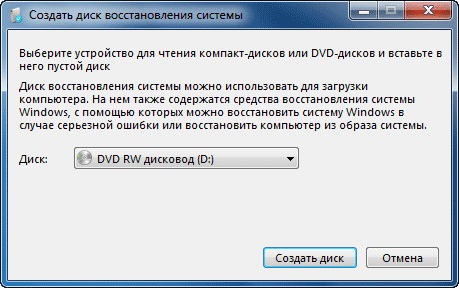


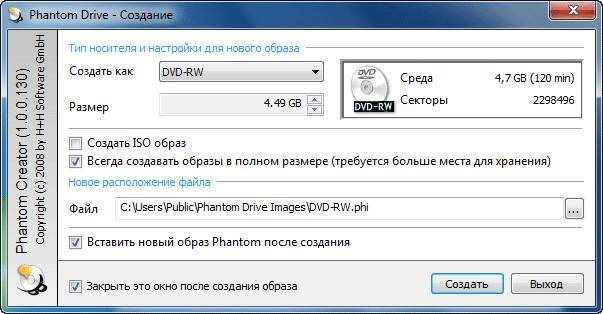
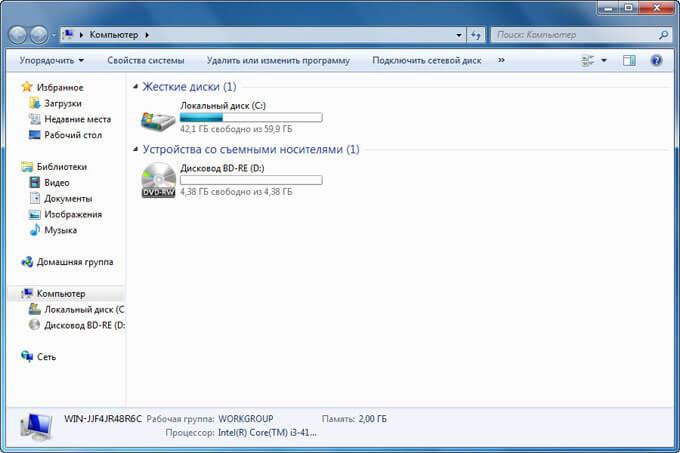
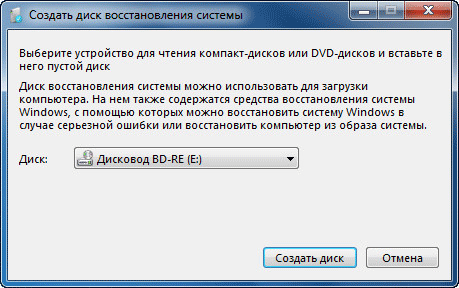
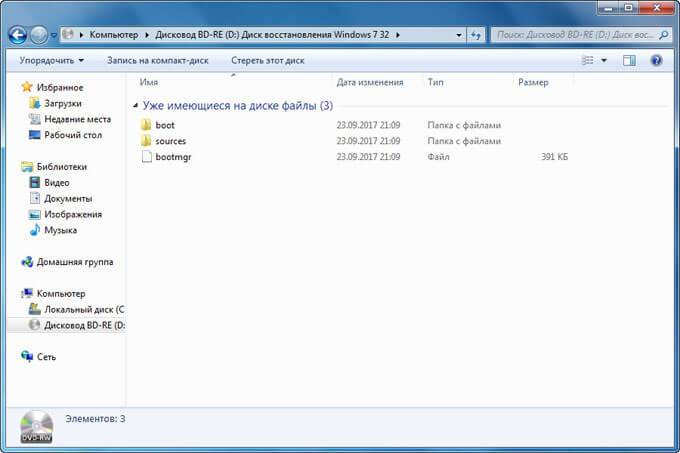
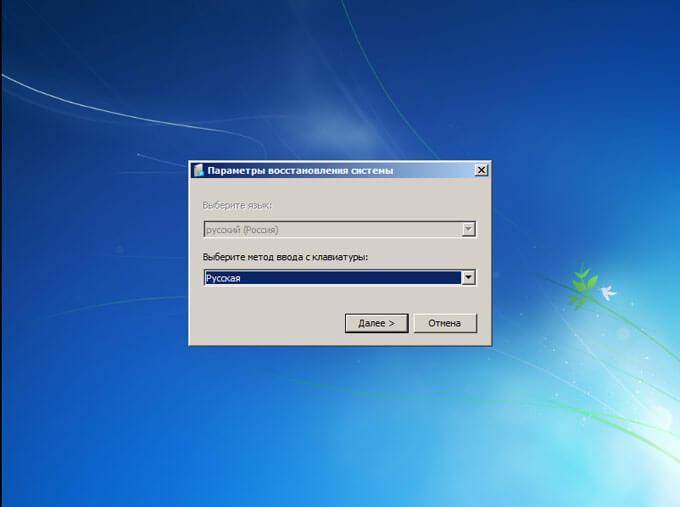
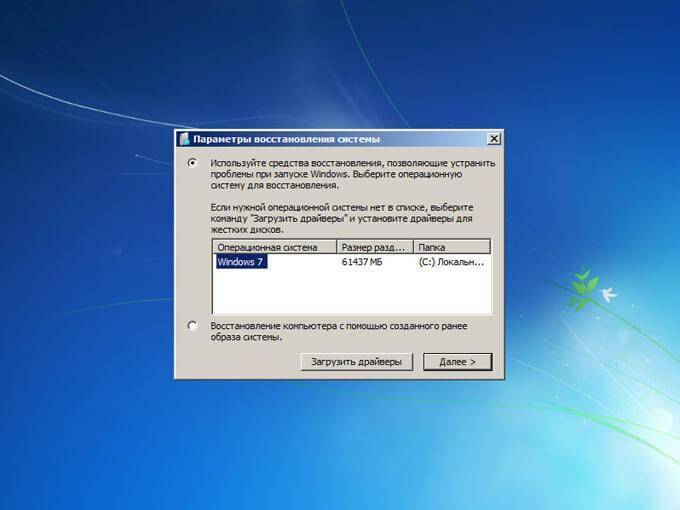
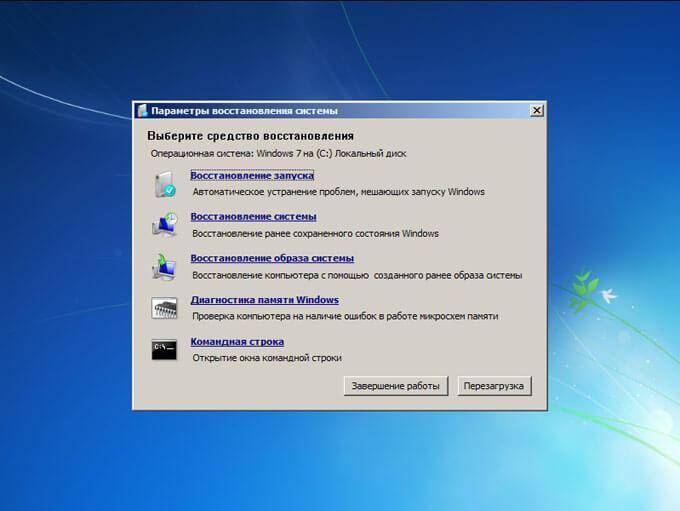
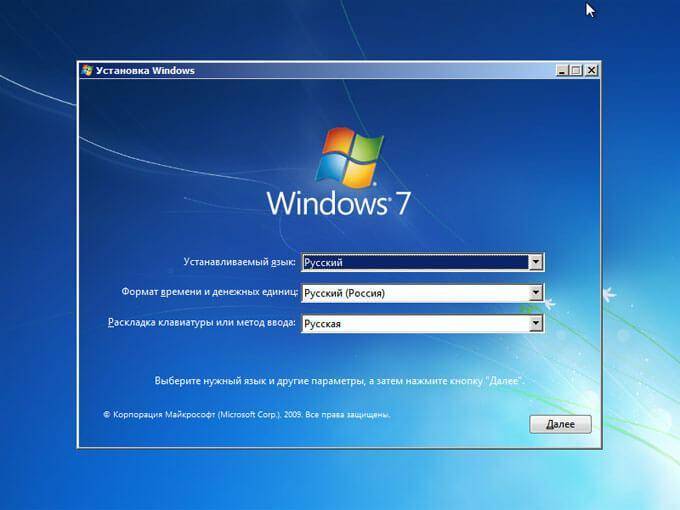
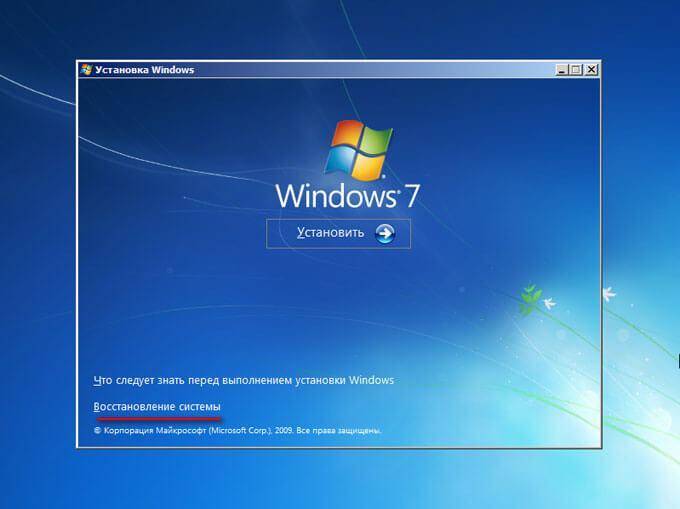


 Как создать образ диска Windows 7
Как создать образ диска Windows 7 Как создать образ Windows 10 и записать его на диск или флешку
Как создать образ Windows 10 и записать его на диск или флешку Диск восстановления Windows 7, как создать и использовать
Диск восстановления Windows 7, как создать и использовать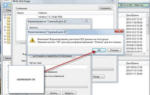 Диск образ переполнен ultraiso что делать
Диск образ переполнен ultraiso что делать