Содержание
Приветствую. Решил сегодня написать о том как установить Windows XP. Просто принесли мне компьютер, такой себе, старенький уже. Оперативки 256 Мб, процессор Celeron, жесткий диск 40 Гб. Ну что же, установить Windows 7? Та куда там, XP для него самое то.
Просто все уже пишут об установке Windows 8, а меня что-то на старину понесло. Ну да ладно, думаю что XP еще поживет, ведь как не крути хорошая это ОС и многие еще с ней работают. Сразу хочу извинится за фотки, фотографировал на 15 дюймовом мониторе, еще и на телефон. В идеале конечно же можно было установить Windows XP на виртуальную машину и наделать красивых скриншотов, но у меня живой пример :).
<font>[NEW]</font> Рейтинги F1 на начало 2019 года:ноутбуки, роутеры для дома, МФУ, Power bank, SSD, Smart TV приставки с поддержкой 4K UHD, игровые видеокарты, процессоры для ПК, усилители Wi-Fi, смартфоны до 10000 рублей, планшеты для интернет-серфинга, антивирусы
Подготовка к установке Windows XP
Нам понадобится установочный диск с Windows XP, ну думаю таким Вы уже обзавелись. Если нет, то почитайте Как записать образ Windows на диск?.
Важно! Убедитесь что на диске C (диск на который у Вас установлена или была установлена операционная система) нет важной Вам информации. Рабочий стол и папка “Мои документы” хранится на диске C. Если есть информация, то ее можно скопировать на диск D с помощью загрузочного диска Dr.Web LiveCD.
Если все нормально, то идем дальше. Поставьте установочный диск с Windows XP в привод компьютера и перезагрузите компьютер. Ели после начала загрузки в низу экрана Вы увидите загрузку (точки будут двигаться), то значит все хорошо. Быстренько нажимайте на любую клавишу (не успели :), перезагрузите компьютер еще раз) и можно переходить к началу установки.
Ну а если у Вас не пошла загрузка с CD диска, а компьютер начал загружаться как обычно с жесткого диска, или появилась ошибка через которую Вы и взялись переустанавливать операционную систему, то значит у Вас в БИОС не выставлена загрузка с привода в первую очередь. Я уже писал статью о том как в БИОС выставить загрузку с привода или флешки, но в этом компьютере БИОС отличался от того, что описан в статье.
Поэтому я сделал несколько пошаговых снимков, по которым Вы без проблем сможете поставить привод на первое место, что бы компьютер загрузился с диска. Значит перезагружаем компьютер еще раз и заходим в БИОС. На это компьютере я попал в БИОС по клавише F2. У Вас может быть другая клавиша, поэтому читайте статью как войти в БИОС.
Переходим на вкладку “Boot”.
Нажимаем “Boot Device Priority”.
С помощью клавиш “Enter” и “Верх”“Вниз” выставляем первым CD/DVD, дальше жесткий диск и т. д. Теперь нажимаем F10 и сохраняем изменения. Компьютер перезагрузится и начнется загрузка CD диска. Нажимаем любую кнопку и переходим к началу установки.
Процесс установки Windows XP
Как только Вы нажали любую клавишу, видим вот такое:
Здесь придется подождать, ну ничего не поделаешь, ждем :).
В этом окне нажимаем “Enter”.
Принимаем лицензионное соглашение нажатием на клавишу F8.
Как видите у меня уже нашло старую версию Windows XP и можно попытаться ее восстановить, но мне и думаю Вам тоже нужна чистая установка, поэтому нажимаем “Esc”.
Выбираем раздел на жестком диске, в который хотим установить операционную систему. Как правило это C:, выбираем его и нажимаем “Enter”.
Подтверждаем установку клавишей “C”.
Здесь нужно выбрать каким образом будет форматироваться раздел. Я советую выбирать в FAT и не быстрое. Жмем “Enter”. Подтверждаем форматирование нажатием клавиши “F”.
Ждем пока отформатируется раздел на жестком диске.
Сразу начнется копирование файлов с диска, снова ждем :(.
Можете сразу настроить язык и клавиатуру. Нажимаем “Далее”.
Вводим свое имя и название организации. Идем дальше.
Настраиваем время и дату. Нажимаем “Далее”.
Снова ждем, только далеко не отходите :).
Я оставил “Обычные параметры” и нажал “Далее”.
Прописываем имя компьютера в сети. И продолжаем установку.
Читаем приветствие и как обычно нажимаем “Далее”.
Настраиваем параметры автоматического обновления.
Пропускаем эти настройки, ну или можете настроить интернет.
Можете зарегистрироваться в Майкрософт. Но я отказался. Продолжаем.
Указываем пользователей компьютером.
Поздравляю! Установка Windows XP закончена.
Все друзья, установка закончена и можно начинать пользоваться компьютером. Еще хочу заметить, что я устанавливал самою простую сборку Windows XP. У Вас же может быть и сборка например от ZWER, там процесс установки может немного отличатся. Например в этой версии я еще вводил ключ, забыл сфотографировать. А в сборке от ZWER такого пункта вроде бы нет. Ну а если попросит ключ, то ищите его в текстовом файле, который Вы скорее всего скачали с образом диска.
Ну вроде все. Удачи друзья!
Как установить Windows XP? Руководство с картинками обновлено: Декабрь 20, 2012 автором: Добавлена: 03-10-2011 Раздел: Windows Автор: Валерий Чугунков Просмотров: 356098
Многие пользователи считают, что установка операционных систем на компьютер, является прерогативой специалистов. Но так ли это на самом деле? Учимся устанавливать и переустанавливать Windows XP самостоятельно.
ОГЛАВЛЕНИЕ
В
Не секрет, что общение человека с компьютером осуществляется с помощью операционной системы, установленной на вашем ПК. Это первостепенный и основополагающий программный компонент, без которого невозможно представить современный компьютер. К сожалению, как и любая другая программа, операционная система несовершенна, и со временем, практически любой пользователь сталкивается с нарушением ее нормальной функциональности. Это может выражаться в значительном увеличении времени загрузки компьютера и открытии приложений, зависаниях при работе, возникновением различного рода ошибок при выполнении определенных действий или и вовсе в полном отказе работоспособности системы. К таким последствиям могут привести как некорректные действия самого пользователя, так и воздействие различных вредоносных программ, имеющихся с избытком в глобальной сети Интернет.
По статистике, даже если вы достаточно аккуратно эксплуатировали вашу ОС и надежно защищали ее от вирусных заражений, через 3-4 года у 80% пользователей появляются существенные причины для переустановки системы. И если вы все же решились сделать это самостоятельно, не обращаясь во всевозможные платные технические службы, эта статья для вас. В ней мы рассмотрим не просто полную установку операционной системы WindowsXPSP3, а постараемся разобрать все основные нюансы, возникающие в процессе инсталляции. Такой подход позволит не только более гибко настроить новую ОС уже на этапе переустановки, но и избежать возможных потерь важных данных.
Естественно, перед началом установки вам необходимо иметь установочный диск с системой. Причем этот диск должен быть загрузочным, т. е. компьютер должен иметь возможность с него загружаться. Как правило, все оригинальные диски с системой или их образы являются загрузочными по умолчанию. Вообще установка WindowsXP может быть запущена двумя способами – непосредственно из уже установленной системы или через загрузку с диска. Второй способ является предпочтительным, ну а если у вас старая система не загружается или вы производите установку на новый компьютер, то и единственно возможный.
НАСТРОЙКА КОМПЬЮТЕРА ДЛЯ ЗАГРУЗКИ С КОМПАКТ-ДИСКА
При включении компьютера, как правило, появляется короткое сообщение, указывающее ту клавишу, с помощью которой можно зайти в меню настроек БИОС. Будьте внимательны, так как, эта надпись исчезает с экрана достаточно быстро, особенно у ноутбуков. Если с первого раза ее не удалось увидеть, сразу же произведите перезагрузку компьютера с помощью кнопки Reset и попытайтесь еще раз. В момент начала загрузки на экране может появляться большое графическое изображение, закрывающее служебные надписи на экране. Что бы его убрать, нажмите клавишу Esc.
Список, наиболее часто используемых клавиш:
- Настольные компьютеры – Del (практически всегда), F1
- Ноутбуки – F1, F2, F3, Del, Ctrl + Alt + Esc. В случае с ноутбуками сочетания клавиш могут быть очень разнообразными, в зависимости от его модели. Найти эту информацию можно либо через интернет, либо позвонив в службу технической поддержки.
Выяснив клавишу, отвечающую за вызов меню настроек БИОС, еще раз перезагрузите компьютер и в самом начале загрузки нажмите на нее несколько раз (достаточно и одного раза, но чтобы точно поймать нужный момент, многократное нажатие не помешает). Если все сделано правильно, то должно открыться окно настроек.
Как правило, наиболее часто встречается два типа БИОС:
Phoenix AwardBIOS
Если ваше окно похоже на это, то здесь необходимо выбрать раздел Advanced BIOS Features, а в нем пункту First Boot Device присвоить значение CDROM. Затем нажмите клавишу <f10><f10><f10>F10 и в появившемся диалоговом окне выберите Yes.</f10></f10></f10>
American Megatrends BIOS
Или если ваше окно имеет серый фон, как на этом скриншоте, то выберите сверху раздел Boot и в подразделе Boot Device PriorityВ в пункте 1st Boot Device установите название своего оптического привода. Затем нажмите клавишу <f10><f10> F10 и в появившемся диалоговом окне выберите Yes.</f10></f10>
НАЧАЛО УСТАНОВКИ
После включения/перезагрузки компьютера, если на вашем компьютере в этот момент уже установлена какая-либо операционная система Windows, то через какое-то время на экране вы увидите надпись В«PressВ anyВ keyВ toВ boot fromВ CDВ» (Нажмите на любую клавишу для загрузки с компакт-диска) что вам и следует сделать.
Будьте внимательны, так как у вас будет только 5 секунд для входа в установку системы. Если началась загрузка текущей операционной системы, значит, возможность начать инсталляцию была упущена и следует заново перезагрузить компьютер для следующей попытки.
Затем появится экран установки базового программного обеспечения Windows XP, требующий вашего вмешательства только в случае если вы планируете устанавливать систему на массив жестких дисков (RAID) или высокосортной диск SCSI.
Именно здесь следует нажать клавишу <f6>, для установки дополнительных драйверов этих устройств, руководствуюсь сообщениями в нижней строке экрана. В большинстве случаев такого вмешательства не требуется и следует просто дождаться экрана приветствия.</f6>
На экране приветствия вам будет предложено:
- Установить Windows XP. Следует выбирать, нажав клавишу ВВОД<enter>, в случае новой установки или восстановления предыдущей копии Windows, с использованием графического интерфейса.</enter>
- Восстановление Windows c помощью консоли восстановления. Следует выбирать опытным пользователям для восстановления системы с помощью DOS-команд, запускаемых из командной строки. Позволяет устранять мелкие ошибки системы без прохождения полной процедуры установки. Наиболее часто используется для восстановления загрузочного сектора файловой системы и основной загрузочной записи (MBR); точечном копировании, переименовании или удалении папок и файлов операционной системы; создания и форматирования разделов на дисках. Консоль восстановления вызывается клавишей R<r>.</r>
- Выход. В случае отказа от установки следует нажать клавишу F3<f3><f3>.</f3></f3>
Выбираем первый пункт «Приступить к кстановке Windows XP» (даже если вы собираетесь переустанавливать систему), нажав клавишу ВВОД, после чего появиться окно с лицензионным соглашением, которое необходимо принять, что бы продолжить установку, нажав F8<f8>.</f8>
Далее инсталлятор начинает поиск предыдущих копий Windows, установленных на вашем компьютере.
Если таковые будут найдены, то вы увидите экран со списком этих систем и меню, в котором будет предложено:
- Восстановить найденную копию Windows, нажав клавишу R<r><r><r>. Выбрав этот пункт, вам придется пройти через полную процедуру установки системы, в процессе которой все системные файлы старой копии будут заменены новыми с компакт-диска. Все ваши данные, настройки и установленные программы будут сохранены. Восстановление помогает в случае повреждения, удаления или подмены зараженными файлами, системных файлов Windows.</r></r></r>
- Установить новую копию Windows, нажав клавишу ESC<esc>.</esc>
Следующим шагом в установке является распределение дискового пространства под операционную систему. Это очень важный момент и отнестись к нему следует внимательно, а все действия выполнять очень осторожно.
В этом месте хотелось бы сделать небольшое отступление и привести некоторые полезные рекомендации по разбиению жесткого диска:
- Не отводите все пространство жесткого диска под один единственный раздел. Это считается дурным тоном и может в будущем доставить вам очень много хлопот.
- Современные жесткие диски имеют достаточно большие емкости для хранения данных и поэтому целесообразно разбивать их на несколько тематических разделов.
- Рекомендуется под установку операционной системы и необходимого программного обеспечения отводить отдельный раздел и не забивать его вашими личными данными.
- Выбирать размер системного раздела следует с запасом, учитывая, что для корректной работы Windows, 15% места этого раздела должно оставаться свободным.
- Не создавайте слишком много разделов. Это усложнит навигацию и снизит эффективность распределения файлов и папок большого размера.
ОПРЕДЕЛЕНИЕ СИСТЕМНОГО РАЗДЕЛА
Теперь, давайте вернемся к установке. С этого момента ход инсталляции может пойти двумя путями:
Вариант 1: У вас новый компьютер и жесткий диск никогда не был распределен. В таком случае перед вами возникнет окно следующего плана:
Размер неразмеченной области – это объем вашего жесткого диска и конечно совпадать с указанным в скриншоте абсолютно не должен. Для продолжения установки необходимо создать радел на диске (системный раздел), в который в дальнейшем будет установлена ОС, и указать его размер. Как правило, для Windows XP и сопутствующего программного обеспечения, достаточно 40 – 60 Гб, но не менее 20 Гб.В Нажав клавишу C в появившемся окне введите требуемый размер создаваемого раздела.
Размер необходимо указывать в мегабайтах. Рассчитывайте его исходя из того, что 1 Гб = 1024 Мб. Таким образом, если вы хотите отвести под системный раздел 60 Гб, в поле размера необходимо ввести число 61440.
Нажав клавишу ВВОД вы вернетесь к окну разбиения жесткого диска, где созданный раздел будет выделен отдельной строкой с указанием присвоенной буквы из латинского алфавита (как правило В«СВ»), файловой системы – в нашем случае В«новый (неформатированный)В» и его размера. Ниже будет располагаться строка с оставшейся не распределенной областью, которую точно таким же способом вы сможете разбить на необходимое вам количество разделов. Правда, здесь этим заниматься совсем не обязательно, так как после установки это можно сделать средствами Windows.
Создав системный раздел, выделите его с помощью стрелок на клавиатуре и нажмите клавишу ВВОД, после чего вы увидите последнее диалоговое окно, в котором вам будет предложено его форматировать.
Смело выбирайте вариант быстрого форматирования, нажав ВВОД, так как во втором случае происходит проверка физической поверхности диска, что занимает довольно продолжительное время, тем более, если раздел имеет большой размер.
В После выбора файловой системы начнется непосредственно установка Windows.
Вариант 2 — Если на вашем компьютере была установлена система. Тогда ваш жесткий диск уже был распределен на логические области, и вы увидите окно с перечислением всех найденных разделов.
Внимание! Все дальнейшие манипуляции с найденными разделами могут привести к потере ваших данных, так что будьте очень аккуратны в своих действиях. Если текущее разбиение жесткого диска вас не устраивает, то можно удалить существующие разделы полностью или частично, нажав клавишу D<d><d>. Выбор нужного раздела осуществляется с помощью клавиш стрелок вверх и вниз. После удаления раздела, область, которую он занимал, становится неразмеченной, а все данные находившиеся на этом логическом диске удаляются. При удалении нескольких разделов, они превращаются в единую неразмеченную область, которую в дальнейшем вы сможете распределить, как вы пожелаете. Принцип распределения неразмеченного участка жесткого диска описан выше.</d></d>
После всех перераспределений или в случае если существующая структура жесткого диска вас устраивает, вам остается только выбрать желаемый раздел, в который вы планируете установить систему и нажать клавишу ВВОД.
Если для установки ОС вы выбрали уже существовавший ранее раздел жесткого диска с существующими на нем данным, вам будет предложено на выбор несколько вариантов, как поступить далее. Осторожно, форматирование раздела в любой файловой системе приведет к потере данных, находившихся в нем! Система FAT является устаревшей и форматирование имеет смысл производить только в NTFS (быстрое предпочтительнее). Сделав выбор, нажмите ВВОД для начала форматирования и копирования системных файлов.
Если по каким-то причинам вы все же хотите сохранить информацию, находящуюся в выбранном вами разделе, то следует выбрать пункт В«Оставить текущую файловую систему без измененийВ».В В таком случае все данные находившиеся на нем будут не тронуты. Более того, если именно в этом разделе была установлена предыдущая копия Windows (наиболее вероятный вариант), то в таком случае инсталлятор вам выдаст предупреждение о том, что папка В«WindowsВ» уже существует, предложив либо затереть существующую копию нажав <l>, либо выбрать новую папку для установки. Здесь однозначноВ жмите <l>, так как все равно старая папка с системой будет переименована автоматически и сохранена.</l></l>
Следует отметить, что после такой установки, категорически рекомендуется произвестиВ вручную чистку вашего системного раздела, а именно удаление большого количества дублирующих друг друга файлов. Дело в том, что установщик Windows, не только сохранит старую копию системы, но и все файлы существовавших в ней учетных записей. Из этого всего добра для вас возможно полезным будет папки В«Мои документыВ», В«ИзбранноеВ» и В«Рабочий столВ». Все остальное окажется бесполезным мусором, занимающим гигабайты места на жестком диске. Именно поэтому предпочтительнее позаботиться о сохранении ваших данных заранее, а новую систему устанавливать в чистый раздел, предварительно отформатированный.
На этом ветвления инсталлятора заканчиваются, и дальнейшая установка проходит линейно. После выбора раздела жесткого диска для установки новой операционной системы начинается копирование основных системных файлов Windows.
ОПРЕДЕЛЕНИЕ НАЧАЛЬНЫХ ПАРМЕТРОВ WINDOWS
В этом окне можно изменить региональные настройки и язык ввода. По умолчанию уже в качестве местонахождения установлена Россия и русский язык. Так что без надобности ничего менять не надо, нажимаем В«ДалееВ».
В следующем окне необходимо ввести имя пользователя (ваше имя) и организации (необязательно). Нажимаем В«ДалееВ».
Для дальнейшего продолжения установки в окне ввода ключа, необходимо ввести серийный номер Windowscлицензионной наклейки.
Далее необходимо ввести имя вашего компьютера, под которым он будет виден в сети, используя только латинские буквы. Ввод пароля администратора можно отложить на потом.
В окне настройки времени и даты, скорее всего тоже ничего менять не придется, так как корректные данные будут введены автоматически, а вам останется лишь нажать на кнопку В«ДалееВ».
Следующие два окна вы увидите только в том случае, если в дистрибутиве WindowsXPсодержится драйвер для вашей сетевой карты.
Здесь не следует ничего менять, оставив выбранной опцию В«Обычные параметрыВ», впрочем, так же как и в следующем, где название рабочей группы/домена целесообразней выбирать после установки.
ЗАВЕРШЕНИЕ УСТАНОВКИ
При начальном запуске Windowsвы увидите еще несколько диалоговых окон. Первым из них будет В«Параметры экранаВ», где нужно просто нажать В«ОКВ».
После автоматической настройки разрешения экрана, Windowsпопросит вас подтвердить их, что и следует сделать, нажав В«ОКВ»:
На экране приветствия настраивать нечего, поэтому просто жмем В«ДалееВ»:
Следующим шагом станет возможность выбора параметров автоматического обновления Windows, предназначенного регулярно проверять через сеть интернет наличие всевозможных исправлений безопасности системы, критических обновлений и сервис-паков на официальном сайте технической поддержки. Включение автоматического обновления является желательным, но на этом этапе необязательным, так как более гибкую настройку этого параметра вы сможете выполнить после установки из панели управления.
Если во время установки были установлены драйверы сетевой карты, то вы увидите еще два окна: первое – проверки и настройки подключения к интернету, которое стоит пропустить и второе — регистрация системы, которую так же лучше отложить на потом.
Последним параметром, который вам придется ввести для окончательной загрузки Windows, будет имя учетной записи пользователя, под которой вы будите работать в системе.
В завершении вы увидите окно, сообщающее об окончании установки операционной системы.
На этом установку Windows можно считать законченной и после нажатия кнопки В«Готово» наконец мы увидим рабочий стол системы.
Полная установка Windows XP может занимать от 15 до 35 мин и зависит от мощности вашего компьютера. Сразу же после ее завершения, следует установить все необходимые драйверы установленных устройств, после чего можно приступать к инсталляции программного обеспечения.
Читайте также:
Что такое драйвер и как его устанавливать
Выбор способа подключения к глобальной сети интернет
Пособие для начинающих: установка Wimdows 7 в деталях
Выбор операционной ситемы Windows
—> Понравилась статья? Подпишитесь на рассылку —>
| jurgis 14:33 15-11-2016VISKAS GERAI.DEKOJU!!![Ответить][Отменить ответ] |
—>
| Лена 15:19 30-03-2016БОЛЬШОЕ СПАСИБО. все получилось легко и просто. Дай Бог вам здоровья и удачи[Ответить][Отменить ответ] |
—>
| василий 22:43 14-10-2015Извениете какие нужны драйвера на windows xp professional sp3?[Ответить][Отменить ответ] |
Как самостоятельно установить Windows XP.
Как установить Windows XP самостоятельно?
Как известно всем для работы с компьютером нам необходима операционная система, которая со временем приходит в «негодность» за-за вирусов, «мусора» и других факторов. Многие считают, что лучше обратиться за переустановкой к профессионалу, но я предлагаю Вам пошаговую инструкцию установки Windows XP. По изучению которой у Вас не останется сомнений, что Вы сами сможете установить Windows XP.
Чаще всего встречаются лишь два типа bios:
На мониторе мы увидим что пошла установка windows. Вмешиваться не стоит за исключением если вы хотите установить особый драйвер RAID или SCSI. В этом случае нужно нажать клавишу F6.
Мы жмем Enter и появляется лицензионное соглашение, для соглашения и продолжения установки жмем F8. Далее необходимо выбрать раздел жесткого диска на который будет производиться установка. Если диск новый и на нем присутствует лишь неразмеченная область необходимо создать раздел (клавиша C), в нем указываем необходимый размер.
Так же нам будет предложено форматирование жесткого диска быстрое и обычное. Форматирование лучше всего производить обычное с файловной системой ntfs. После всего наконец то пойдет долгожданная установка windows xp, по завершению компьютер сам перезагрузится и появится окно с надписью «Press any key to boot from CD», в этот раз мы не чего не жмем!
Появится вот такое окно в котором не чего менять не нужно, а вот в следующем обязательно вводим Имя и Организацию.
Пароль устанавливается по желанию пользователя. Дату, время и часовой пояс оставляем как есть или при необходимости корректируем.
Если же драйвер сетевой карты был встроен в данную сборку виндовса то вы увидите настройку сетевых параметров в которых необходимо выбрать «Обычные параметры» и нажать «Далее».
При выборе рабочей группы или домена стоит отметить первый пункт со значением WORKGROUP.
Используемые источники:
- https://f1comp.ru/windows/kak-ustanovit-windows-xp-rukovodstvo-s-kartinkami/
- http://www.compbegin.ru/articles/view/_16
- https://it88.ru/kak-ustanovit-windows-xp/

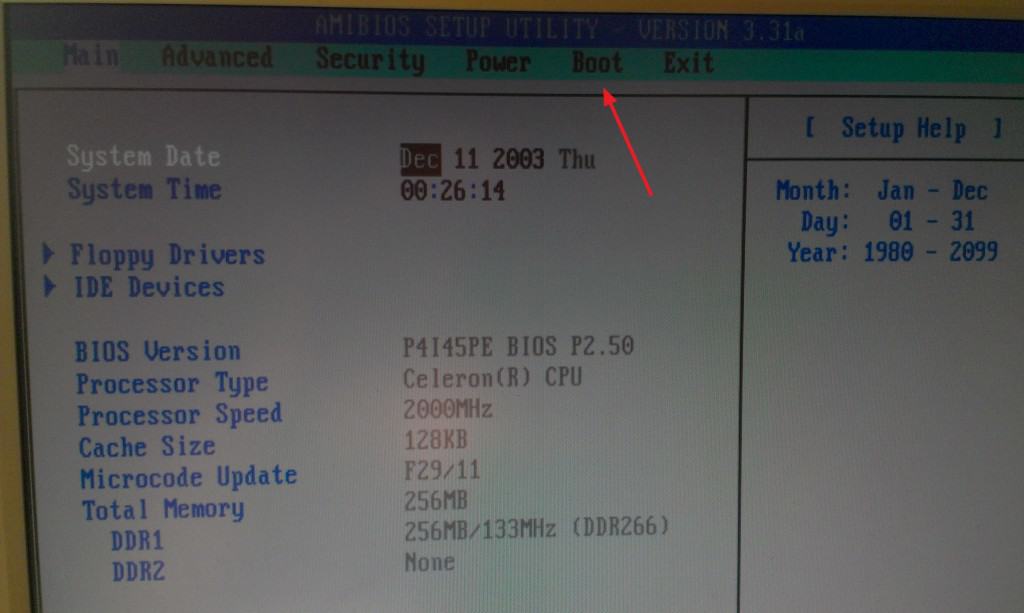
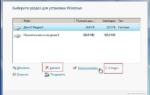 Настройка BIOS для установки Windows – полное руководство
Настройка BIOS для установки Windows – полное руководство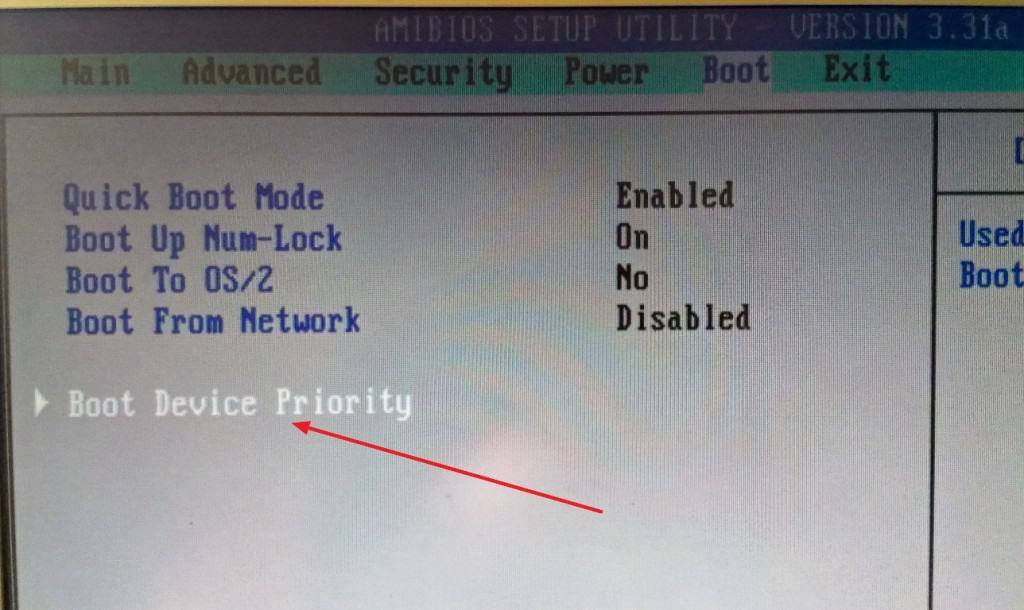
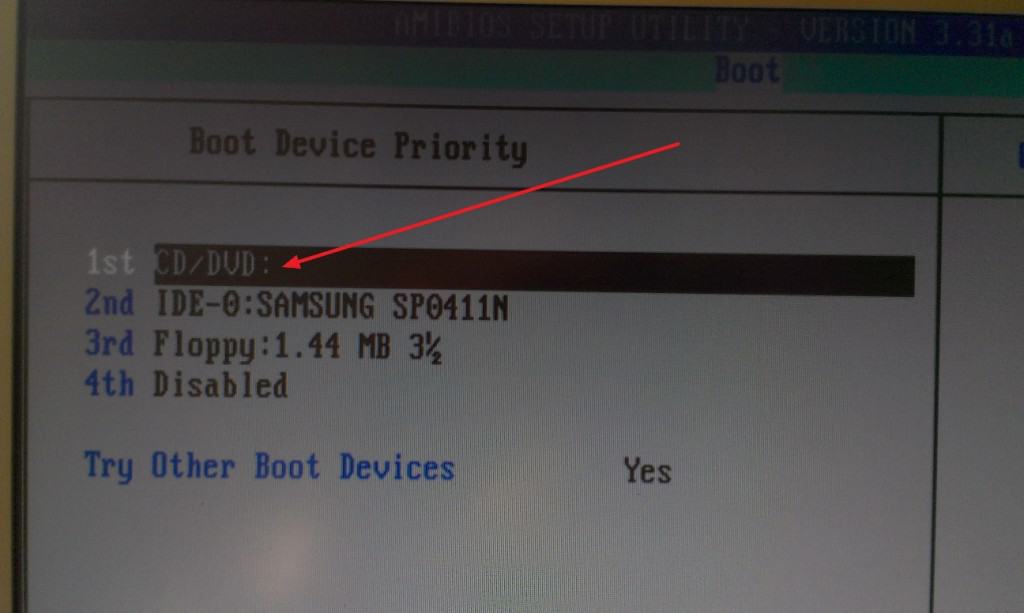
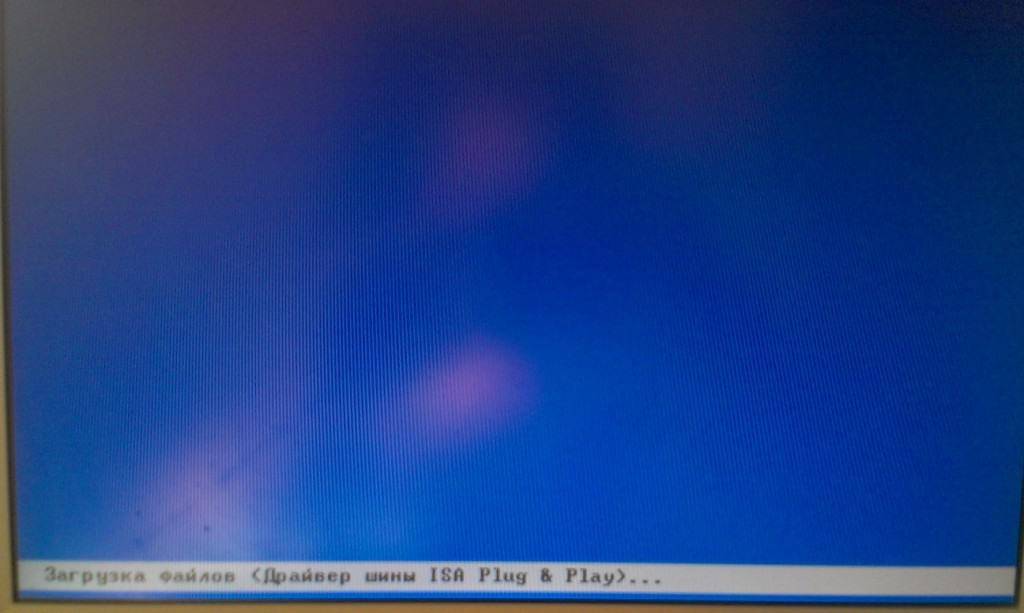

 Как установить Windows 10 с флешки. Записываем. Настраиваем. Устанавливаем
Как установить Windows 10 с флешки. Записываем. Настраиваем. Устанавливаем


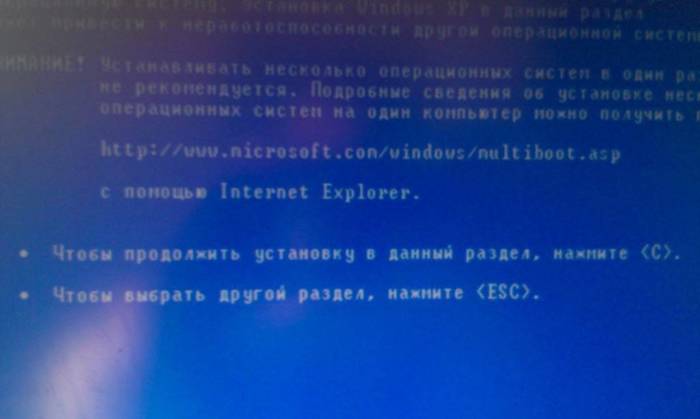
 С Windows 10 в кармане: устанавливаем операционную систему с флешки
С Windows 10 в кармане: устанавливаем операционную систему с флешки
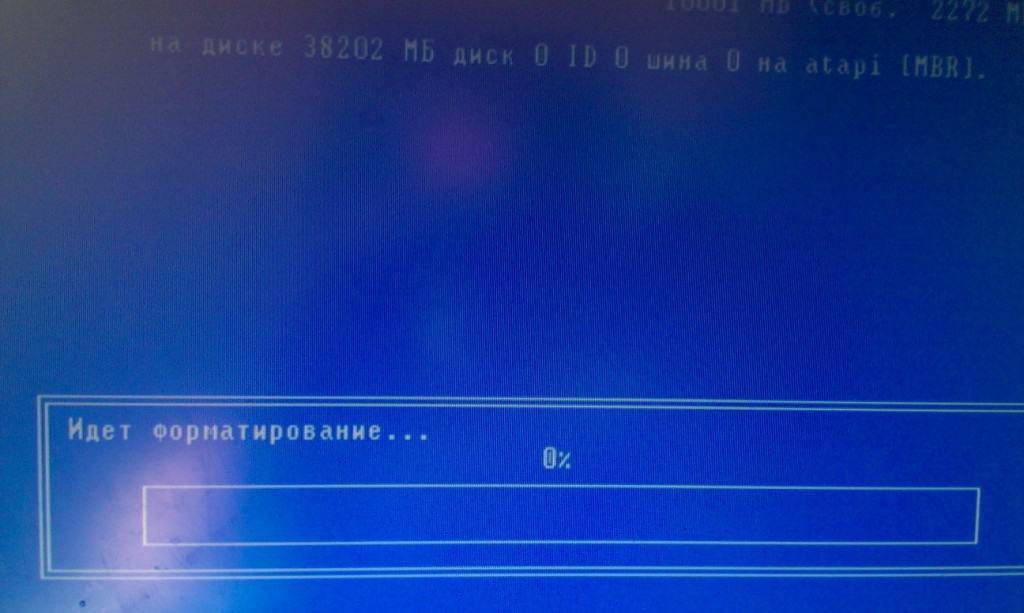

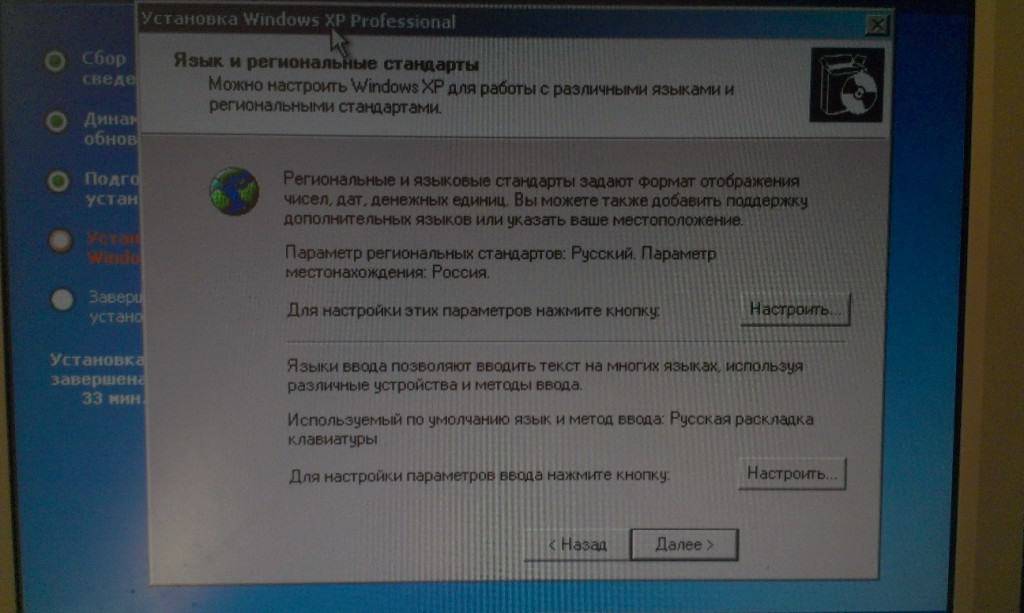
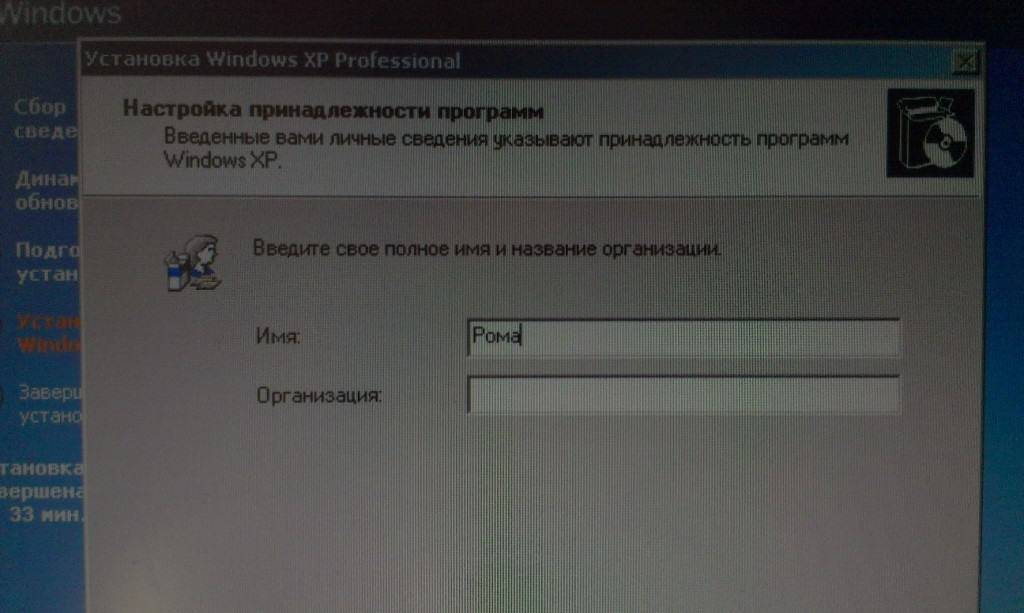
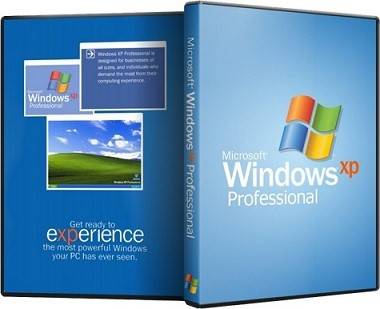

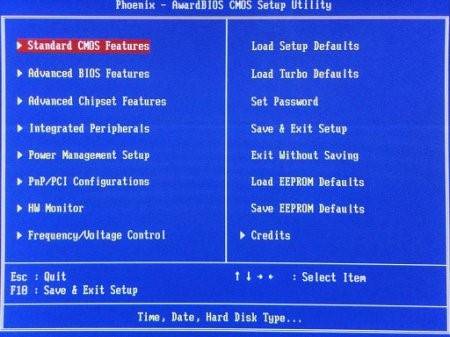
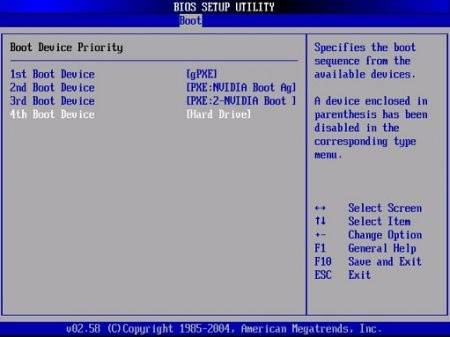
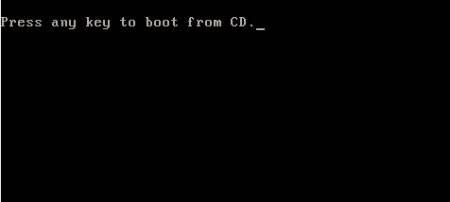
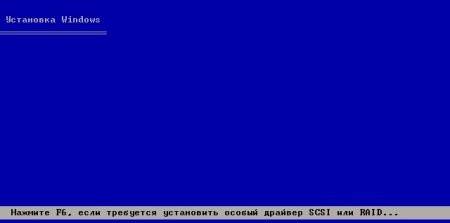

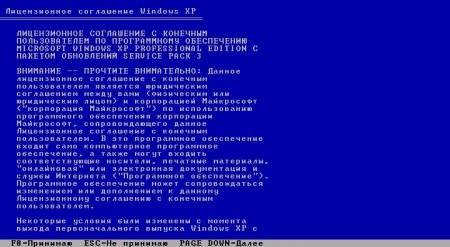






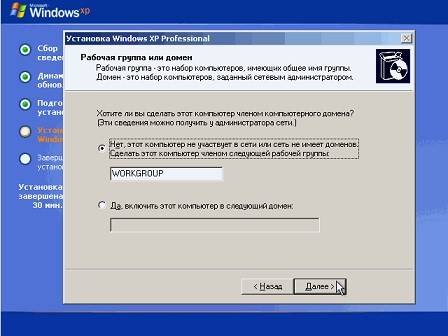



 Как создать образ Windows 10
Как создать образ Windows 10 Как самому установить Windows 10 с флешки: Самый простой способ
Как самому установить Windows 10 с флешки: Самый простой способ Установка Ubuntu рядом с Windows 10: пошаговая инструкция
Установка Ubuntu рядом с Windows 10: пошаговая инструкция Установка Ubuntu Linux: инструкция для пользователя Windows (в картинках, основы)
Установка Ubuntu Linux: инструкция для пользователя Windows (в картинках, основы)