Содержание
- 1 Почему ручная настройка лучше и качественнее автоматической
- 2 Настройки, которые нужно провести после установки Windows 10
- 2.1 Ограничение Windows Store в загрузке обновлений
- 2.2 Остановка ненужных служб
- 2.3 Проверка и установка недостающих драйверов
- 2.4 Проверка и установка обновлений системы
- 2.5 Отключение шпионских программ
- 2.6 Удаление мусора
- 2.7 Минимизация набора эффектов
- 2.8 Запрет работы фоновых приложений
- 2.9 Как включить показ расширений и скрытых файлов
- 2.10 Как убрать экран блокировки
- 2.11 Как принудительно закрывать приложения при выключении
- 2.12 Как раскрасить панель заголовков окон
- 2.13 Как сменить браузер по умолчанию
- 2.14 Как отключить восстановление открытых окон после перезагрузки
- 2.15 Как отключить слежку
- 2.16 Как настроить точки восстановления
- 2.17 Как автоматически освобождать место на диске
- 2.18 Как изменить масштаб экрана
- 3 Настройка «чистой» Windows 10
- 4 Автоматические обновления
- 5 Ключевой нюанс
Устанавливая Windows 10, пользователь может думать, что эта ОС является идеалом операционной системы. Но предела совершенству нет. Для личного пользования в Windows 10 можно и нужно отключить добрую часть компонентов, чтобы освободить побольше ресурсов ПК.
Почему ручная настройка лучше и качественнее автоматической
Очевидно, что настраивать компьютер после установки новой системы нужно собственными руками, а не одной-двумя однокнопочными программами. Все приложения созданы по шаблону, работают по одному сценарию с возможными небольшими ответвлениями.
Ни одна программа не сделает то, что нужно конкретно вам. Например, только пользователь может подобрать оформление по своему вкусу, отключить ненужные службы, дефрагментировать отдельные разделы жёсткого диска.
Кроме того, ни одна программа не сможет настроить всю систему: работа одних направлена на очистку диска и реестра, других — на оптимизацию служб, подключение к интернету, освобождение от «слежки» и сбора данных и так далее.
Настройки, которые нужно провести после установки Windows 10
Специалисты рекомендуют настроить и оптимизировать систему под себя сразу после установки. Предотвратить появление мусора проще, чем бороться с ним.
Ограничение Windows Store в загрузке обновлений
Windows Store — это платформа, благодаря которой можно приобретать и устанавливать платные и бесплатные приложения для Windows. Кроме того, «Магазин» постоянно обновляет установленные приложения, так как при приобретении программы или игры вы получаете пожизненное обслуживание. Но в некоторых случаях эти обновления могут нарушать работу системы, отнимать некоторые ресурсы винчестера и оперативной памяти, потому автоапдейт лучше отключить:
- В поиске вводим Store и выбираем лучшее соответствие.
В поиске вводим Store и выбираем лучшее соответствие - В окне «Магазина» щёлкаем на кнопку многоточия. Выбираем «Настройки».
В окне «Магазина» щёлкаем на кнопку многоточия и выбираем «Настройки» - В «Настройках» переставляем тумблер в графе «Обновление приложений» в состояние «Выкл.», а после перезагружаем компьютер.
В «Настройках» переставляем тумблер в графе «Обновление приложений» в состояние «Выкл.»
Остановка ненужных служб
Службы — это фоновые процессы, которые обеспечивают работу устройств и являются посредниками между девайсами и операционной системой. Однако некоторые службы могут работать даже в том случае, если нет устройства, с которым они взаимодействуют. К примеру, факс или Bluetooth, которых на большинстве компьютеров нет. Есть целый перечень служб, которые можно безболезненно отключить:
- Открываем меню «Пуск», заходим в папку «Средства администрирования Windows» и жмём на пункт «Службы».
Открываем меню «Пуск», папку «Средства администрирования Windows», а затем пункт «Службы» - Дважды щёлкаем по службе, во вкладке «Общие» меняем фильтр «Тип запуска» на «Отключена» и сохраняем изменения кнопкой «OK».
В свойствах службы меняем фильтр «Тип запуска» на «Отключена» и сохраняем изменения кнопкой «OK» - Повторяем процедуру для всех ненужных служб и перезагружаем компьютер.
Список служб, которые можно безвредно отключить на Windows 10:
- «Факс»;
- NVIDIA Stereoscopic 3D Driver Service (для видеокарт NVidia, если вы не используете 3D-стереоизображения);
- «Служба общего доступа к портам Net.Tcp»;
- «Рабочие папки»;
- «Служба маршрутизатора AllJoyn»;
- «Удостоверение приложения»;
- «Служба шифрования дисков BitLocker»;
- «Служба поддержки Bluetooth» (если вы не используете Bluetooth);
- «Служба лицензий клиента» (ClipSVC, после отключения могут неправильно работать приложения магазина Windows 10);
- «Браузер компьютеров»;
- Dmwappushservice;
- «Служба географического положения»;
- «Служба обмена данными (Hyper-V)»;
- «Служба завершения работы в качестве гостя (Hyper-V)»;
- «Служба пульса (Hyper-V)»;
- «Служба сеансов виртуальных машин Hyper-V»;
- «Служба синхронизации времени Hyper-V»;
- «Служба обмена данными (Hyper-V)»;
- «Служба виртуализации удалённых рабочих столов Hyper-V»;
- «Служба наблюдения за датчиками»;
- «Служба данных датчиков»;
- «Служба датчиков»;
- «Функциональные возможности для подключённых пользователей и телеметрия» (это одна из возможностей отключить «слежку» Windows 10 за пользователем);
- «Общий доступ к интернету (ICS)» (при условии, что вы не используете функции общего доступа к интернету, например, для раздачи Wi-Fi с ноутбука);
- «Сетевая служба Xbox Live»;
- Superfetch (при условии, что вы используете SSD);
- «Диспетчер печати» (если вы не используете функции печати, в том числе встроенную в Windows 10 печать в PDF-файлы);
- «Биометрическая служба Windows»;
- «Удалённый реестр»;
- «Телефония»;
- «Телефонная связь»;
- «Вторичный вход в систему» (при условии, что вы его не используете).
Видео: как отключить ненужные службы в Windows 10
Проверка и установка недостающих драйверов
Во время установки Windows происходит установка стандартных приложений, которые открывают только базовые возможности девайса. Для максимальной производительности ПК необходимо, чтобы в системе были установлены актуальные драйверы.
- Нажимаем комбинацию клавиш Win + X и в выпавшем меню выбираем «Диспетчер устройств».
Нажимаем комбинацию клавиш Win + X и в выпавшем меню выбираем «Диспетчер устройств» - Открываем вкладку с устройством, щёлкаем ПКМ и выбираем «Обновить драйвер».
Открываем вкладку с устройством, щёлкаем правой кнопкой мыши и выбираем «Обновить драйвер» - Выбираем «Автоматический поиск обновлений драйверов» и ожидаем, пока мастер закончит свою работу. Затем перезагружаем компьютер.
Выбираем пункт «Автоматический поиск обновлений драйверов» и ожидаем, пока мастер закончит свою работу - Обновляем драйверы следующих устройств:
- «Системные устройства»;
- «Контроллеры IDE»;
- «Видеоадаптеры (видеокарты, видеоконтроллеры)».
- Перезагружаем компьютер.
Видео: как обновить драйвер через «Диспетчер устройств»
Проверка и установка обновлений системы
Пользователю необходимо содержать операционную систему в актуальном состоянии. Для этого нужно как можно чаще загружать обновления. Компоненты апдейтов содержат важные файлы для системы, вирусные базы для «Защитника» и многое другое.
- Нажимаем комбинацию клавиш Win + I и выбираем апплет «Обновление и безопасность».
Нажимаем комбинацию клавиш Win + I и выбираем апплет «Обновление и безопасность» - Нажимаем «Проверка наличия обновлений». После можно закрывать окно, так как проверка и скачивание проходят в автоматическом режиме и могут длиться часами в зависимости от скорости интернета и мощности компьютера.
Во вкладке «Центр обновления Windows» нажимаем «Проверка наличия обновлений» - После установки некоторых обновлений может понадобиться перезагрузка компьютера.
Отключение автообновления
Если по какой-либо причине, например, в компьютер установлен небольшой винчестер, вы не хотите, чтобы Windows стабильно обновляла свои компоненты, автоапдейт можно отключить. Однако следует помнить о том, что делать это не рекомендуется.
- Заходим в «Службы», как это показано в примере выше.
- Находим в списке «Центр обновления Windows», двойным щелчком по службе вызываем её свойства.
- Меняем фильтр «Тип запуска» на «Отключена» и сохраняем кнопкой «OK».
В свойствах службы «Центр обновления Windows» меняем тип запуска на «Отключена» и нажимаем «OK»
Отключение шпионских программ
С выходом Windows 10 некоторые пользователи начали «бить тревогу» по поводу того, сколько данных передаётся в корпорацию Windows для анализа. Стоит сразу отметить, что никто не следит за личными паролями и номерами кредитных карт. Система просто собирает некоторые метаданные для улучшения своей работы. Отключить сбор и отправку данных довольно просто, нужно лишь немного покопаться в настройках «Параметров» и «Защитника»:
- Открываем «Параметры» и переходим в апплет «Конфиденциальность».
Открываем «Параметры» и переходим в апплет «Конфиденциальность» - Во вкладке «Общее» переводим все тумблеры в положение «Откл.».
Во вкладке «Общее» переводим все тумблеры в положение «Откл.» - Во вкладке «Речь, рукописный ввод и ввод текста» щёлкаем на «Отключить речевые службы и предложения по вводу».
Во вкладке «Речь, рукописный ввод и ввод текста» щёлкаем на «Отключить речевые службы и предложения по вводу» - Во вкладке «Диагностика и отзывы» также переводим все тумблеры в состояние «Откл.».
Во вкладке «Диагностика и отзывы» переводим все тумблеры в состояние «Откл.» - Во вкладке «Журнал действий» снимаем галочку с пунктов «Разрешить Windows…».
Во вкладке «Журнал действий» снимаем галочку с пунктов «Разрешить Windows…» - Перезагружаем компьютер.
Удаление мусора
После установки операционной системы мусора в ней, как правило, нет. Но если новая ОС была установлена без затирания старой, на системном диске вполне может появиться папка Windows.old, которую нельзя удалить простыми способами. В этом поможет утилита «Очистка диска».
- В поиске прописываем «Очистка диска» и щёлкаем по лучшему соответствию.
В поиске прописываем «Очистка диска» и щёлкаем по лучшему соответствию - Выбираем диск C и нажимаем «OK».
В фильтре выбора оставляем диск C и нажимаем «OK» - Ожидаем, пока мастер закончит сканирование системы, после чего проставляем галочки у нужных полей удаляемых файлов и нажимаем «OK».
Ставим галочки напротив удаляемых пунктов и нажимаем «OK»
Минимизация набора эффектов
Визуальные эффекты (анимация панели задач, отбрасывание теней от окон и прочее) безусловно красивы и радуют глаз, но оказывают слишком много воздействия на оперативную и видеопамять. Их лучше отключить:
- В поиске Windows прописываем «Настройка представления» и щёлкаем по лучшему соответствию.
В поиске Windows прописываем «Настройка представления» и щёлкаем по лучшему соответствию - Во вкладке «Визуальные эффекты» ставим тумблер на «Обеспечить наилучшее быстродействие» и сохраняем изменения кнопкой «OK».
Во вкладке «Визуальные эффекты» ставим тумблер на «Обеспечить наилучшее быстродействие» и сохраняем изменения кнопкой «OK»
Видео: как отключить визуальные эффекты
Запрет работы фоновых приложений
В Windows 10 есть множество стандартных приложений, которые, как и службы, работают в фоновом режиме. Их нельзя обвинить в чрезмерном использовании ресурсов, однако эти программы лучше отключить:
- Открываем «Параметры», заходим в «Конфиденциальность». Переходим во вкладку «Фоновые приложения».
- Переводим тумблер у пункта «Разрешить приложениям работать в фоновом режиме» в положение «Откл.».
Переводим тумблер у пункта «Разрешить приложениям работать в фоновом режиме» в положение «Откл.»
Оптимизировать и сделать работу только что установленной операционной системы очень важно и довольно просто. Достаточно отключить всё лишнее, и Windows будет настроена на максимальную производительность.

Компьютеры, планшеты, смартфоны и другая электроника прочно занимает верхнюю часть списка самых желанных новогодних подарков. С наступлением праздников товары в этой категории стабильно пользуются повышенным спросом: в декабре, свидетельствуют данные «Яндекс.Маркета», расходы россиян на технику выросли на 62%. Если вы стали обладателем нового компьютера на Windows 10, не спешите играть или устанавливать WhatsApp — в «десятке» имеются стандартные настройки, которые вам наверняка захочется изменить. Что нужно сделать первым же делом, достав из коробки и включив аппарат, объясняют Вести.Hi-tech.
Как включить показ расширений и скрытых файлов
По умолчанию Windows 10 прячет расширения (.docx, .jpg, .exe и прочие), скрытые папки и файлы — так, полагают в Microsoft, удобнее ориентироваться неопытным пользователям, и это гарантирует, что важный системный файл не будет случайно удален. Догадаться, например, что этот документ открывается в Word, можно только по значку. Однако знать, к какому типу относится тот или иной файл, иногда нужно: например, чтобы понять, в какой версии Excel была создана таблица (в устаревшем .xls или современном формате .xlsx), или чтобы удалить кэш с внешнего диска.
Чтобы Windows 10 всегда показывала расширения и спрятанные файлы, откройте «Панель управления» (это можно сделать через поиск, нажав на иконку с увеличительным стеклом внизу, на панели задач) -> «Все элементы панели управления» -> откройте «Параметры Проводника» и перейдите на вкладку «Вид» -> прокрутите список до самого конца и выберите «Показывать скрытые файлы, папки и диски» для пункта «Скрытые файлы и папки». Чуть выше поставьте галку напротив «Скрывать расширения для зарегистрированных типов файлов» и нажмите на кнопку «Применить».
Как убрать экран блокировки
При включении компьютера или выходе из режима сна Windows 10 всегда отображает экран блокировки. Открыв «Параметры» -> «Персонализация» -> «Экран блокировки», его можно настроить под себя, указав любимую фотографию или слайд-шоу, включив показ уведомлений или выбрав приложения быстрого доступа.
Если установлена защита паролем, его понадобится вводить каждый раз при включении устройства. Если это утомительно (или, допустим, вы пользуетесь функцией распознавания лица Windows Hello) и вы хотите сразу переходить на рабочий стол, экран блокировки можно убрать. Для этого откройте редактор реестра: зажмите кнопки Win+R и введите regedit в открывшееся окно «Выполнить». Далее спускайтесь вниз по древу: HKEY_LOCAL_MACHINE -> SOFTWARE -> Policies -> Microsoft -> Windows -> Personalization (если этого раздела нет, создайте). Находясь в папке Personalization, создайте новый ключ (формата DWORD с разрядностью 32), присвоив ему имя NoLockScreen и значение 1. Затем перезагрузите компьютер.
Как принудительно закрывать приложения при выключении
Когда вы выключаете или перезагружаете ПК, Windows 10 может раздражать сообщениями о том, что какие-то программы не были закрыты. Сделано это из опасений, что пользователь, редактируя документ в Word, мог забыть сохранить изменения. Если для вас эти предупреждения избыточны, запустите реестр (как это сделать, рассказано выше), пройдите в HKEY_CURRENT_USER -> Control Panel -> Desktop. Оказавшись в разделе Desktop, нажмите правой кнопкой мыши на пустом поле справа, «Создать» -> «Строковый параметр». Присвойте параметру имя AutoEndTasks, а значение — 1. Далее создайте еще два параметра: WaitToKillAppTimeOut со значением 2000 и HungAppTimeOut также со значением 2000, и перезагрузите ПК.
Как раскрасить панель заголовков окон
Цветовая схема Windows 10, установленная по умолчанию, довольно скучна. Если вы хотите придать краски заголовкам окон, откройте «Параметры» -> «Персонализация» -> «Цвета», перейдите в раздел «Выбор цвета» и отключите «Автоматический выбор главного цвета фона». При желании, там же можно выбрать светлый или темный режим оформления. Чтобы раскрасить и границы окна, в разделе «Отображать цвет элементов на следующих поверхностях» выберите опцию «Заголовки окон и Границы окон».
Если вы хотите, чтобы Windows 10 имела более плоский вид, отключите тени, отбрасываемые окнами. Для этого откройте «Параметры» -> «Система» -> «О системе» и нажмите на ссылку «Сведения о системе» в разделе «Сопутствующие параметры». Затем откройте вкладку «Дополнительно», нажмите на кнопку «Параметры» в разделе «Быстродействие» -> перейдите на вкладку «Визуальные эффекты» -> в списке «Особые эффекты» найдите и отключите пункт «Отображение теней, отбрасываемых окнами». Далее нажмите «Применить» и «ОК».
Как сменить браузер по умолчанию
В Windows 10 компания Microsoft активно навязывает пользователям свою разработку — браузер Edge. Он же установлен в качестве браузера по умолчанию: все ссылки в электронных письмах и мессенджерах открываются именно в этой программе. Если вы предпочитаете Google Chrome или Mozilla Firefox, поменять дефолтный просмотрщик очень легко. Откройте «Параметры» -> «Система» -> «Приложения по умолчанию», прокрутите экран вниз, найдите раздел «Веб-браузер» и выберите стороннее приложение. Если в системе установлено несколько браузеров, можно сделать используемым по умолчанию любой из них.
Как отключить восстановление открытых окон после перезагрузки
После перезапуска Windows 10 повторно открывает приложения, которые были запущены. Если у вас было открыто с два десятка программ, и вы решили выполнить перезагрузку, чтобы очистить память, ничего не получится: «операционка» снова откроет эти же окна и вкладки. Чтобы изменить это поведение, откройте «Параметры» -> «Учетные записи» -> «Параметры входа» -> и переместите переключатель в положение «Откл.» для «Использовать мои данные для входа для автоматического завершения настройки устройства и открытия моих приложений после перезапуска или обновления».
Как отключить слежку
По умолчанию «десятка» делится с Microsoft информацией об особенностях использования операционной системы — эта статистика помогает компании лучше изучить привычки своих клиентов и повысить качество продуктов. В частности, чтобы персонализировать опыт работы с ОС, Windows 10 отправляет на удаленные серверы голосовые данные, хранит сведения о местоположении и отслеживает, какими программами вы пользуетесь чаще всего.
К счастью, от сбора этих данных легко отказаться. Откройте «Параметры» -> «Конфиденциальность» и переведите ползунки в положение «Откл.» для тех пунктов, которые считаете нужными отключить. Например, можете запретить приложениям использовать идентификатор получателя рекламы (чтобы объявления не «нацеливались» лично на вас), но разрешить сайтам доступ к списку языков. На вкладке «Расположение» можно запретить устройству определять местоположение, в «Речь, рукописный ввод и ввод текста» — остановить сбор голосовых, рукописных и введенных с клавиатуры данных.
Далее перейдите в раздел «Отзывы и диагностика» и выставьте «Никогда» для пункта «Windows должна запрашивать мои отзывы» и «Базовые сведения» для «Отправка данных об устройстве корпорации Майкрософт». Помимо этого, в параметрах Windows 10 не забудьте открыть раздел «Обновление и безопасность» -> «Защитник Windows» и запретить отправку образцов вирусов и других сведений в Microsoft.
Как настроить точки восстановления
По каким-то причинам Windows 10 может перестать запускаться, слишком часто показывать «синие экраны смерти» и зависать. В этой ситуации поможет функция «Защита системы»: она позволяет создать точки восстановления, до которых можно откатить ОС и отменить внесенные изменения на уровне системы (если вы, например, ошиблись и внесли в реестр неправильную запись или установили некорректное обновление, программу, кодек или драйвер, по вине которого компьютер перестал загружаться).
По умолчанию спасательная функция может быть выключена. Чтобы её активировать, откройте «Свойства системы» (это окно можно найти через поиск), перейдите на вкладку «Защита системы», выберите диск, для которого будет создана точка (обычно это С:), и нажмите кнопку «Настроить». В новом окне укажите пункт «Включить защиту системы» и выделите не менее 5–10 гигабайт диского пространства. Затем нажмите «Применить». Чтобы создать точку восстановления, нажмите кнопку «Создать» и придумайте ей имя.
Теперь, если что-то пойдет не так, вы сможете откатить «десятку» до момента создания точки. Сделать это можно на разных этапах, в том числе из режима диагностики в процессе загрузки Windows 10 или открыв «Параметры» -> «Обновление и восстановление» -> «Восстановление».
Как автоматически освобождать место на диске
Windows 10 способна сама освобождать место на накопителе, периодически очищая корзину, удаляя файлы загрузок, не менявшиеся дольше 30 дней, а также временные файлы. Функция «Контроль памяти» запускается автоматически, когда на диске заканчивается свободное место. Её можно включить, зайдя в «Параметры» -> «Система» -> «Хранилище» и нажав на ссылку «Изменить способ освобождения места». На новом экране включите «Контроль памяти» и поставьте все галки для временных файлов.
Как изменить масштаб экрана
«Десятка» автоматически, в зависимости от типа устройства, определяет оптимальный для экрана размер текста, иконок, значков, папок в «Проводнике» и других элементов. На ноутбуках, как правило, Windows 10 увеличивает масштаб до 150% — так объекты видно лучше, но их меньше помещается на дисплее. Чтобы настроить масштаб под себя, откройте «Параметры» -> «Система» -> «Экран».
Операционная система Windows является одной из самых известных в мире. В последней, 10 версии, компания Microsoft добавила множество новых и полезных функций, значительно упрощающих жизнь пользователям. Но действительно ли все они нужны для стабильной работы системы и хорошей производительности? Вряд ли.
Настройка «чистой» Windows 10
Сразу после установки операционной системы следует определиться, какие настройки необходимы, а от каких лучше избавиться. Каждый пользователь сам решает, что ему нужно, а что – нет, однако на некоторые функции следует обратить особое внимание:1. Телеметрия.Изначально в Windows 10 имеется автоматическое отслеживание действий пользователя. Точнее поисковые запросы в ходе работы за компьютером или иным устройством:Делается это для улучшения сервисов Microsoft, чтобы работа с ними была ещё приятнее.Однако многие пользователи серьёзно обеспокоились подобным вмешательством в их личную жизнь. Компания Microsoft никак не объясняет, какие данные собираются и как именно обрабатываются.Более того, если настройки по умолчанию не изменялись, то система никак не сообщит пользователю об их наличии. В связи с этим многие поспешили максимально ограничить данную функцию, чтобы обезопасить себя и сохранить конфиденциальность.Чтобы отключить данную функцию обратной связи достаточно выполнить несколько простых действий:
- затем следует отключить параметр «Отправлять данные в Microsoft»;
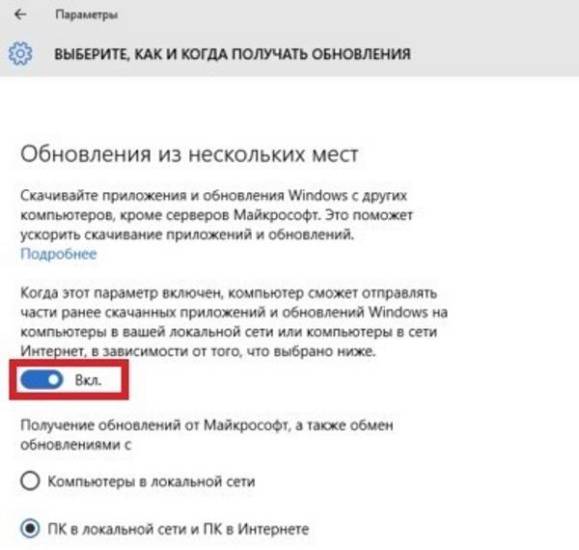 При желании можно включить обмен обновлениями с иными устройствами в пределах локальной сети. Для этого необходимо вернуть переключатель в положение Включено, а внизу выбрать пункт Компьютеры в локальной сети.После данных действий обновления больше не будут передаваться иным пользователям, а все необходимые будут скачиваться напрямую с серверов Microsoft.3. Автоматическая перезагрузка.Windows 10 автоматически будет перезагружать компьютер, чтобы устанавливать скачанные обновления. И хоть можно задать режим активности, когда это будет происходить, такое не всем удобно. Постоянные перезагрузки также можно отключить, а в итоге перезагружать компьютер вручную, в удобное время:
При желании можно включить обмен обновлениями с иными устройствами в пределах локальной сети. Для этого необходимо вернуть переключатель в положение Включено, а внизу выбрать пункт Компьютеры в локальной сети.После данных действий обновления больше не будут передаваться иным пользователям, а все необходимые будут скачиваться напрямую с серверов Microsoft.3. Автоматическая перезагрузка.Windows 10 автоматически будет перезагружать компьютер, чтобы устанавливать скачанные обновления. И хоть можно задать режим активности, когда это будет происходить, такое не всем удобно. Постоянные перезагрузки также можно отключить, а в итоге перезагружать компьютер вручную, в удобное время: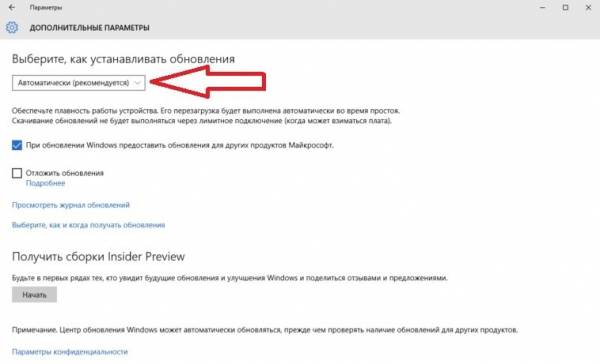 4. Wi-Fi Sense.Это специальная функция, которая передаёт пароль от сети Wi-Fi всем друзьям пользователя из Facebook, Skype и контактам электронной почты Outlook. Подразумевается, что если человек, являющийся другом пользователя, окажется со своим устройством в зоне действия Wi-Fi сети, то пароль от неё будет автоматически передан. Эта функция имеет и обратный смысл – пользователю также будут доступны Wi-Fi сети друзей, если у них включён данный режим.В пределах России такую функцию вряд ли можно назвать полезной, а если она будет выключена, за несанкционированное подключение к сети Wi-Fi можно не переживать:
4. Wi-Fi Sense.Это специальная функция, которая передаёт пароль от сети Wi-Fi всем друзьям пользователя из Facebook, Skype и контактам электронной почты Outlook. Подразумевается, что если человек, являющийся другом пользователя, окажется со своим устройством в зоне действия Wi-Fi сети, то пароль от неё будет автоматически передан. Эта функция имеет и обратный смысл – пользователю также будут доступны Wi-Fi сети друзей, если у них включён данный режим.В пределах России такую функцию вряд ли можно назвать полезной, а если она будет выключена, за несанкционированное подключение к сети Wi-Fi можно не переживать: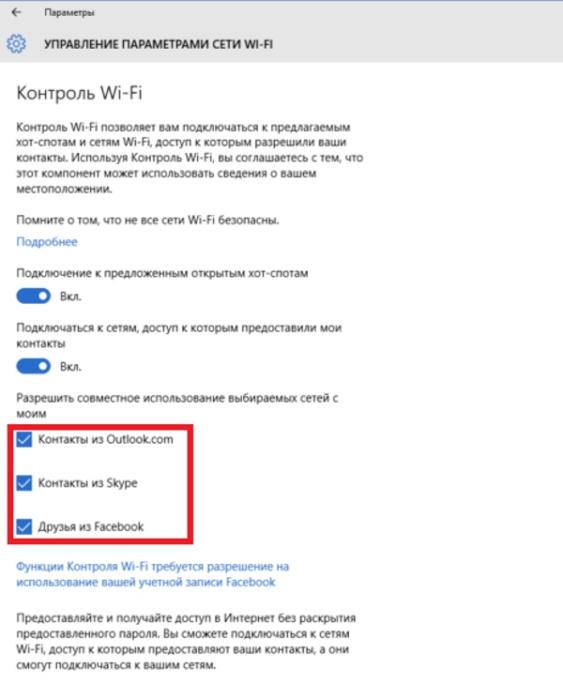 После данных действий Windows 10 перестанет передавать другим пользователям пароль от Wi-Fi. По желанию можно оставить те категории контактов, которые всё же будут автоматически подключаться к сети.5. Уведомления.В составе системы Windows 10 имеется Центр Уведомлений. Благодаря ему будут постоянно всплывать сообщения обо всех важных изменениях или событиях, которые нуждаются во внимании пользователя. Однако то, что считает важным система, редко когда совпадает с действительно важными оповещениями. Более того, многим пользователям подобные уведомления лишь мешают в принципе.Чтобы их отключить, необходимо зайти в Пуск – Параметры – Система, а затем выбрать вкладку Уведомления и действия. Здесь можно вручную установить, какие оповещения будут показываться системой, а какие нет. Допустимо как выборочно изменить настройки, так и полностью отключить их в системе.
После данных действий Windows 10 перестанет передавать другим пользователям пароль от Wi-Fi. По желанию можно оставить те категории контактов, которые всё же будут автоматически подключаться к сети.5. Уведомления.В составе системы Windows 10 имеется Центр Уведомлений. Благодаря ему будут постоянно всплывать сообщения обо всех важных изменениях или событиях, которые нуждаются во внимании пользователя. Однако то, что считает важным система, редко когда совпадает с действительно важными оповещениями. Более того, многим пользователям подобные уведомления лишь мешают в принципе.Чтобы их отключить, необходимо зайти в Пуск – Параметры – Система, а затем выбрать вкладку Уведомления и действия. Здесь можно вручную установить, какие оповещения будут показываться системой, а какие нет. Допустимо как выборочно изменить настройки, так и полностью отключить их в системе.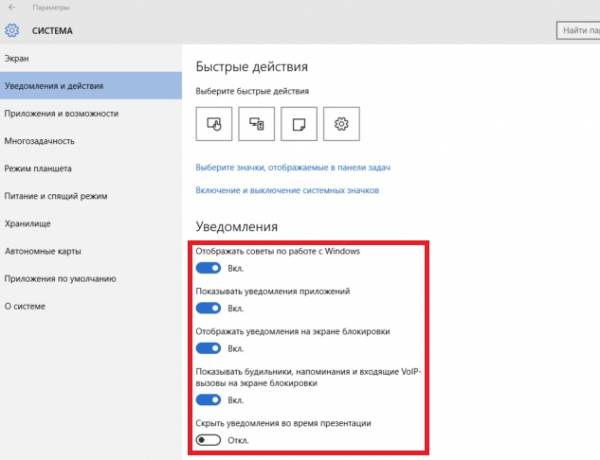 Более того, если пользователь не желает получать уведомления от конкретного приложения, то, прокрутив страницу, ниже можно увидеть все установленные на компьютере приложения.
Более того, если пользователь не желает получать уведомления от конкретного приложения, то, прокрутив страницу, ниже можно увидеть все установленные на компьютере приложения.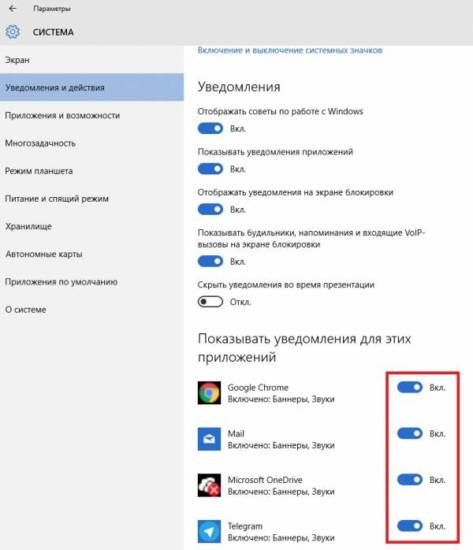 Если в списке нет необходимого приложения, возможно, оно было установлено неправильно или не совсем легально. В тюрьму за это не сажают, но вот система может категорически отказываться «дружить» с такой программой. Если уведомления продолжат приходить, а в настройках не будет нужной опции, можно попробовать перезагрузить компьютер. В крайнем случае должна помочь правильная переустановка программы.На какие настройки следует обратить внимание в первую очередь после установки операционной системы Windows 10, Вы узнаете из этого видеоролика.
Если в списке нет необходимого приложения, возможно, оно было установлено неправильно или не совсем легально. В тюрьму за это не сажают, но вот система может категорически отказываться «дружить» с такой программой. Если уведомления продолжат приходить, а в настройках не будет нужной опции, можно попробовать перезагрузить компьютер. В крайнем случае должна помочь правильная переустановка программы.На какие настройки следует обратить внимание в первую очередь после установки операционной системы Windows 10, Вы узнаете из этого видеоролика.
Автоматические обновления
Помимо основных параметров, которые следует изменить в системе, существуют некоторые особенные. Одним из таких является полное отключение всех обновлений.Следует помнить, что как только данная опция будет выключена, вся ответственность за сохранность устройства будет лежать на пользователе. Отныне современные вирусы смогут беспроблемно заразить систему, ведь обновления более не будут своевременно устанавливаться.Следующие действия являются обходными, то есть требуют некоторого углубления в скрытые настройки Windows 10. Все процедуры следует совершать на свой страх и риск, однако множество пользователей сообщают о значительном улучшении производительности системы и отмечают повышение качества работы в целом.Первым делом требуется вызвать меню Выполнить. Его можно найти через поиск в панели Пуск либо вызвать горячими клавишами Win+R. В окне следует ввести команду gpedit.msc (Групповые политики).Затем необходимо выбрать меню Административные шаблоны, которое находится внутри пункта Конфигурация компьютера.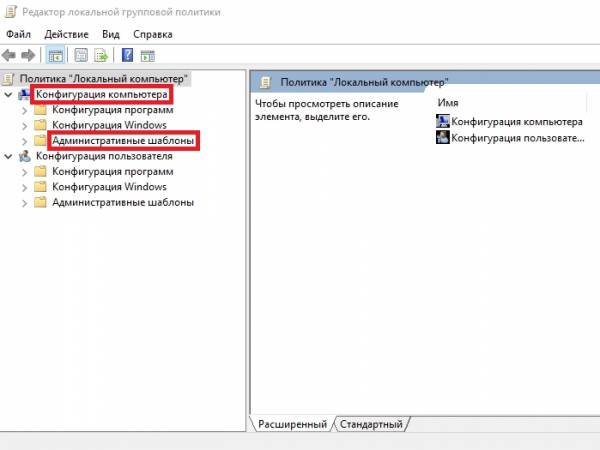
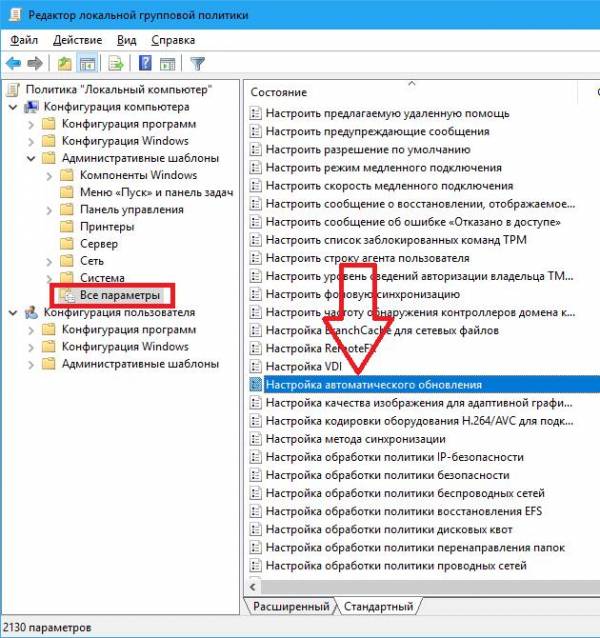
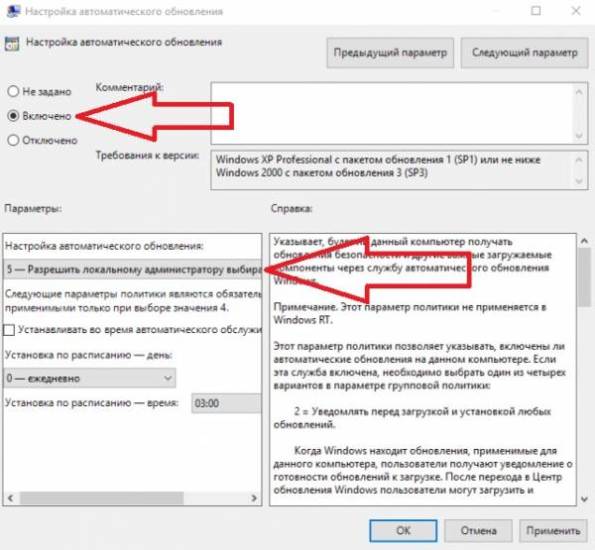
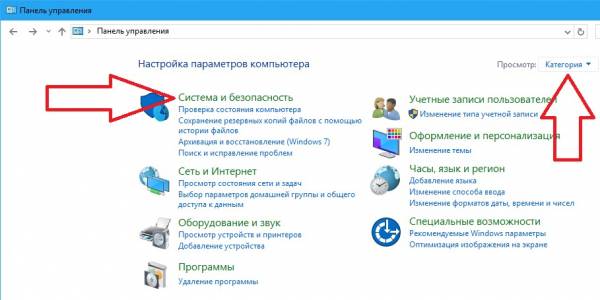
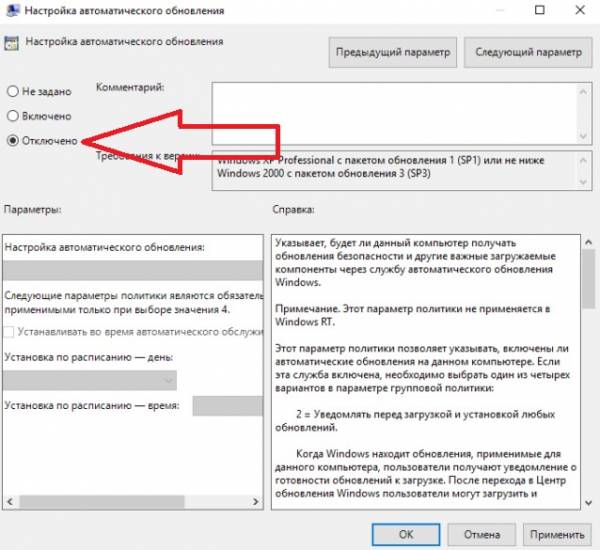
Ключевой нюанс
Если система Windows 10 появилась вследствие обновления из предыдущей версии (Windows 7, Vista и т. д.), то необходимо освободить занятое место на жёстком диске.Windows 10 хранит файлы старой системы в течение 30 суток, чтобы некоторое время сохранялась возможность откатить систему до предыдущей версии. Например, если Windows 10 не устраивает пользователя или появились критические ошибки в работе.Папка со старой операционной системой находится на системном диске (обычно это локальный диск C) и называется Windows.old. Это весьма «тяжёлая» папка – её размер может достигать 40 Гб и даже больше в зависимости от размеров предыдущей системы.Однако просто так её удалить вряд ли получится. Необходим определённый алгоритм действий, чтобы сделать всё правильно и нивелировать вероятность возникновения ошибок.Нужно зайти в меню Этот компьютер (при правом щелчке по кнопке Пуск), после чего появится окно с содержимым жёсткого диска и имеющимися локальными дисками. Далее следует выбрать тот диск, на котором находится папка Windows.old. Чаще всего это системный диск, на котором установлена система Windows 10.Затем необходимо правым щелчком открыть контекстное меню выбранного диска и нажать на Свойства.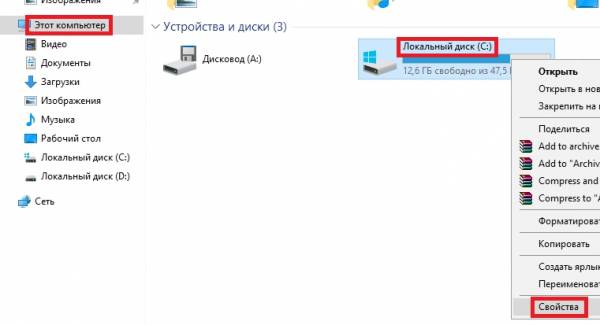
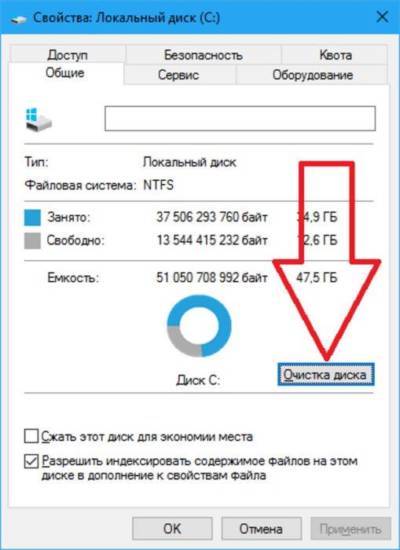
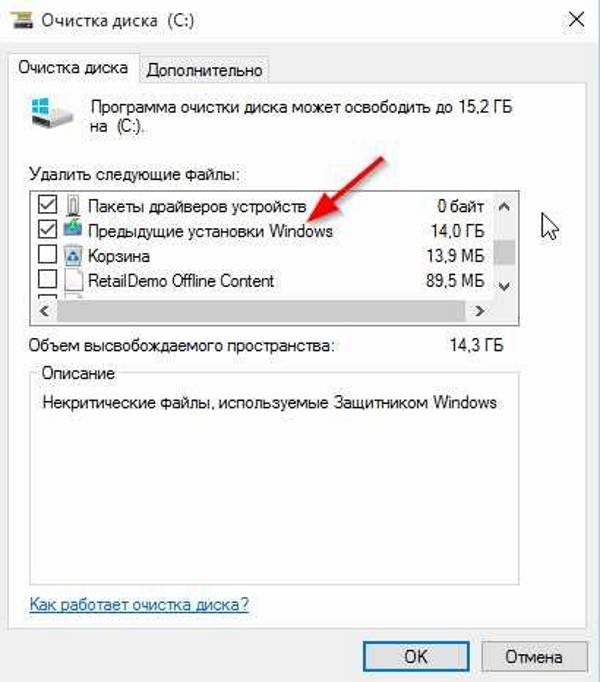
- https://winda10.com/nastrojki/nastroyka-windows-10-posle-ustanovki.html
- https://hitech.vesti.ru/article/1134567/
- https://masterservis24.ru/280-kak-nastroit-windows-10.html
 Отключение ненужных служб в Windows 7: бесплатное ускорение компьютера
Отключение ненужных служб в Windows 7: бесплатное ускорение компьютера
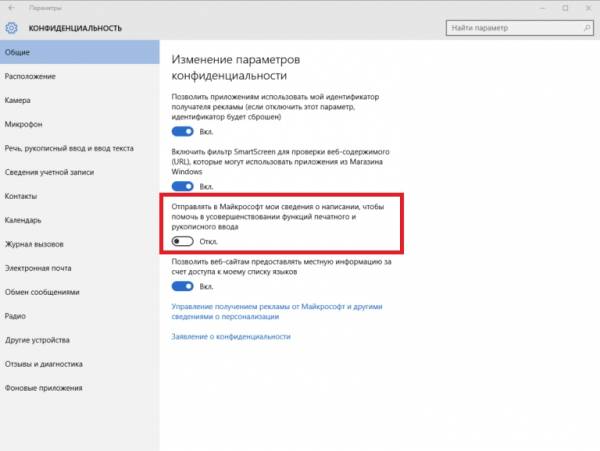
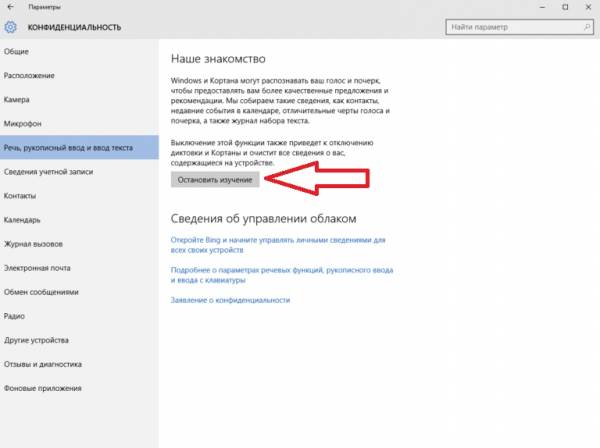
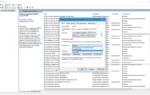 Службы Windows 10, какие лучше отключить для ускорения системы.
Службы Windows 10, какие лучше отключить для ускорения системы.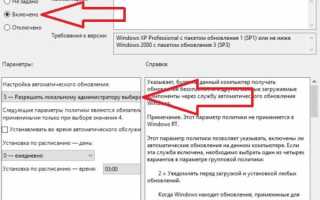

 Настройка центра обновлений Windows 10
Настройка центра обновлений Windows 10 Повышаем производительность компьютера отключая неиспользуемые службы
Повышаем производительность компьютера отключая неиспользуемые службы Работу Windows XP можно сделать более быстрой, если знать, какие службы можно отключить
Работу Windows XP можно сделать более быстрой, если знать, какие службы можно отключить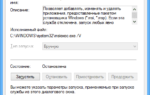 Какие службы Windows можно отключить, чтобы ускорить систему
Какие службы Windows можно отключить, чтобы ускорить систему