Содержание
Начало›Windows 8›Настройка центра обновления Windows 8
Центр обновления Windows 8 – предоставляемая корпорацией Microsoft услуга, позволяющая выполнять обновление операционной системы и ее компонентов в автоматическом режиме практически без вмешательства со стороны пользователя. Он обновляет компоненты системы безопасности (основные) и прикладное программное обеспечение от Microsoft (Windows Live, Office).
Пришло время поговорить об этой службе, порой полезной, иногда – ненужной и надоедливой своими уведомлениями. Рассмотрим подробнее, что представляет собой центр обновления, как им пользоваться и отключить, чтобы избавиться от постоянной установки апдейтов. Также вкратце рассмотрим, как осуществляется настройка параметров службы, ее запуск и остановка.
Что такое автообновление Виндовс 8
Если выполнена правильная настройка центра обновлений, то ОС будет поддерживать себя в актуальном состоянии автоматически, даже без участия пользователя. При выходе важных и критических апдейтов, относящихся к повышению безопасности и закрыванию серьёзных ошибок центр, при соответствующей конфигурации, самостоятельно обнаружит и инсталлирует их или же оповестит пользователя о их наличии и предложит выполнить инсталляцию вручную.
Запуск центра осуществления обновления Windows
- Заходим в «Панель управления», к примеру, через поисковую строку.
- Кликаем по пункту «Система и безопасность».
- Жмем по ссылке «Центр…».
Цель достигнута.
Отключаем получение обновлений
Дабы получить возможность деактивировать сервис, отвечающий за функционирование центра в фоновом режиме, необходимо зайти в соответствующую оснастку и остановить службу «Windows Update».
- Запускаем инструмент «Администрирование» через «Панель управления» или при помощи ключевой фразы в поиске.
- В окне «Управление компьютером» перемещаемся по древовидному списку в левом фрейме окна к последнему пункту и разворачиваем его двойным кликом.
- Выполняем одинарный клик по пункту «Службы».
- Отсортировав список сервисов по имени, находим одну из последних служб, которая носит имя «Центр обновления» или же «Windows Update».
Посмотрите ещё: Как раздать Wifi с ноутбука Windows 8 в домашних условиях
- Вызываем контекстное меню активного объекта и в поле «Тип запуска» выставляем «Отключена», а в строке статуса жмем по кнопке «Остановить», чтобы выгрузить сервис из ОЗУ сейчас без перезагрузки компьютера.
- Жмем «Enter» или «Ок» для выхода из окна.
Это самый надежный метод, позволяющий отключить центр обновления Windows 8: запретить поиск, загрузку и установку заплаток операционной системы и ее компонентов. При выключении функции обновления служба будет автоматически запускаться при загрузке компьютера, оповещая пользователя, что неправильная настройка центра ставит под угрозу безопасность компьютера.
Настраиваем автоматическое получение апдейтов
Настройка Windows Update осуществляется в одноименном окне, которое также запускается еще одним простым методом.
- Жмем «Win + R» для вызова командного интерпретатора.
- Задаем команду «wuapp» и выполняем ее посредством «Enter» или «Ок».
Далее жмем по кнопке «Настройка параметров», дабы зайти в меню, где осуществляется изменение конфигурации функционирования службы.
В выпадающем списке «Важные обновления» выбираем один из предложенных вариантов, который удовлетворяет наши запросы:
- автоматическая проверка, загрузка при наличии обновлений с последующей их установкой по заданному пользователем или сконфигурированному разработчиками расписанию;
- скачанные обновления инсталлируются только с разрешения пользователя;
- апдейты инсталлируются с разрешения юзера, причем ему предоставляется возможность указать, что необходимо устанавливать, а что следует пропустить и игнорировать;
- деактивировать службу проверки апдейтов на серверах Microsoft (не рекомендуется разработчиками).
После выбора параметра жмем «Ок» для закрытия окна с записью изменений в реестр.
Обновление Windows 8 вручную
Последнее, о чем стоит упомянуть, рассматривая службу обновления Windows 8 – это ручная проверка наличия критических заплаток и исправлений, повышающих безопасность.
Порой пользователи, отключающие сервис получения апдейтов, периодически активируют ее для получения и установки апдейтов, а затем опять выключают во избежание постоянных уведомлений и инсталляции непонятных компонентов и узкоспециализированных утилит от Microsoft.
Посмотрите ещё: Настройки SSD под Windows 8
Включается служба так же, как отключается, но с тем отличием, что необходимо кликать «Запустить» вместо «Остановить» и в «Тип запуска» выбрать автоматический или ручной.
После жмем по ссылке «Поиск обновлений».
Затем открываем список доступных компонентов для установки, отмечаем необходимые и/или важные и выполняем их инсталляцию с последующей перезагрузкой компьютера.
На этом ознакомление с центром обновления Виндовс 8 окончено.
(Visited 5 052 times, 1 visits today) Опубликовано в Windows 8
Windows 8.1 не может найти обновления — вечный поиск обновлений
Если у вас не работают обновления в Windows 8.1 и идет бесконечный поиск, нельзя установить игры и программы, так как Windows не может установить некоторые компоненты, такие как Visual C++ и. т. д., то, данная инструкция для вас.
У меня данная проблема появилась после того, как я вернул компьютер в заводские настройки, у вас, возможно другой случай, когда появилась ошибка, но проблема одна и та же, нет обновлений.
Так как у меня была предустановленная лицензионная Windows 8.1, то проблемы с обновлениями у меня вызвали легкий шок, вроде и лицензия, а обновить Windows не могу, кроме как постоянного поиска обновлений, результата не было 🙂
Не буду вдаваться в подробности сколько дней я искал решение, а напишу для вас несколько инструкций, как исправить не работающий центр обновлений в Windows 8.1.
Заранее скажу, что первая инструкция скорее всего не решит проблему, но, попробовать стоит, так как займет не так много времени и некоторым помогало.
Windows 8.1 не находит обновления — решение первое
1. Заходим в панель управления (если вы не видите интерфейс панели управления как на скриншоте, в правом углу выставите параметр: просмотр -> категория), далее система и безопасность.
2. В самом верху раздел «Центр поддержки» в нем нажимаем пункт «Устранить типичные проблемы компьютера».
3. В открывшиеся вкладке внизу нажимаем пункт «Устранения неполадок с помощью центра обновления Windows».
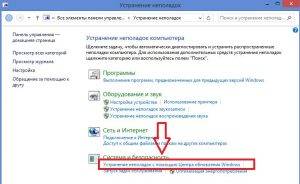
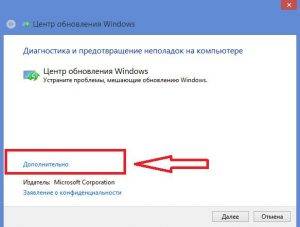
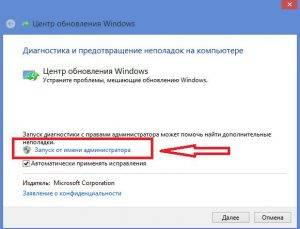
Как процесс будет окончен, перезагрузите компьютер и попробуйте запустить поиск обновлений.
Подождите минут 15-20, если результата не будет, то переходим к другой инструкции, которая описана ниже.
Для наглядности видео
Не обновляется Windows 8.1 — инструкция по решению проблем с обновлением
Данное решение мне и многим другим помогло и система стала находить обновления и устанавливать без ошибок.
1. Заходим в панель управления, далее система и безопасность и выбираем пункт «Центр обновления Windows».
2. В левом углу нажмите » Настройка параметров».
3. Из выпадающего списка выберите «Не проверять наличие обновлений» и нажмите «ок».
4. После того как отключи проверку обновлений, нужно временно остановить службу обновлений.
Для этого идем в службы.
Нажмите клавиши WIN+R или меню пуск, выберите пункт выполнить.
Откроется окно, введите команду comexp.msc и нажмите ок.
В появившиеся вкладке выберите пункт «Службы(локальные)».
Ищем службу «Центр обновления Windows» выделяем ее и нажимаем правой кнопкой мыши, выбираем остановить.
После остановки, перезагружаем компьютер!
На этом самое «страшное» позади 🙂
Теперь нам остается скачать с официального сайта microsoft несколько обновлений и установить.
Обновления, которые нам понадобятся установить находятся ниже, а так же ссылки на их скачивание.
Все ссылки ведут на скачивания обновлений для Русской локализации Windows 8.1, если у вас другой язык системы, перед скачиванием выберите свой язык!
Все ссылки не кликабельные, копируйте адрес, вставляйте в браузерную строку и переходите на официальный сайт.
Для 64-х. Windows
KB2999226-x64 ссылка -> microsoft.com/ru-RU/download/details.aspx?id=49081
KB3173424-x64 ссылка -> microsoft.com/ru-RU/download/details.aspx?id=53217
KB3172614-x64 ссылка -> microsoft.com/ru-RU/download/details.aspx?id=53334
Для 32-х. Windows
KB2999226-x32 ссылка -> microsoft.com/ru-RU/download/details.aspx?id=49071
KB3173424-x32 ссылка-> microsoft.com/ru-RU/download/details.aspx?id=53219
KB3172614-x32 ссылка -> microsoft.com/ru-RU/download/details.aspx?id=53331
Устанавливать обновления будем в строгом порядке.
Как узнать какие обновления установлены.
Заходим в панель управления, далее система и безопасность и выбираем пункт «Центр обновления Windows», внизу слева будет пункт «Установленные обновления», нажмите ее, откроется окно со всеми обновлениями, в правом углу будет поле поиска, введите поочередно номера обновлений и убедитесь что их нет в системе.
После того, как убедились, что данных обновлений нет в системе, устанавливаем обновления в таком порядке: (установка простая как и установка обычных программ, нажмите два раза на обновлении)
KB2999226
После установки обязательно перезагружаем компьютер.
После перезагрузки ставим:
KB3173424 иKB3172614
Снова перезагружаемся.
После перезагрузки, идем по знакомому нам пути в панель управления, далее система и безопасность и снова выбираем пункт «Центр обновления Windows».
2. В левом углу нажмите » Настройка параметров»
3. Из выпадающего списка выберите «Искать обновления, но решение о скачивании и установке принимаются мной», нажимаем ок и будет поиск обновлений.
Ждем минут 10-15 и видим, что Windows 8.1 нам сразу нашла обновления и предлагает установить, выбираем галочками какие обновления устанавливать и устанавливаем 🙂
Для включения/отключения службы обновления Windows необходимо открыть Пуск — Панель управления — Центр обновления Windows. В боковом меню Настройка параметров можно производить необходимые установки с системой.
Если при проверке обновлений выскакивает ошибка Центр обновлений Windows в настоящее время не может выполнить поиск обновлений, поскольку эта служба не запущена, хотя в центре обновлений служба работает, возможно, проблема в повреждении папки с дистрибутивами обновлений.
Для начала нужно остановить работу службы автоматического обновления. Откройте Пуск — Выполнить (сочетание клавиш Win+R). Введите services.msc и нажмите ОК. Откроется системная утилита Службы. В конце списка найдите службу Центр обновления Windows и отключите ее (можно нажать кнопку «Остановить» в верхнем меню или кликнуть правой кнопкой мыши и выбрать остановку).
Далее откройте папку Windows на системном диске (обычно С) и в ней найдите папку SoftwareDistribution. Переименуйте данную папку, например в SoftwareDistribution2 или SoftwareDistributionOld.
Вернитесь в утилиту Службы и запустите отключенную ранее службу Центр обновления Windows.
Перезагрузите компьютер. Если ошибка, как на скрине в начале статьи, возникнет вновь, повторите весь алгоритм заново, однако после переименования папки SoftwareDistribution отключите антивирус.
Используемые источники:
- https://windowsprofi.ru/win8/nastrojka-centra-obnovleniya-windows-8.html
- https://www.skorcomblik.ru/ne-rabotaet-tsentr-obnovleniya-v-windows-8-1.html
- https://2notebook.net/content/faq/kak-zapustit-sluzhbu-obnovlenij-windows
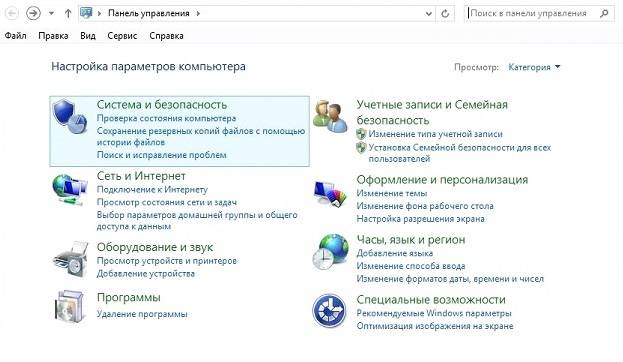
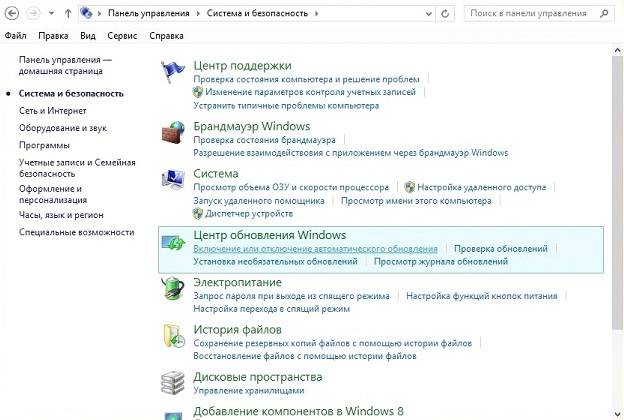
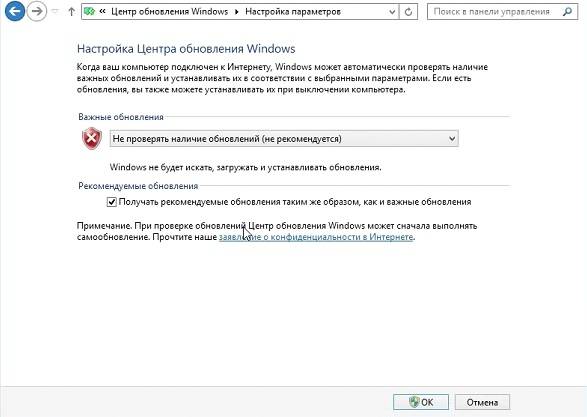
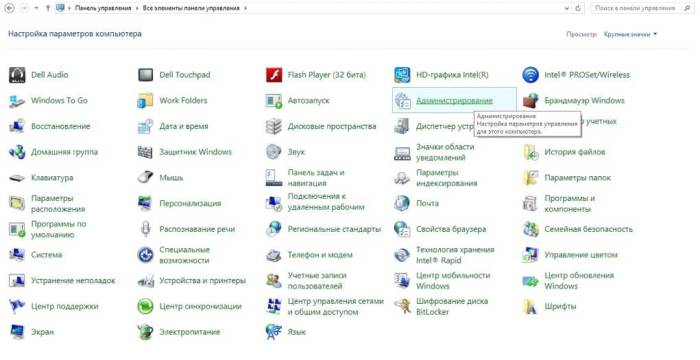
 Настройка центра обновлений Windows 10
Настройка центра обновлений Windows 10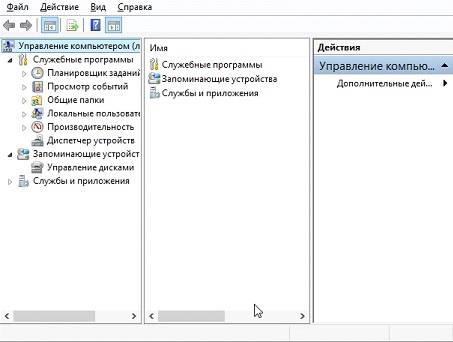
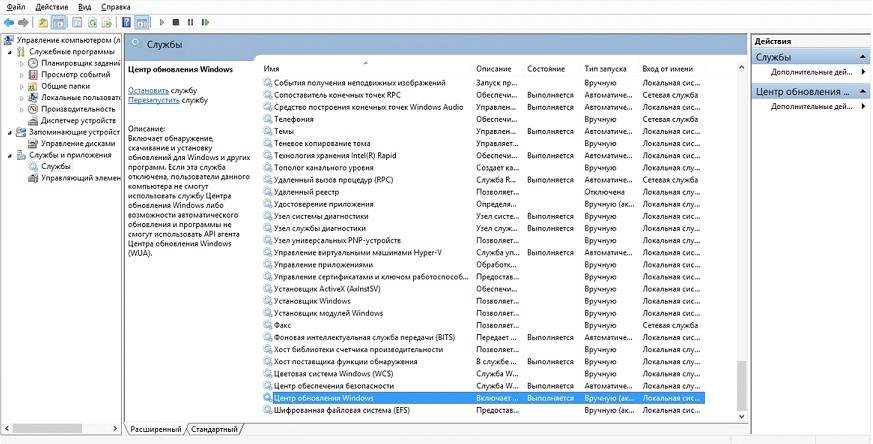


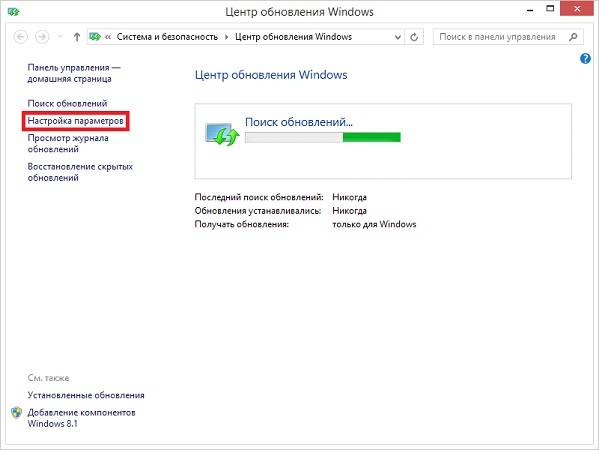
 Как настроить центр обновления Windows 8
Как настроить центр обновления Windows 8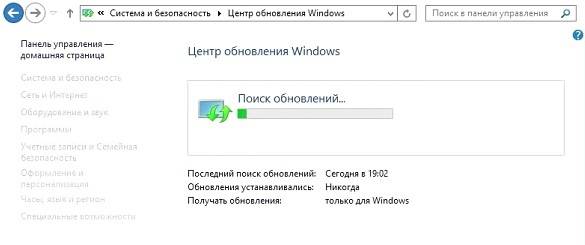
 Как очистить системный диск, удалив устаревшие обновления в Windows 7 SP1
Как очистить системный диск, удалив устаревшие обновления в Windows 7 SP1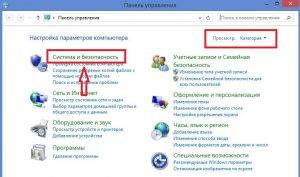
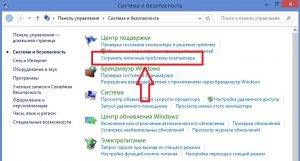
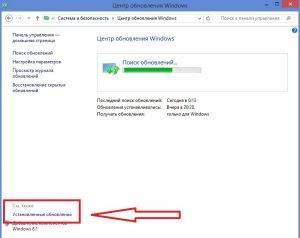
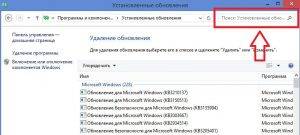



 Способы отключения обновления Windows 10 — ручные и автоматические настройки
Способы отключения обновления Windows 10 — ручные и автоматические настройки Убираем сообщение предлагающее обновиться до Windows 10
Убираем сообщение предлагающее обновиться до Windows 10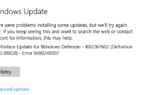 0X80248007 ошибка центра обновления windows 10
0X80248007 ошибка центра обновления windows 10