Содержание
- 1 1. Встроенный поиск драйверов Windows
- 2 2. Установка драйвера на звук с сайта производителя
- 3 3. Способ для ленивых
- 4 После установки Windows пропал звук
- 5 Возможные причины
- 6 Варианты решений
- 7 Поиск и установка драйверов
- 8 Ручная установка
- 9 Использование драйверпаков
- 10 Проблемы со службой звука Windows 7
- 11 Аппаратные проблемы
- 12 Видео по теме
Звуковая карта или звуковой адаптер — это специальное устройство в компьютере, которое отвечает за вывод звука. Для того, чтобы ПК мог с ним работать, надо установить специальную программу — драйвер, отвечающую за сопряжение устройства с операционной системой.
В настоящее время с этим особых проблем нет и всё делается достаточно просто. Есть 3 способа установить драйвер на звук, которые вполне может выполнить начинающий пользователь при наличии желания и прямых рук.
1. Встроенный поиск драйверов Windows
Обычно, на большинство интегрированных карт ставится универсальный драйвер Устройство с поддержкой High Definition Audio.
К сожалению, универсальное решение подходит не всегда. В этом случае можно попробовать выполнить поиск новой версии драйвера на звук в Windows через диспетчер устройств. Для этого надо открыть Диспетчер устройств, в разделе «Звуковые, игровые и видеоустройства» кликнуть правой кнопкой по звуковому адаптеру и в появившемся меню выбрать пункт «Обновить драйвер».
Выбираем пункт «Поиск в Интернете» и ждем результатов. Если что-то будет найдено — установите и перезагрузитесь.
2. Установка драйвера на звук с сайта производителя
Классический способ, который используется «испокон веков» для установки драйверов продвинутыми пользователями и системными администраторами. Если не работает звук после установки Windows, Вам нужно зайти на сайт производителя звуковой карты . Если адаптер интегрированный, то на сайт производителя материнской платы. В случае с ноутбуком — на сайт производителя ноутбук. Там должен быть раздел «Поддержка» (Support) , «Драйвера и Утилиты» или нечто подобное. Откройте его чтобы найти и скачать последнюю версию программного обеспечения на звук. Искать нужно по модели устройства. У ноутбука она написана на корпусе, у материнской платы — прямо на самой плате. Как вариант, можно воспользоваться утилитами типа Aida64 или HWiNFO.
Обычно драйвер идёт как исполняемый файл, который надо запустить для установки программного обеспечения. Иногда он идёт как само-распаковывающийся архив с расширением *.EXE. После установки — перезагрузите компьютер.
Примечание: Если Вы пользуетесь интегрированным звуковым адаптером и после установки Windows пропал звук, то можно скачать драйвер для него непосредственно с сайта производителя чипа — Realtek, C-Media, VIA и т.д. Сложность тут в том, что сначала надо будет узнать модель чипа. Сделать это можно с помощью перечисленных выше программ.
3. Способ для ленивых
В последние годы в Интернете есть множество приложений, значительно облегчающих жизнь новичкам. Одним из таких является Драйвер-пак — специальный сборник драйверов для всех комплектующих девайсов компьютера, позволяющий поставить весь необходимый после переустановки Windows набор за пару кликов мыши. В сети есть много различных сборников: SamDrivers, SlimDrivers,Carambis Driver Updater и т.п. Лучшим, на мой взгляд, является DriversPack Solution. В первую очередь потому, что у него есть еще и онлайн-версия, благодаря которой не нужно выкачивать образ на 12-15 гигабайт, а достаточно всего лишь иметь доступ к Интернету. Если у Вас нет звука после переустановки Windows — просто скачайте онлайн-клиент DriversPack здесь и запустите:
Сразу советую перейти в Режим эксперта чтобы была возможность деактивировать установку дополнительного ПО, который будет предложено вместе с драйверами. Обязательно пройдитесь по всем разделам, оставив галочки только на нужных драйверах — всё остальное уберите. Нажмите на кнопку «Установить» и дождитесь завершения процедуры. Программа установит драйвер звуковой карты, если его не было, либо обновит существующий, после чего звук вновь появится.
Информация к новости
- Просмотров: 182 173
- Автор: admin
- Дата: 25-07-2011
25-07-2011
Категория: Windows / Драйвера
После установки Windows пропал звук и подключенные к компьютеру колонки не издают абсолютно ни каких звуков. Открою вам секрет, ваши соседи здесь не причём, звук пропал из-за звуковой карты, на неё в операционной системе отсутствует драйвер и расстраиваться не стоит, если у вас остались компакт-диски с драйверами к вашему компьютеру, которые прилагались при его покупке, для установки драйвера звука нужно использовать их. Расстраиваться немного стоит, если у вас таких дисков не осталось, тогда смело можете переходить переходить к другой нашей статье Как установить драйвер на звук, в ней вы узнаете с подробностями, как определить название вашей звуковой карты, скачать на неё драйвера и установить их.
После установки Windows пропал звук
Ну вот мы поискали наши диски и всё таки нашли. На диске с драйверами обязательно должен присутствовать автозапуск, лучше пройти через все этапы инсталляции драйверов по порядку, как предлагает программа инсталлятор, сначала установить драйвера на чипсет материнской платы, а потом на всё остальное и звук в том числе.
Давайте рассмотрим вашу ситуацию на конкретном примере.
Мы с вами купили новый компьютер с двухъядерным процессором, на четырёхъядерный не хватило денежки, но мы и ему рады, мы на него установим всё как нужно, разгоним немного, он у нас будет работать как самолёт, так отвлеклись немного. Наш компьютер, собран на основе материнской платы ASUS P5K SE, у него присутствует ваша проблема, после установки Windows пропал звук, установим драйвер звука .
На иллюстрации показано рабочее окно программы автоматической установки драйверов, мы запустили её сразу после установки Windows XP, в принципе данная информация подойдёт и для установки драйверов на операционную систему Windows 7, использовать только нужно будет другой компакт-диск с драйверами.
Мы с вами можем на выбор установить или весь пакет драйверов, что рекомендуется или допустим все драйвера у нас установлены и нужен только наш Realtek аудио драйвер. Жмём на него мышью и происходит инсталляция аудио драйвера в нашу операционную систему
жмём далее, устанавливается драйвер и готово, звук может появиться не сразу, а после перезагрузки.
Ну вот и всё, в следующий раз если после установки Windows пропадёт звук, вы уже будете знать что делать.
Если ваш случай сложнее чем вышеописанный, можете найти решение в наших статьях:
ВернутьсяКомментариев: 82 Дорогой посетитель, Вы можете задать на сайте любой вопрос и обязательно получите ответ!
Иногда, в силу тех или иных жизненных обстоятельств, необходимо поставить операционную систему. Достаточно часто пользователи обнаруживают, что пропал звук после переустановки системы.
Вероятность ситуации, что после установки Windows 7 пропал звук, увы, далеко не редкость. К счастью, решается она довольно просто, если точно знать причину.
Возможные причины
Причин для того, чтобы звук пропал, может быть несколько. Основными из них являются аппаратные ошибки, то есть нарушение в работе звуковой карты. В этом случае без специализированной помощи не обойтись. Или же проблемы в программной части, а конкретно, в отсутствии драйверов для звуковой карты.
Если проблемы с «железом», то решить проблему без специального оборудования и навыков вам вряд ли удастся. Решения проблем программной части куда более простое и не требует особых знаний и умений. Для этого нужно лишь уверенно пользоваться компьютером и не бояться его.
Варианты решений
Итак, если после установки Windows 7 нет звука, то первым делом нужно проверить подключение аудиосистемы к компьютеру, а также то, что в настройках выбрана именно та аудиосистема, которую вы используете. Проверка состоит в следующем:
- Чтобы сделать это, надо кликнуть по значку «Динамики» в трее и выбрать «Устройства воспроизведения».
- В появившемся окне выбрать ту систему, которая используется вами, если выбрана иная.
- Также устройство может быть выключено, в этом случае оно не будет отображаться в этой службе, для этого нужно кликнуть правой кнопкой мыши в любом месте, а затем выбрать функцию «Показать отключенные устройства».
В том случае, если аудиосистема включена и используется, а звука все равно нет, то наиболее вероятная причина, по которой может пропадать звук, в том, что после переустановки седьмого Виндоус не были установлены драйвера для звуковой карты или аудиоустройства. Проблема эта не такая уж страшная и достаточно легко решаемая.
Поиск и установка драйверов
Существует несколько путей для возвращения звука после переустановки Windows, проще всего установить дистрибутивы управляющих программ с носителя, идущего в комплекте с устройством, на нем есть все необходимые драйвера. Но если случилось так, что диска нет, установить драйвера можно используя стандартные средства Виндоус.
Итак, для убеждения ОС в том, чтобы она повторно установила драйвера, проследуйте по пути, указанному в адресной строке проводника: «Панель управления» → «Система и безопасность» → «Система». И выберите пункт «Диспетчер устройств».
После выполнения этих действий появится следующее окно:
В появившемся окне необходимо выбрать пункт «Звуковые, видео и игровые устройства» и из открывшегося списка выбираем нужную систему, кликнув по названию два раза. Появится окно свойств, в котором необходимо выбрать вкладку «Драйвер».
В этом окне нужно выбрать кнопку , а в появившемся окне кликнуть по пункту «Автоматический поиск обновленных драйверов». После этого Windows начнет искать программу на просторах Интернета и обновит или установит ее, если такая необходимость существует.
Ручная установка
Если встроенный сервис Windows сказал вам, что-то вроде «Установленное программное обеспечения для данного устройства не нуждается в обновлении», то это еще не значит, что оно у вас действительно установлено и не нуждается в обновлении.
Если вы только установили систему, то никаких аудиодрайверов там нет. А система просто дала сбой. Также довольно часто сервис автоматического обновления не может найти нужное ПО, в этом случае прямой путь к ручному поиску и установке необходимых программ.
Для этого первым делом необходимо определиться с тем, какая звуковая карта у вас установлена. Если ваша карточка интегрирована в материнскую плату, то скорее всего, она от фирмы Realtek, а это значит, что вам нужно проследовать на сайт производителя и скачать там нужное ПО. Диспетчер устройств определяет встроенные карты, как High Definition Audio Device.
Но так как у вас может стоять и другая аудиокарта, то лучше узнать заранее какая. Для этого следуем в Пуск, находим «Выполнить» и пишем в строку поиска «dxdiag» и жмем .
В появившемся окне переходим во вкладку «Sound» (звук).
Строка «Name» (имя) расскажет о том, какая карточка установлена у вас. После этого уже смело идем на сайт производителя и качаем последнюю версию ПО для своей карты.
После установки ПО, перезагружаем компьютер и проверяем наличие звука.
Использование драйверпаков
Если вы уже все перепробовали, но после переустановки Windows 7 все еще не работает звук, то у вас два пути. Первый это отнести компьютер в сервисный центр или использовать специализированное программное обеспечение для установки драйверов, например, DriverPack Solution. Скачать его лучше с официального сайта.
После запуска программа произведет диагностику системы и укажет на те драйвера, которые необходимо обновить. А также подберет рекомендуемое к установке ПО. Среди прочего в нем будет Avast и Яндекс.Браузер, если вам это счастье даром не надо, найдите внизу окна кнопку и настройте вручную то, что следует установить.
Рекомендуемые драйвера смело устанавливаете все, а вот софт и программы, которые DRP предлагает удалить, лучше просмотреть и изменить настройки на те, которые устроят вас. Программа может удалить что-то нужное вам.
Проблемы со службой звука Windows 7
Иногда драйвера действительно в порядке, а проблемы возникают с тем, что не запускается служба аудио. Для начала попробуйте пару раз изменить звук системы:
- Нажмите левой кнопкой мыши по значку «Динамики» и потаскайте ползунок вверх-вниз.
- Если это не помогло, то идем в Пуск, находим «Выполнить» и вписываем в строку «services.msc», нажимаем .
- В следующем окне находим строку «Windows Audio» и открываем ее двойным нажатием.
- Выбираем тип запуска «Автоматически» и жмем , перезагружаем компьютер.
Аппаратные проблемы
Если все предыдущие способы не принесли желаемого результата, то скорее всего, есть нарушения в работе «железа». Аудиокарта может выходить из строя в связи с выходом из строя каких-то отдельных элементов, а не всей платы в целом. Но владельцев интегрированных карт это нисколько не успокоит. Встроенные карточки не ремонтопригодны, поэтому, если произошел её отказ, то придется купить дискретную звуковую карту.
Дискретные карты, как правило, подлежат ремонту, но самостоятельно пытаться починить данное устройство без соответствующих навыков и оборудования не стоит, скорее всего, вы лишь усугубите ситуацию и потратите гораздо больше денег, чем если бы отдали карту профессионалам.
Причины, по которым происходит отказ:
- перегрев;
- выгорание;
- сырые контакты;
- обрыв проводников;
- обломанные штекеры;
- отошедшая пайка;
- ошибка разработчиков или производственный брак.
Для того, чтобы продлить срок службы вашего компьютера, производите несколько раз в год его чистку. Это позволит системе охлаждения наиболее эффективно выполнять свою функцию и такие проблемы, как перегрев и сырые контакты, скорее всего, вас не коснутся.
Однако, не всегда отсутствие звука является следствием того, что из строя вышла аудиокарта. Первым делом следует проверять работоспособность аудиосистемы, для этого просто подключите к компьютеру другие колонки.
Также из строя могут выходить шнуры, замена которых не представляет никакой сложности, особенно это характерно для наушников.
Не всегда в домашних условиях без оборудования можно определить действительно ли аудиокарта вышла из строя или проблемы с другим устройством. Поэтому не стоит сразу же паниковать, лучше всего произвести диагностику в сервисном центре, а также обновить ПО компьютера.
Видео по теме
Хорошая рекламаИспользуемые источники:
- https://nastroisam.ru/posle-pereustanovki-windows-ne-rabotaet-zvuk/
- https://remontcompa.ru/windows/drayvera/89-posle-ustanovki-windows-propal-zvuk.html
- https://ustanovkaos.ru/reshenie-problem/posle-pereustanovki-windows-7-ne-rabotaet-zvuk.html

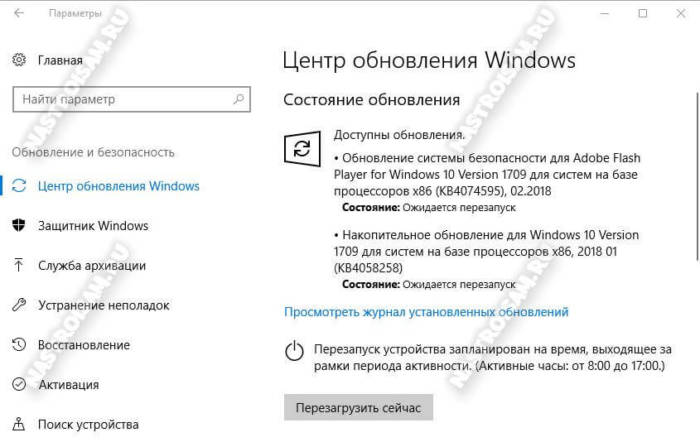

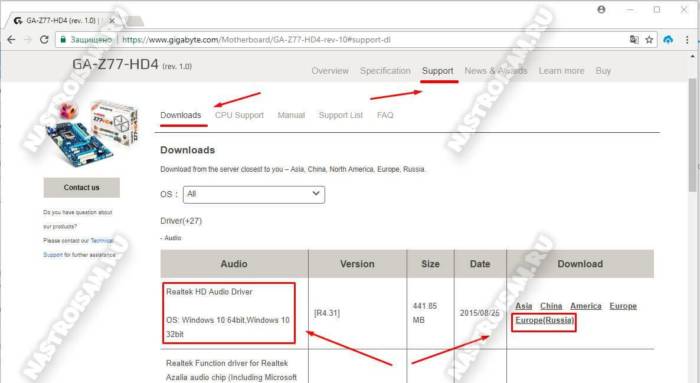
 [Есть решение] Пропал звук на компьютере или ноутбуке — что делать?
[Есть решение] Пропал звук на компьютере или ноутбуке — что делать?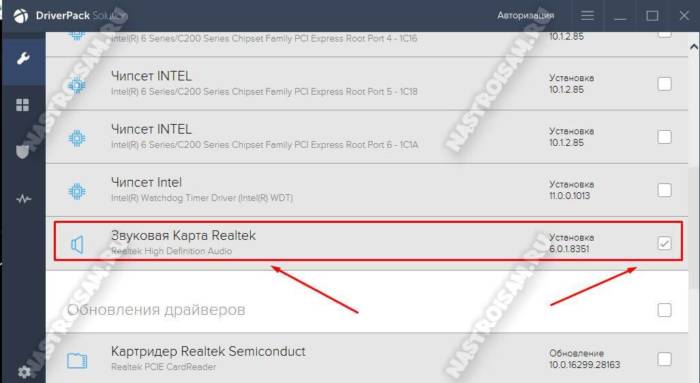
 Как быть если нет звука Windows 10
Как быть если нет звука Windows 10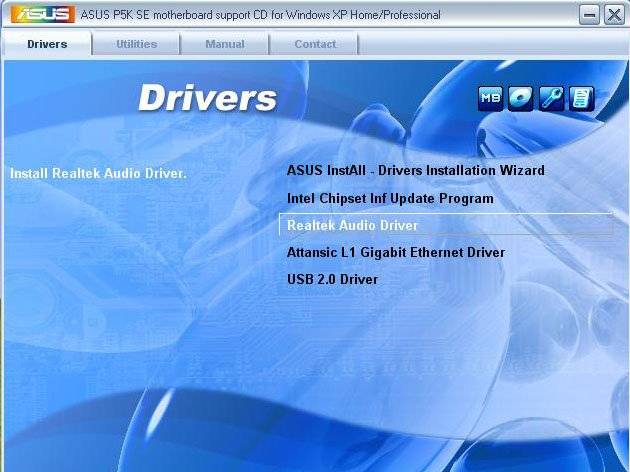
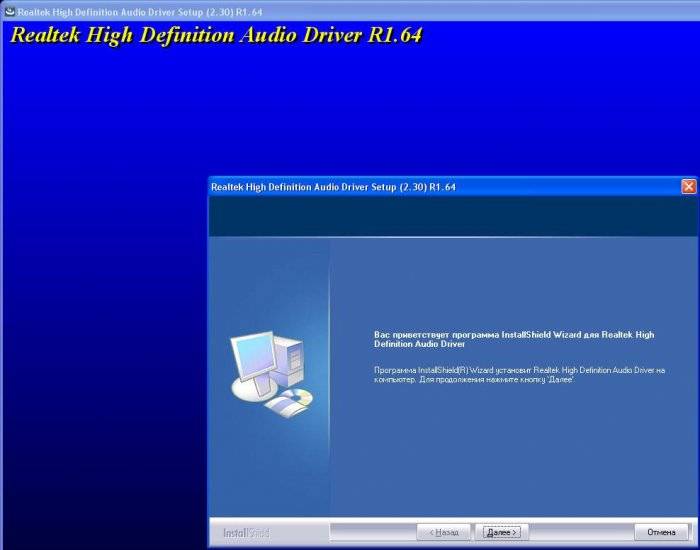
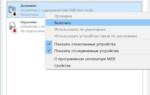 Нет звука в Windows 10. Решение проблемы
Нет звука в Windows 10. Решение проблемы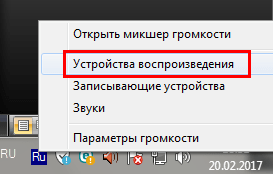
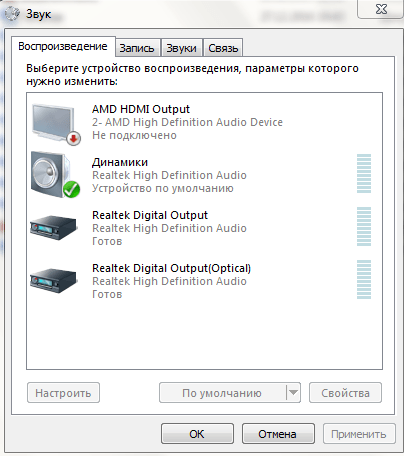
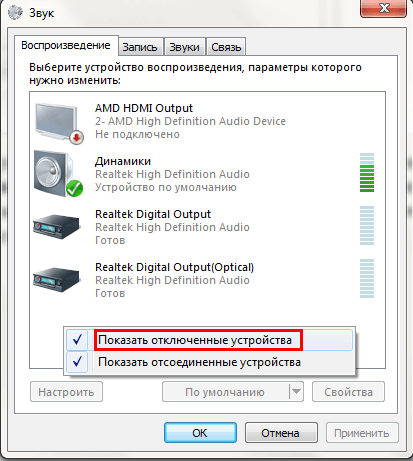
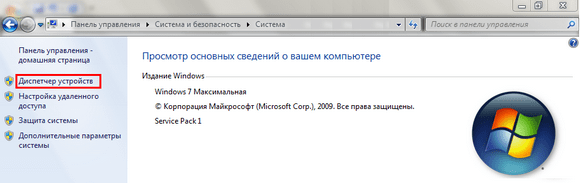
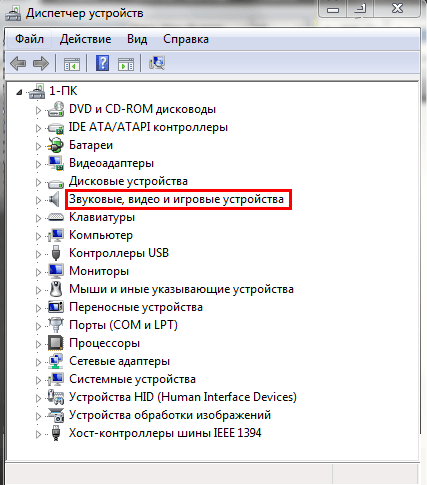
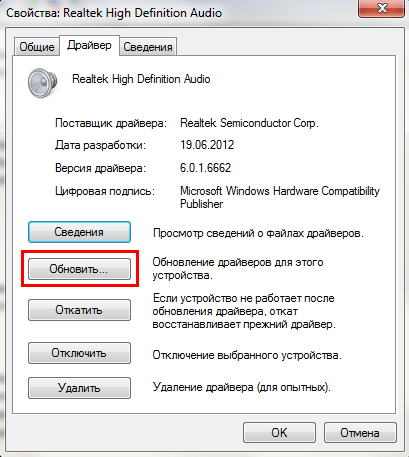
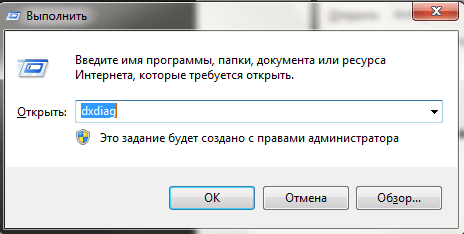
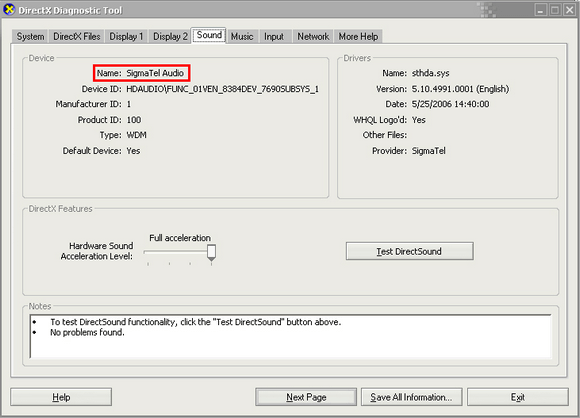
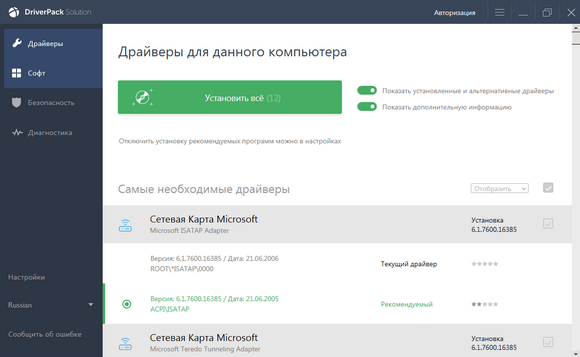

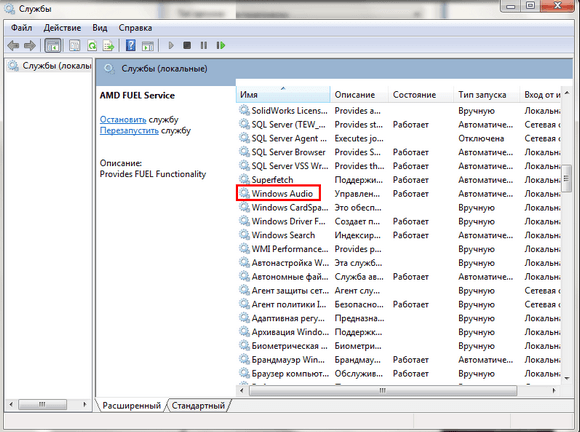
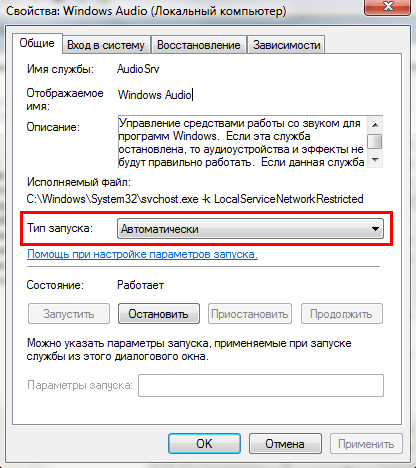
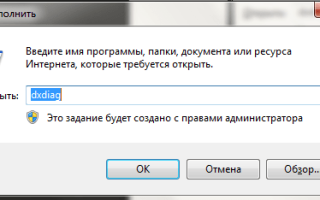

 Что делать, если не работает значок громкости на панели задач в windows 10
Что делать, если не работает значок громкости на панели задач в windows 10 Как установить звук на компьютере
Как установить звук на компьютере Как включить звук на компьютере? Пропал звук на компьютере: как восстановить
Как включить звук на компьютере? Пропал звук на компьютере: как восстановить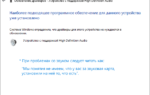 В Windows 10 пропал звук после недавнего обновления? Проблему можно решить
В Windows 10 пропал звук после недавнего обновления? Проблему можно решить