Содержание
- 1 Media Creation Tool — Легальный способ скачать Windows 10
- 2 Альтернативный способ для загрузки Windows 10
- 3 Microsoft Windows and Office ISO Download Tool — Не только Windows
- 4 Обновить Windows 10 через Центр обновления
- 5 Как обновить Windows 10 до последней версии с Update Assistant
- 6 Обновить Windows 10 до последней версии через Mедиа Creation Tool
Компьютер, поддерживающий «десятку», далеко не редкость в наше время. Поэтому многим будут интересны вопросы, связанные с обновлением Windows 10 и установкой накопительных обновлений.
Последняя версия ОС и необходимые утилиты позволят повысить безопасность пользования устройством. Ведь, самым легким путем проникновения вирусов на компьютер считается незащищенное или устаревшее ПО. Американская корпорация Microsoft, разработчики антивирусов настоятельно советуют пользователям обеспечить актуальное состояние своему ПК.
Операционная система Windows 10 самостоятельно в автоматическом режиме устанавливать все актуальные обновления на данный момент времени. Причём вне зависимости от того, о крупных апргейдах или небольших патчах идет речь.
Бывают ситуации, когда человеку требуется принудительно вызывать ряд обновлений.
Вот основные из них:
-
Выполнена чистая переустановка Windows 10. Заметим, любая свежеустановленная версия потребует до обновления.
-
Анонсирована новость о масштабных нововведениях, в ходе которой пользователи заинтересованы опробовать нововведения, сравнить с предыдущими функциями.
-
Временное отключение центра обновлений по вынужденным обстоятельствам (во время поездки за город или на море, длительного отъезда скачивание больших пакетов ограничено из-за слабого сигнала интернет-подключения). Более подробную информацию о временном выключении усовершенствований Виндовс 10 можно найти в нашем материале.
На практике существует 4 основных метода обновления Windows 10.
Windows 10 лучше: 32х или 64х-разрядная версия
Обновление функций Windows 10 встроенными средствами операционной системы
Один из легких путей, который мы рекомендуем в первую очередь. Данный способ построен на использовании Центра обновлений, который встроен в ОС.
Необходимо сделать ряд следующих действий:
-
Потребуется зайти в пользовательское меню «Пуск» (в левой нижней части экрана). Кликнуть на изображение шестеренки, означающее «Параметры».
-
Или гораздо проще — зажав две кнопки Win (располагается в нижнем ряду, между Ctrl и Alt) + i.
-
После найти в списке «Обновление и безопасность».
-
Кликнуть на команду «Проверка наличия обновления».
Минус этого способа заключается в том, что он не всегда срабатывает сию же секунду. Чтобы распространить апгрейды на каждый компьютер мира с системой Windows 10 требуется определенный срок. Поэтому пакеты обновлений переносятся в соответствии с виртуальным номером в очереди.
Процедура может затянутся на несколько дней-недель в зависимости от объема данных.
И тут невольно задумываешься над тем, почему бы не ускорить работы Центра обновлений. Спешим рассказать об этом.
Как установить официальный ISO-образ Windows 10 без использования Media Creation Tool
Как ускорить получение обновлений с помощью встроенных средств
Быстрое получение последних обновлений Виндовс 10 можно активировать, одобрив один пункт в сервисе «Параметры». Самостоятельно это сделать проблематично.
-
Снова открываем раздел «Обновление и безопасность».
-
Из трех пунктов выбираем последний «Дополнительные параметры».
-
Кликните на «Оптимизация доставки».
-
Вышеуказанная опция поможет отобрать источники «ПК в локальной сети и ПК в интернете» и активировать службу «Разрешения загрузки с других компьютеров».
Таким образом, с помощью этого инструмента пользователь сможет увеличить скорость получения свежих обновлений для «десятки».
Если углубляться в процесс: происходит скачивание файлов с серверов Microsoft и компьютера другого человека. Подобную схему использует торрент для закачки данных на высоких скоростях. ПК будет раздавать части уже загруженных обновлений другим пользователям во «всемирной паутине».
Подчеркнем, лимитное интернет-соединение не поддерживает такую передачу.
Скорость скачивания и отдачу обновлений с других устройств можно отрегулировать, достаточно в этой опции нажать правой кнопкой мыши на «Дополнительные параметры».
Рекомендуем настроить вручную ежемесячный лимит трафика для передачи пакетов апгрейдов и апдейтов — от 5 до 500 гигабайт.
Для медленного интернета следует поставить показатели на минимальную величину.
Специальные возможности программы для обновления Windows 10
Приоритетнее пользоваться этим способом для ускоренного получения ежегодных обновлений на платформе Windows 10. Их выпускают раз в полгода и размещают сведения в средствах массовой информации. Поэтому для установки регулярных небольших утилит подобный вариант потерпит крах.
-
Потребуется открыть официальный сайт «Майкрософт» и найти загрузки.
-
Нажать на команду «Обновить сейчас».
-
Начать скачивание программы Windows10Upgrate.
-
Запустить приложение.
Среди основных функций программы можно выделить проверку старой установленной версии Windows 10, если возможно заменит на новую.Если компьютеру не требуются усовершенствования системы, всплывет окно «Благодарим вас за обновление до последней версии Windows 10», соответствующая кнопка «Выйти».
Разбить HDD или SSD диск на разделы в Windows 10
Скачивание обновления Windows 10
Этот этап работает только при получении апгрейдов, иными словами крупных усовершенствований системы. Он несколько схож с предыдущим.
-
Перейдите на официальный сайт компании Microsoft.
-
В разделе «загрузка ПО»закачайте полный образ последней Виндовс 10.
-
После «накатите» его сверху на старый. Обратите внимание на предыдущий скриншот и кликните на команду «Скачать средство сейчас».
В результате загрузится установочный носитель Media Creation Tool на ПК. Чтобы определить наличие новой версии «десятки», требуется сравнить сборку в программе и на вашем устройстве. Схема состоит из простых шагов:
-
Находим файл Media Creation Tool и нажимаем правой кнопкой мыши.
-
В появившемся списке выбираем последний пункт «Свойства»
-
Жмем на «Подробно», где нас интересует информация о номере сборки ОС.
-
Запускаем пользовательское меню «Пуск» и кликаем на кнопку «Система». Смотрим сборку, сравниваем их между собой.
Путем такого сравнения пользователь легко сориентируется, есть ли смысл скачивать обновления. В нашем примере версии одинаковые, поэтому нет нужды устанавливать новее.
Как открыть панель управления в Windows 10
Набор накопительных обновлений Windows 10
Указанный способ поможет пользователю установить накопительные, точнее кумулятивные пакеты обновлений для ПК напрямую с сайта Microsoft.
Чтобы привести систему в актуальный вид необязательно использовать Центр обновлений, так как «Каталог центра обновлений Microsoft» несет в себе аналогичные полезные функции.
Для поиска усовершенствований вбейте в активной строке официального портала номер сборки вашей операционной системы, которая состоит из 5 цифр (к примеру, 16299).
Заметим, чтобы определить билд, нужно зайти в «Пуск», далее в раздел «Система». В результате на экране высветится список, содержащий не только накопительные обновления, но и обновления драйверов для различного оборудования. Просим с четким пониманием отнестись к их установке.
Будьте осторожны !Поскольку этот метод получения накопительных или кумулятивных обновлений может подорвать безопасность устройства. Велика вероятность несовместимости.</h6>
Подобные неполадки возникают из-за особенностей ноутбуков, нетбуков и ПК определенных марок, слабых материнских плат. В таких случаях Microsoft старается «обезопасить» устройство путем приостановления закачки, то есть в дело вступает Центр обновлений.
Ручная принудительная установка таких наборов может отрицательно сказаться на работе и доставить массу проблем с несовместимостью. Хоть и на практике подобные ситуации — редкость.
Официальный каталог является самым эффективным инструментом для скачивания кумулятивных обновлений при переустановке «десятки» в чистом виде. Также рекомендуем перестраховаться и отследить количество уже установленных усовершенствований ОС.
Как повысить производительность Windows 10 с помощью Retpoline
Куда скачиваются установленные обновления, каким образом их удалить
Место расположения всех установленных нововведений Виндовс 10 найти довольно просто. Достаточно:
-
Зайти в Параметры (изображение шестерёнки) или нажать сочетание горячей клавиши Win и i.
-
Найти раздел «Обновления и безопасность»
-
Выбрать из списка команду «Просмотреть журнал установленных обновлений» и кликнуть на нее.
Опция содержит данные о всевозможных исправлениях для апгрейдов и патчей различных программ, драйверов и ПО в целом. Причем этот список «оживляется» и они устанавливаются в автоматическом режиме.
Для удаления конкретных обновлений на 10 версии вашего устройства существует следующая инструкция:
-
в верхней части монитора расположена ссылка «Удалить обновления», нажмите на нее.
-
высветится окно, где следует на ненужные пункты, чтобы их убрать.
-
завершите все действия командой «Удалить».
Подведение итогов и выбор лучшего способа для Windows 10
Наша статья подошла к логическому завершению. Представленный материал содержит исчерпывающую информацию о четырех вариантах обновления функций Windows 10, разграничили относительно накопительных или масштабных усовершенствований ОС.
Наиболее безопасным и всесторонним является 1 метод обновления «десятки» с помощью встроенных средств.»Оптимизация доставки» дает пользователю возможность получать актуальные пакеты в кратчайшие сроки. Выбор и установку вручную не следуют производить без веских на то причин. Экспериментировать можно опытным людям, которые смогут самостоятельное переустановить систему.
Вверх</h6>
<center><center>Оптимизация Windows 10 встроенными средствами</center>
!!!Заметка обновлена 03.10.2018 в связи с выходом крупного обновления Windows 10 October Update 1809
В век высокоскоростного интернета наконец то появилась официальная возможность скачать Windows 10 непосредственно с сайта Microsoft. Сделать это на самом деле очень просто — я считаю что Майки в этом отношении стали более лояльными к пользователям, ведь получить дистрибутив желанной операционной системы сейчас как никогда проще, самый настоящий рай для новичков. В сегодняшней заметке я расскажу о трех совершенно легальных способах загрузки Windows 10 с сайта Microsoft.com с использованием специальных программ и без.
Раньше на поиск оригинального дистрибутива Windows могло уйти достаточно много времени, да и согласитесь, никто же не знает что там на торрентах раздают? — то ли дело официалы, там уж точно не загонят нам «троянского коня» в систему. Сейчас же есть простой и безопасный способ закачать новейшую «десятку» необходимой нам версии и редакции, и не отходя от кассы «нарезать» дистрибутив на болванку или флеш накопитель для установки с нуля (или как у нас модно говорить — для установки через BIOS)
Загрузив Windows 10 с официального сайта у вас могут возникнуть проблемы с установкой ее на компьютер. Рекомендую ознакомиться с подробными заметками о создании загрузочной флешки с Windows 10 через Rufus(после прочтения этой статьи вы получите ISO файл нужный для работы) и установке Windows 10 на примере
Media Creation Tool — Легальный способ скачать Windows 10
Для загрузки дистрибутива Windows 10 с официального сайта Майкрософт мы будем использовать фирменную утилиту Media Creation Tools. Для ее загрузки достаточно просто перейти на страницу по ссылке ниже и выбрать необходимую разрядность утилиты (именно утилиты, а не разрядность загружаемой Windows 10)
https://www.microsoft.com/ru-ru/software-download/windows10
На картинке ниже видно что и куда нажать, внизу страницы еще много вариантов для обновления и прочего, но все ссылки ведут на нужную нам программу, так что не отвлекаемся.
Условия лицензии — как много тут можно прочитать интересного, сколько гневных отзывов было в адрес Windows 10 за слежку за пользователями компьютера и передачу личной информации на сервера Microsoft, но видимо до выхода десятки это соглашение никто не читал и все наивно полагают что семерка и различные браузеры за ними не шпионят…
На этом так называемые подготовительные работы завершены и мы можем перейти непосредственно к запуску процесса загрузки дистрибутива на компьютер.
Создание установочного носителя
Сразу после запуска приложения «Программа установки Windows 10» нам будет предложено целых два варианта развития событий:
- Обновить этот компьютер сейчас (Сохранятся все программы и пользовательские данные — в таком варианте обычно возникает много проблем с дальнейшим использованием компьютера, да и задача у нас совсем другая — это нам не подходит)
- Создать установочный носитель для другого компьютера (Вот это нам и нужно — загрузить ISO образ или создать загрузочный диск штатными средствами)
Задача этой заметки показать вам как загрузить Windows 10, следовательно выбираем второй пункт и жмем «Далее»
Совсем недавно, на следующем этапе подготовки образа мы могли выбрать редакцию операционной системы (Профессиональная или Домашняя), сейчас этого пункта нет, редакция выбирается в процессе уже самой установки дистрибутива на ваш компьютер. А вот разрядность и язык все так же доступны для выбора на этапе подготовки. К счастью новичкам, появилась возможность выбора рекомендуемых параметров для вашего компьютера если вы сомневаетесь — Программа установки проанализировав вашу систему подберет оптимальные параметры.
И, наконец, завершающий шаг, который приведет к скачиванию Windows 10. Выбираем что нам требуется — загрузить образ и сразу записать его на флешку (в этом случае будет создана загрузочная флешка, которая будет пригодна для чистой установки системы на компьютер, но образ у нас на компьютере не останется), или просто скачать оригинальный образ Windows 10 для последующей записи на болванку или любое другое загрузочное устройство. В первом варианте вам придется указать флешку для записи (данные на ней будут уничтожены без возможности восстановления), во втором используя проводник нужно будет указать в какую папку сохранить образ Windows.
Осталось только дождаться окончания процесса загрузки Windows 10 с серверов Майкрософт — тут все зависит от скорости вашего интернет соединения, компьютером на данном этапе можно пользоваться — поэтому можете разложить пасьянс косынку или заняться своими делами, наблюдать за этим процессом — сомнительное удовольствие.
Если вы выбрали закачку ISO образа, то после загрузки вам будет показано куда этот сам образ был сохранен и появится возможность записи на компакт диск (Пункт: Открыть устройство записи DVD-дисков)
На этом все — мы рассмотрели с вами самый популярный способ скачать Windows 10 с официального сайта Microsoft, как видите сейчас это просто как никогда, даже для создания загрузочной флешки нам не нужны никакие дополнительные программы (а представьте сколько у вас было вопросов о том, как создать ту самую загрузочную флешку?)
Альтернативный способ для загрузки Windows 10
(К сожалению примерно с августа 2016 года способ больше не работает)
Согласитесь, если вам нужен только сам образ операционной системы Windows, то не совсем логично для этого устанавливать сторонние программы — я вот например для записи на флешку использую Rufus, на кой мне сдалась эта утилита? — выход есть. Перейдите на официальную страницу загрузки Windows 10 Tech Bench Upgrade Program
https://www.microsoft.com/en-us/software-download/techbench
Тут все на английском, но не пугайтесь — разобраться тут не составит труда, для загрузка Windows 10 Домашняя и Windows 10 Профессиональная выберите все как на картинке ниже. Язык можете выбрать на свое усмотрение (вполне возможно меня могут читать с Украины)
На следующем этапе выбираете разрядность (x64 если у вас более 4 гигабайт оперативной памяти, в остальных случаях выбираем 32 битную редакцию) и ждете пока ISO образ загрузится к вам на компьютер.
Microsoft Windows and Office ISO Download Tool — Не только Windows
Во время написания данной заметки обнаружил для себя новый, ранее неизвестный мне способ скачать продукты Макрософт с официального сайта. Это касается не только Windows 10 — это возможность скачать Windows или Office любой редакции и разрядности прямо с их серверов. Для формирования ссылок на загрузку ISO образов нам поможет совсем маленькая программа Microsoft Windows and Office ISO Download Tool — скачать архив с программой вы можете по ссылке ниже, пароль itshnegcom
Итак, выбираем в правой части программы Windows 10, в левой части отвечаем на вопросы связанные с редакцией и языком интерфейса. После ответа на все вопросы у нас появятся ссылки на загрузку нужных нам дистрибутивов…
…останется их только скачать к себе на компьютер. Не могу сказать насколько это удобно обычному пользователю, но мне как техническому специалисту никогда не повредит иметь ссылки на актуальные версии дистрибутивов продуктов от Майкрософт, ведь они довольно часто обновляются.
Как обычно скорость загрузки образа зависит от вашего интернет соединения и загруженность серверов компании, но у меня проблем не возникало — все работает как часы.
P.S. Вот мы с вами и разобрали три простых способа скачать Windows 10 с официального сайта. Обратите внимание, что если чистая установка у вас происходит на компьютере где уже была Windows 10, то на экране с вводом ключа продукта пропустите этот шаг — после успешной авторизации в учетной записи Майкрософт ваша копия автоматически активируется.
UPD от 01.05.2018. Windows 10 Spring Creators Update 1803 уже доступен для загрузки любым из способов! Лично я уже обновил себе дистрибутив используя последний способ — просто скачав оригинальный ISO с официального сайта.
Если вы ранее уже скачивали с моего сайта Microsoft Windows and Office ISO Download Tool — обновитесь с связи с вышедшим 30 апреля 2018 крупного обновления. Перед обновлением не забудьте сделать резервную копию важных данных!!! Всех с майскими праздниками 😉
UPD от 03.10.2018. Windows 10 October Update уже доступна для загрузки — можете использовать Windows ISO Downloader для загрузки актуального ISO образа.
Перекачиваться программу для загрузки не нужно, апрельская работает нормально — не забывайте про бэкапы, весеннее обновление поломало не мало компьютеров…
Как следует из названия, речь идет о том, как обновить Windows 10 до последней версии с помощью инструментов от Microsoft. Во — первых, инструмент обновления системы обновит только установленную систему.
Во — вторых, есть еще два простых способа обновления Виндовс 10. Делая обновление Windows 10, сделайте резервную копию всех ваших документов, фотографий и других файлов, которые у вас есть.
Обновить Windows 10 через Центр обновления
Откройте Пуск >> Параметры >> Обновление и безопасность >> Центр обновления Windows >> Проверить обновления. Если обновления будут доступны, загрузка немедленно начнется, а установка будет происходить автоматически без вашего участия.
Как обновить Windows 10 до последней версии с Update Assistant
Перейдите на сайт Microsoft и скачайте программу «Средство Update Assistant» нажав на кнопку «Обновить сейчас», чтобы загрузить файл Windows10Upgrade9252.exe. Страница загрузки: https://www.microsoft.com/ru-ru/software-download/windows10
Запустите Windows10Upgrade9252.exe. Подтвердите в (Контроль учетных записей — UAC), что разрешаете этому приложению вносить изменения на этом компьютере. Да. На рабочем столе появится значок «Помощник по обновлению до Windows 10» — запустите его.
Далее Помощник сделает проверку обновлений Windows 10 и если таковые есть, выполнит подготовку, а затем и установку последней версии Windows 10. (Читайте похожее руководство: https://mysitem.ru/update-windows-10/414-windows-10-april-2018.html).
Обновить Windows 10 до последней версии через Mедиа Creation Tool
Инструмент Mедиа Creation Tool также является хорошим вариантом для тех, кто хочет обновить Windows 10 до последней версии. Для тех, кто хочет сохранить свои файлы, приложения и игры следуйте инструкциям, приведенным ниже, чтобы получить Обновление Windows 10. Качаем инструмент MediaCreationTool1803.exe с сайта Microsoft: https://www.microsoft.com/ru-ru/software-download/windows10
После запуска средства, вам будет предложено обновить этот компьютер сейчас или создать установочный носитель для другого компьютера. Отметьте опцию «Обновить» и нажмите Далее.
Программа установки (MediaCreationTool) сделает подготовку компьютера, проверит наличие обновлений и запустит процесс обновления Windows 10 до последней версии.
Используемые источники:
- https://windows10all.ru/help/ustanovka-obnovlenii-windows-10-do-poslednej-versij.html
- https://www.itshneg.com/download-windows-10-microsoft-website/
- https://mysitem.ru/update-windows-10/429-update-windows-10-to-the-latest-version.html
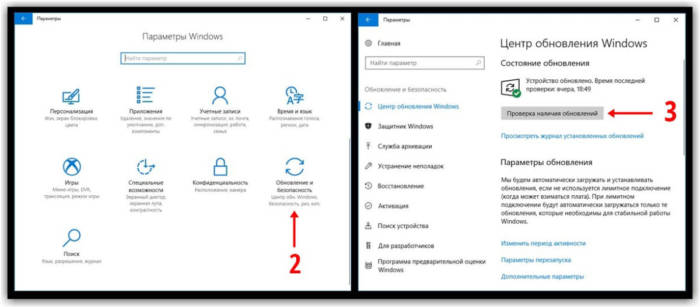
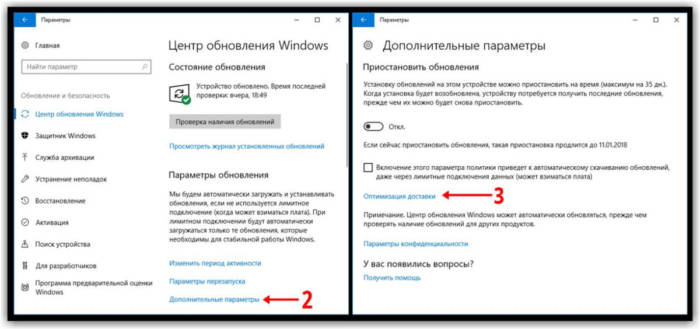
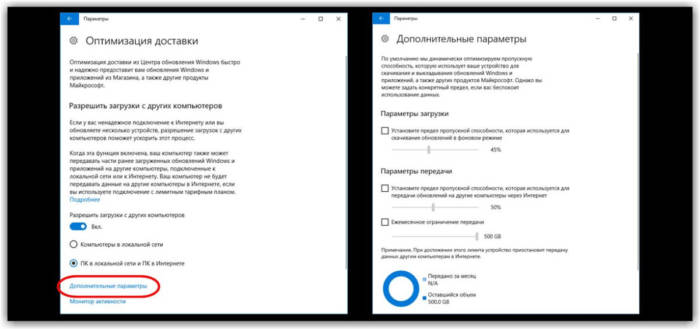
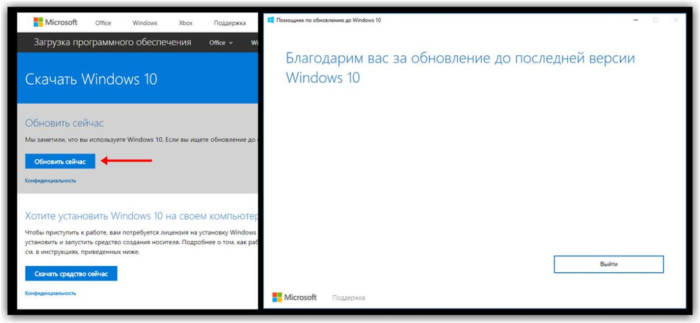
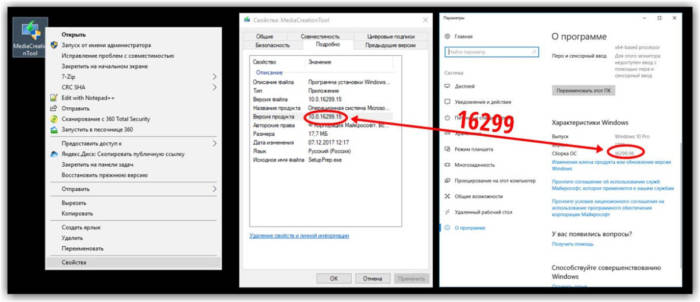
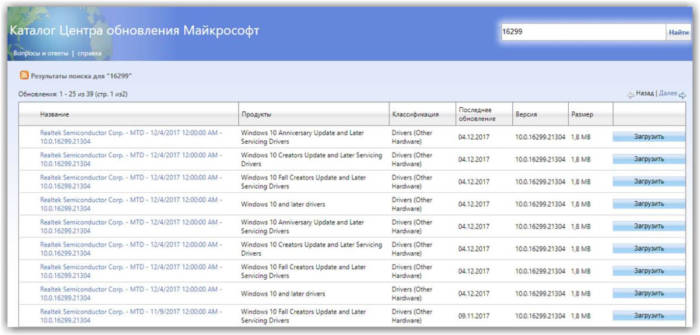
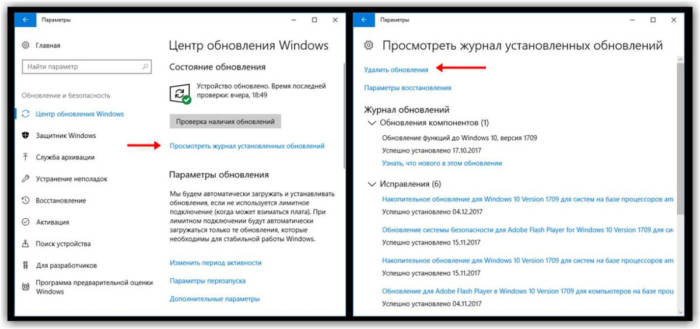
 Как создать образ диска: пошаговая инструкция и полезные рекомендации
Как создать образ диска: пошаговая инструкция и полезные рекомендации
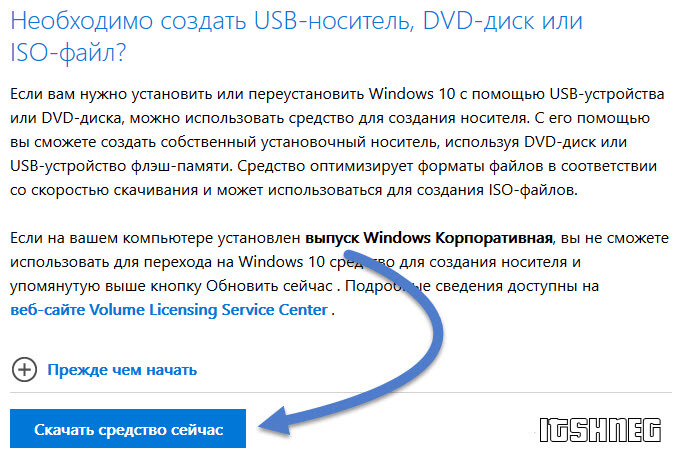
 Как настроить центр обновления Windows 8
Как настроить центр обновления Windows 8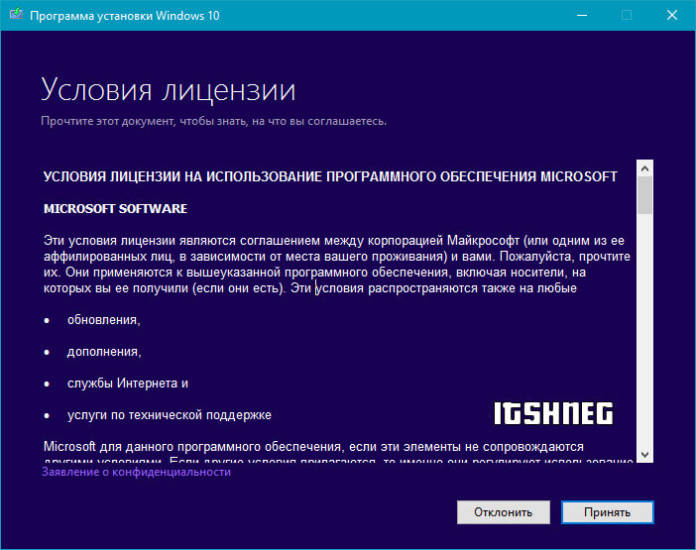
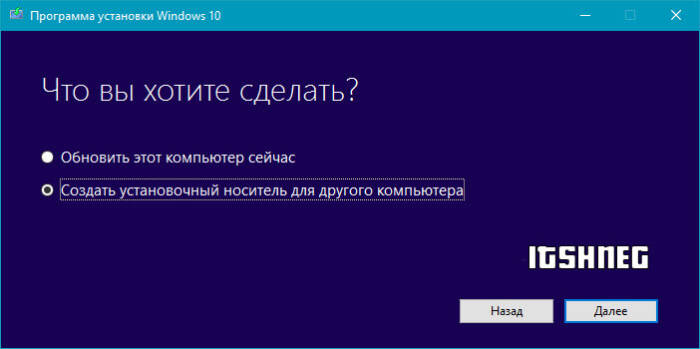
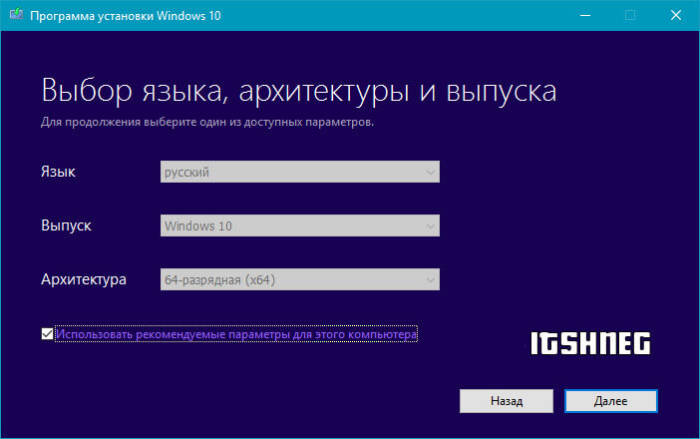
 Настройка центра обновлений Windows 10
Настройка центра обновлений Windows 10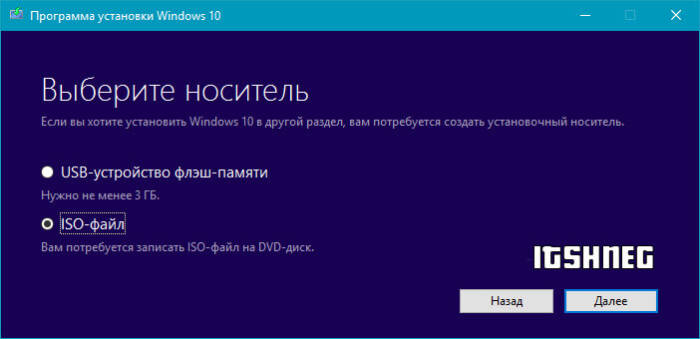
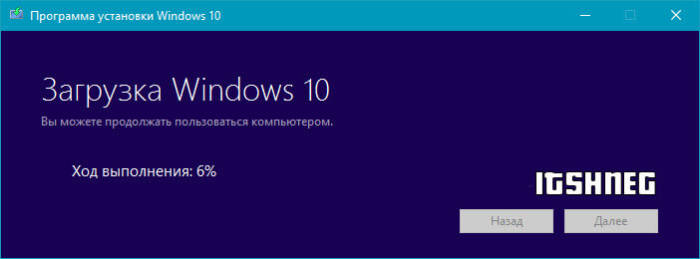
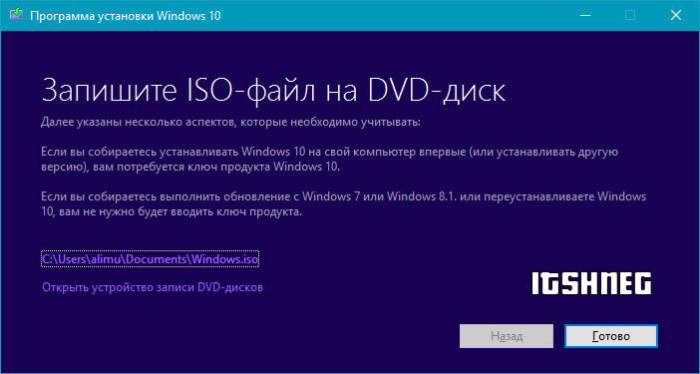
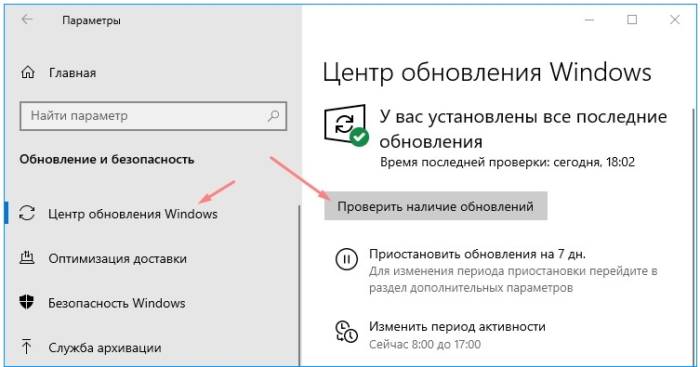


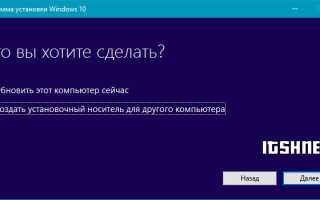

 Как очистить системный диск, удалив устаревшие обновления в Windows 7 SP1
Как очистить системный диск, удалив устаревшие обновления в Windows 7 SP1 Как вручную выборочно устанавливать обновления Windows 10 с помощью утилиты Windows 10 Manual Update
Как вручную выборочно устанавливать обновления Windows 10 с помощью утилиты Windows 10 Manual Update Как записать образ на флешку в Windows 10. Бесплатные утилиты Rufus и Unetbootin
Как записать образ на флешку в Windows 10. Бесплатные утилиты Rufus и Unetbootin Как создать образ диска Windows 7
Как создать образ диска Windows 7