Содержание
- 1 Связанные статьи:
- 2 Обновление до последней версии Windows 10
- 3 Способ 1: Обновление функций Windows 10 встроенными средствами ОС
- 4 Способ 2: Программа для обновления Windows 10
- 5 Способ 3: Скачивание обновления Windows 10
- 6 Способ 4: Накопительные обновления Windows 10 с официального сайта
- 7 Вывод: Какой способ обновлений Windows 10 лучше всего использовать
Новые версии программного обеспечения зачастую исправляют ошибки, улучшают стабильность и добавляют новые функции. Особенно это относится к обновлению операционной системы.
В Windows встроен механизм обновления, который по умолчанию включен. Обновления Windows обычно не требуют вмешательства пользователя (кроме случаев, когда для завершения обновления нужна перезагрузка).
Но из этого правила бывают исключения: система не видит важное большое обновление даже при ручной проверке. Если вы спешите получить самую последнюю версию Windows на своём компьютере, например, для исправления неприятного бага, то данная инструкция расскажет вам как обновить Windows 10 до последней версии даже если Центр обновлений Windows говорит что «У вас установлены все последние обновления».
Начиная с версии Windows 8 политика обновлений Windows сильно изменилась в лучшую для пользователей сторону: теперь при выходе новых мажорных версий (таких как Windows 8.1, Windows 10), во-первых, не нужно их покупать — обновление происходит бесплатно; во-вторых, обновление возможно без полной переустановки системы.
Теперь новые версии Windows обновляются также, как раньше обновлялись Сервисные пакеты (и выходят, кстати, они примерно с такой же периодичностью).
Видимо поскольку обновления всё равно бесплатные, нет маркетингового смысла представлять их как «новую версию операционной системы». Но для пользователей отсюда другое важное следствие: номер версии Windows 10 уже мало о чём говорит, поскольку, например, версия 1803 и версия 1903 это две довольно разные системы.
Поэтому недостаточно знать что у вас Windows 10, нужно знать номер версии.
Для этого откройте командную строку — нажмите клавиши WIN+x и выберите там Windows PowerShell. В открывшейся командной строке выполните команду
winver
Вы увидите что-то похожее:
Но узнать свою версию мало — нужно также знать, какой номер у последнего выпуска Windows.
Номер последней версии Windows можно найти на этой странице, причём нужно смотреть на левый столбец:
В данный момент последней является версия 1903.
Начнём с того, что откроем Центр обновлений Windows и проверим, видит ли система новые обновления. Для этого нажмите кнопку WIN и начните набирать «обновление»:
Нажмите «проверить наличие обновлений».
Откроется Центр обновлений Windows в нём будут показаны доступные обновления. Также вы можете нажать кнопку «Проверить наличие обновлений»:
Может возникнуть ситуация, что после выхода важного большого обновления операционная система долго его не видит. Такая ситуация может возникнуть, например, сразу после установки операционной системы — видимо, Windows не хочет пугать пользователя длительным обновлением после того, как он только что установил систему, поскольку большие обновления требуют скачивания большого объёма данных (нагрузка на сеть), а на слабых машинах сильно нагружают систему и занимают довольно много времени.
Чтобы вручную обновить Windows 10 перейдите на страницу https://www.microsoft.com/en-us/software-download/windows10
Там нажмите кнопку Update now:
Будет скачен небольшой файл, запустите его. Далее он проведёт по процессу обновления, скачает новую версию (несколько гигабайт), выполнит проверки и начнёт установку в фоне. Часть установки может быть выполнена только при перезагрузке — когда программа дойдёт до этого момента она предложит перезагрузиться или сделать это попозже. Вы можете продолжить работу и отложить перезагрузку. Когда вы готовы, перезагрузить компьютер и оставьте его в покое до тех пор, пока он сам не загрузиться до рабочего стола. Процесс обновления сильно зависит от производительности вашего компьютера и скорости жёсткого диска — на медленных системах это может занять действительного много времени — как установка новой системы.
После включения компьютера проверьте версию ещё раз:
Как видно на скриншоте, у меня всё прошло удачно и компьютер с Windows 10 обновился до версии 1903.
Связанные статьи:
- Как изменить сочетание клавиш для смены раскладки клавиатуры (50%)
- Как создать локальный аккаунт при установке Windows 10 (50%)
- Существует ли предел длины имени файлов в Windows (50%)
- Почему svchost.exe прослушивает много портов? Как узнать, какие именно программы открыли порты (50%)
- Как в Windows 10 включить поддержку пути к файлам длиной более 260 символов (50%)
Microsoft регулярно выпускает основные обновления для своих операционных систем Windows.
Традиционно эти обновления представляют собой пакеты обновления, но чаще в эти дни они являются полу-регулярными и значимыми обновлениями через Центр обновления Windows.
Фактически, в Windows 10 и Windows 8 пакет обновления, как мы знаем из предыдущих версий Windows, по сути является мертвой идеей. Подобно обновлениям на вашем смартфоне, Microsoft постоянно добавляет основные функции посредством автоматического исправления.
Ниже вы найдете самую последнюю информацию о обоих пакетах обновлений и этих других основных обновлениях, которые Microsoft регулярно нажимает на своих пользователей.
Последние основные обновления для Windows 10
По состоянию на ноябрь 2018 года последнее крупное обновление для Windows 10 — это Windows 10 Version 1803, также известное как обновление в апреле 2018 года, ранее кодовое название Redstone 4. Это обновление началось 30 апреля 2018 года.
Обновление происходит автоматически с помощью Центра обновления Windows.
Вы можете узнать больше об отдельных исправлениях и улучшениях в Microsoft Новые возможности Windows 10 версии 1803.
Последние обновления для Windows 8
По состоянию на ноябрь 2018 года последнее обновление для Windows 8 — обновление Windows 8.1. 1
Microsoft не планирует другое большое обновление для Windows 8, например, Windows 8.2 или Windows 8.1 Update 2 .
Последние обновления для Microsoft Windows (Windows 7, Vista, XP)
Самый последний для Windows 7 пакет обновления SP1, но удобство Rollup для Windows 7 SP1 ( в основном в противном случае название Windows 7 SP2) также доступна , которая устанавливает все заплатки между выпуском SP1 (22 февраля 2011) по 12 апреля 2016.
Последние пакеты обновлений для других версий Microsoft Windows включают Windows Vista SP2, Windows XP SP3 и Windows 2000 SP4.
В приведенной ниже таблице приведены ссылки, которые напрямую относятся к последним пакетам обновлений Microsoft Windows и основным обновлениям для каждой операционной системы. Эти обновления бесплатны.
Обратите внимание, что самый простой способ установить последний пакет обновления Windows или обновление — запустить Windows Update.
| Операционная система | Пакет обновления | Размер (МБ) | Скачать |
|---|---|---|---|
| Windows 7 | (апрель 2016 года) 2 | 316,0 | 32-битный |
| (апрель 2016 года) 2 | 476,9 | 64-битный | |
| 537,8 | 32-битный | ||
| 903,2 | 64-битный | ||
| Windows Vista 3 | SP2 | 475,5 | 32-битный |
| SP2 | 577,4 | 64-битный | |
| Windows XP | SP3 4 | 316,4 | 32-битный |
| SP2 5 | 350,9 | 64-битный | |
| Windows 2000 | SP4 | 588 (KB) | 32-битный |
[1] Начиная с Windows 8, Microsoft начала выпускать регулярные крупные обновления для Windows 8. Пакеты обновления не будут выпущены. [2] Обновление Windows 7 с пакетом обновления 1 (SP1) и обновление хранилища обновлений в апреле 2015 г. должно быть установлено до установки накопительного пакета. [3] Windows Vista SP2 может быть установлен только в том случае, если у вас уже установлен Windows Vista SP1, который вы можете скачать здесь для 32-разрядных версий, а здесь для 64-битных. [4] Windows XP SP3 может быть установлен только в том случае, если у вас уже установлен Windows XP SP1a или Windows XP SP2. Если у вас нет одного или другого из этих пакетов обновлений, установите пакет обновления 1 (SP1), доступный здесь , перед установкой Windows XP SP3. [5] Windows XP Professional является единственной 64-разрядной версией Windows XP, а последней версией пакета обновления для операционной системы является SP2.
Обновление до последней версии Windows 10
В этой статье мы ответим на вопрос, как обновить функции Windows 10 и установить накопительные обновления. Наличие на компьютере не только самой последней версии операционной системы, но и всех актуальных патчей для неё существенно увеличивает безопасность его использования. Устаревшее программное обеспечение является одной из наиболее частых причин проникновения вирусов на ПК. Держать Windows 10 в актуальном состоянии рекомендует не только корпорация Microsoft, но и все крупнейшие антивирусные лаборатории мира.
Вообще, все последние обновления в ОС Windows 10 по умолчанию устанавливаются автоматически. Это касается как небольших патчей, так и крупных апгрейдов. Вопрос о принудительном стимулировании обновления, который почти наверняка и интересует читателей этой статьи, может возникнуть в нескольких случаях:
- Сразу после чистой переустановки Windows 10. Даже самая последняя версия установочного образа ОС нуждается в дообновлении.
- После появления новостей об очередном крупном обновлении или важном обновлении безопасности. Многим людям хочется быть в числе первых опробовавших новинку.
- Перед временным отключением центра обновлений (например, перед поездкой в командировку или на дачу, где скачивание больших пакетов будет невозможным ввиду лимитного интернет соединения). Кстати, у нас есть статья, в которой можно прочитать, как временно выключить обновления Windows 10.
Всего можно выделить четыре основных способа обновления Windows 10.
Способ 1: Обновление функций Windows 10 встроенными средствами ОС
Самый первый и очевидный метод получения новейшей версии «десятки» — это использование встроенного в операционную систему Центра обновлений. Для того, чтобы его открыть, надо:
- Зайти в Параметры (значок шестерёнки в меню Пуск или в Панели уведомлений, а быстрее — комбинация клавиш Win+i).
- Затем перейди во вкладку «Обновление и безопасность».
- И нажать кнопку «Проверить наличия обновления».
К сожалению, далеко не всегда этот способ срабатывает быстро. Дело в том, что с чисто технической точки зрения невозможно одновременно распространить пакеты обновлений на все компьютеры с Windows 10 в мире. Неизбежно возникает своеобразная очередь, в которой апдейты и апгрейды (обновления поменьше и побольше) распространяются волнами. Этот процесс в зависимости от объёма скачиваемых файлов может растянуться на дни и даже недели. В этой связи встаёт вопрос: можно ли ускорить Центр обновлений? Ответ: да!
Ускорение получения обновлений встроенными средствами Windows 10
Активация более быстрого получения последних обновлений Windows 10 с новыми функциями возможна при изменении всего одной настройки в меню Параметры. Найти её самому довольно сложно.
- Она находится в уже упомянутом пункте «Обновление и безопасность».
- Переходим по ссылке «Дополнительные параметры».
- Там выбираем ссылку «Оптимизация доставки».
- Здесь можно активировать пункт «Разрешить загрузки с других компьютеров» и выбрать источники «ПК в локальной сети и ПК в интернете».
Включение этого параметра в настройках может ускорить получение самых последних обновлений для Windows 10. Это происходит за счёт того, что скачивание файлов будет производиться не только с серверов Microsoft, но и с компьютеров обычных пользователей (именно по такому принципу работают торренты). Ваш компьютер в этом случае также будет раздавать части уже загруженных обновлений другим пользователям в интернете. При лимитном подключении к интернету такая передача будет остановлена. Если далее в этом пункте параметров нажать на ещё одну ссылку «Дополнительные параметры», то можно самостоятельно ограничить скорость закачки от других пользователей Windows 10 в интернете, а также отдачу им своих обновлений.
Здесь же можно установить ежемесячный лимит трафика для отдачи скачанных пакетов обновлений (от 5 до 500 Гб). Если у Вас неторопливый интернет (до 10 Мб/с), то будет разумным выставить показатели отдачи на минимум: 5% от ширины канала и 5 Гб.
Способ 2: Программа для обновления Windows 10
Этот вариант подходит исключительно, чтобы ускорить получение большого ежегодного обновления Windows 10, которое обычно выходит раз в полгода и анонсируется в СМИ. Для установки регулярных небольших патчей данный способ не подходит.Для начала необходимо зайти в раздел загрузок официального сайта «Майкрософт» и, выбрав кнопку «Обновить сейчас», скачать и запустить программу Windows10Upgrade.
Программа проверит установленную на данный момент версию Windows 10 на предмет возможности получения обновления и, если это возможно, установит его. В том случае, если компьютер не нуждается в обновлении операционной системы, появится сообщение «Благодарим вас за обновление до последней версии Windows 10» и кнопка «Выйти».
Способ 3: Скачивание обновления Windows 10
Также актуально только для получения крупных и редких усовершенствований ОС, которые сами её создатели называют апгрейдами. На уже упомянутой странице загрузок официального сайта Microsoft можно скачать полный образ последней Windows 10 и затем, как говорится, «накатить» его сверху на старый. Для этого надо выбрать вторую кнопку «Скачать средство сейчас» (видно на скриншоте выше). На компьютер загрузится установочный образ программы Media Creation Tool. Чтобы понять, имеются ли новая версия Windows 10 для Вашего компьютера, надо сравнить сборку «десятки» на ПК и в программе. Для этого:
- Кликаем правой клавишей мыши на скачанном файле программы Media Creation Tool, выбираем «Свойства» и переходим во вкладку «Подробно». Смотрим сюорку.
- Кликаем правой кнопкой мыши на меню Пуск и выбираем пункт «Система». Смотрим номер сборки.
В обоих случаях нас интересует только 5-значное число. Сравнив там и там версию и сборку операционной системы, можно понять, стоит ли скачивать обновление. На рисунке ниже видно, что смысла в этом нет. На компьютере установлена та же версия 16299, что предлагается и в программе для обновления.
Бывают и такие случаи, когда на компьютере через Центр обновлений уже установлена более свежая версия Windows 10, чем предлагается в программе.
Если крупное обновление для Вашего компьютера существует, то запускаем данную утилиту и она даёт нам возможность выбора действий для его установки: либо, как и в предыдущем способе с Windows10Upgrade, путём обновления, либо методом скачки полного образа на компьютер и его ручной установки. Для второго способа при запуске программы надо выбрать пункт «Создать установочный носитель». Записать полный образ новейшей Windows 10 можно будет как на флешку, так и на жёсткий диск компьютера (в этом случае надо выбрать пункт «ISO-файл»). После скачивания в обоих случаях программа установки запускается кликом приложении setup в папке со скачанными файлами. ISO-образ нужно предварительно разархивировать.
Способ 4: Накопительные обновления Windows 10 с официального сайта
Данный метод подходит для поиска и установки небольших, так называемых накопительных, или кумулятивных обновлений из официального источника. Как и крупные апгрейды, их можно получить не только через автоматический Центр обновлений, встроенный в Windows 10, но и непосредственно с официального «Каталога центра обновлений Microsoft». Чтобы найти обновления для своего компьютера, надо в поисковой строке портала ввести номер сборки своей ОС (например, 16299). Напомним, что посмотреть его можно, выбрав пункт «Система» при нажатии на меню Пуск ПРАВОЙ кнопкой мыши. Помимо накопительных обновлений в списке будут представлены обновления драйверов для всевозможного оборудования. Надо ли говорить, что их нужно устанавливать только чётко осознавая необходимость этого действия.
Обратите внимание, что использование данного способа получения и установки накопительных (кумулятивных) обновлений несёт дополнительную опасность их несовместимости с Вашим компьютером. Дело в том, что при возникновении проблем с конкретными обновлениями у определённых марок ноутбуков или материнских плат компьютеров, Microsoft, как правило, довольно быстро приостанавливает их установку через Центр обновлений и постепенно решает проблемы. Скачивая такие пакеты вручную и устанавливая их по сути принудительно, Вы рискуете столкнуться с проблемами несовместимости. Такое бывает довольно редко, но нужно это иметь ввиду. Удобнее всего использовать официальный каталог для скачивания кумулятивных обновлений при чистой переустановке Windows 10. Для подстраховки можно заранее посмотреть, какие обновления уже были установлены на компьютере раньше.
Где в Windows 10 найти установленные обновления и как их удалить
Чтобы посмотреть список всех установленных на компьютер обновлений Windows 10, нужно открыть Параметры (Win+i), перейти во вкладку «Обновления и безопасность» и нажать на ссылку «Просмотреть журнал установленных обновлений». Здесь будут представлены как обновления компонентов и исправления, так и обновления драйверов, установка которых в «десятке» в подавляющем большинстве случаев происходит автоматически.
Удаления конкретных обновлений Windows 10 производится так: на самом верху журнала обновлений надо выбрать ссылку «Удалить обновления», а затем в открывшемся окне выбрать ненужные более пункты и, кликнув по ним ПРАВОЙ кнопкой мыши, нажать «Удалить».
Вывод: Какой способ обновлений Windows 10 лучше всего использовать
Напоследок подведём небольшой итог. В данной статье мы описали все основные способы обновить функции Windows 10, получить накопительные или крупные обновления. Однако, на наш взгляд, предпочтительным методом является описанный первым — это обновление Windows 10 встроенными средствами. Используя упомянутую опцию «Оптимизация доставки», можно самым безопасным способом получать все необходимые апдейты и апгрейды быстрее других пользователей. Таким образом, в очередной раз мы можем сделать вывод, что «десятка» в большинстве случаев по умолчанию уже настроена оптимальным образом. Ручные решения здесь стоит применять при острой необходимости или непреодолимого приступа любопытства. Например, они подходят тем, кто хочет получить анонсированные в СМИ новейшие функции Windows 10 здесь и сейчас, а не ждать несколько дней, пока обновление волнами распространится по всем компьютерам в интернете в автоматическом режиме. Особенно смело можно экспериментировать, если для Вас не составит труда полностью переустановить Windows 10.
Используемые источники:
- https://zawindows.ru/как-обновить-windows-до-последней-версии/
- https://comhub.ru/latest-windows-service-packs-updates/
- https://wi10.ru/upgrade
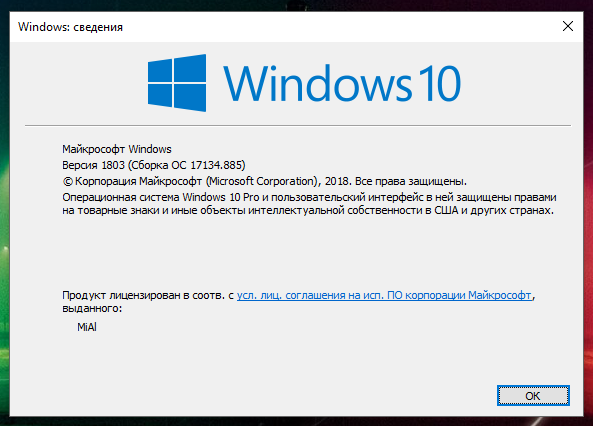
 Как настроить центр обновления Windows 8
Как настроить центр обновления Windows 8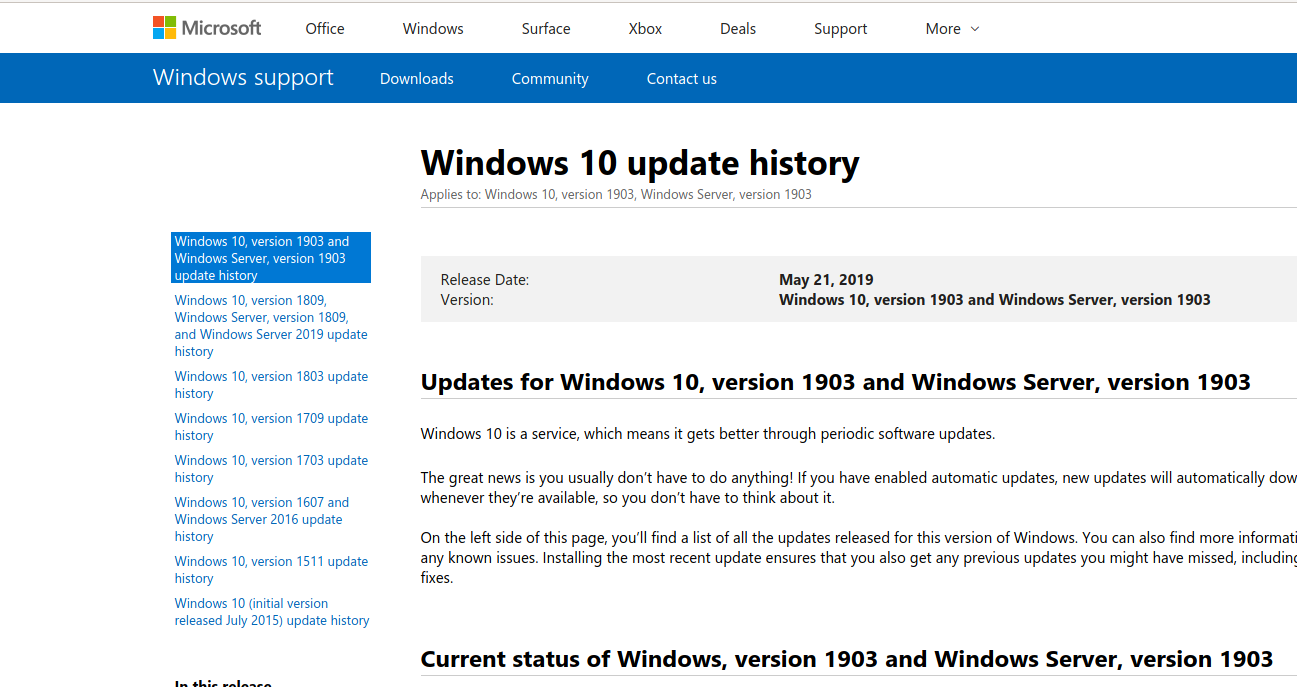
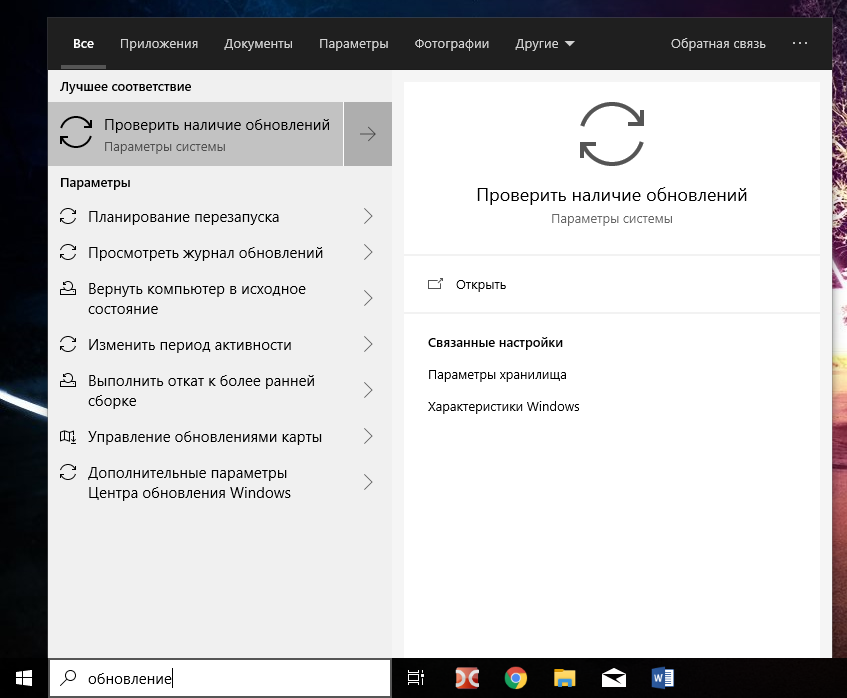
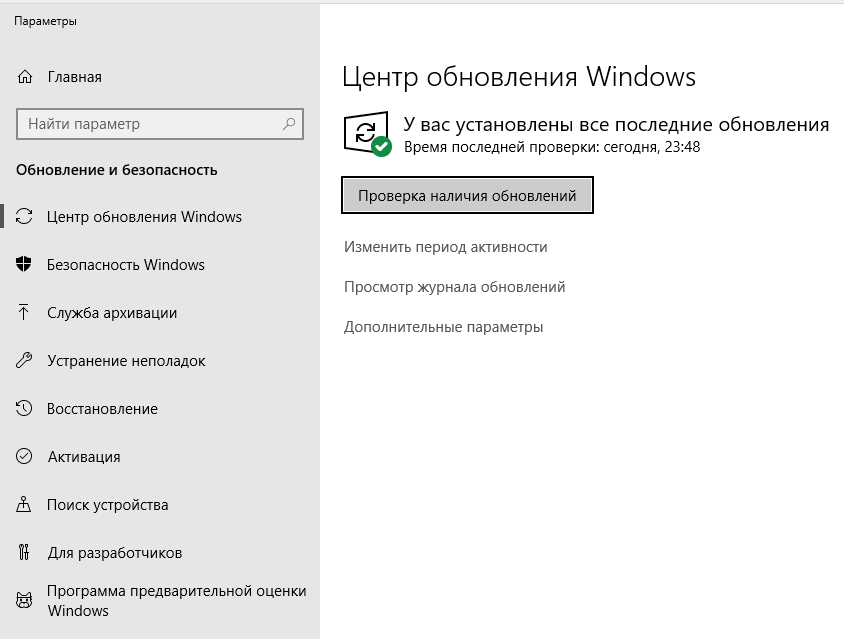
 Настройка центра обновлений Windows 10
Настройка центра обновлений Windows 10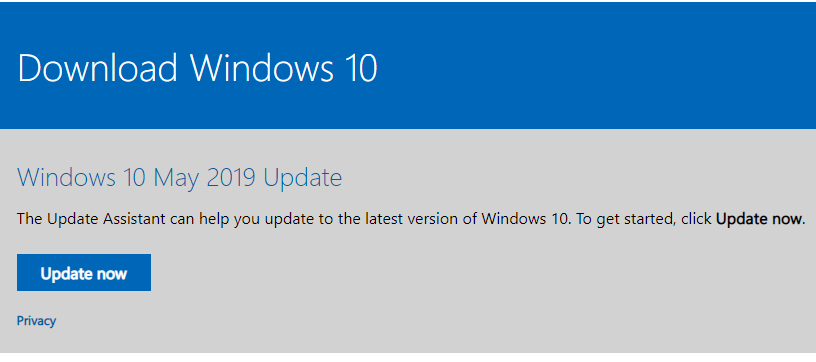
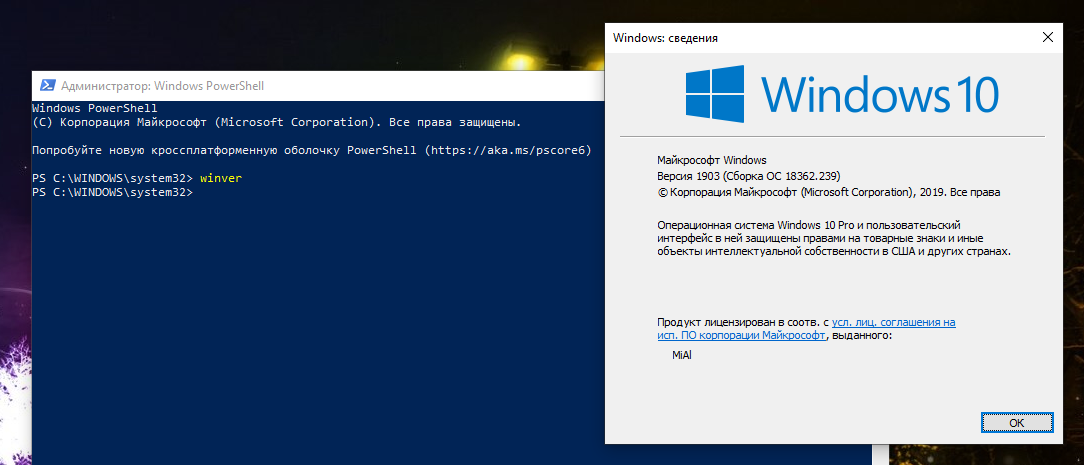
 Как вручную выборочно устанавливать обновления Windows 10 с помощью утилиты Windows 10 Manual Update
Как вручную выборочно устанавливать обновления Windows 10 с помощью утилиты Windows 10 Manual Update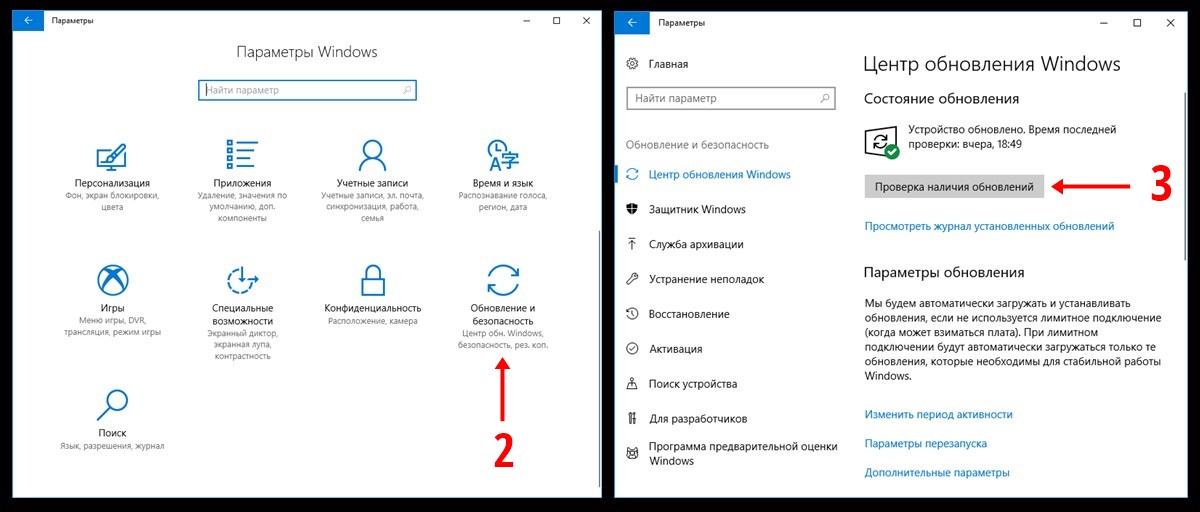
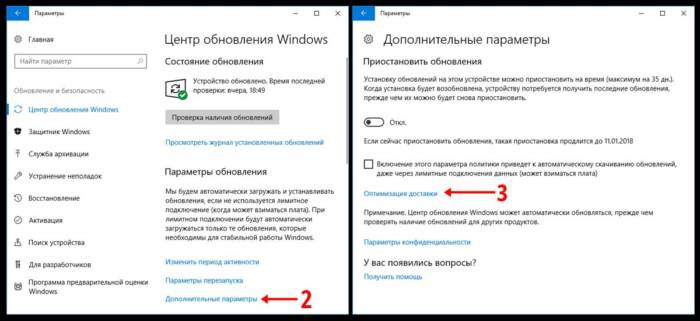
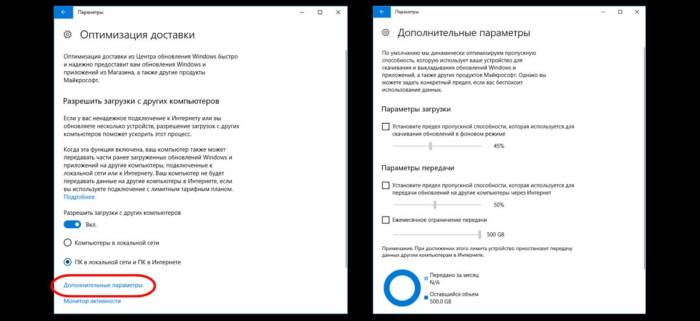
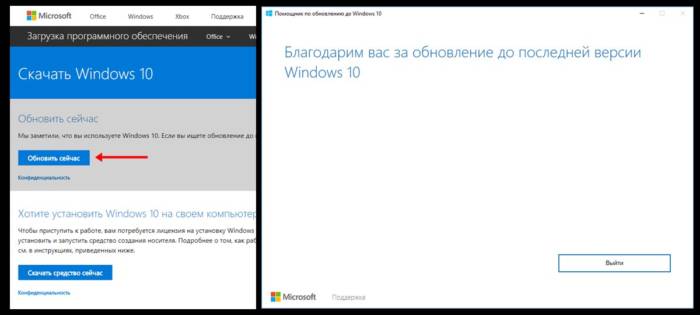
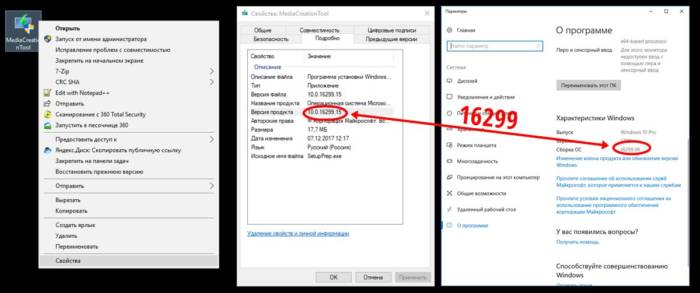
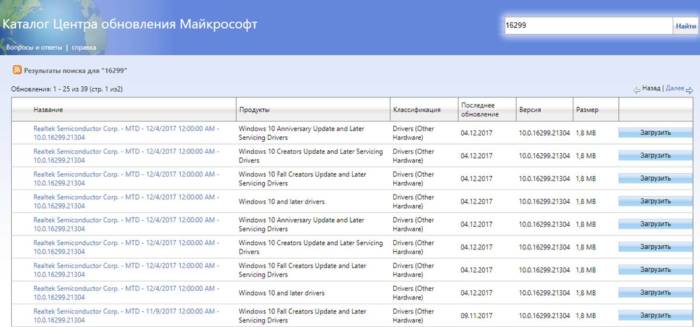
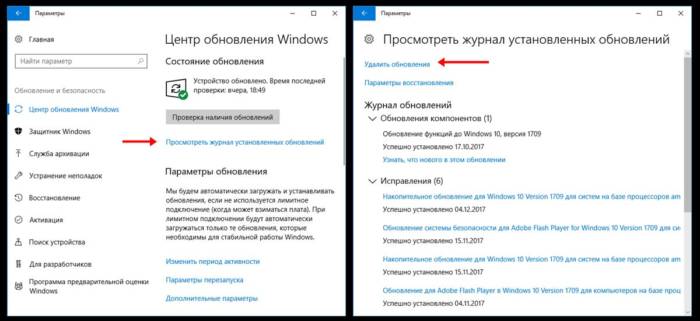
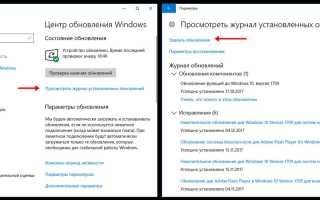

 Как очистить системный диск, удалив устаревшие обновления в Windows 7 SP1
Как очистить системный диск, удалив устаревшие обновления в Windows 7 SP1 Как настроить автоматическое обновление программ на Android и iOS. Как обновить программы вручную
Как настроить автоматическое обновление программ на Android и iOS. Как обновить программы вручную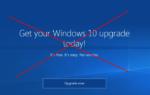 Как удалить последнее обновление Windows 10 — 3 способа
Как удалить последнее обновление Windows 10 — 3 способа Как прервать обновление Windows 10, остановить загрузку и запретить автообновление
Как прервать обновление Windows 10, остановить загрузку и запретить автообновление