Содержание
- 1 Почему возникает ошибка 0x80070643 и как ее исправить?
- 2 Как обновить Защитник Windows вручную
- 3 Удаление антивирусов сторонних производителей
- 4 Как обновить Защитник Windows через командную строку
- 5 Сброс компонентов обновления Windows
- 6 Проверка целостности системных файлов.
- 7 Выполните чистую загрузку Windows
- 8 Установка последней версии .NET Framework
- 9 Исправляем ошибку 0x80070643 в Windows 10
- 9.1 Способ 1: Устранение проблем в системе обновления
- 9.2 Способ 2: Загрузка обновлений вручную
- 9.3 Способ 3: Восстановление поврежденных файлов системы
- 9.4 Способ 4: Устранение проблем с НЕТ Фреймворк
- 9.5 Способ 5: Очистка компонентов обновлений Виндовс 10
- 9.6 Способ 6: Удаление вирусов, отключение антивируса
- 9.7 Помогла ли вам эта статья?
- 10 Немного предыстории
- 11 Причины
- 12 Для 64 бит
- 13 Для 32 бит
<index>
При обновлении Windows 10 может возникать ошибка 0x80070643. Особенно проявляет себя при установке обновлений для системы безопасности – «Definition Update for Windows Defender Antivirus», которое завершается неудачей. Обновления безопасности очень важны для защиты, поскольку предоставляются с новыми базами вредоносных программ и вирусов, и сбой при установке хотя бы одного из них может привести к уязвимости системы.
Ошибка с кодом 0x80070643 также появляется при установке Microsoft Office, Microsoft Security Essentials и прочее.
Почему возникает ошибка 0x80070643 и как ее исправить?
Существует ряд решений, с помощью которых можно исправить эту проблему.
- Обновить определение Защитника Windows вручную.
- Временно отключить антивирус стороннего производителя.
- Выполнить сброс компонентов Центра обновления Windows.
- Установить последнюю версию .NET Framework
С помощью одного из этих способов можно исправить ошибку 0x80070643.
Как обновить Защитник Windows вручную
Чтобы устранить проблему сделайте следующие действия.
- Разверните меню Пуск, нажмите на значок шестеренки для входа в Параметры.
- Перейдите в раздел «Обновление и безопасность».
- Кликните на «Центр безопасности Windows» – «Защита от вирусов и угроз»
- Нажмите на кнопку «Проверить наличие обновлений».
Как только Защитник завершит загрузку и установит доступные определения, перейдите в Центр обновления. Здесь больше не увидите определений для безопасности системы.
Удаление антивирусов сторонних производителей
Отключение или удаление антивирусов и других программ защиты компьютера также может избавить от ошибки.
Временно отключить антивирус можно через значок в трее. Также его можно удалить на время загрузки проблемного обновления, при котором возникает ошибка.
Для быстрого удаления установленного антивируса перейдите в Панель управления – Программы и компоненты. Выделите его в списке, кликните на кнопку «Удалить/Изменить».
Также для полного удаления антивирусных программ используют утилиту AppRemover OESIS Endpoint Assessment Tool.
После попробуйте обновить систему.
Как обновить Защитник Windows через командную строку
Есть несколько команд, которые можно запустить из командной строки (администратор) для исправления ошибки 0x80070643.
Нажмите одновременно клавиши Win+X, выберите в меню Командная строка (администратор).
В окне введите следующие команды, нажимая Enter после каждой:
«%PROGRAMFILES%Windows DefenderMPCMDRUN.exe» -RemoveDefinitions -All
«%PROGRAMFILES%Windows DefenderMPCMDRUN.exe» -SignatureUpdate
После их выполнения выйдите из консоли, попробуйте обновить систему.
Сброс компонентов обновления Windows
Введите в строку системного поиска «cmd». Кликните правой кнопкой мыши на найденную позицию «cmd», выберите «Запуск от имени администратора».
В консоли введите следующие команды, подтверждая выполнение каждой нажатием на Enter.
net stop wuauserv
net stop cryptSvc
net stop bits
net stop msiserver
После остановки служб переименуйте папки SoftwareDistribution и Catroot2, введением команд:
ren C:WindowsSoftwareDistribution SoftwareDistribution.old
ren C:WindowsSystem32catroot2 Catroot2.old
Снова запустите службы:
net start wuauserv
net start cryptSvc
net start bits
net start msiserver
После повторите попытку обновить систему. Проверьте, удалось ли устранить ошибку 0x80070643.
Проверка целостности системных файлов.
Ошибка с кодом 0x80070643 может возникнуть через повреждение системных файлов.
Чтобы определить наличие и восстановить их проведите сканирование командой SFC.
- Одновременно нажмите клавиши Win+X, выберите в меню Командная строка (администратор).
- Введите команду sfc / scannow, подтвердите выполнение на Enter.
После завершения сканирования убедитесь, исправлена ли ошибка.
Выполните чистую загрузку Windows
Причиной может быть наличие стороннего программного обеспечения, вызывающего конфликт с работой операционной системы.
Для этого нужно выполнить чистую загрузку, то есть без сторонних программ и служб.
Установка последней версии .NET Framework
Программная платформа Framework играет важную роль при загрузке обновлений. Если версия устарела, то не сможете обновить ОС.
- Перейдите на официальный сайт, скачайте последнюю версию фреймворк.
- Установите ее на компьютер, следуя подсказкам мастера установки.
Когда программа установится, перезагрузите компьютер и проверьте, появляется ли ошибка.
</index>
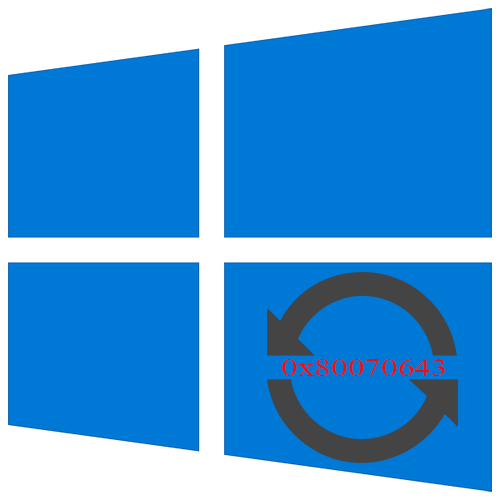
Исправляем ошибку 0x80070643 в Windows 10
Ошибка не сопровождает какой-то определенный компонент и может относится к обновлениям разной степени важности, а значит, нет конкретной причины ее появления. Способов решения проблемы, следовательно, тоже много — начиная с устранения неполадок в службе, которая обеспечивает обновление Виндовс 10, и заканчивая предотвращением конфликтов с уже установленным на устройстве ПО. Рассмотрим каждый из них по порядку.
Способ 1: Устранение проблем в системе обновления
У Microsoft есть свой инструмент устранения подобных ошибок, поэтому в первую очередь воспользуемся им.
Скачать средство устранения неполадок Центра обновления Windows с официального сайта
- Скачиваем, запускаем утилиту и нажимаем «Далее».
После анализа системы выбираем вариант «Попробуйте выполнить устранение неполадок от имени администратора». Утилита перезапустится и повторит диагностику, чтобы найти и устранить дополнительные ошибки.</li>
Когда процесс завершится, закрываем средство устранения неполадок.</li>
Перезагружаем устройство и повторно запускаем проверку обновлений.</li>
</ol>
Способ 2: Загрузка обновлений вручную
Корпорацией Microsoft также разработан «Каталог Центра обновления Виндовс», в котором можно найти актуальные драйвера, обновления и исправления. Например, если какой-нибудь файл некорректно загрузился на компьютер, то он вряд ли установится. В этом случае можно загрузить его повторно.
Подробнее: Устанавливаем обновления для Windows 10 вручную
Способ 3: Восстановление поврежденных файлов системы
В OS Windows 10 есть два инструмента – dism.exe и sfc.exe, благодаря которым можно проверить и восстановить целостность системных файлов. С помощью первой утилиты восстанавливается хранилище системных компонентов. С помощью второй сканируются все системные защищенные файлы, а поврежденные меняются кэшированной копией.
Подробнее: Проверка и восстановление целостности системных файлов в Windows 10
Способ 4: Устранение проблем с НЕТ Фреймворк
NET Framework – это программная платформа, предназначенная для запуска приложений и игр. Когда она повреждена, есть высокий риск, что при обновлении произойдет сбой. Для начала воспользуемся специальным средством, которое проверит программную платформу и, если найдет ошибки, исправит их.
Скачать NET Framework Repair Tool с официального сайта
- Запускаем утилиту, принимаем условия разработчиков и нажимаем «Next».
Если инструмент найдет неполадки, связанные с функционированием платформы, то предложит их исправить. Щелкаем «Next».</li>
Когда утилита внесет необходимые изменения, жмем «Finish».</li>
</ol>
Если проблема осталась, пробуем обновить НЭТ Фреймворк. Другой вариант — переустанавливаем ПО, предварительно удалив его старую версию.
Подробнее:Как обновить .NET FrameworkУдаление программного компонента Microsoft .NET Framework
Способ 5: Очистка компонентов обновлений Виндовс 10
В системе есть две важные служебные директории – «SoftwareDistribution» и «Catroot2». Первый каталог используется для загрузки обновлений перед их установкой. Они хранятся там какое-то время, а затем система автоматически удаляет некоторые из них. В папке «Catroot2» лежат файлы, которые также используются во время обновления. Сбросить компоненты можно очисткой или переименованием этих каталогов.
- Открываем консоль с правами администратора.
Последовательно вписываем указанные ниже команды и выполняем их нажатием «Enter». Это отключит службы, которые могут помешать выполнять дальнейшие действия. net stop msiservernet stop wuauservnet stop bitsnet stop cryptsvc</li>Делаем резервные копии указанных выше папок. Для этого прописываем сначала
ren C:WindowsSoftwareDistribution SoftwareDistribution.old
а затем
ren C:WindowsSystem32catroot2 Catroot2.old
По этим путям потом можно будет найти созданные каталоги.</li>Снова по очереди запускаем остановленные службы с помощью кодов: net start msiservernet start wuauservnet start bitsnet start cryptsvc.</li>Вписываем в строку Exit и закрываем консоль.</li>
Читайте также: Запуск «Командной строки» от имени администратора в Windows 10
В принципе, после остановки служб эти папки можно просто удалить. При следующей загрузке обновлений система все равно создаст новые. В данном случае были сохранены резервные копии, чтобы если что-то пойдет не так, можно было бы их восстановить.</ol>
Способ 6: Удаление вирусов, отключение антивируса
Вирусы негативно влияют на работу системы в целом, поэтому глубокое сканирование ее антивирусом может устранить ошибку. В свою очередь антивирусное ПО и Защитник Виндовс могут блокировать установку программ, и файлы обновления системы часто не являются исключением. Чтобы проверить этот вариант, можно на время отключить брандмауэр и антивирус. Главное, помнить, что в этот момент Виндовс будет уязвима для вирусов, поэтому независимо от результата защитное ПО следует снова запустить.
Подробнее:Отключение антивирусаОтключение Защитника в Windows 10
Другой вариант – по очереди удалить недавно установленное программное обеспечение и игры, так как именно они могут вызывать ошибку. Иногда есть смысл подождать, когда придут очередные обновления, особенно если проблема возникает при установке двух-трех компонентов, которые не являются критическими. Бывали случаи, когда последующий апдейт завершился успешно.
Выше нами были рассмотрены наиболее распространенные способы устранения ошибки 0x80070643. Если вы знаете иные методы решения проблемы, напишите об этом. Возможно, эта информация поможет другим пользователям, которые уже задумались о переустановке системы. Мы рады, что смогли помочь Вам в решении проблемы.Опишите, что у вас не получилось. Наши специалисты постараются ответить максимально быстро.
Помогла ли вам эта статья?
Немного предыстории
Поскольку «десятка» увидела мир не так давно, разработчики постоянно выявляют пробелы безопасности и функциональности. Чтобы их убрать, выпускаются различные обновления, которые доступны через Windows Update.
При переходе на более стабильную версию (version 1511) с сервера Microsoft скачивается несколько пакетов, которые могут вызвать конфликт с системой и привести к появлению ошибки. Рассмотрим их подробнее.
Причины
KB 3118754 – это дополнение, которое направлено на расширение функциональных возможностей. Оно имеет кумулятивный (накопительный) характер, то есть содержит все предыдущие версии исправлений.
Как исправить? Наилучшим вариантом станет полный сброс всех настроек обновляющего центра. Чтобы осуществить это действие нужно запустить утилиту CMD (командная строка) с админ доступом. Найти её можно по пути:
Пуск – Все приложения – Служебные.
Но можно поступить проще – нажать комбинацию клавиш Win + X (Win – это кнопка с изображением окна, расположенная слева снизу). В появившемся меню нужно выбрать пункт «Командная строка (администратор)».
Теперь нужно отключить некоторые системные компоненты, используя команды:
net stop wuauserv net stop cryptSvc net stop bits net stop msiserver
Вводить их нужно по очереди, после каждой нажимая Enter.
Справились? Хорошо, идём дальше!
Теперь нам следует выполнить еще парочку команд, чтобы переименовать некоторые директории: (не забываем удалять пробелы в адресе)
ren C:Windows SoftwareDistribution SoftwareDistribution.old ren C:Windows System32 catroot2 Catroot2.old
Не забываем жать Enter!
Еще немножко и ошибка, возникающая в процессе установки обновлений, будет устранена!
Теперь Вам стоит включить службы, которые мы благополучно «вырубили» ранее. Нам вновь поможет командная строка: net start wuauserv net start cryptSvc net start bits net start msiserver
Простите за назойливость, но не забывайте нажимать Enter после ввода каждой команды.
Для чистоты эксперимента, ПК нужно перезагрузить. Проделав указанные манипуляции, попробуйте зайти в центр обновления и попытаться заново установить требуемые обновления.
Этот способ является универсальным для многих ошибок.
Следующее обновление, которое может стать причиной проблемы — KB890830. На самом деле, это обычный антивирус, который сканирует систему. Некоторые «гуру» уверяют, что этот пак проверяет Windows на лицензию. И если Вы пользуетесь пиратской версией, 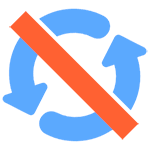
Как устранить ошибку 0x80070643, если её причиной становится пак KB3122947? Есть два способа решения, использование которых зависит от разрядности Вашей операционной системы:
Для 64 бит
Запускаем командную строку (как это сделать написано выше). Вводим длинную команду: (и опять не забываем убирать пробелы в адресе) dism /online /add-package/packagepath: C:Windows SoftwareDistribution Download c4a1b8896ce9fbfea96c1ee6890d52a5 windows10.0-kb3122947-x64.cab
Чтобы не писать это всё ручками и не допустить ошибки при наборе, можно скопировать прямо с этой страницы. Затем в строке CMD просто нажимаете правую кнопку мышки, и команда сама вставляется. Наконец, такое появилось и в Windows 10, у Linux такое уже было очень давно реализовано. А Вы знали об этом?
Для 32 бит
Если ошибка произошла в системе с разрядностью х86 (32 bit), то командную строку следует порадовать этим «куском» полезной информации:
dism /online /add-package /packagepath: C:Windows SoftwareDistribution Download b0a5da1b24245bc4237166e09bae92da windows10.0-kb3122947-x86.cab
И помните, неисправимых ошибок не бывает! Делимся впечатлениями в комментариях и в соц сетях. До скорых встреч.


- http://instcomputer.ru/win10/oshibka-0x80070643.html
- https://lumpics.ru/how-fix-0x80070643-error-in-windows-10/
- https://it-tehnik.ru/software/windows-10/error-0x80070643-windows-10.html
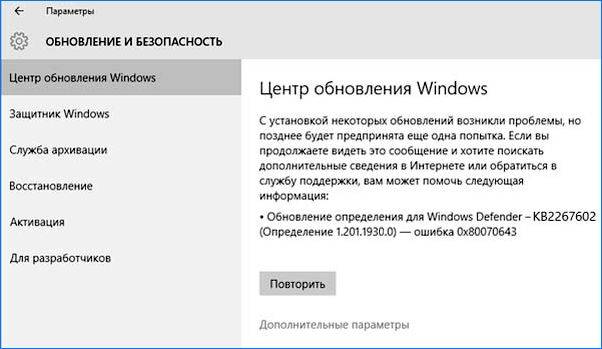
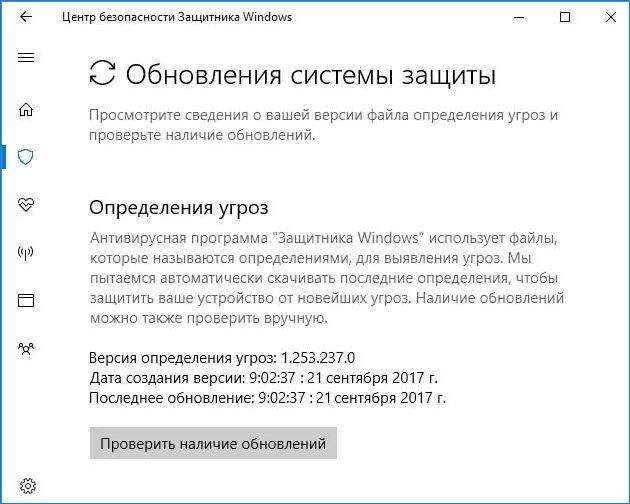
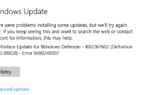 0X80248007 ошибка центра обновления windows 10
0X80248007 ошибка центра обновления windows 10
 Настройка центра обновлений Windows 10
Настройка центра обновлений Windows 10 Как настроить центр обновления Windows 8
Как настроить центр обновления Windows 8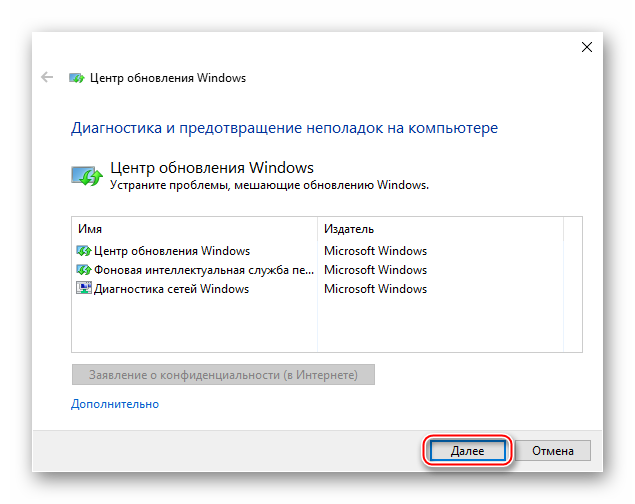
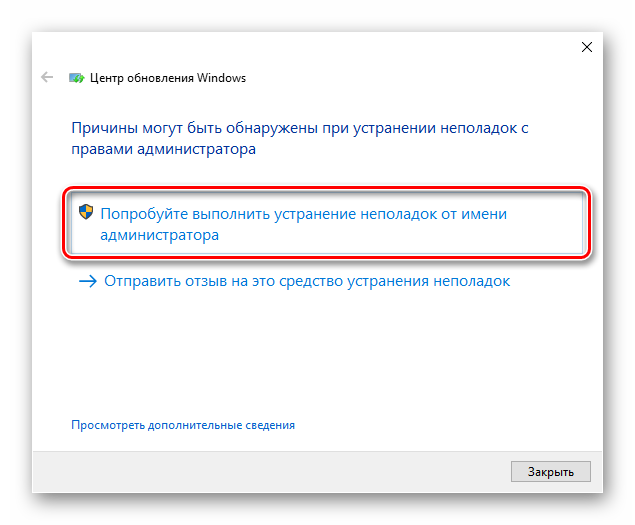
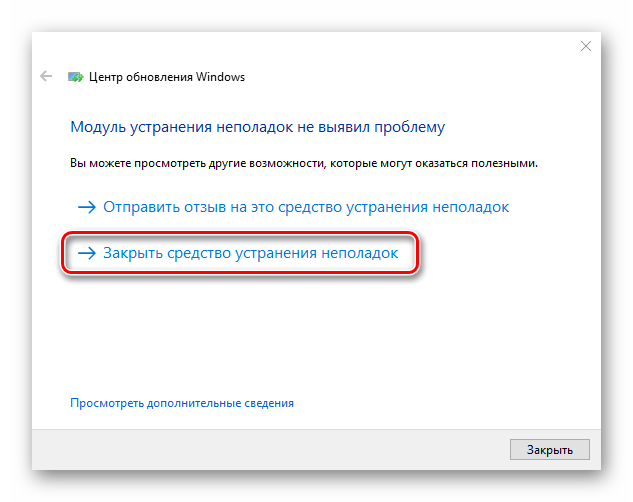
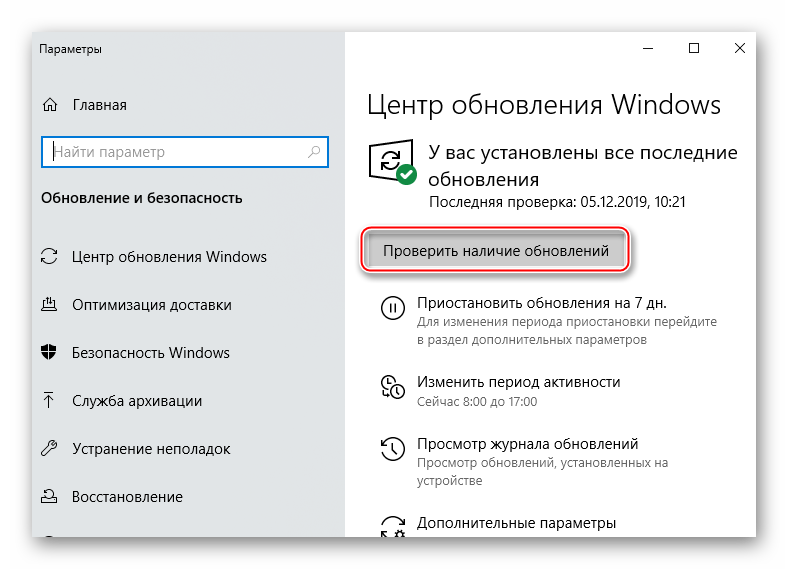
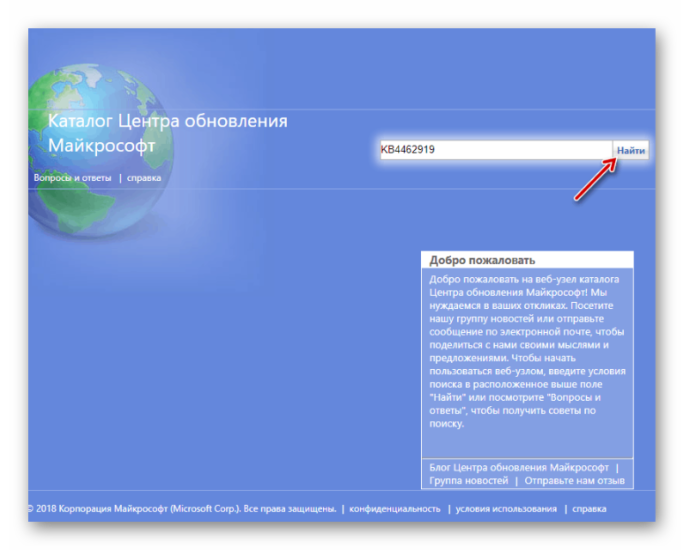
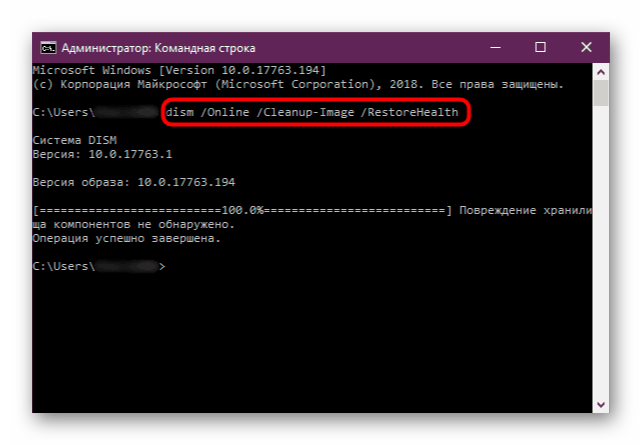
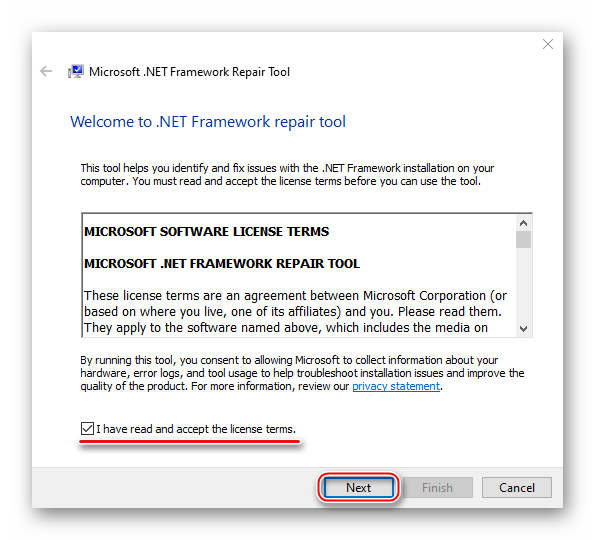
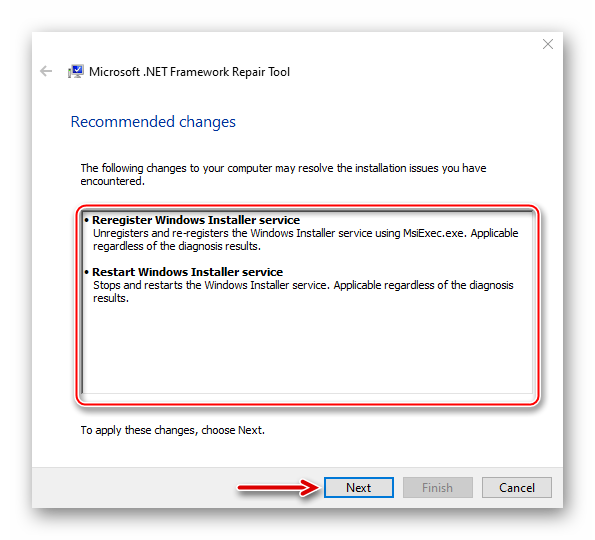
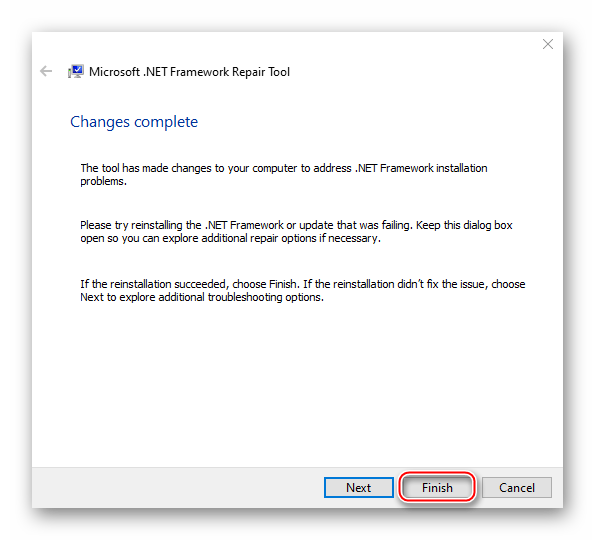
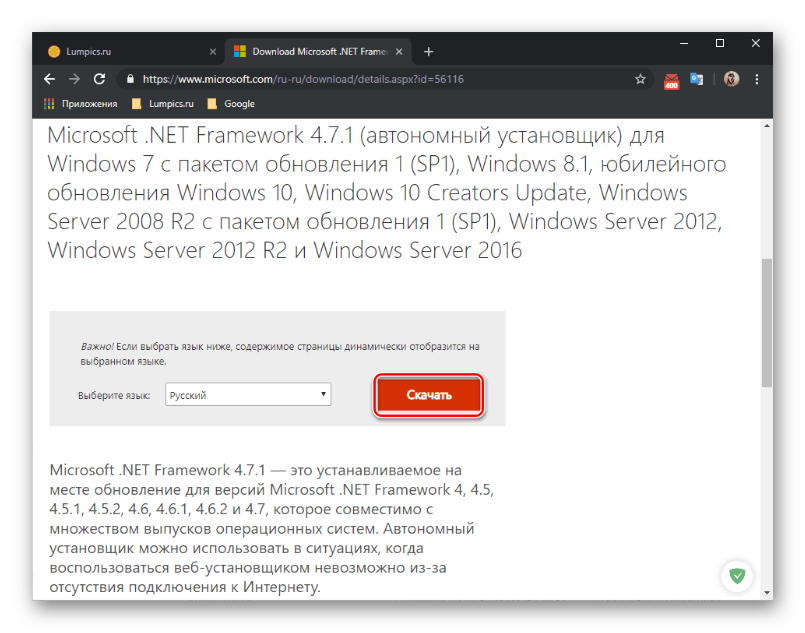
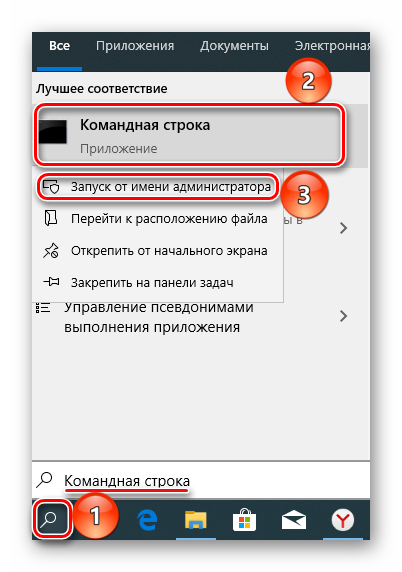

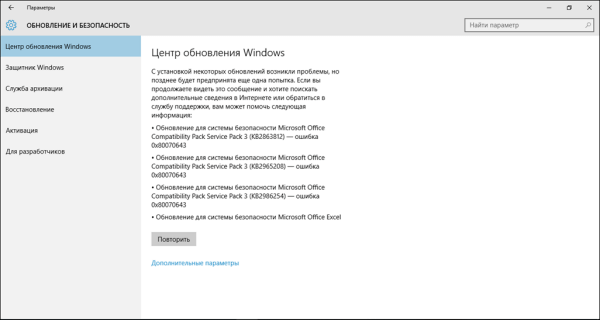
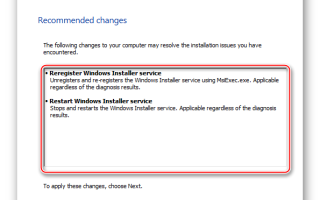

 Как найти, отключить Центр обновлений Windows и исправить проблемы в его работе?
Как найти, отключить Центр обновлений Windows и исправить проблемы в его работе?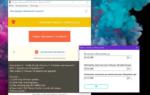 Как остановить загрузку и установку Windows 10 на ваши устройства под управлением Windows 7 или 8
Как остановить загрузку и установку Windows 10 на ваши устройства под управлением Windows 7 или 8 Как очистить системный диск, удалив устаревшие обновления в Windows 7 SP1
Как очистить системный диск, удалив устаревшие обновления в Windows 7 SP1 Убираем сообщение предлагающее обновиться до Windows 10
Убираем сообщение предлагающее обновиться до Windows 10