И снова здравствуйте!
Речь пойдет об автономном установщике обновлений.
************************************************************
Адепты натурального WSUS: похоже лишь название — это совершенно разные решения для разных задач. В данном случае решение сугубо переносное, карманное.
Противники обновлений: не обновляйтесь дальше, но не уподобляйтесь антипрививочникам — не надо агитировать народ за собой. Ведь WannaCry был нацелен именно на устаревшие системы.
************************************************************
В 2011 году компания, где я работал, активно открывала мигазины. Меня привлекали на помощь сисадмину, отвечающему за розничную сеть. В такие моменты, требовалось в короткие сроки собрать компьютеры, установить систему, обновить и настроить их. Большинство техники шло уже с предустановленной Windows и требовалось только обновить её. Вспоминаю те времена и понимаю, как мне не хватало инструмента, о котором пойдет речь ниже.
Программа WSUS Offline Update доступна для бесплатного скачивания.
Программа предназначена для упреждающего скачивания обновлений Windows / Office на носитель для последующей автономной установки.
На момент написания заметки, существует две версии:
Текущая версия ( 11.5 от 28.09.2018)
Поддерживает:
— Windows Server 2008 (x86/x64)
— Windows Server 2012 x64
— Windows Server 2012 R2 (x64) + Windows 8.1(x86/x64)
— Windows Server 2016 (x64) + Windows 10 (x86/x64)
— Office 2010
— Office 2013
Опционально можно включить с пакет C++ Runtime Libraries, .NET Framework, Microsoft Security Essentials, определения WIndows Defender, сервиспаки
ESR версия (9.2.4 от 23.03.2018)
Поддерживает:
— Windows XP (x86)
— Windows Server 2003 (x86)
— Windows Server 2003 (x64) + Windows XP (x64)
— Windows Vista (x86/x64)
— Windows 8 (x64/x64)
— Office 2003
— Office 2007
— Office 2010
— Office 2013
Как всегда, опционально можно включить с пакет C++ Runtime Libraries, .NET Framework, Microsoft Security Essentials, определения WIndows Defender, сервиспаки.
Для простоты использования, я рекомендую делать отдельный пакет обновлений для каждого продукта.
Собрать пакет просто: выбираете требуемое, запускаете скачивание — программа сделает всё сама. По итогам работы, получите каталог (или ISO), в котором лежит инсталлятор обновлений. командный файл трогать не нужно.
Вот пример запуска на почти обновленной системе:
При необходимости, можно включить автоустановку обновлений с автоперезапуском. Это реализовано очень хитро. Пусть это останется секретом.
152Информация к новости
- Просмотров: 21 367
- Автор: admin
- Дата: 3-10-2017
3-10-2017
Категория: Windows 10 / Интернет / Обновления Windows
- Здравствуйте коллеги! Как обновить Windows 10 без интернета? Работаю в торговой организации, где несколько компьютеров объединены в локальную сеть, но внешнего интернета нет. В течении дня различные торговые представители и менеджеры подсоединяют к компам свои флешки и многие заражены вирусами. Антивирусную программу я научился обновлять offline (без интернета), но не знаю как установить последние обновления безопасности в Windows 10. Какие есть мысли на этот счёт?
- Всем привет! Установил на свой компьютер Windows 10 и посмотрел версию и номер сборки винды, оказалось Version 1703 (сборка ОС 15063.0), но актуальная версия системы на сегодняшний день — 1703 (OS Build 15063.632). К сожалению автоматически обновить ОС с помощью Центра обновления Windows я не могу, так как у меня дома нет интернета и неизвестно когда подключат. Объясняю. Живу в удалённом районе и про проводной интернет не может быть и речи, а на интернет-флешке очень слабый сигнал, еле-еле открываются страницы браузера. Да что говорить, даже сотовая связь на телефоне работает не ахти как. Но раз в неделю езжу в город по делам, могу заехать к сестре и скачать что нужно.
Как обновить Windows 10 без интернета
Привет друзья! Если вы хотите обновить Windows 10, но у вас отсутствует интернет, то в этом случае найдите компьютер с интернетом и скачайте в Каталоге обновлений Майкрософт самое последнее накопительное обновление, затем скопируйте его на флешку и запустите установку апдейта на своём компьютере. Самый свежий накопительный или кумулятивный (постепенно накапливаемый) пакет содержит в себе все обновления за предыдущие месяцы: сентябрь, август и т.д. Объясняю в подробностях.С 2016 года Майкрософт практикует установку накопительных обновлений в операционных системах Windows 7, 8.1, 10. На деле это выглядит так. На официальном сайте Майкрософт существует специальный журнал обновлений для Windows 10, заходим в него и смотрим самое последнее накопительное обновление (на сегодняшний день 2 октября 2017 года это KB4040724). Последний апдейт содержит в себе все заплатки безопасности и другие важные исправления системы за всё предыдущее время. После этого идём в Каталог обновлений Майкрософт и скачиваем это последнее накопительное обновление, затем устанавливаем на любой компьютер с десятой виндой версии 1703. Если на компьютере нет интернета, то это не критично и обновление всё равно установится!Приведу простой пример. На моём ноутбуке отключен интернет.
Установлена Windows 10 старой версии 1703 (сборка ОС 15063.0), то есть система не обновлялась с марта 2017 года.Узнать это можно в Параметрах компьютера. Переходим в «Параметры» —>«Система» —> «О системе».
Первым делом скачиваем самый последний кумулятивный апдейт на другом компьютере.
Открываем по ссылке журнал обновлений Майкрософт https://support.microsoft.com/en-us/help/4018124 и видим, что последнее накопительное обновление KB4040724 от 27 сентября 2017 года.
Для скачивания пакета открываем Каталог Центра обновления Майкрософт по ссылке:
http://www.catalog.update.microsoft.com
вводим в поле поиска KB4040724 и жмём «Найти».
Если у вас установлена Windows 10 x64, значит скачивайте накопительное обновление для Windows 10 Version 1703 для систем на базе процессоров x64, 2017 08 (KB4040724).
Жмём на ссылку левой кнопкой мыши и скачиваем апдейт.
Обновление скачано и находится в папке «Загрузки». Копируем установщик на флешку.
Переходим на компьютер, на котором отсутствует интернет и запускаем установку накопительного пакета.
Начинается установка.
Да.
Перезагрузка.
После инсталляции накопительного пакета и перезагрузки проверяем версию и сборку ОС.
Переходим в «Параметры» —>«Система» —> «О системе».
Видим, что теперь на нашем ноутбуке установлены все последние обновления.
ВернутьсяКомментариев: 5 Дорогой посетитель, Вы можете задать на сайте любой вопрос и обязательно получите ответ!
- AJIekceu4
- 14.05.2015
- 17
- 17.08.2019
<center></center>
В данной статье будут даны рекомендации, которые помогут исправить ошибку 0x80070422 в операционных системах Windows 7, Windows 8 и Windows 10, в случае её возникновения.
Ошибки и её причина
Некоторые программы, например Internet Explorer, при попытке запуска могут выводить вот такую ошибку:
Автономный установщик обновлений Windows Установщик обнаружил ошибку: 0x80070422 Указанная служба не может быть запущена, поскольку она отключена или все связанные с ней устройства отключены.

Исправление ошибки
Методов запуска службы обновлений Windows несколько, и вот некоторые из них:
Для того, чтобы попасть в консоль управления службами, необходимо проделать следующее действие: нажимаем кнопки Win + R, и в появившемся окне набираем команду services.msc, после чего нажимаем ОК.
Откроется консоль с большим списком служб Windows, и нам надо найти ту, которая называется «Центр обновления Windows».
Чтобы её включить, необходимо щелкнуть на ней два раза левой кнопкой мыши, или же нажать правой кнопкой и выбрать пункт «Свойства«. В свойствах службы параметр «Тип запуска» следует поменять на «Автоматический» (или на «Вручную» — оба из них дадут возможность запустить службу, когда она понадобится). Сменив «Тип запуска» не следует торопиться, и закрывать данное окно, сначала нужно нажать кнопку «Применить«.
После нажатия кнопки «Применить» станут доступны кнопки управления состоянием службы. Для запуска службы необходимо нажать кнопку «Запустить«.
После этого может промелькнуть (а может и достаточно долго повисеть) окошко с запуской службы. Как только в окне свойств службы «Центра обновления Windows» состояние будет отображаться как «Выполняется», значит служба успешно запущена и работает.
Открываем меню Пуск, начинаем в поле ввода вводить «Командная строка«. На найденном приложении «Командная строка» нажимаем правой кнопкой, и выбираем пункт «Запустить от имени администратора».
Затем выполняем в ней следующие команды:
sc config wuauserv start= auto sc start wuauservПервая команда переводит режим запуска службы обновлений Windows в автоматический режим, а вторая команда запускает её.
Проверить состояние службы можно консольной командой :
sc query wuauservЕсли в полученном выводе команды в строке состояние написано «Running«, то значит служба запущена.
Оценить статью
Используемые источники:
- https://pikabu.ru/story/wsus_offline_update_ob_obnovleniyakh_zamolvite_slovo_6355153
- https://remontcompa.ru/windows/windows-10/1355-kak-obnovit-windows-10-bez-interneta.html
- https://sysadmin.ru/articles/ispravlyaem-oshibku-0x80070422
 Настройка центра обновлений Windows 10
Настройка центра обновлений Windows 10 Как настроить центр обновления Windows 8
Как настроить центр обновления Windows 8 Как вручную выборочно устанавливать обновления Windows 10 с помощью утилиты Windows 10 Manual Update
Как вручную выборочно устанавливать обновления Windows 10 с помощью утилиты Windows 10 Manual Update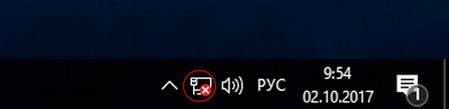
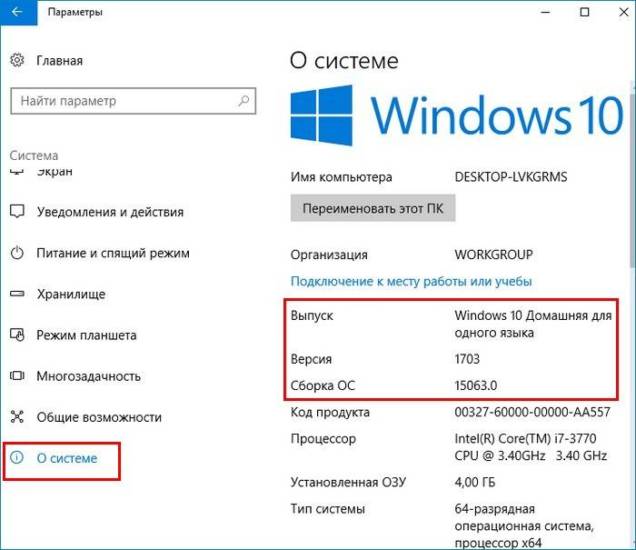
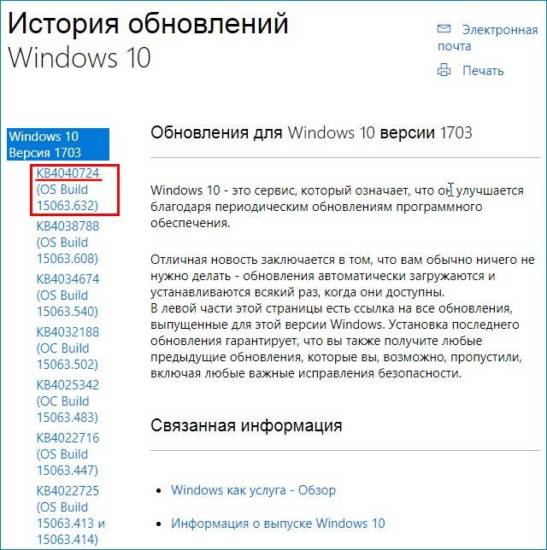
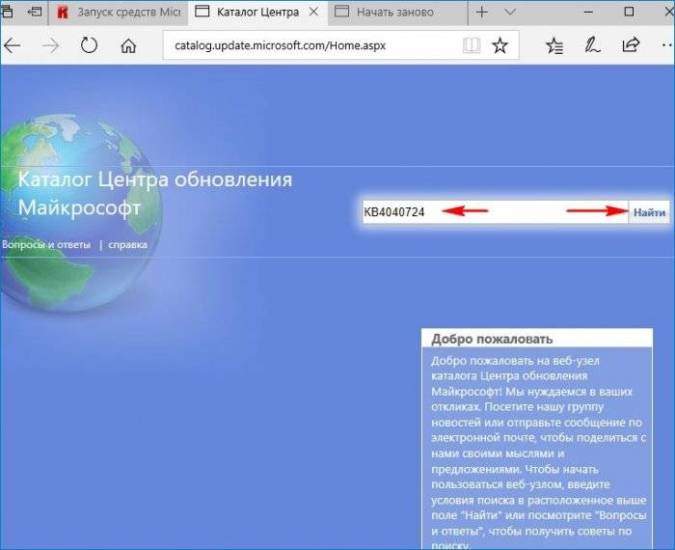
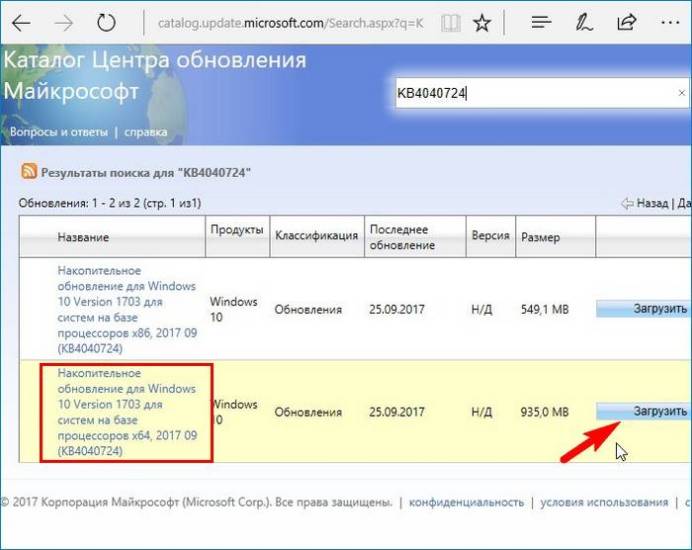
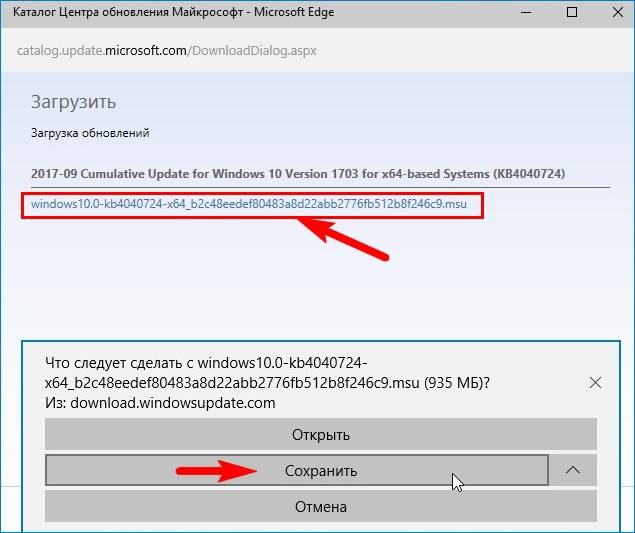
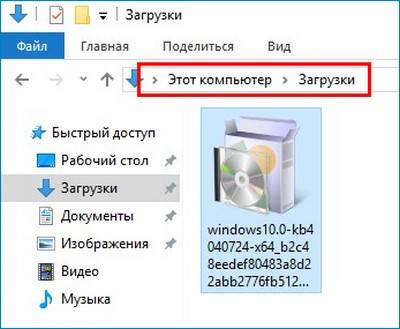
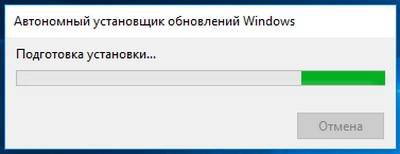
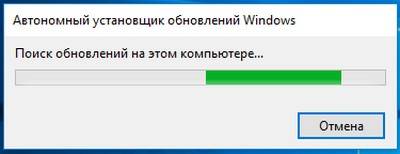
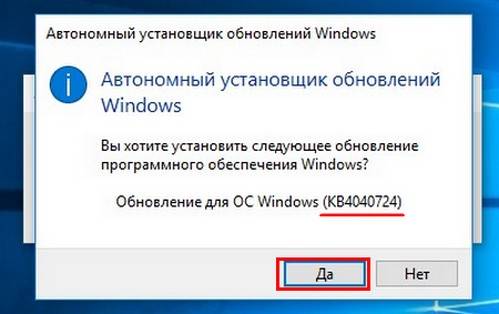
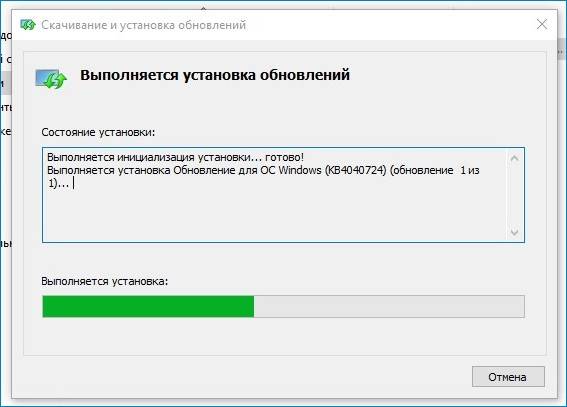
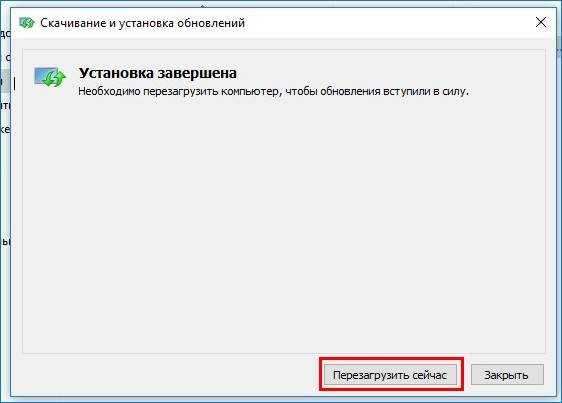


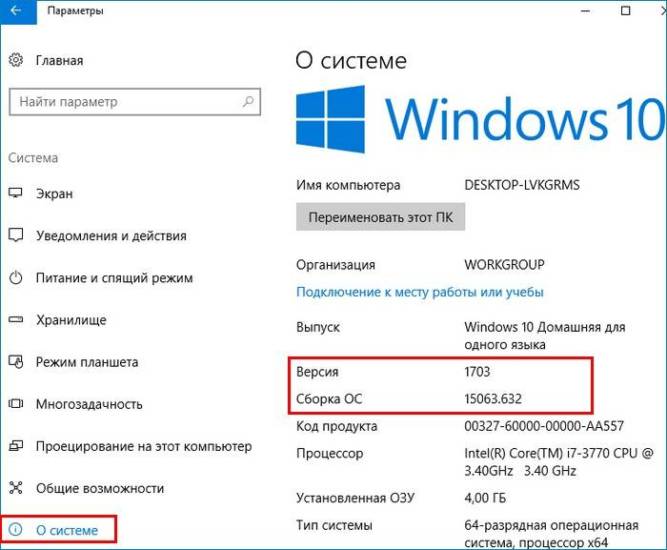
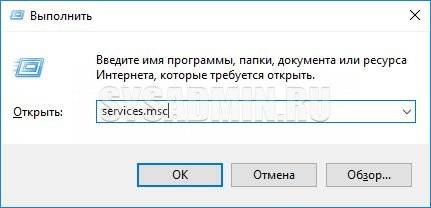

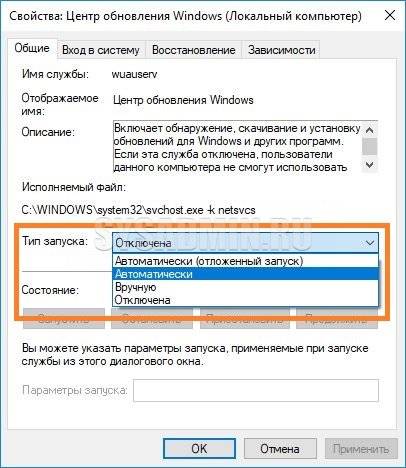
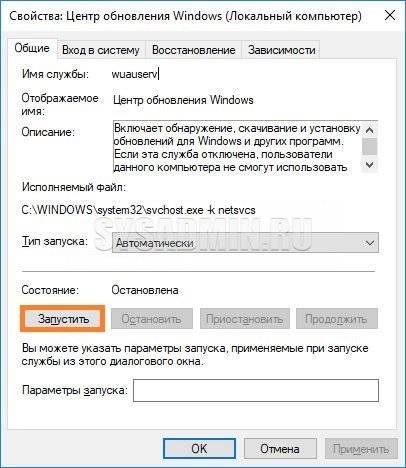
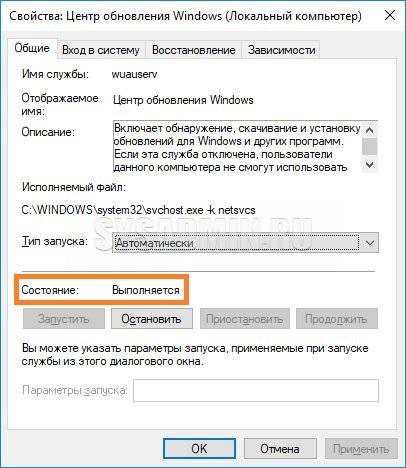
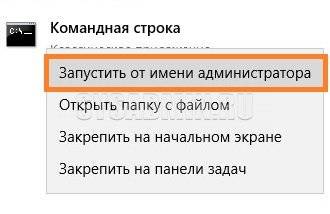
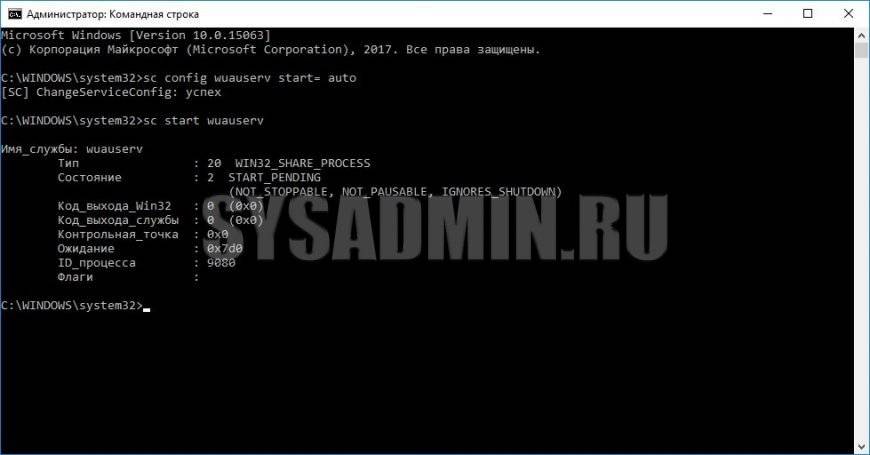
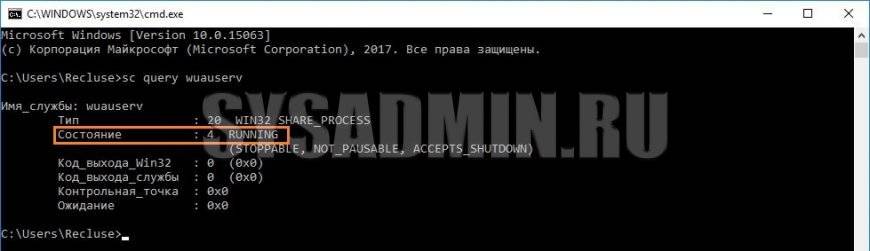
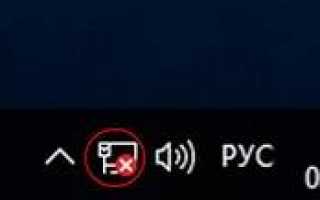

 Как найти, отключить Центр обновлений Windows и исправить проблемы в его работе?
Как найти, отключить Центр обновлений Windows и исправить проблемы в его работе?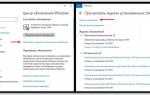 Как обновить Виндовс 10 до последней версии?
Как обновить Виндовс 10 до последней версии?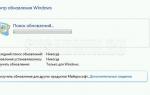 Центр обновлений windows в настоящее время не может выполнить поиск обновлений…
Центр обновлений windows в настоящее время не может выполнить поиск обновлений…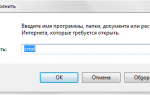 Не работает центр обновления в Windows 8.1 — как исправить бесконечный поиск обновлений
Не работает центр обновления в Windows 8.1 — как исправить бесконечный поиск обновлений