Содержание
- 1 Где находится?
- 2 Как открыть?
- 3 Заключение
- 4 <center>Конфигурация системы (способ 1)</center>
- 5 <center>Конфигурация системы (способ 2)</center>
- 6 <center>Использование сторонних приложений</center>
- 7 <center>Где находится папка «Автозагрузка»?</center>
- 8 Про папку
- 9 Где находится папка автозагрузки ?
- 10 Папка автозагрузки для Windows XP
Папка автозагрузки Windows 10 добавлена для удобства пользователей, она позволяет получать мгновенный доступ к набору часто используемых программ и приложений, автоматически запускаемых системой при каждой загрузке компьютера. Первая её реализация состоялась в Windows 95.
Любые элементы, которые должны запускаться автоматически при загрузке, хранятся как ярлык в директории автозагрузки.
В автозагрузку может быть добавлен любой тип исполняемого файла, например, приложение для обработки текста, почтовый клиент, веб-браузер или даже определенные файлы или документы, которые будут открываться при каждом запуске системы. Также может быть полезно: «Где хранятся записи автозагрузки в реестре», «Где находится автозагрузка Виндовс 10».
Содержание
Где находится?
В качестве примера рассмотрим ПК с двумя учетными записями пользователей, где одна используется Машей, а вторая Алексеем. Поместим ярлык Google Chrome в папку для всех пользователей, а ярлык Microsoft Edge помещаем в личную папку Марии. Когда Маша зайдет в систему, запустятся Google Chrome и Microsoft Edge, но, когда воспользуется своей учетной записью Алексей, запустится только Chrome.
Папка «Все пользователи» находится по следующему пути:
C:ProgramDataMicrosoftWindowsStart MenuProgramsStartUp
Текущая папка пользователя находится здесь:
C:UsersUsernameAppDataRoamingMicrosoftWindowsStart MenuProgramsStartup
Копируя данный путь для вставки в адресную строку проводника, не забудьте заменить имя Username своим именем, перейдите в C:Users, чтобы найти свое имя.
Как открыть?
Давайте рассмотрим, как найти папку автозагрузки, все думают, что она присутствует в меню «Пуск». Но это не так! Директория не доступна в «Пуске» начиная с версии Windows 8 с конца 2012 года.
В проводнике
Обратите внимание! Если вы решите использовать проводник, вам нужно включить параметр «Показать скрытые файлы».
Скопируйте один из адресов к нужной вам папке приведённых выше в тексте.
1. Нажмите Win + E, чтобы открыть проводник Виндовс 10.
2. Вставьте его в адресную строку.
3. Далее нажмите Enter/Ввод.
В диалоговом окне
Для более быстрого доступа к директории автозагрузки, можно воспользоваться диалоговым окном.
Нажмите Win + R, чтобы открыть окно «Выполнить»
Введите нужную вам команду:
- shell:common startup — доступ к общей папке;
- shell:startup — доступ к папке текущего пользователя.
После нажмите Enter.
Заключение
В качестве заключения важно отметить, что элементы, которые вы размещаете в папках «Все пользователи» или «Пользовательские автозагрузки», не будут загружаться сразу после входа в Windows 10.
Сначала загрузятся необходимые системные процессы и элементы отображенные в диспетчере задач, только после этого запустятся добавленные вами программы и приложения. Теперь вы знаете, как получить доступ к папке автозагрузки. Если вам известны другие действенные методы, поделитесь ими ниже в комментариях.
Иногда возникает необходимость посмотреть на приложения, которые запускаются вместе с Windows 7, а также зачастую их отключить. Так где же находится автозагрузка? Покажем несколько способов, как добраться до пресловутого раздела.
<center>Конфигурация системы (способ 1)</center>
Нажмите на клавиатуре клавиши Win+R — таким образом откроется окно «Выполнить» (при необходимости смотрите другие способы запуска этого окна).
<center>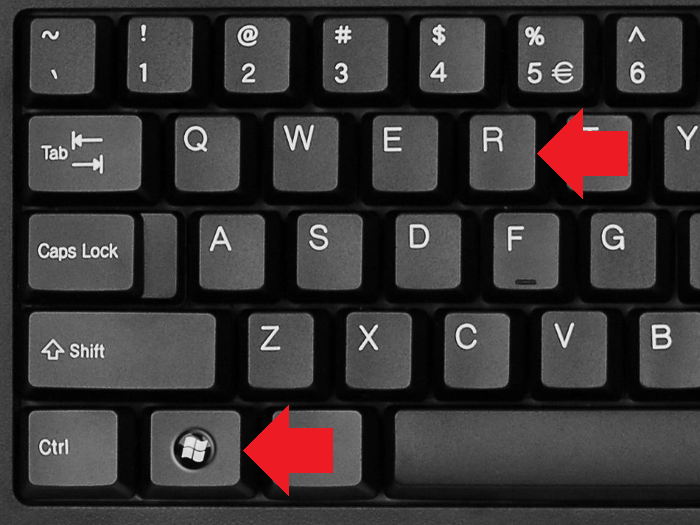
Окно запущено, укажите команду msconfig и нажмите ОК.
<center>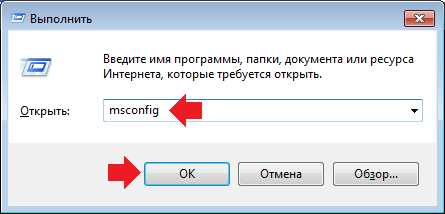
Перед вами — окно «Конфигурация системы», в котором необходимо выбрать вкладку «Автозагрузка».
<center>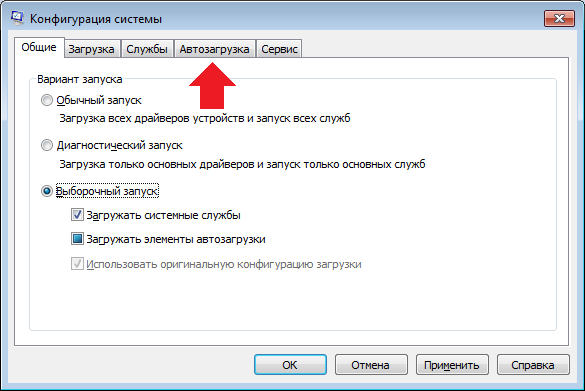
Приложения в автозагрузке — перед вами.
<center>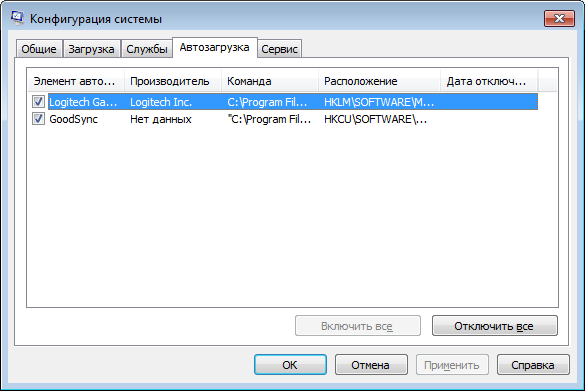
<center>Конфигурация системы (способ 2)</center>
Нажимаете Win+R, появляется окно «Выполнить». Вводите команду cmd и кликаете ОК.
<center>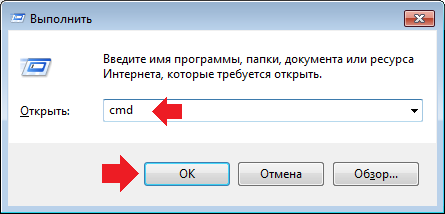
Таким образом была запущена командная строка. В ней необходимо указать команду msconfig и нажать клавишу Enter.
<center>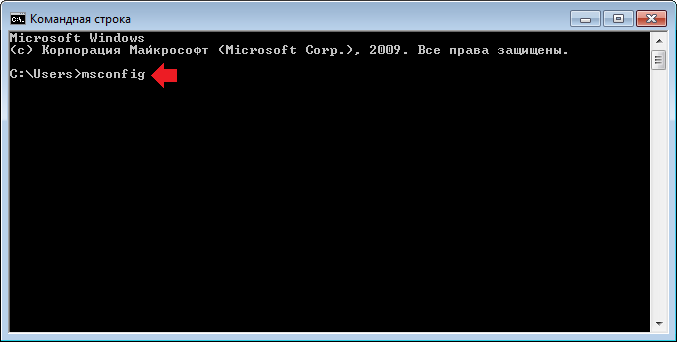
Будет запущено окно «Конфигурация системы».
<center>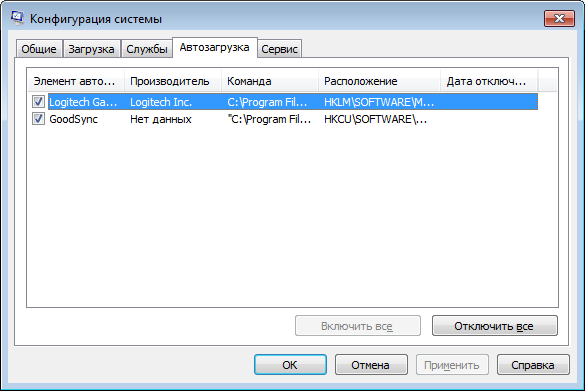
<center>Использование сторонних приложений</center>
Вы всегда можете использовать сторонние приложения для просмотра или отключения приложений в автозапуске. Далеко ходить не надо — известнейшее приложение CCleaner позволяет это сделать (бесплатное для домашнего использования на момент написания статьи).
<center>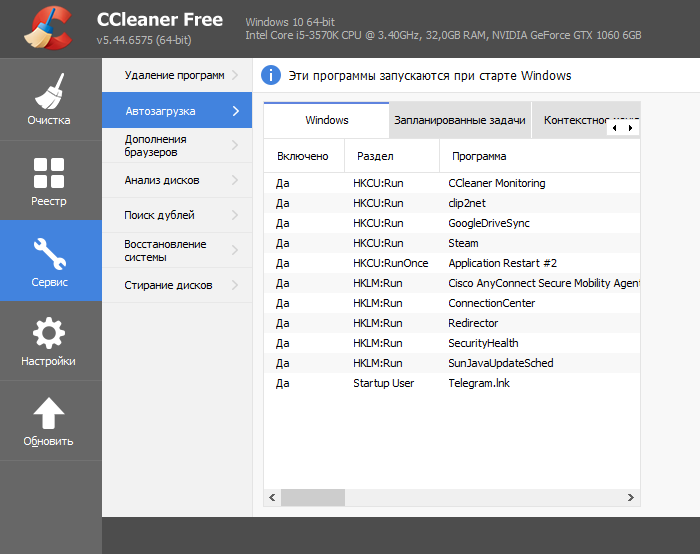
<center>Где находится папка «Автозагрузка»?</center>
Если хотите добавить приложение в автозагрузку, вам нужна одноименная папка. Открыть ее просто.
Нажмите Win+R и в окно «Выполнить» введите команду %appdata%microsoftwindowsstart menuprogramsstartup, после чего нажмите ОК.
<center>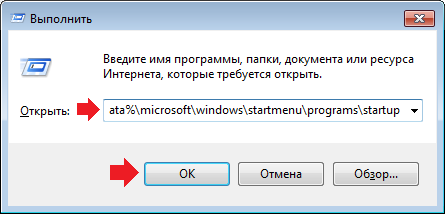
Папка «Автозагрузка» открыта.
<center>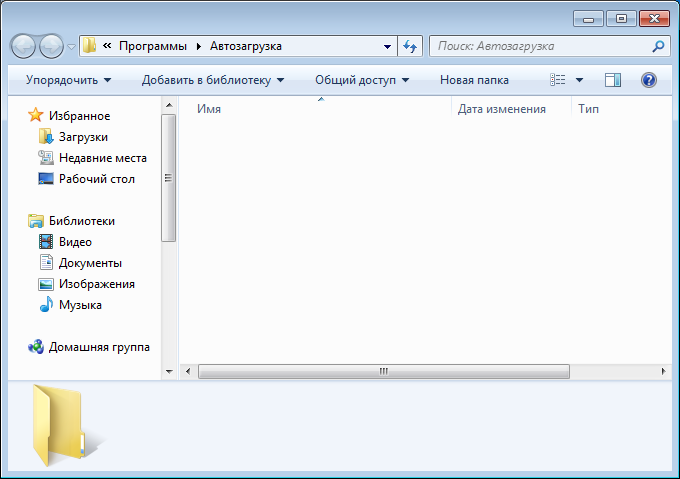
Другой вариант — с помощью кнопки «Пуск». Нажимаете, в меню находите папку «Автозагрузка», нажимаете на строку правой клавишей мыши, а затем, в меню, — «Открыть».
<center>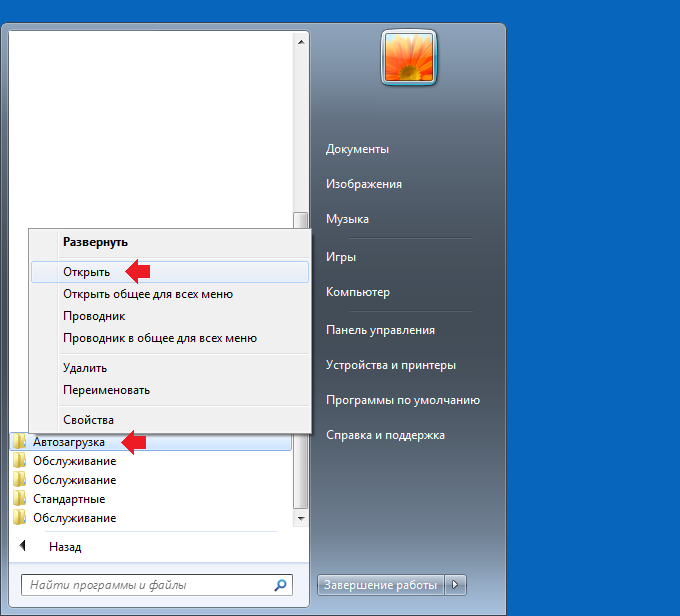
Нужная папка будет открыта.
06.11.2014
В статье приводится описание о том, что такое и где находится папка автозагрузки, как используется пользователем или системой, и какие ещё варианты для одновременным с Windows запуском ещё есть .
Про папку
Папка автозагрузки появилась ещё в версии Windows 95 и позволяет пользователю, а иногда и без его ведома, запускать программы одновременно с запуском системы. Иногда это удобно, если речь идёт о действительно нужных программах и утилитах, иногда бесконтрольное их количество засоряет и утяжеляет запуск системы донельзя. Часто папка автозагрузки используется встроенным в Windows поисковиком с одноимённым названием – Windows Explorer (с интернет-браузером от Microsoft Internet Explorer-oм не путать). Таким образом, чтобы заставить программу запускаться вместе с Windows, достаточно расположить ярлык от программы простым перетаскиванием мыши этого ярлыка в папку автозагрузки.
Редактирование содержания автозагрузки Windows: всё, что нужно знать
Где находится папка автозагрузки ?
В разных версиях операционных систем путь к папке также различный. Начнём с систем посовременнее. Для конкретного пользователя папку в операционных системах Windows 7 и 8 можно найти по пути
C:Users%username%AppDataRoamingMicrosoftWindowsStart MenuProgramsStartup
Где %username% – имя конкретного пользователя, то есть зашедшего под определённой учётной записью. Таким образом, если моя учётная запись названа 1, то у меня путь выглядит вот так
C:Users1AppDataRoamingMicrosoftWindowsStart MenuPrograms
Ещё проще посмотреть на содержимое папки автозагрузки и отредактировать его содержимое, это пройти по пути
Пуск – Все программы – Автозагрузка.
Щёлкните правой кнопкой мыши на Свойства и выберите в появившемся меню вкладку Расположение. Щёлкните Найти папку.
Обратите внимание, что в строке Windows Explorer сейчас отображён путь таким, как его видит пользователь:
но при попытке скопировать путь, он меняется на общесистемный:
Чтобы быстро попасть в папку, необходимо в строке Найти программы и файлы набрать команду
shell:startup
и при нажатии на кнопки Enter вы окажетесь прямиком в папке автозагрузки.
Если необходимо, чтобы программа запускалась у всех пользователей, которые имеют учётную запись на этом компьютере, то файл нужно будет поместить в другую папку и тоже папку автозагрузки. Вот путь для неё:
C:ProgramDataMicrosoftWindowsStart MenuProgramsStartup
Иногда пользователь Windows 8 не всегда может быстро найти папку автозагрузки. Если вы уже привыкли к новому интерфейсу Windows 8, то для быстрого перехода в папку необходимо переместить курсор с низа экрана и щёлкнуть по кнопке Все приложения (All apps)
Запустить командную строку Выполнить (Run)
… и набрать команду
shell:startup
Нажмите OK и вы окажетесь прямиком в папке автозагрузки пользователя, ведущего настоящий сеанс в Windows.
Папка автозагрузки для Windows XP
Как и в последующих версиях, ваше_имя в пути к папке содержит имя конкретного пользователя системы, то есть в пути
C:Documents and Settingsваше_имяГлавное менюПрограммыАвтозагрузка
Его необходимо поменять на имя конкретного пользователя. Так, если имя моей учётной записи Admin, то путь у меня так и выглядит:
Успехов
РубрикаНастройки WindowsКак заставить компьютер приветствовать владельцаКак запретить работу с USB?Используемые источники:
- https://windows10i.ru/avtozagruzka/gde-nahoditsya/papka.html
- https://siteprokompy.ru/avtozagruzka-programm-na-windows-7-gde-naxoditsya/
- https://computer76.ru/2014/11/06/sturtup_folder/
 Как убрать программу из автозапуска. Как добавить программу в автозагрузку. Папка автозагрузки Windows 10
Как убрать программу из автозапуска. Как добавить программу в автозагрузку. Папка автозагрузки Windows 10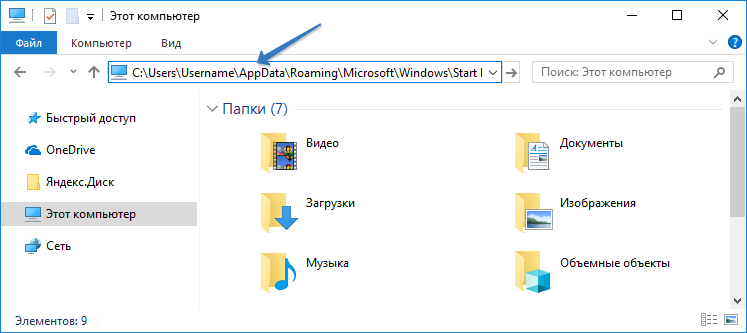
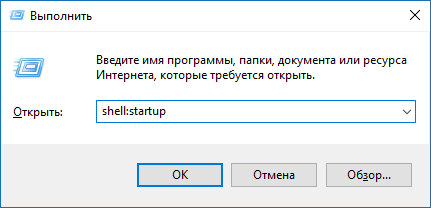
 Как удалить пустые элементы автозагрузки в Диспетчере задач в Windows 10
Как удалить пустые элементы автозагрузки в Диспетчере задач в Windows 10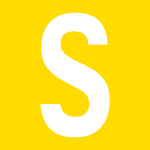
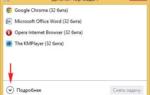 Убираем лишние программы из автозагрузки и не перегружаем компьютер запуском лишних программ
Убираем лишние программы из автозагрузки и не перегружаем компьютер запуском лишних программ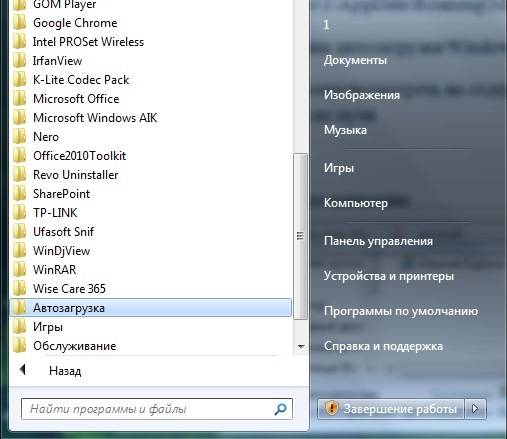
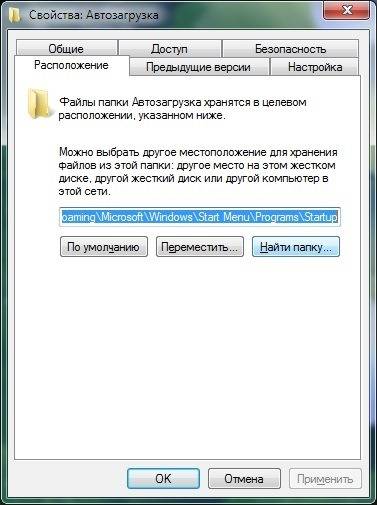

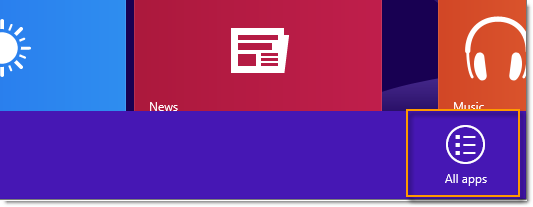
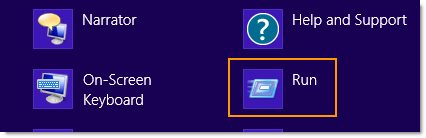

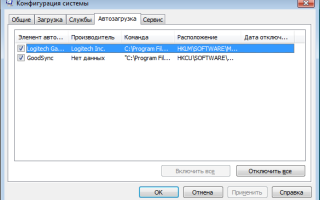

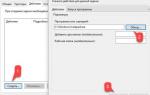 Как отключить автозапуск программ в Windows 10 или удалить лишние утилиты оттуда
Как отключить автозапуск программ в Windows 10 или удалить лишние утилиты оттуда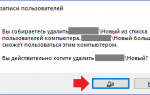 Как удалить пользователя в Windows 7
Как удалить пользователя в Windows 7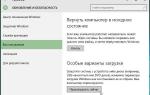 Настройка начального экрана и панели задач Windows 10 с помощью групповой политики
Настройка начального экрана и панели задач Windows 10 с помощью групповой политики Работа с командной строкой в Windows 7 и способы как ее вызвать
Работа с командной строкой в Windows 7 и способы как ее вызвать