Содержание

Уроки Windows 8 для начинающих
Версии Windows 8 и их цена
Было выпущено три основных версии Windows 8, доступные в свободной продаже в отдельного продукта или в виде предустановленной на устройство операционной системы:
- Windows 8 — стандартный выпуск, который будет работать на домашних компьютерах, ноутбуках, а также на некоторых планшетах.
- Windows 8 Pro — то же, что и предыдущее, однако в систему включены ряд расширенных функций, таких как, например, BitLocker.
- Windows RT — эта версия будет устанавливаться на большинство планшетов с данной ОС. Также возможно использование на некоторых бюджетных нетбуках. Windows RT включает в себя предустановленную версию Microsoft Office, оптимизированную для работы с использованием сенсорных экранов.
Планшет Surface с Windows RT
Если Вы приобрели компьютер с предустановленной лицензионной Windows 7 в период со 2 июня 2012 по 31 января 2013 года, то Вы имеете возможность получить обновление до Windows 8 Pro всего за 469 рублей. Как это сделать, Вы можете прочесть в этой статье.
Если же Ваш компьютер не подходит под условия этой акции, тогда Вы можете приобрести и скачать Windows 8 Профессиональная (Pro) за 1290 рублей на сайте Microsoft со страницы http://windows.microsoft.com/ru-RU/windows/buy или же купить диск с данной операционной системой в магазине за 2190 рублей. Цена так же действительна только до 31 января 2013 года. Какой она будет после этого, я не знаю. Если Вы выберете вариант скачать Windows 8 Pro с сайта Microsoft за 1290 рублей, то после загрузки необходимых файлов программа помощник по обновлению предложит Вам создать установочный диск или флешку с Windows 8 — так что при любых проблемах Вы всегда сможете установить лицензионную Win 8 Pro снова.
В этой статье я не буду затрагивать планшеты на Windows 8 Профессиональная или RT, речь пойдет только об обычных домашних компьютерах и привычных ноутбуках.
Требования Windows 8
Прежде чем производить установку Windows 8, Вам следует убедиться в том, что Ваш компьютер соответствует аппаратным требованиям для ее работы. Если до этого у Вас была и работала Windows 7, то, вероятнее всего, Ваш компьютер прекрасно сможет работать и с новой версией операционной системы. Единственное отличающееся требование — это разрешение экрана в 1024×768 пикселей. Windows 7 работала и на более низких разрешениях.
Итак, вот какие аппаратные требования для установки Windows 8 озвучила Microsoft:
- Процессор с тактовой частотой 1ГГц или более быстрый. 32 или 64 разрядный.
- 1 гигабайт оперативной памяти (для 32-битной ОС), 2 Гб ОЗУ (64-бит).
- 16 или 20 гигабайт места на жестком диске для 32-разрядной и 64-разрядной ОС соответственно.
- Видеокарта с поддержкой DirectX 9
- Минимальное разрешение экрана 1024×768 пикселей. (Тут нужно отметить, что при установке Windows 8 на нетбуки со стандартным разрешением 1024×600 пикселей, Windows 8 тоже может работать, но не будут работать приложения Metro)
Также следует заметить, что это — минимальные системные требования. Если Вы используете компьютер для игр, работы с видео или других серьезных задач — Вам потребуется более быстрый процессор, мощная видеокарта, больше оперативной памяти и т.д.
Основные характеристики компьютера
Чтобы узнать, соответствует ли Ваш компьютер указанным требованиям к системе Windows 8, нажмите Пуск, в меню выберете «Компьютер», щелкните по нему правой кнопкой мыши и выберите пункт «Свойства». Вы увидите окно с основными техническими характеристиками Вашего компьютера — тип процессора, количество оперативной памяти, разрядность операционной системы.
Совместимость программ
Если Вы производите обновление с Windows 7, то, скорее всего, никаких проблем с совместимостью программ и драйверов у Вас не возникнет. Однако, если обновление происходит с Windows XP до Windows 8 — я рекомендую использовать Яндекс или Google, чтобы поискать, насколько необходимые Вам программы и устройства совместимы с новой операционной системой.
Для владельцев ноутбуков обязательный, на мой взгляд, пункт — перед обновлением зайти на сайт производителя ноутбука и посмотреть, что он пишет насчет обновления ОС вашей модели ноутбука до Windows 8. Например, я этого не сделал, когда обновлял ОС на своем Sony Vaio — в итоге, возникло множество проблем с установкой драйверов для специфичного оборудования этой модели — все было бы иначе, если бы предварительно я прочел инструкцию, предназначенную именно для моего ноутбука.
Покупка Windows 8
Как уже было сказано выше, Вы можете купить и скачать Windows 8 на сайте Microsoft или же приобрести диск в магазине. В первом случае Вам сначала будет предложено загрузить на компьютер программу «Помощник по обновлению до Windows 8». Эта программа сначала проверит совместимость Вашего компьютера и программ с новой операционной системой. Скорее всего, он найдет несколько пунктов, чаще всего программ или драйверов, которые нельзя будет сохранить при переходе на новую ОС — их придется устанавливать заново.
Проверка совместимости Windows 8 Pro
Далее, если вы решите установить Windows 8, помощник по обновлению проведет Вас через этот процесс, возьмет оплату (осуществляется с использованием кредитной карты), предложит создать загрузочную флешку или диск DVD и проинструктирует об остальных действиях, необходимых для установки.
Оплата Windows 8 Pro кредитной картой
Если Вам потребуется помощь в установке Windows в ЮВАО города Москвы или иная помощь — Ремонт компьютеров Братиславская. Нужно отметить, что для жителей Юго-Востока столицы вызов мастера на дом и диагностика ПК бесплатны даже в случае отказа от дальнейших работ.
Как мне помнится — переход на свежую или обновленную операционную систему, был довольно таки волнующим мероприятием. В таких случаях, если пользователь не предпринял определенных действий, то он может безвозвратно потерять все файлы находящиеся на его компьютере или ноутбуке. Совершенно не важно, делаете ли вы обновление операционной системы или захотели сделать чистую, нулевую установку и посмотреть, что представляет из себяоперационная система Windows 8,, вам все-таки следует защитить свой ПК, от не предсказуемых ситуаций. Придерживайтесь моих рекомендаций, которые я подготовил для всех пользователей и вы сможете избежать многих ошибок.
Операционная система Windows 8 — Собираем информацию!
Перед самым началом установки операционной системы Windows 8, я рекомендую вам убедиться, что данная система подходит под конфигурацию вашего компьютера. Для этого, вам нужно узнать параметры вашего железа, а именно: частота процессора, объем оперативной памяти и жесткого диска, модель видео и аудио карты. Вот требования, которые удовлетворяют производителей системы Windows 8: 1. Процессор — 1Гига герц 2. Видеокарта с поддержкой DirectX версии 9 3. Монитор с поддержкой разрешения — 1024×768 точек на дюйм 4. Свободное место на диске -16 Гб для 32-разрядной и 20 Гб для 64-разрядной системы. 5. Оперативная память — 1Гб для 32-разрядной и 2Гб для 64-разрядной системы. Не забудьте проверить версию Windows. О том, как узнать, какая версия Windows установлена, можно узнать из этой статьи. Если на вашем компьютере или ноутбуке установлена операционная система Windows 7 или Vista, то переход на Windows 8 покажется для вас и вашего ПК — не сложной операцией. Для того, чтобы узнать совместимы ли ваши периферийные устройства и программная часть с операционной системой Windows 8, следует выполнить следующие действия. Подключитесь к сети Интернет и пройдите по адресу https://?rlu.?ru/?dj4, это страница, на которой вы можете проверить совместимость устройств вашего компьютера с требованиями операционной системы Windows 8. На данной странице, вам нужно будет ввести названия и модель всех периферийных устройств (мышь, клавиатура, модем, принтер и так далее). Если устройства, которые установлены на вашем ПК не работают в среди новой операционной системы, то вы сможете на этой же странице найти ссылки для скачивания нужных драйверов. Для того, чтобы увидеть полный перечень устройств установленных на компьютере, вам следует перейти в «диспетчер устройств». Если у вас установленна операционная система Windows 7 или Vista, то зайдите в меню «Пуск», в строку поиска введите «Диспетчер устройств» и нажмите клавишу «Enter». В том случае, если вы пользуетесь операционной системой Windows XP, то зайдите в меню «Пуск», отыщите ярлык «Мой компьютер» и кликните на нем правой клавишей мыши или вызовите «контекстное меню» на клавиатуре, выберите строку «Свойства» и нажмите на вкладку «Оборудование». В данной вкладке вы найдете кнопку «Диспетчер устройств» и перечень всего железа, установленного на вашей машине. Не стоит делать полную проверку всего оборудования, вам нужно только знать, что аудио, видео, сетевая карта, а так же монитор, поддерживаются операционной системой Windows 8 и работают корректно.
Выбор версии Windows 8
На данный момент, пользователям стационарных компьютеров и ноутбуков, доступны четыре версии операционной системы. 1. Операционная система Windows 8 2. Операционная система Windows 8 PRO 3. Операционная система Windows 8 Enterprise 4. Операционная система Windows 8 RT/ Однако, версия системы «Enterprise» является корпоративным вариантом и предназначена для ведения бизнеса, а версия «Windows RT», является планшетной версией и сгодится только для планшетных компьютеров. Пользователям ноутбуков и стационарных компьютеров подходят только остальные два варианта. Профессиональный вариант операционной системы «Windows 8 PRO», предназначен для серъезного использования, так как имеет ряд преимуществ и дополнений. К таким функциям можно отнести работу с удаленным рабочим столом, причем, как в режиме «Хост», так и в режиме «Клиент». Так же имеется система шифрования данных — «BitLocker», которая повышает безопасность вашего компьютера. Если на вашей машине была установленна операционная система Windows 7 профессиональной или максимальной версии, то в таком случае рекомендуется обновить систему до Windows 8, только при таких условиях, вы сохраните все свои файлы в сохранности. В том случае, если вы не переживаете за потерянные файлы, то вы с легкостью можете произвести чистую установку операционной системы Windows 8. Так какую же схему установки выбрать, чистую с нуля или все-таки произвести обновление Windows 7 на Windows 8? Следует заметить, что обновление операционной системы производится намного проще и гораздо быстрее и при всем этом удобстве, вы сможете сохранить все свои файлы и настройки системы в не тронутом состоянии. Однако, при обновлении, вы получите гору не нужных файлов, которые будут занимать свободное пространство вашего жесткого диска. Если вы все-таки отдаете предпочтение установки на чистый жесткий диск, то произведите резервное копирование файлов и всех драйверов устройств. Это понадобится для полноценной работы Windows 8, а драйвера от семерки, так же можно обновить. Все, что описывается в данной статье, может быть применимо для обоих вариантов установки операционной системы Windows 8, кроме тех моментов, где, что-то не будет оговариваться.
Читайте также: Сбой код 0x80070002, что делать?
Установка Windows 8
Перед самым началом установки операционной системы, сохраните все важные данные на другом носителе, это может быть другой жесткий диск, флешка или лазерный диск. Я пользуюсь сохранением данных в сервисе «Яндекс диск», но для полноценной работы с данным сервисом, требуется почта на Яндексе и установка клиента на компьютере. Далее, вам следует скачать из Интернет все драйвера, которые требуются для компонентов вашего компьютера. В том случае, если вы заходили на страницу обновления и сверки компонентов и загружали драйвера, то скопируйте их на флешку — они вам понадобятся. Если в центре совместимости Windows 8, вы не смогли найти какой-либо драйвер, то пройдите на официальный сайт устройства и скачайте последние драйвера. Только при выполнении данных действий следует приступать к установке или обновлению операционной системы. Как правило, установка Windows 8 может быть выполнена двумя способами. Вы можете купить виртуальный образ диска с сайта компании «Microsoft», а затем загрузить его на свой жесткий диск, произвести запись образа на DVD болванку и начать установку. Так же можно купить коробочную версию операционной системы, но такой вариант, обойдется вам немного дороже. Если вы предпочитаете не выходя из дома, оплатить, скачать и установить Windows 8, то это можно сделать прямым способом перейдя по ссылке на официальный сайт компании www.windows.com. Если вы ранее использовали предыдущие версии Windows — Seven? Vista или ХР, то на сайте производителя можете приобрести новую версию за 1290 рублей. В магазинах-партнерах, можно приобрести коробочную версию операционной системы за 2190 рублей, в таком случае, вы попадаете под условия акции от компании Microsoft. Если же вы приобрели новый компьютер или ноутбук в периоды со 2 июня, по 31 января 2013 года и на ПК была предустановлена операционная система Windows 7, то вы можете значительно сэкономить на покупке установочного диска. Для того, чтобы попасть под данную акцию, вам требуется зайти на сайт www.windowsupgradeoffer.?com и предоставить данные удостоверяющие вашу личность и координаты магазина в котором была произведена покупка компьютерной техники. Если вся информация будет подтверждена и магазин учавствует в данной акции, вы можете заполучить Windows 8 по цене — 469 рублей. На мой взгляд, это не плохой бонус!При процессе обновления предыдущей версии операционной системы до новой версии, рекомендуется установить специальный компонент, который поможет вам без всяких проблем провести обновление системы, Название компонента «Помощник для перехода на операционную систему Windows 8». Оптический носитель с установочной версией Windows 8, вы всегда можете заказать на официальном сайте системы или же создать его самостоятельно, предварительно загрузив с того же сайта. Я всегда рекомендую создавать резервные копии ОС на DVD-дисках, так намного удобнее и такой носитель всегда будет на готове для очередной установки. После того, как начнется инсталяция операционной системы, на экран вашего монитора, начнет выводиться определенная информация. Вид информативных сообщений будет зависить от того, какой вариант установки ОС вы задействовали — Обновление системы или чистая установка Windows 8. После чего произведите запуск «утилиты-помощника» и проведите проверку всего что потребуется. Возможно понадобиться подгрузка дополнительных драйверов или компонентов, которые помогут установить систему без сбоев и проволочек. Данная утилита проверяет все оборудование, которое было установленно на ваш компьютер, уведомляет о несовместимостях и в том случае если они будут найдены, предложит варианты решения проблемы. Может случится такое, что вам придется сделать обновление или переустановку программной части, приложений или любимых игр. Но, если вы закачивали с центра совместимости и обновления нужные драйвера, то с этим не будет ни каких проблем. Далее, утилита инсталяции начинает сканирование системы и если обнаруживаются какие-то неполадки или неисправности, то на мониторе появляется окно с подсказкой для решения проблемы. После всех вышеописанных действий, на экране монитора появится окно,в котором нужно ввести лицензионный ключ продукта (все как и раньше). Если вы приобрели коробочную версию операционной системы, то данный элемент находится на обратной стороне бокса. В случае, если вы решились и приобрели копию системы непосредственно с сайта и скачав образ на свой компьютер, то ключ продукта высылается на e-mail, который вы указывали при покупке. Возможно, что вы решите сменить ключ продукта, это возможно сделать, но за определенную сумму гринов (у американцев это в порядке вещей). Для этого требуется обращение в службу технической поддержки. Вот ссылка www.support.?microsoft.?com/?contactus. Период в размере 30 дней не действует, операционная система Windows 8 его просто не имеет. Прошли те времена, когда можно было установить ОС в пробном периоде и полноценно работать. На момент написания данного поста такая функция не существовала — ТО ЛИ ЕЩЕ БУДЕТ!
Определяемся с сохранением данных
После того, как ключ введен, вам следует указать, какие настройки оставить, а какие нет. Если вы оставите все без изменения и ни чего не выбирите, то в таком случае предыдущая операционная система будет полностью удалена, а на ее место встанет новенькая Windows 8/ Наверное все устаревшие файлы, прямиком попадают в папку с именем «Windows.old». Узнать о том, зачем нужна эта папка и можно ли удалить папку Windows.old, можно в одной из наших следующих статей. Если вы ранее работали с системой Windows XP, то перенесите все файлы в папку «User», иначе все утеряете. Эти действия следует выполнить в обязательном порядке! Если вы производите обновление операционной системы Windows Vista, то можно сохранить со всеми перенесенными файлами и все системные настройки. Конечно абсолютно все параметры перенести не возможно, но такие настройки, как журнал веб-браузера, настройки звуковой схемы и изображения рабочего стола не повредит. Если производится обновление операционной системы Windows 7, то у вас есть возможность перенести не только все свои файлы и растассовать их по нужным местам, но и перекинуть многие программы и приложения. Однако, как я уже говорил — некоторые нюансы не обойдут вас стороной и потребуют переустановки. После того, как вы выбрали все файлы и настройки, система установки проведет все окончательные действия, снова просканирует оборудование на совместимость и подтвердит свою готовность. Если что-то пойдет не так и программа инсталяции найдет какие-то причины, то вы сразу же об этом узнаете из информационного окна, которое обязательно появится. В тех случаях, когда возможно решить проблему, утилита выдаст все варианты. Все готово? Тогда закрываем все окна и жмем кнопку «Установить». Все, старт дан! Процесс установки операционной системы Windows 8, может занятьь от 15 минут, до одного часа, но все зависит от вашего оборудования и устанавливаемых компонентов. После всех самостоятельных действий, операционная система Windows 8 сделает окончательную перезагрузку компьютера и на экране появится долгожданное окно приветствия и меню настроек, которые вы выставляете по своему желанию. Могу вас поздравить, операционная система Windows 8 вступила в свои полноценные владения! В одной из наших следующих статей Вы можете узнать о том, как убрать пароль на Windows 8.
Оцените материал
Рейтинг статьи / 5. Голосов: 2
Привет всем! Недавно я установил Windows 8, для изучения и сразу же захотелось её обновить до Windows 8.1. Сейчас я расскажу, как это сделать и какие проблемы могут возникать.
Сейчас я расскажу свою историю. Для тестирования я сразу же скачал windows 8 enterprise, но что я не делал, в магазине не появлялось новой версии. Как я понял, чтобы обновить корпоративную Винду, необходимо заплатить деньги…
Взбесившись, т.к. я потратил часа 2, решил установить профессиональную версию.
Вот что делал, чтобы обновить Windows 8 до windows 8.1:
1. Скачиваем и устанавливаем обновление KB 2871839. Скачать можно тут, выбрав необходимую версию.
2. После установки и перезагрузки компьютера лучше всего зайти в internet explorer и написать в адресе: ms-windows-store:WindowsUpgrade
Откроется магазин, в котором можно её скачать. Смотрите ниже.
Что делать если не появляется Windows 8 в магазине?
Вы можете столкнуться с тем, что магазин Windows 8 не будет открываться.
Если в магазине до сих пор нет Windows 8.1, тогда у вас может быть устаревший кэш, его можно очистить введя команду WSReset.exe в команде выполнить (Win+R) или введя в поиске в правой всплывающей панели.
А так же попробуйте отключить антивирусы, Файрволы и все не нужны программы на время.
Или установить все обновления на Windows 8.
Как обновить windows 8 до windows 8.1 ?
А вот как это делается по стандартному:
Заходим в пуск (если вы не переходили по ссылке ms-windows-store:WindowsUpgrade) и выбираем магазин.
Появится табличка с информации о скачивании Windows 8.1. Нажимаем скачать.
Пойдет скачивание и установка.
Потом попросит перезагрузку. Перезагружаемся.
После запуска соглашаемся с лицензией.
Выбираем стандартные параметры. Если необходимо изменить нажимаем настроить.
Если у вас нет учетной записи microsoft, то нажимаем использовать существующую учетную запись.
После проделанных действий появится пуск Windows 8.1
Вот такими несложными действиями можно обновить windows 8 до windows 8.1.
Используемые источники:
- https://remontka.pro/windows-8-upgrade/
- https://tvoykomputer.ru/delaem-perehod-na-windows-8/
- https://alexzsoft.ru/kak-prosto-obnovit-windows-8-do-windows-8-1.html

 Как создать образ Windows 10
Как создать образ Windows 10
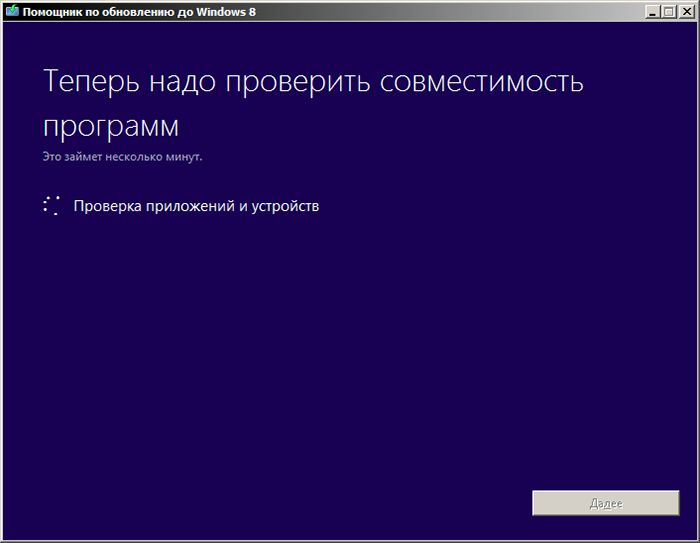
 С Windows 10 в кармане: устанавливаем операционную систему с флешки
С Windows 10 в кармане: устанавливаем операционную систему с флешки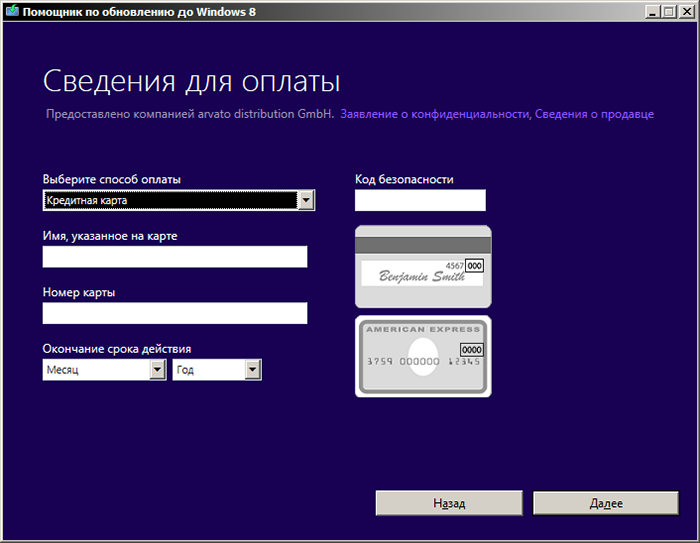


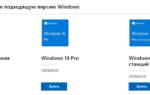 Скачать Windows 12, самую быструю в мире операционную систему
Скачать Windows 12, самую быструю в мире операционную систему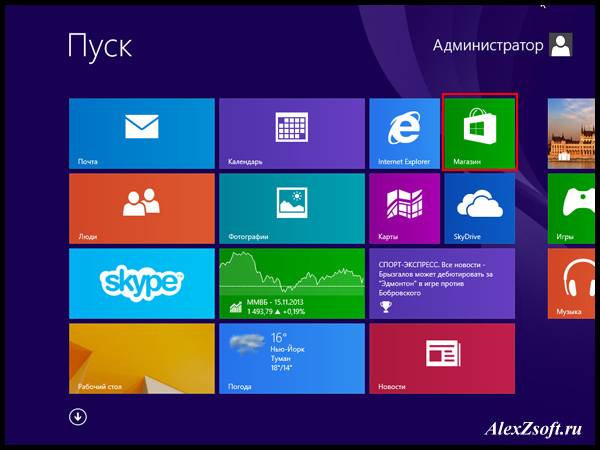
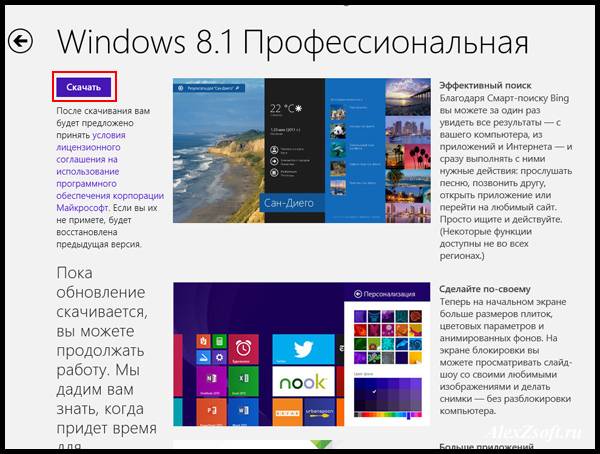
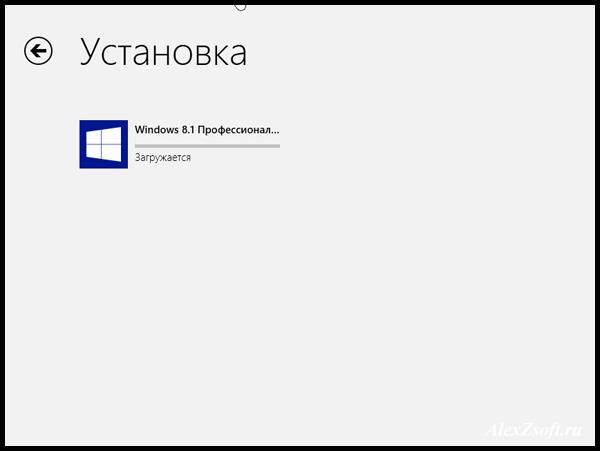
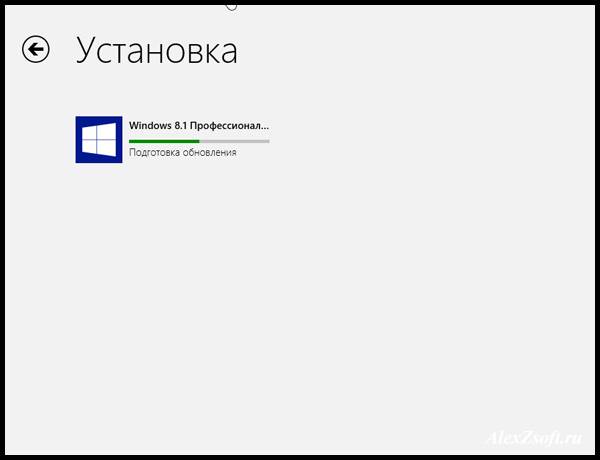
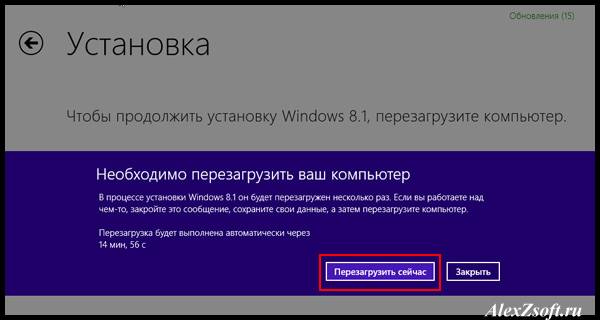
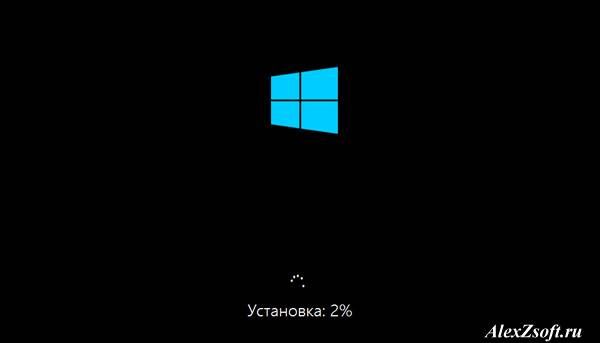

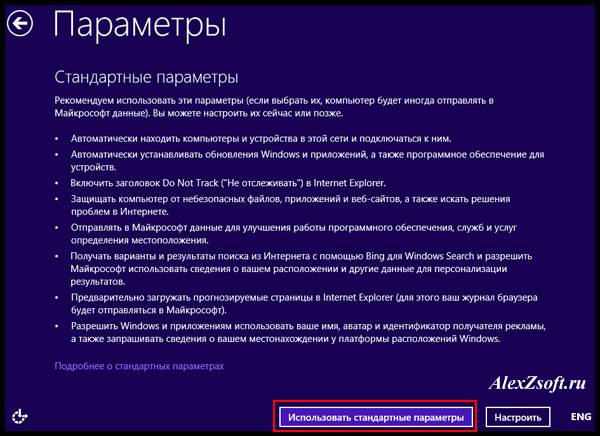

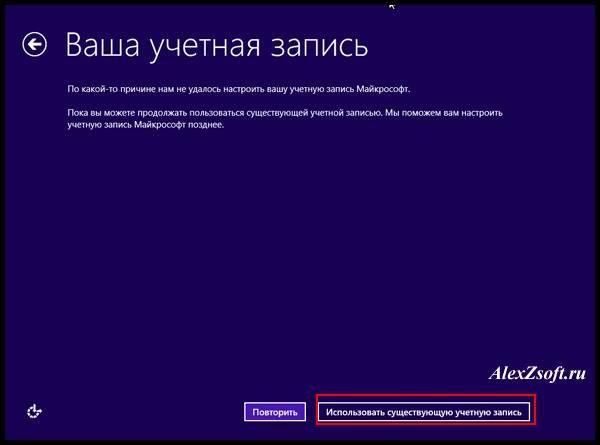
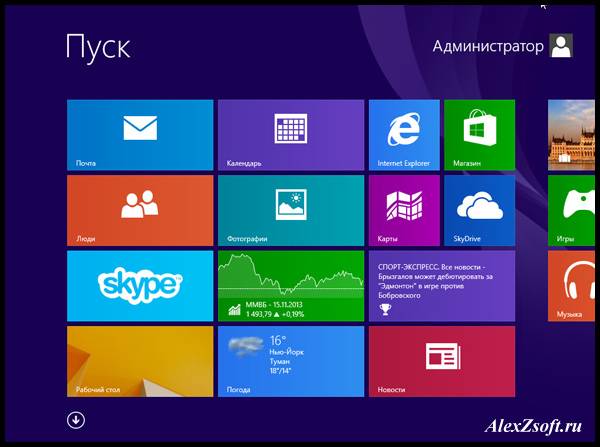
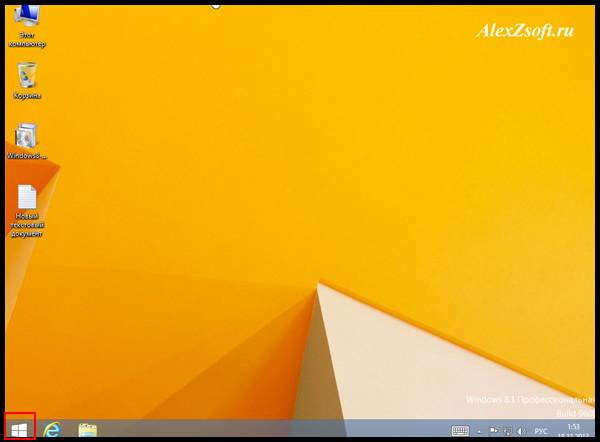


 Какую операционную систему выбрать для компьютера – сравнение и подбор лучшей
Какую операционную систему выбрать для компьютера – сравнение и подбор лучшей Советы как запустить восстановление операционной системы Windows 7
Советы как запустить восстановление операционной системы Windows 7 Создание образа системы Windows 10 на флешку штатными средствами реально? Да, но есть нюансы
Создание образа системы Windows 10 на флешку штатными средствами реально? Да, но есть нюансы