Содержание
Добрый день, друзья. Очистка папки Temp windows, так ли она необходима, или без этого можно обойтись? Я в своих статьях уже много раз упоминал про эту системную папку, но статью именно про эту папочку ещё ни разу не писал и для чего именно она создана, также не упоминал. В этой статье мы восполним данный пробел.
Мы уже упоминали про разные средства освобождения места на системном диске, так как этот диск, особенно если на нём мало места, очень быстро может забиться системным хламом, и вам компьютер, насколько бы он не был новым, начнёт медленно работать.
Я уже говорил, и повторю ещё раз, в любом разделе системы Windows должно быть по крайней мере 20% свободного пространства, иначе могут начаться проблемы с этим разделом. Особенно это касается системного диска. Всем системным файлам нужно свободное место для бесперебойного функционирования. Иначе, говоря русским языком, файлам негде будет развернуться, и могут начаться различные сбои и ошибки.
Можно ли удалить папку Temp и для чего она необходима?
Скорее всего, вы её удалить не сможете, так как в ней будут присутствовать программы, функционирующие на данный момент. Но, давайте вначале разберёмся, для чего она нужна?
Итак, в системе Windows все папочки с файлами разделяются по определённым параметрам. Их можно разделить на папочки системы, и папочки пользователя.
Папочки и файлы системы, это те из них, которыми пользуется только сама ОС Виндовс для своего нормального функционирования. Когда человек вмешивается в работу таких файлов, к примеру, удаляет их, для общей работы компьютера это действие может кончиться плачевно. Компьютер начнёт работать со сбоями, или вообще перестанет запускаться.
Но, а если человек деинсталлирует пользовательскую папочку, на саму систему это никоим образом не повлияет. Просто у вас перестанет работать программа, папку которой вы удалили. Или же в ней начнутся ошибки и сбои. В таком случае, данную программу лучше полностью удалить, и установить заново, если у вас остался её дистрибутив.
По поводу папочки Temp, хочу сказать, что она папка относится именно к системным. Её название является сокращением слова «temporary». Перевести её можно как «Временная», каковой, по сути, она и является. Она в себе хранит именно временную информацию.
Что значит временная информация? В этом есть свою нюансы. Первый основан на том, что, когда вы инсталлируете любой софт, ОС применяет данную папочку для сохранности промежуточной информации. Другими словами, переносит в неё элементы устанавливаемого софта, которые затем начинают формировать специальные модули, нужные для инсталляции данной программы на ПК. Затем после того, как вы полностью установили софт, эти модули становятся уже не нужными, и система их оставляет в папочке Temp.
Отчего так получается, что данные файлы Windows не всегда удаляет на автомате, тема для другой статьи. Но, главное, системный хлам остаётся в этой папочке. Затем, с течением времени его становится всё больше. И, если вы не будете проводить его удаление хотя бы раз в месяц, это может плохо кончиться для системы.
Другой нюанс основан на том, что даже Windows в процессе своего функционирования постоянно добавляет в нашу папочку определённую информацию. Но, к этим системным файлам, ОС старается закрыть доступ пользователям.
Где находится папка Temp?
Данная папочка, начиная с ОС Виста и до Windows 10 содержится по следующему адресу:
C:WindowsTemp
Что интересно, в ОС Виндовс есть те только системная папочка Temp, но также присутствует папка пользователя. Она также называется Temp. Данная папочка принадлежит к учётной записи определённого пользователя ПК, и содержится внутри другой папки, называющейся также, как названа ваша учетная запись. От имени этой учетной записи вы на данный момент вошли в систему.
В данную папочку ОС сбрасывает информацию, относящуюся непосредственной к вашей работе на ПК в это время.
Когда вы включаете ПК и происходит запуск основного софта, данный софт отсылает некоторые свои элементы и различные вычисления в данную папочку. Позже, когда потребуется, система забирает из этой папки необходимую информацию, чтобы выполнять различные функции.
Зачем это нужно? Для экономии места на оперативной плате ПК, которая и так всегда загружена. Обычно, созданную временную информацию за день система при завершении работы – удаляет. Если же ваш компьютер иногда виснет, то информация из папки Temp становится лишним хламом.
Если на вашем компьютере несколько учётных записей, то и число папочек Temp тоже несколько. Для каждой учетки существует собственная папочка Темп. Так как хозяин компьютера по умолчанию получает полный доступ к собственным папочкам с файлами, создатели Windows решили, чтобы уйти от многих проблем, которые могут появиться у новичков , скрыть эту папочку. Другими словами, вы её в каталоге папок не увидите.
Если же вы очень хотите посмотреть на эту папочку и убрать из неё ненужный хлам, есть возможность на время создать из этой папки видимую. Также, если вы уверены в своих компьютерных знаниях, можете таковой её и оставить.
Открываем скрытые файлы
Итак, чтобы увидеть подобные файлы, перейдём в «Панель управления». Выбираем «Крупные значки», внизу «Параметры проводника».
В новом окошке выбираем меню «Вид». В этом окне прокручиваем ползунок вниз, и над самой нижней строкой ставим чикбокс «Показывать скрытые файлы…». Затем, нажимаем «Применить», далее Ок.
После этого, вы сможете рассмотреть скрытые папочки с файлами. Теперь нам нужно отыскать папочку Темп. Она содержатся по адресу:
C:UsersUser_nameAppDataLocalTemp
User_name – это папка с вашей учётной записью. Первая папочка может называться «Пользователи». Проходим по данному адресу через проводник.
Как очистить папку Temp?
Итак, как мы выяснили, данные папочки нужно время от времени очищать. Я имею в виду, что должна быть очищена не только пользовательская папочка, но и системная. Проводить эту чистку есть возможность 3 способами:
- Ручной;
- Утилитой Windows;
- Сторонним софтом.
Все 3 метода очищают примерно на одинаковом уровне. Отсюда, решать вам, какой из-них применять.
Чистим ручным методом
Итак, сейчас мы очистим вашу учётную папочку Темп. Системную папку вы очистите аналогичным методом.
- Итак, входим в данную папочку методом, описанным выше;
- Далее, нам нужно выделить всё содержимое. Можно, конечно, выделять по одной папке, но, я советую выделить их все, так как папочек и файлов очень много. Для этого, нажимаем кнопки Ctrl+A. У нас все элементы на странице выделяются;
- Затем, нажимаем на кнопку Del, и начинает происходить удаление файлов с папками.
Удаление начнётся, но папки будут удаляться не все. У вас начнут всплывать окна, в которых будет говориться, что какая-то папочка или файл не желают удаляться. Это показывает то, что на данный момент Windows использует эту папку. В этом случае просто в появившемся окошке нажимаем «Пропустить», и продолжаем удаление. Таких сообщений может появиться много. На всех них нажимаем «Пропустить» и удаляем оставшиеся элементы.
Но, это немного муторно, особенно, если вы давно не удаляли элементы из этой папки. Поэтому, в открывшемся окошке нужно поставить галочку «Выполнить для всех…» и ОС перестанет вам надоедать подобными вопросами.
Удаление временных папок продолжается. Чем дольше вы не удаляли подобные элементы, тем их удаление займёт больше времени. В итоге, после удаления, у меня осталось несколько файлов от множества. Это нормально. Не забываем после этого очистить корзину самостоятельно, или с помощью нижнего метода.
Утилита очистка диска
Я уже писал, как пользоваться этой утилитой, поэтому, я не стану во всех подробностях сообщать, как это делать. Напишу вкратце:
Кликнем по ярлыку «Компьютер» и войдём в проводник. В открывшемся окошке выбираем системный диск и кликнем по нему правой клавишей мышки. В контекстном меню выберем «Свойства».
В появившемся окошке нам нужна вкладка «Общие». В этом окошке мы видим информацию о системном разделе. Сколько пространства свободно, сколько занято. Но, нас интересует кнопочка «Очистка диска». Не нужно бояться на неё нажимать. Утилита очистить только хлам, и не тронет нужные файлы. Нажимаем «Очистка диска».
Программа начинает сканировать диск.
После этого, появляется окошко с результатом проведённого сканирования. На моём диске может быть очищено 424 Мб. Было бы больше, если бы я перед этим не очистил папочку Temp. Вы думаете, какие файлы нужно очищать (поставить галочки)?
Смело можете очищать все файлы, над которыми система сама поставила галочки. Также, я поставил галки над строкой «Загрузки» (советую перед очисткой посмотреть, есть ли в это папке нужная информация), также «Корзина», чтобы удалить с неё все элементы, которые мы поместили в неё при прошлой очистке. Но, самое главное из темы нашей статьи, поставьте галку над строкой «Временные файлы». Нажимаем «Очистить системные файлы».
Программа начала оценивать объём освобождаемого места. После этого, в новом окошке, опять ставим галочки над нужными элементами. Нажимаем Ок.
Программа у нас спрашивает:
Нажимаем «Удалить файлы». Это делается для того, чтобы дать нам время подумать, действительно ли мы собираемся удалить данные файлы? Наши файлы удалены.
Очищаем диск программой оптимизатором
Таких программ много, как платных, так и бесплатны, вы можете выбрать любую, например, CCleaner. Я предлагаю для тщательной очистки диска программу, созданную Российскими специалистами под названием «Ускоритель компьютера». Программа может, кроме качественной очистки диска, очищать реестр, удалять из него ошибки, удалять лишние программы из автозагрузки. Можно наладить планирование поиска и удаления подобных ошибок и прочее.
Я не хочу сейчас подробно рассказывать про эту уникальную программу, так как я о ней уже написал подробную статью: — Ускоритель компьютера. В статье вы найдёте большинство ответов на ваши вопросы. Кроме того, у данного софта есть своя служба поддержки, которая качественно ответит на все ваши вопросы. Также, ответы на ваши вопросы вы можете узнать из видео, которое я также прилагаю.
Вывод: — Очистка папки Temp Windows дело необходимое, иначе данная папочка может сильно забиться системным хламом. В результате, компьютер начнёт сильно тормозить. Советую для лучшей очистки применять все три способа! Успехов!
С уважением, Андрей Зимин 07.10.2019
Понравилась статья? Поделитесь с друзьями!
Для нормальной работы программ и системных компонентов нужны не только файлы, которые расположены в их корневой директории, но и специальные временные файлы. Они хранят различную информацию, касательно текущей и/или предыдущих пользовательских сессий. Обычно они удаляются спустя некоторое время. Так как, если временные файлы хаотично разбросаны по жёсткому диску, системе будет сложнее с ними взаимодействовать, их разместили в отдельной папке Temp.
Эта папка чистится каждый раз автоматически после перезагрузки операционной системы. Она занимает полезное место на жёстком диске и может быть открыта пользователем, хотя по умолчанию она скрыта от его глаз.
Содержание
Как открыть папку Temp на Windows 7
Временные файлы, которые хранятся в папке Temp принято подразделять на два типа. Первый принадлежит исключительно пользователям на компьютере. Вторым пользуется только операционная система. Бывает и так, что в обоих случаях файлы попадаются одинаковые, то есть дублируют друг друга, хотя это больше исключение, нежели правило.
Читайте также:Как открыть Панель управления в Windows (Виндовс) 8Как очистить или уменьшить размер папки WinSxS в Windows 7Создаем невидимую папку в Windows (Виндовс) 10Три способа, как открыть редактор реестра в Windows 10
Следует учитывать, что доступ к месту хранения таких файлов может быть ограничен. Чтобы обойти это ограничение, потребуется предоставить права администратора.
Вариант 1: Поиск через «Проводник»
Самый понятный и простой вариант для большинства пользователей, суть которого сводится к следующим действиям:
- Откройте «Мой компьютер» с помощью иконки на «Рабочем столе». Если таковой иконки нет, то просто воспользуйтесь иконкой «Проводника», которая расположена в «Панели задач».
- В адресную строку «Проводника» нужно ввести следующее значение C:WindowsTemp. Для перехода по этому адресу просто нажмите на клавишу Enter.
Сразу после применения этой команды откроется папка, где будет отображён список всех временных файлов в системе.</li></ol>
Вариант 2: Поиск пользовательской папки Temp в «Проводнике»
Этот вариант во многом аналогичен предыдущему. Единственное отличие в том, что производится поиск пользовательской папки с временными файлами:
- Откройте любыми доступными способами стандартный «Проводник» Windows.
- В адресной строке пропишите следующее значение: C:UsersИмя_ПользователяAppDataLocalTemp Выполните по нему переход, воспользовавшись клавишей Enter.
- Перед вами откроется пользовательская папка Temp со всеми временными файлами пользователя.
Вариант 3: Строка «Выполнить»
Этот вариант несколько отличается от предыдущих, так как подразумевает использование инструмента «Выполнить». Инструкция к этому варианту выглядит следующим образом:
- Откройте строку «Выполнить». Её можно вызывать с помощью сочетаний клавиш Win+R.
- В эту строку пропишите значение %temp% и нажмите на кнопку «Ок» или Enter.
После применения команды окошко «Выполнить» закроется, а вместо него будет открыто окно «Проводника» с папкой Temp.</li></ol>
Стоит упомянуть, что вы можете чистить папку с временными файлами самостоятельно, но при этом вам придётся обладать правами администратора. Также стоит понимать, что саму папку Temp лучше не удалять. Плюс некоторые файлы, которые используются системой в данный момент времени вы также удалить не сможете.
Срок жизни у таких файлов очень маленький, они обычно перестают быть актуальными сразу же после закрытия работающей программы, завершении сессии пользователя или перезагрузке операционной системы. Они концентрируются в специальной папке под названием Temp, занимая полезное место на системном диске. Однако, Windows без проблем предоставляет доступ к этой папке различными способами.
Открываем папку Temp на Windows 7
Существует два типа папок с временными файлами. Первая категория принадлежит непосредственно пользователям на компьютере, второй же пользуется сама операционная система. Файлы там бывают и одинаковые, но чаще всего попадаются разные, ведь назначение у них все же отличается.
На доступ к этим местам могут быть наложены определенные ограничения — необходимо иметь права администратора.
Способ 1: находим системную папку Temp в Проводнике
- На рабочем столе левой кнопкой мыши два раза нужно нажать на значок «Мой компьютер», откроется окно Проводника. В адресную строку вверху окна введите
C:WindowsTemp(или просто скопируйте и вставьте), затем нажмите «Enter».
Сразу после этого откроется необходимая папка, в которой мы увидим временные файлы.</li>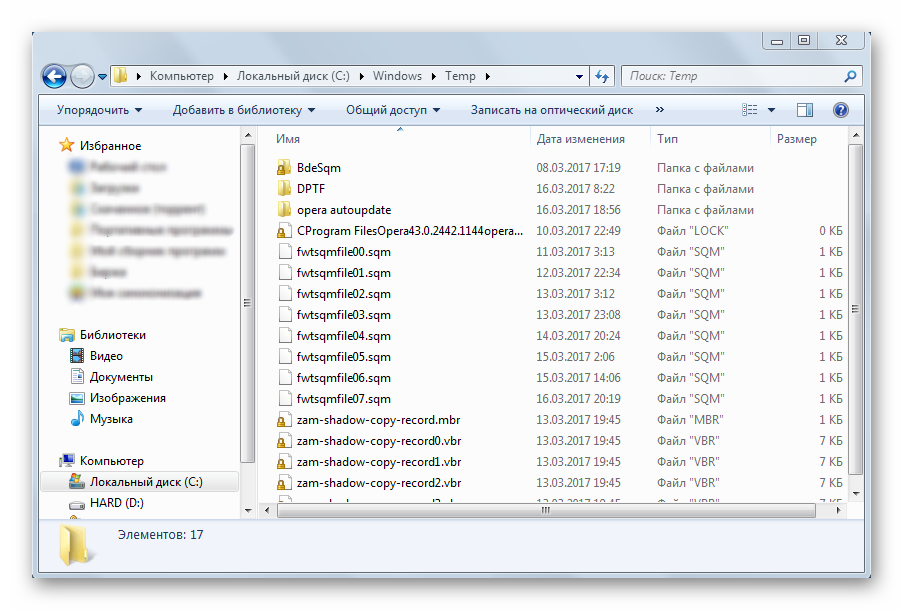
Способ 2: находим пользовательскую папку Temp в Проводнике
- Способ аналогичный — в то же адресное поле необходимо вставить следующее:
C:UsersИмя_ПользователяAppDataLocalTempгде вместо Имя_Пользователя нужно использовать название необходимого пользователя.
- После нажатия на кнопку «Enter» сразу же откроется папка с временными файлами, которые в данный момент необходимы тому или иному пользователю.
Способ 3: открываем пользовательскую папку Temp с помощью инструмента Выполнить
- На клавиатуре нужно одновременно нажать кнопки «Win» и «R», после этого откроется маленькое окошко с заголовком «Выполнить»
- В окошке в поле ввода нужно набрать адрес
%temp%, после чего нажать на кнопку «OK».
Сразу после этого окошко закроется, вместо него откроется окно Проводника с необходимой папкой.</li></ol>
Очистка старых временных файлов поможет значительно освободить полезное пространство на системном диске. Некоторые файлы могут в данный момент использоваться, поэтому система не даст их сразу удалить. Желательно не очищать файлы, возраст которых не достиг 24 часов — это исключит лишнюю нагрузку на систему в результате их создания заново.
Читайте также: Как показать скрытые файлы и папки в ОС Windows 7Мы рады, что смогли помочь Вам в решении проблемы.
Опишите, что у вас не получилось. Наши специалисты постараются ответить максимально быстро.
Помогла ли вам эта статья?
Используемые источники:
- https://info-kibersant.ru/ochistka-papki-temp-windows.html
- https://public-pc.com/nahodim-papku-temp-v-windows-7/
- https://lumpics.ru/how-to-find-temp-folder-windows-7/
 Temp-папка - что это такое? Можно ли удалить папку Temp?
Temp-папка - что это такое? Можно ли удалить папку Temp?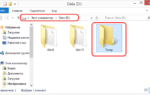 Создание RAM-диска и перенос на него содержимого системных папок «Temp»
Создание RAM-диска и перенос на него содержимого системных папок «Temp»
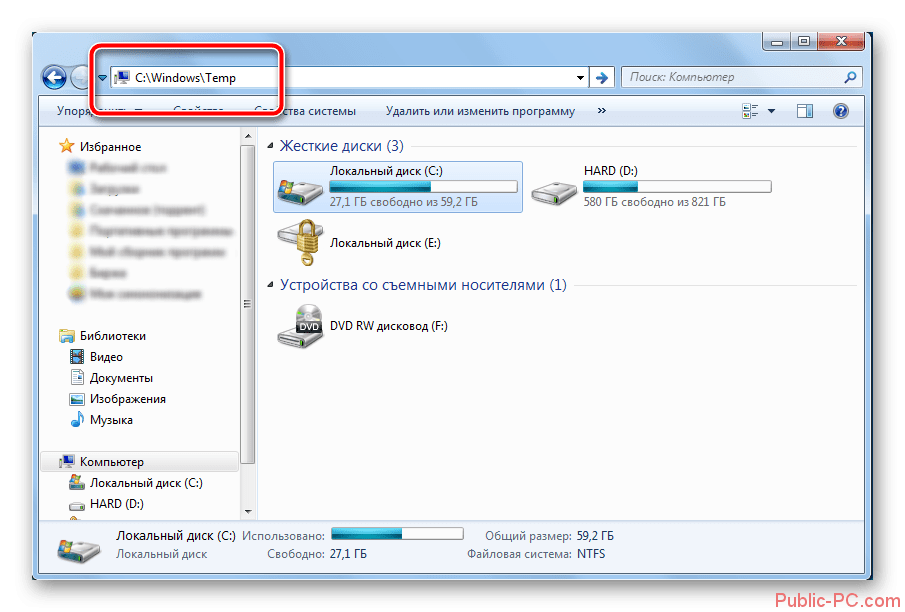
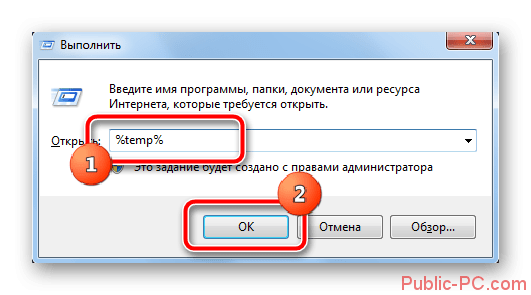

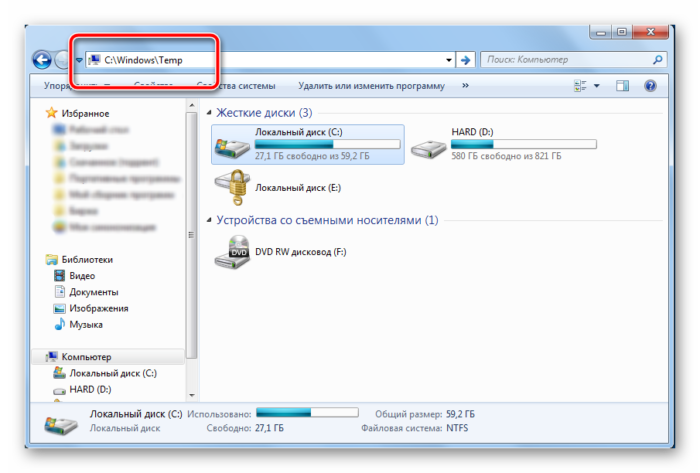
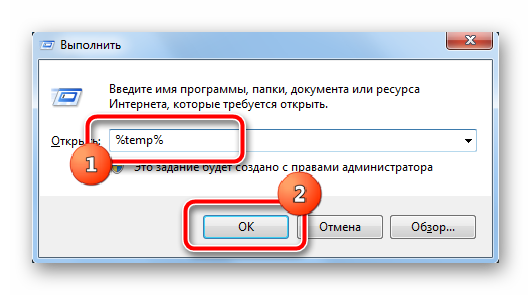


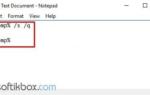 Как почистить компьютер от мусора Windows 10: популярные способы
Как почистить компьютер от мусора Windows 10: популярные способы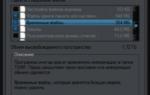 Как удалить временные файлы системы без сторонних программ на Windows 10, 8.1, 8, 7
Как удалить временные файлы системы без сторонних программ на Windows 10, 8.1, 8, 7 Системная папка AppData в Windows 10 и её очистка, перемещение и удаление
Системная папка AppData в Windows 10 и её очистка, перемещение и удаление Почему размер папки Windows со временем растет, что оттуда можно удалить и как?
Почему размер папки Windows со временем растет, что оттуда можно удалить и как?