Содержание
- 1 Сравнение программ
- 2 Macrium Reflect
- 3 EaseUS ToDo Backup Free
- 4 Acronis True Image WD Edition
- 5 Seagate DiscWizard
- 6 Samsung Data Migration
- 7 Aomei Partition Assistant Standard Edition
- 8 Acronis True Image WD Edition
- 9 Seagate DiscWizard
- 10 Samsung Data Migration
- 11 Как перенести Windows с HDD на SSD (или другой HDD) в Aomei Partition Assistant Standard Edition
- 12 Перенос Windows 10, 8 и Windows 7 на другой диск в Minitool Partition Wizard Bootable
- 13 Macrium Reflect
- 14 Дополнительная информация
Несомненным преимуществом клонирования дисков является получение на новом носителе идентичной операционной системы, при этом дополнительно отпадает необходимость заново устанавливать её обновления и компоненты, инсталлировать программы, настраивать рабочее окружение пользователей. Среди основных причин переноса операционной системы, могут быть покупка твердотельного накопителя, замена носителя на больший объём, в редких случаях – создание резервной копии.
Для успешного клонирования вы должны знать, как добавлять жёсткие диски в системный блок и уметь работать с BIOS компьютера, всему этому несложно обучиться, прочитав соответствующие статьи или просмотрев ролики на YouTube .
Хотя в статье описывается клонирование HDD на SSD, с таким же успехом можно перенести любые диски на любой носитель.
Подготовка к клонированию
Перед началом переноса Windows, необходимо выяснить объёмы и модели ваших дисков. Если на HDD общее занятое пространство больше, чем весь объём твердотельного накопителя, перенесите необходимые файлы на внешние носители, а ненужные – удалите. Для клонирования HDD с ноутбука, вам дополнительно потребуется компьютер.
Клонирование HDD с компьютера
Прежде чем загрузить Windows, подключите SSD к системному блоку, зайдите в BIOS, найдите подключённые к нему носители, запишите их размеры и модели.
После загрузки операционной системы, одновременно нажмите две клавиши «Windows» и «R», в окне «Выполнить», наберите diskmgmt . msc и затем – нажмите клавишу «Enter». Запустится окно «Управление дисками»:
Внизу оснастки видны:
• «Диск 0» – HDD, объём 256 Гб, имеет 3 раздела: «Зарезервировано системой» необходим для нормальной работы Windows и не виден в проводнике, два других – логические диски.
• «Диск 1» — SSD, не распределён, объём 120 Гб, сюда будет переноситься операционная система.
Нумерация носителей и количество томов у вас могут отличаться, на процесс клонирования это не повлияет. Вполне возможно, что SSD уже имеет логические разделы. Для предотвращения путаницы, лучше удалить их. Если вы уверены, что хранящаяся на них информация не нужна, нажмите правой кнопкой мышки соответствующий раздел и выберите пункт «Удалить том»:
Будьте внимательны, не спутайте накопители! Если не уверены, лучше сверьте с информацией, полученной в BIOS.
Запомните: операционная система была загружена с диска, имеющего раздел C:
Скачайте и установите MiniTool Partition Wizard Free 11. Приложение бесплатное, его легко можно найти в Google.
После инсталляции, запустите программу и выберите область «Migrate OS»:
Запустится Мастер «Migrate OS to SSD/HD Wizard», ничего не меняя, нажмите кнопку «Next». В следующем окне программа предложит выбрать носитель, на который будет произведена миграция операционной системы, выберите свой SSD:
Нажмите «Next». Программа автоматически распределит все области HDD на SSD. Если вас всё устраивает, можете сразу выбрать «Next», в противном случае, подкорректируйте объёмы томов, выделяя их и передвигая стрелки по бокам.
Уменьшение размера третьего раздела:
Увеличение размера второго раздела:
Окончательный вариант после корректировки:
Выберите «Next», программа сообщит о завершении подготовки. После того, как вы нажмёте кнопку «Finish», винчестер будет готов к переносу операционной системы.
В окне приложения нажмите галочку «Apply» (обведена красным овалом):
Программа предложит применить изменения и запустится процесс клонирования:
Когда приложение доберётся до копирования тома C:, оно предложит перезагрузить компьютер:
Выберите «Restart Now», система перезагрузится, процесс клонирования продолжится в консоли:
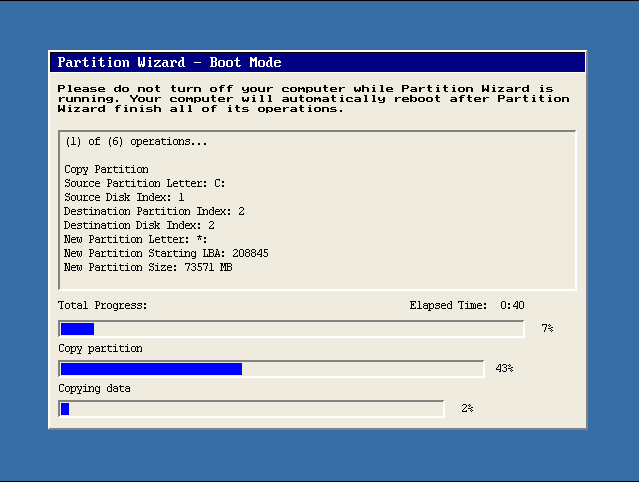
Настройки после завершения клонирования.
Отключите старый, оставьте только новый накопитель. Вновь откройте оснастку «Управление дисками».
Как видно на рисунке, логический том D: пропал, а разделу «Зарезервировано системой» назначена буква F:
Данный факт легко исправить. Нажав правой кнопкой мыши на область «Зарезервировано системой», кликните пункт «Изменить букву диска или путь к диску …»:
В новом окне нажмите «Удалить»:
Последовательно проигнорируйте все предупреждения, нажимая «Да», таким образом, вы скроете этот раздел. Если диск содержал второй том, повторите те же действия с ним, только теперь выберите кнопку «Добавить»:
И назначьте ему необходимую букву:
Если у вас всё получилось, то вас можно поздравить: вы перенесли операционную систему!
Клонирование HDD с ноутбука
Клонирование HDD с ноутбука, несколько отличается от переноса операционной системы с компьютера. Как было сказано выше, вам дополнительно потребуется компьютер с операционной системой Windows.
Подключите диск от ноутбука и SSD, на который нужно клонировать систему, к системному блоку.
Зайдите в BIOS и убедитесь, что определились все три носителя.
Пометьте на листке бумаги, какой накопитель – компьютера, какой – извлечён из ноутбука, а какой – новый .
После загрузки операционной системы, запустите оснастку «Управление дисками»:
Внизу оснастки видны:
• «Диск 0» – имеет том C :, значит с него был загружен компьютер.
• «Диск 1» не распределён , сюда будет переноситься операционная система.
• «Диск 2» – носитель из ноутбука.
Обратите внимание: размеры нулевого и второго носителей одинаковы, их легко можно перепутать. Не ошибитесь дисками, когда будете переносить операционную систему, в противном случае, вы можете попросту затереть свои данные.
Скачайте и установите MiniTool Partition Wizard Free 11, запустите её.
Выберите область «Disk Clone»:
Запустится Мастер «Copy Disk Wizard», выберите накопитель из ноутбука (если не уверены, сверьтесь с данными, полученными в BIOS):
Выберите SSD, на который собираетесь перенести Windows:
Запустите процесс копирования, описанный в разделе «Клонирование HDD на компьютере».
Поскольку копирование происходит не с системного диска, компьютер не перезагрузится. После завершения работы программы, извлеките из системного блока SSD и вставьте его в ноутбук.
Возможные проблемы
К сожалению, процесс клонирования не всегда бывает удачным, и система может не загрузиться с нового накопителя, но такие случаи редки.
Если же это всё — таки произошло, то вероятнее всего, диск, с которого снимали клон, содержал ошибки. В этом случае попробуйте проверить свой старый накопитель на их наличие и проведите его дефрагментацию.
Если вышеописанные манипуляции не помогли, то вероятно, лучшим выходом будет прямая установка операционной системы на новый носитель.
Желаю Вам удачи при клонировании, и да хранит ваш компьютер антивирус)))
- Просмотров: 2700
Переносим Windows на SSD
Если вы приобрели накопитель SSD для вашего устройства и не хотите тратить время и силы на переустановку операционной системы, то вы можете просто его клонировать.
Т.е. – перенести операционную систему на другой накопитель, и вместе с ней все программы и компоненты, которые на ней установлены.
Первые два приложения в перечне продемонстрируют перенос Windows на SSD для устройств, в которых есть поддержка UEFI и система, установленная на диск GPT.
А далее будут описаны те утилиты, которые помогут клонировать ОС на SSD.
Содержание этой статьи:
Сравнение программ
| Программа | Поддержка версий ОС | Структура раздела | Перенос отдельных фрагментов диска | Наличие русскоязычной версии | Поддержка разных марок дисков |
|---|---|---|---|---|---|
|
Macrium Reflect |
ХР, Vista, 7, 8/8.1, 10 | GPT | <font>+</font> | <font>–</font> | <font>+</font> |
|
EaseUS ToDo Backup Free |
ХР, Vista, 7, 8/8.1, 10 | GPT | <font>+</font> | <font>–</font> | <font>+</font> |
|
Acronis True Image WD Edition |
7, 8/8.1, 10 | MBR | <font>+</font> | <font>+</font> | <font>–</font> |
|
Seagate DiscWizard |
7, 8/8.1, 10 | MBR | <font>+</font> | <font>+</font> | <font>–</font> |
|
Samsung Data Migration |
ХР, Vista, 7, 8/8.1, 10 | MBR, GPT | <font>+</font> | <font>+</font> | <font>–</font> |
|
Aomei Partition Assistant Standard Edition |
ХР, Vista, 7, 8/8.1, 10 | MBR | <font>+</font> | <font>+</font> | <font>+</font> |
Macrium Reflect
Эта, бесплатная в течение 30 дней утилита, поможет вам легко и безошибочно перенести установленную ОС на накопитель SSD.
Единственный минус – она на английском языке, что может создать трудности при выполнении для начинающих пользователей.
Но в инструкции мы подробно все опишем, и у вас не возникнет с ней проблем.
Установленная ОС для переноса на SSD
Перед переносом, обязательно проверьте, не находятся ли на диске с установленной ОС ваши важные данные, так как они могут быть утеряны.
Поэтапный процесс копирования:
1В первом окне установки, в пунктах на рисунке, выберите и , после чего нажмите загрузку Download.
После запуска инсталляции достаточно лишь выбрать пункт установки и нажимать .
Установка Macrium Reflect
2
Во время первого запуска после инсталляции вам может быть предложено создать аварийный диск на случай восстановления.
Делайте на ваше усмотрение, но сбоев в работоспособности возникнуть не должно.
Предложение создания диска для восстановления
3
В открывшемся окне утилиты, на вкладке (создание резервной копии), используйте тот носитель, на котором у вас установлена ОС и подтвердите нажатием команды
Кроме того, отметьте те разделы, которые будут перенесены.
Желательно отметить все, чтобы ничего не забыть.
Процесс переноса Windows на SSD
4
Выбираем SSD накопитель, на который клонируется система. Нажмите .
Выбор SSD накопителя в Macrium
5Вам отобразится список содержимого, который будет скопирован.
Если размер накопителя меньше системного диска, то программа может сжать размер последнего раздела для того, чтобы он поместился и скопировался на накопитель.
Вы это поймете, если увидите надпись с предупреждением внизу окна — The last partition has been shrunk to fit. После копирования нажмите .
6
Подготовка переноса Windows на SSD
Во время переноса системы вы увидите всю информацию о том, какие процессы и операции копирования происходят в данный момент.
Дождитесь окончание копирования и нажмите .
Процесс переноса ОС на SSD
Далее вы увидите уведомление о завершении копирования системы и время, которое было на это потрачено.
Для выхода нажмите .
Завершение копирования системы
В итоге, структура после переноса будет иметь следующий вид:
Скопированная система
Операция копирования на этом завершена и теперь вы сможете выключить устройство и оставить на нем только накопитель SSD с уже перенесенной операционной системой.
Или же при загрузке зайти в BIOS и изменить загрузочный диск на новый накопитель, старый (если он рабочий) использовать для посторонних задач.
EaseUS ToDo Backup Free
Благодаря этой программе можно с легкостью скопировать операционную систему на SSD вместе со всеми программами и другими компонентами.
Утилита имеет бесплатную версию, которой будет вполне достаточно для домашних нужд.
Программа позволяет копировать операционную систему вместе со всеми системными разделами восстановления, заводскими настройками производителя устройства и загрузчиком системы.
И, как и первая, работает с системами UEFI GPT и работает только на английском языке.
Для того, чтобы начать перенос, необходимо:
1
Загрузите программу по ссылке, которая находится в конце описания программы, с раздела Backup and Restore — For Home.
2
При запуске программы, зайдите по команде для клонирования системы.
Кнопка для переноса системы в Easeus ToDo Backup Free
3
Выберите диск для процесса копирования.
Есть возможность выбора как всего, так и одного его фрагмента, но выбрать несколько разделов не получится.
Желательно выбирать весь.
Если на носителе SSD не хватит свободного места, то последний раздел сожмется.
После выбора нажмите .
Выбор носителя с ОС
4
Далее требуется выбрать накопитель для дальнейшего процесса копирования.
Выбор SSD для переноса системы
5
На следующем этапе отобразится структура всех фрагментов системного диска и носителя для клонирования.
Если вы убедились в правильности переносимых данных, нажмите и утилита приступит к процессу переноса.
Структура копирования разделов
6
Подождите, пока процесс клонирования достигнет финиша.
Процесс переноса ОС завершен и теперь вы сможете перегрузить устройство и выбрать для загрузки новый носитель с операционной системой.
Acronis True Image WD Edition
Утилита предназначена для работы с одним из самых популярных производителей жестких дисков Western Digital.
Если он установлен у вас в устройстве, то данная утилита – лучшее решение для копирования системы на SSD.
Она поддерживает версии ОС: ХР, 7, 8/8.1 и 10 и имеет русскоязычную версию, поэтому процесс клонирования не вызовет у вас никаких затруднений.
1
После загрузки и инсталляции утилиты, вы увидите в ее главном окне раздел Копирование диска, который следует выбрать.
Здесь вы сможете не только перенести систему на SSD, но и скопировать фрагменты с одного диска на другой.
Клонирование диска
2
В открывшемся окне вы встанете перед выбором режима, с помощью которого будете совершать процесс.
Их доступно два: автоматический и ручной.
Советуем выбирать автоматизированный режим, так как он проще и подходит для необходимой нам задачи.
Тогда все выбранные фрагменты и данные с нужного диска скопируются на носитель.
Если вы содержите на нем важную стороннюю информацию, то перед копированием обязательно ее перенесите, так как данные будут удалены.
Выбор режима копирования
3
После того, как вы выбрали диск, с которого будет скопирована система, и будущего ее носителя, начнется операция по выполнению задачи.
Он может занять достаточное количество времени, поэтому вам придется немного подождать.
Все зависит от скорости копирования и размера копированных объектов.
Перенос системных данных на носитель
После этого вы сможете загружать систему с нового носителя SSD без всяких сбоев и проблем.
Seagate DiscWizard
Эта утилита является абсолютным клоном описанной выше, но она способна работать только с дисками производства Seagate.
Все этапы по операции переноса системы абсолютно идентичны предыдущей инструкции.
Начальное окно Seagate DiscWizard
Samsung Data Migration
Эта утилита поможет вам перенести ОС Windows, если ваш накопитель для клонирования производителя Samsung.
Она имеет русскоязычную версию и является абсолютно бесплатной для использования. Она может работать с операционными системы старше ХР включительно.
Главное окно Samsung Data Migration
Операция по клонированию происходит по той же схеме, как и во всех предыдущих описаниях.
Кроме того, у вас есть возможность выбора для клонирования не только всего системного диска, а только некоторых необходимых данных.
Эта функция является весьма актуальной и полезной, если взять во внимание тот факт, что вместительность жесткого диска превышает вместительность носителя SSD.
Вам необходимо выбрать носитель, с которого будет копироваться ОС, а также указать накопитель, на который будут перенесены данные.
Выбор диска с системой и будущего носителя
Далее запустится операция по переносу системы, по окончании которой, вы сможете запускать устройство уже напрямую с накопителя SSD.
Процесс клонирования
Читай также:
Как отключить Спящий режим на Виндовс? Инструкция для всех версий
Создаем загрузочную флешку с утилитами самостоятельно
Планировщик заданий — что отключить без ущерба для Windows?
Aomei Partition Assistant Standard Edition
Утилита позволяет перенести операционную систему с жесткого диска на накопитель SSD.
Она доступна на русском языке и бесплатна, а работает с системами версий ХР, Vista, 7, 8/8.1, 10.
Работает она только с системами, установленными на диски MBR, а при попытки копирования с GPT диска, утилита выбивает ошибку и сообщает, что данное действие невозможно.
Этапы для переноса легко выполнимые, особенно, если вы прочитали все предыдущие инструкции.
1
В меню Мастера программы, выберите раздел , а в появившемся окне нажмите .
Перенос Windows на SSD в Aomei Partition Assistant
2
Выберите жесткий диск, на котором находятся данные для ее дальнейшего переноса и нажмите Далее.
Выбор диска для переноса системы
3
Кроме того, вы сможете изменить размер раздела носителя, на который будет перенесена система.
Но вы можете ничего не изменять, или же настроить все необходимое уже в конце завершения переноса.
4
В следующем окне вы увидите предупреждение на английском языке, которое оповещает о том, что после переноса системы вы сможете ее загрузить с нового носителя.
Но на любых устройствах могут случиться сбои, и компьютер может запустить систему с исходного жесткого диска, поэтому вы его сможете отключить от устройства или изменить расположение шлейфов для исходного диска и нового накопителя.
Также вы сможете выбрать загрузочный диск при загрузке компьютере, с помощью входа в BIOS.
Уведомление о переносе системы
5
Далее нажмите , а в следующем окне .
6
Последним этапом будет подтверждение операций, путем нажатия кнопки .
После этого начнется копирование системы, после которого произойдет автоматическая перезагрузка устройства и перенос подойдет к завершению.
Перенос Windows на SSD
В случае выполнения всех этапов инструкции, после завершения переноса системы у вас будет ее копия, которую вы сможете загружать с нового носителя SSD.
Если всё пройдет успешно, вы получите копию системы, которую можно загрузить с вашего нового SSD или жесткого диска.
Наш Рейтинг
6Total ScoreПолезные программы
В статье приведен перечень программ, с помощью которых вы легко можете перенести Windows на накопитель SSD, которые могут работать как с практически любыми дисками, так и с определенными их марками.
8Expert ScoreMacrium Reflect8EaseUS ToDo Backup Free8Acronis True Image WD Edition7.5Seagate DiscWizard7.5Samsung Data Migration7.5Aomei Partition Assistant Standard Edition9.5
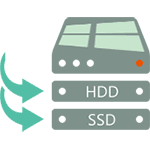
Существует несколько платных и бесплатных программ для клонирования жестких дисков и SSD, некоторые из которых работают с дисками только определенных марок (Samsung, Seagate, Western Digital), некоторые другие — с почти любыми дисками и файловыми системами. В этом коротком обзоре я опишу несколько бесплатных программ, перенос Windows с помощью которых будет наиболее простым и подойдет почти для любого пользователя. См. также: Настройка SSD для Windows 10.
Acronis True Image WD Edition
Пожалуй, самая популярная марка жестких дисков в нашей стране — Western Digital и, если хотя бы один из установленных жестких дисков на вашем компьютере от этого производителя, то программа Acronis True Image WD Edition — это то, что вам нужно.
Программой поддерживаются все актуальные и не очень операционные системы: Windows 10, 8, Windows 7 и XP, есть русский язык. Скачать True Image WD Edition можно с официальной страницы Western Digital: https://support.wdc.com/downloads.aspx?lang=ru
После несложной установки и запуска программы, в главном окне выберите пункт «Клонирование диска. Копирование разделов одного диска на другой.» Действие доступно как для жестких дисков, так и в том случае, если вам требуется перенести ОС на SSD.
В следующем окне вам потребуется выбрать режим клонирования — автоматический или ручной, для большинства задач подходит автоматический. При его выборе, все разделы и данные с исходного диска копируются на целевой (если на целевом диске что-то было, то оно будет удалено), после чего целевой диск делается загрузочным, то есть с него будет запускаться Windows или другие ОС, как и раньше.
После выбора исходного и целевого диска начнется перенос данных с одного диска на другой, который может занять достаточно продолжительное время (все зависит от скорости диска и объема данных).
Seagate DiscWizard
По факту, Seagate DiscWizard — это полная копия предыдущей программы, только для работы ей требуется наличие хотя бы одного жесткого диска Seagate на компьютере.
Все действия, позволяющие перенести Windows на другой диск и полностью клонировать его аналогичны Acronis True Image WD Edition (по сути, это та же программа), интерфейс тот же самый.
Скачать программу Seagate DiscWizard вы можете с официального сайта https://www.seagate.com/ru/ru/support/downloads/discwizard/
Samsung Data Migration
Программа Samsung Data Migration предназначена специально для переноса Windows и данных на SSD марки Samsung с любого другого диска. Так что, если вы обладатель такого твердотельного накопителя — это то, что вам нужно.
Процесс переноса выполнен в виде мастера из нескольких шагов. При этом, в последних версиях программы возможно не только полное клонирование диска с операционными системами и файлами, но и выборочных перенос данных, что может быть актуально, учитывая, что размеры SSD все-таки меньше, чем современных жестких дисков.
Программа Samsung Data Migration на русском языке доступна на официальном сайте https://www.samsung.com/semiconductor/minisite/ssd/download/tools/
Важно: такие же утилиты переноса Windows на другой диск есть и у других производителей SSD и HDD. Обычно, из можно найти, задав запрос, состоящий из марки и фразы «Data Migration», так вы найдете, например, Intel Data Migration Tool и аналогичные программы для других марок дисков.
Как перенести Windows с HDD на SSD (или другой HDD) в Aomei Partition Assistant Standard Edition
Еще одна бесплатная программа, к тому же на русском языке, позволяющая удобно выполнить перенос операционной системы с жесткого диска на твердотельный накопитель или на новый HDD — Aomei Partition Assistant Standard Edition.
Примечание: данный способ работает только для Windows 10, 8 и 7, установленных на MBR диск на компьютерах с БИОС (или UEFI и Legacy загрузкой), при попытке переноса ОС с GPT диска, программа сообщает о том, что сделать этого не может (возможно, тут сработает простое копирование дисков в Aomei, но поэкспериментировать не удалось — сбои при перезагрузке для выполнения операции, несмотря на отключенный Secure Boot и проверку цифровой подписи драйверов).
Шаги для копирования системы на другой диск просты и, думаю, будут понятны даже начинающему пользователю:
- В меню Partition Assistant, слева, выберите «Перенос ОС SSD или HDD». В следующем окне нажмите «Далее».
- Выберите тот диск, на который будет осуществляться перенос системы.
- Вам будет предложено изменить размер раздела, на который будет перенесена Windows или другая ОС. Тут можно не выполнять изменений, а настроить (при желании) структуру разделов уже после завершения переноса.
- Вы увидите предупреждение (почему-то на английском) о том, что после клонирования системы, можно будет загрузиться с нового жесткого диска. Однако, в некоторых случаях, компьютер может загружаться не с того диска с которого нужно. В этом случае, вы можете отключить исходный диск от компьютера или поменять шлейфы исходного и целевого диска. От себя добавлю — можно поменять порядок следования дисков в БИОС компьютера.
- Нажмите «Конец», а затем, кнопку «Применить» слева вверху главного окна программы. Последнее действие — нажать «Перейти» и дождаться завершения процесса переноса системы, которое начнется автоматически после перезагрузки компьютера.
Если всё пройдет успешно, то по завершении вы получите копию системы, которую можно загрузить с вашего нового SSD или жесткого диска.
Скачать Aomei Partition Assistant Standard Edition вы можете бесплатно с официального сайта https://www.disk-partition.com/free-partition-manager.html
Перенос Windows 10, 8 и Windows 7 на другой диск в Minitool Partition Wizard Bootable
Minitool Partition Wizard Free, наравне с Aomei Partition Assistant Standard, я бы отнес к одним из лучших бесплатных программ для работы с дисками и разделами. Одно из преимуществ продукта от Minitool — доступность полностью работоспособного загрузочного ISO образа Partition Wizard на официальном сайте (бесплатный Aomei дает возможность создать демо-образ с отключенными важными функциями).
Записав данный образ на диск или флешку (для этого разработчики рекомендуют использовать Rufus) и загрузив ваш компьютер с него, вы можете перенести систему Windows или другую на другой жесткий диск или SSD, причем в данном случае нам не будут мешать возможные ограничения ОС, так как она не запущена.
Примечание: мною клонирование системы на другой диск в Minitool Partition Wizard Free было проверено только без EFI загрузки и только на MBR дисках (переносилась Windows 10), за работоспособность в системах EFI/GPT не ручаюсь (мне не удалось заставить работать программу в данном режиме, несмотря на отключенный Secure Boot, но похоже это баг конкретно моего оборудования).
Процесс переноса системы на другой диск состоит из следующих шагов:
- Загрузившись с флешки и войдя в Minitool Partition Wizard Free, слева выберите пункт «Migrate OS to SSD/HDD» (Перенести ОС на SSD/HDD).
- В открывшемся окне нажмите «Next» (Далее), а на следующем экране выберите тот диск, с которого будет выполняться перенос Windows. Нажмите «Next».
- Укажите диск, на который будет выполняться клонирование (если их всего два, то он будет выбран автоматически). По умолчанию включены параметры, изменяющие размеры разделов при переносе в случае если второй диск или SSD меньше или больше исходного. Обычно достаточно оставить эти параметры (второй пункт копирует все разделы без изменения их разделов, подойдет, когда целевой диск более объемен чем исходный и после переноса вы сами планируете настроить незанятое пространство на диске).
- Нажмите Next, действие по переносу системы на другой жесткий диск или твердотельный накопитель будет добавлено в очередь заданий программы. Чтобы начать перенос, нажмите кнопку «Apply» вверху слева главного окна программы.
- Дождитесь завершения переноса системы, продолжительность которого зависит от скорости обмена данными с дисками и объема данных на них.
По завершении вы можете закрыть Minitool Partition Wizard, перезагрузить компьютер и установить загрузку с нового диска, на который была перенесена система: в моем тесте (как я уже упоминал, BIOS+MBR, Windows 10) все прошло успешно, и система загрузилась как ни в чем не бывало с отключенным исходным диском.
Скачать бесплатно загрузочный образ Minitool Partition Wizard Free можно с официального сайта https://www.partitionwizard.com/partition-wizard-bootable-cd.html
Macrium Reflect
Бесплатная программа Macrium Reflect позволяет клонировать целые диски (как жесткие, так и SSD) или отдельные их разделы, причем независимо от того, какой марки ваш диск. Кроме этого, вы можете создать образ отдельного раздела диска (в том числе с Windows) и позже использовать его для восстановления системы. Также поддерживается создание загрузочных дисков восстановления на базе Windows PE.
После запуска программы в главном окне вы увидите список подключенных жестких дисков и SSD. Отметьте диск, на котором находится операционная система и нажмите «Clone this disk» (Клонировать этот диск).
На следующем этапе в пункте «Source» уже будет выбран исходный жесткий диск, а в пункте «Destination» потребуется указать тот, на который нужно перенести данные. Также вы можете выбрать только отдельные разделы на диске для копирования. Все остальное происходит автоматически и не сложно даже для начинающего пользователя.
Официальный сайт для загрузки: https://www.macrium.com/reflectfree
Дополнительная информация
После того, как вы перенесли Windows и файлы, не забудьте либо поставить загрузку с нового диска в BIOS или отключить старый диск от компьютера.
Используемые источники:
- https://sector-pc.ru/blog/pro-windows/obsluzhivaem-windows/perenos-windows-s-hdd-na-ssd-s-pomoshchyu-besplatnoj-programmy.html
- https://geekhacker.ru/kak-perenesti-vindovs-na-ssd/
- https://remontka.pro/perenesti-windows-na-drugoi-disk/
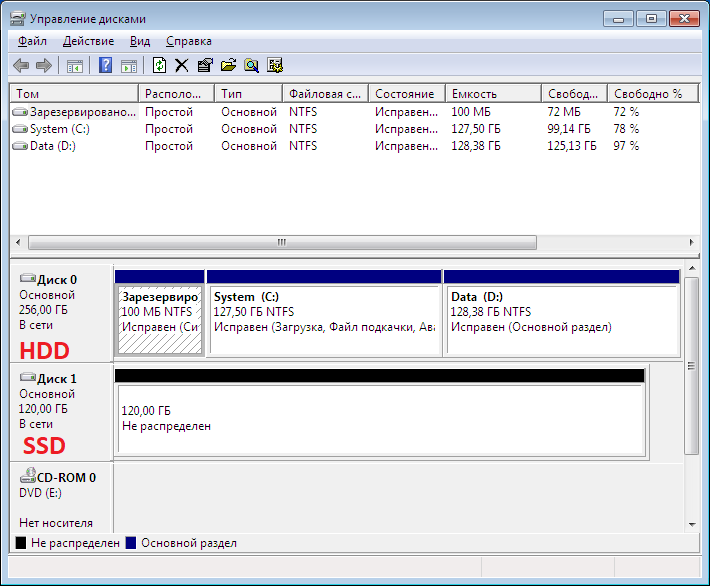
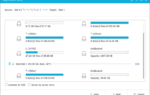 Как перенести Windows на SSD — 6 лучших программ для миграции
Как перенести Windows на SSD — 6 лучших программ для миграции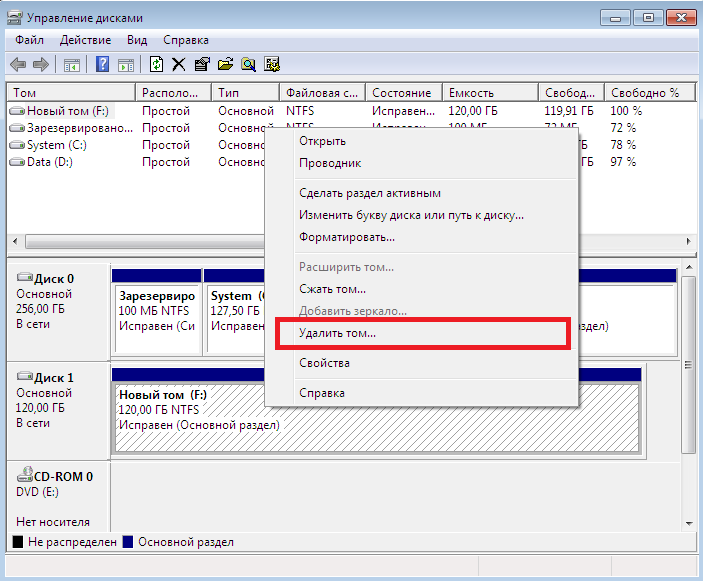
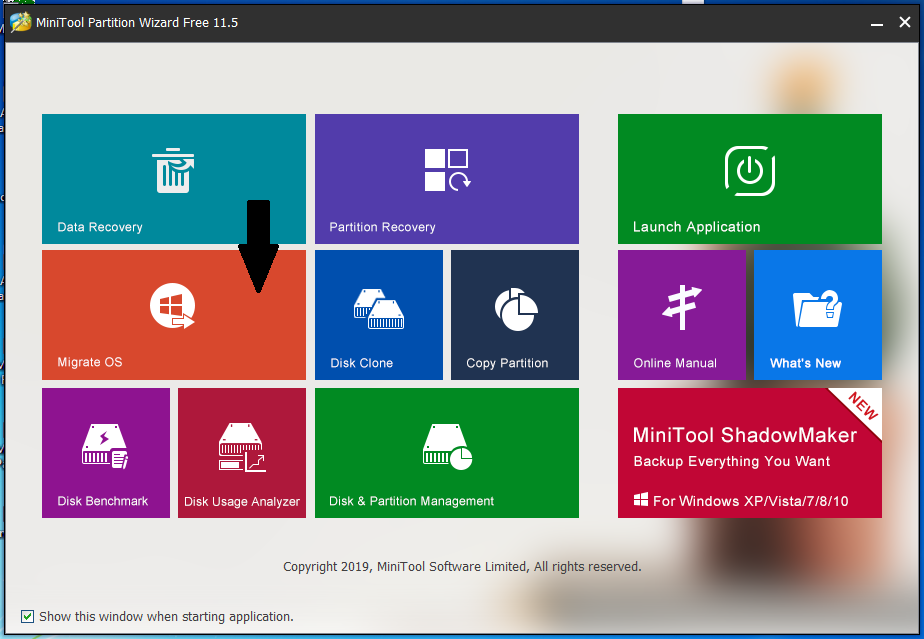
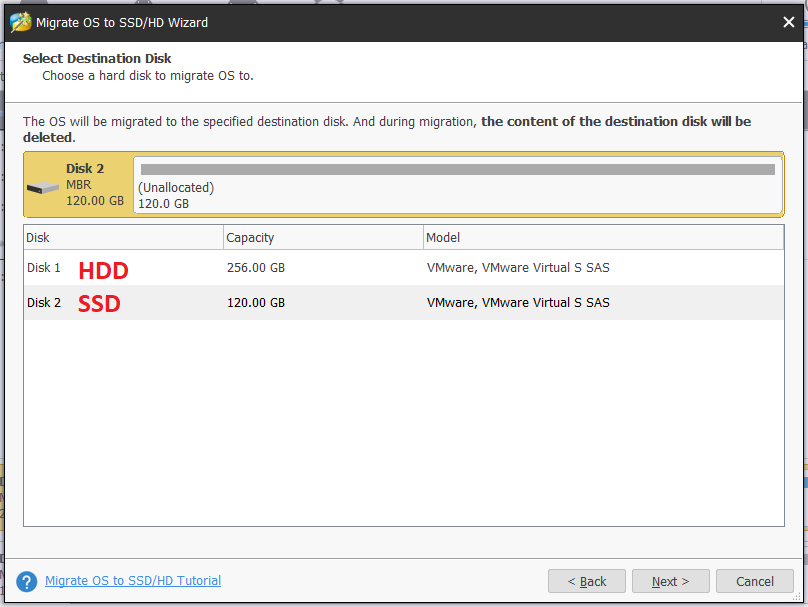
 Как клонировать жесткий диск с Windows 7 на другой жесткий диск
Как клонировать жесткий диск с Windows 7 на другой жесткий диск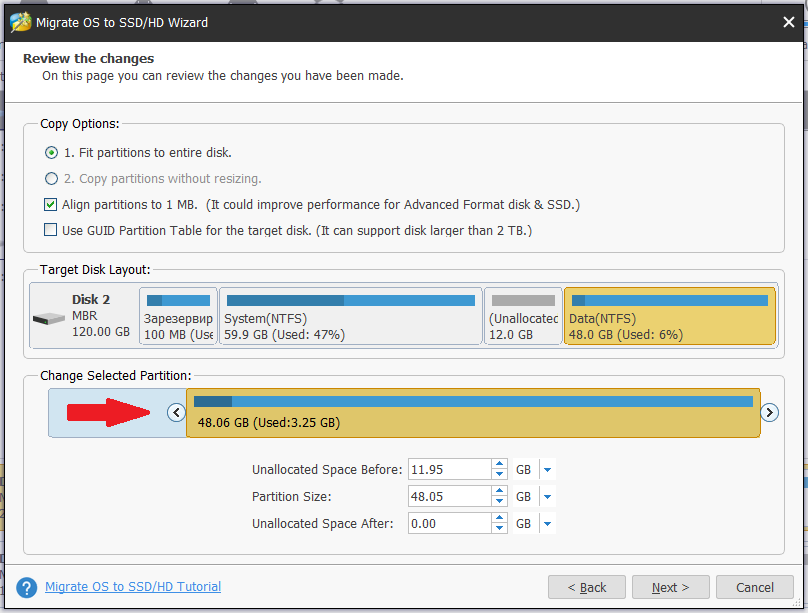
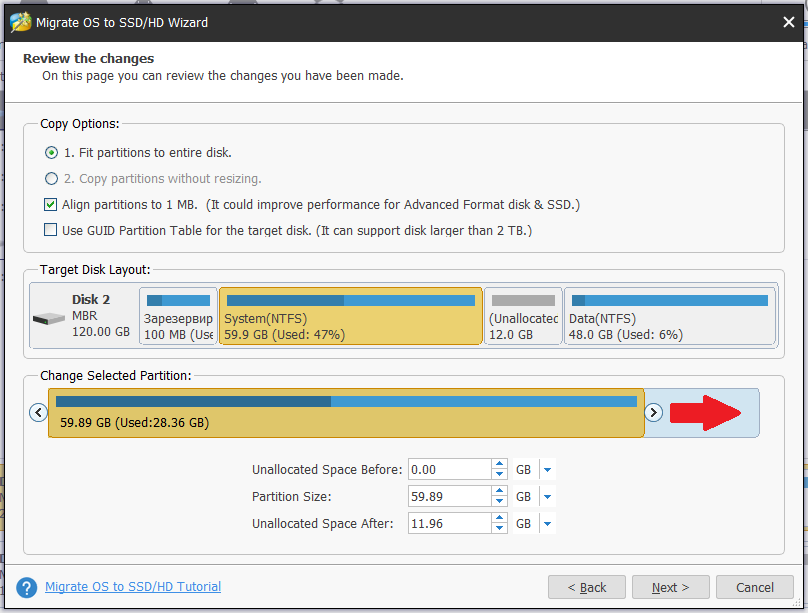
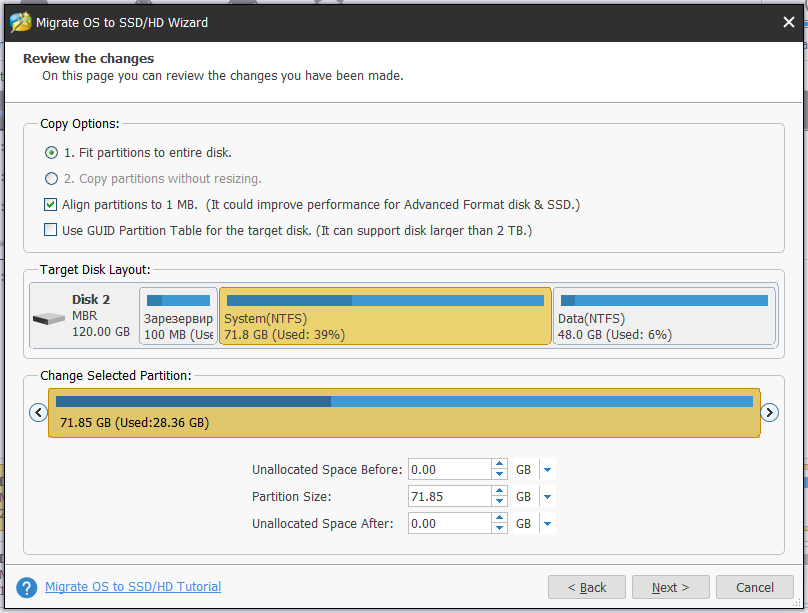
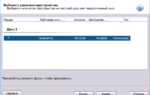 Перенос системы на другой или новый жесткий диск
Перенос системы на другой или новый жесткий диск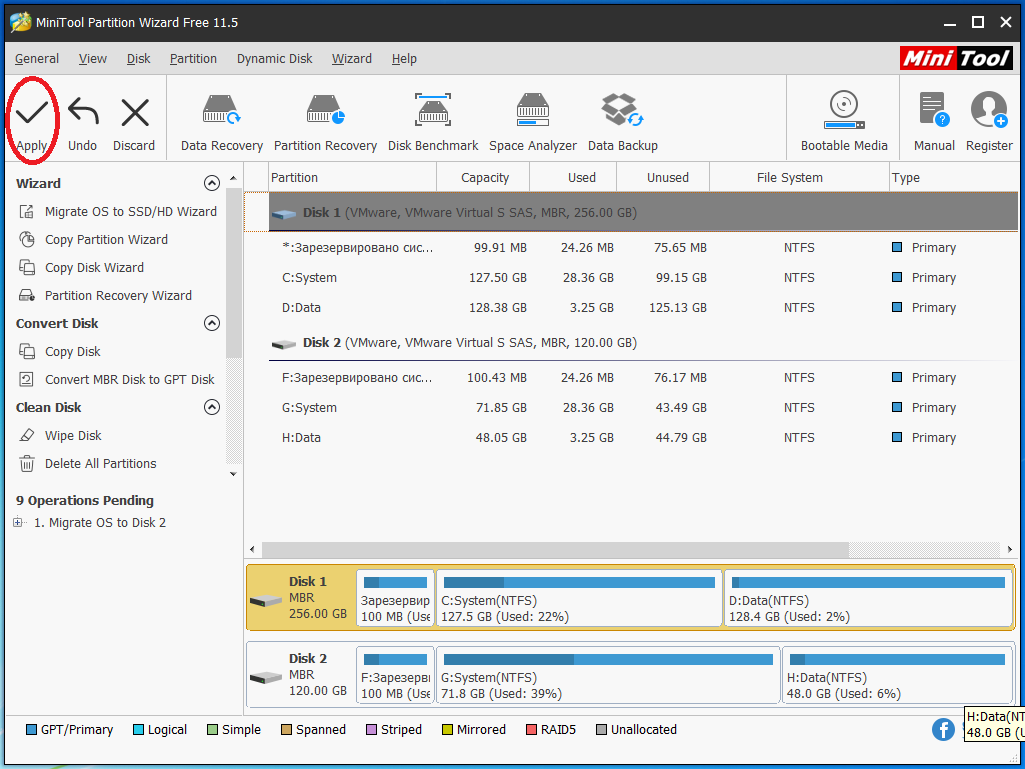
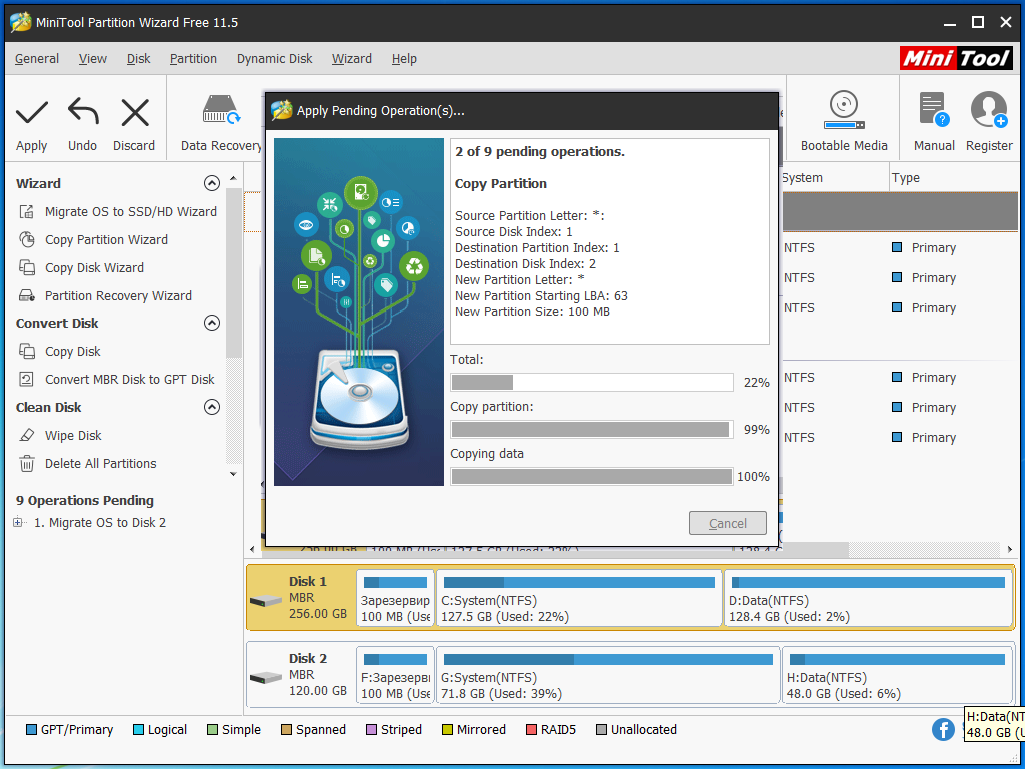
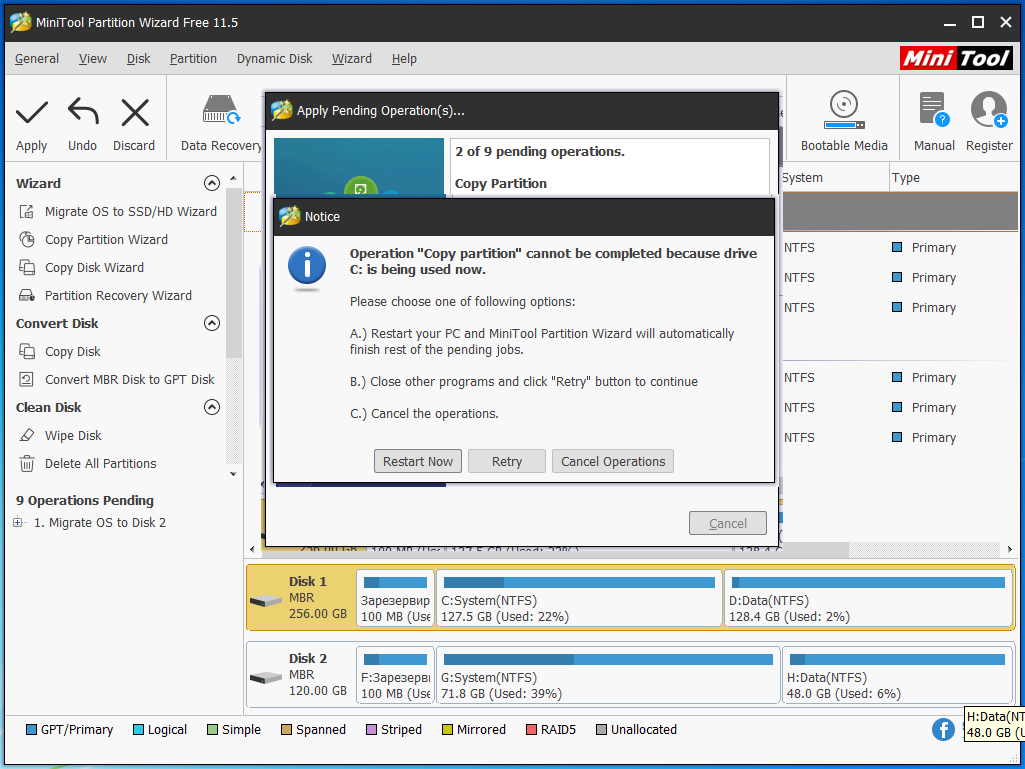
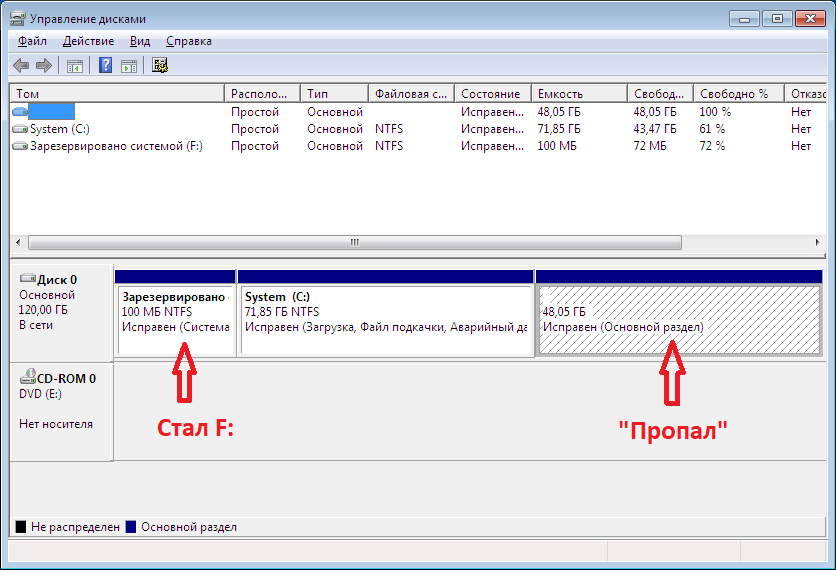
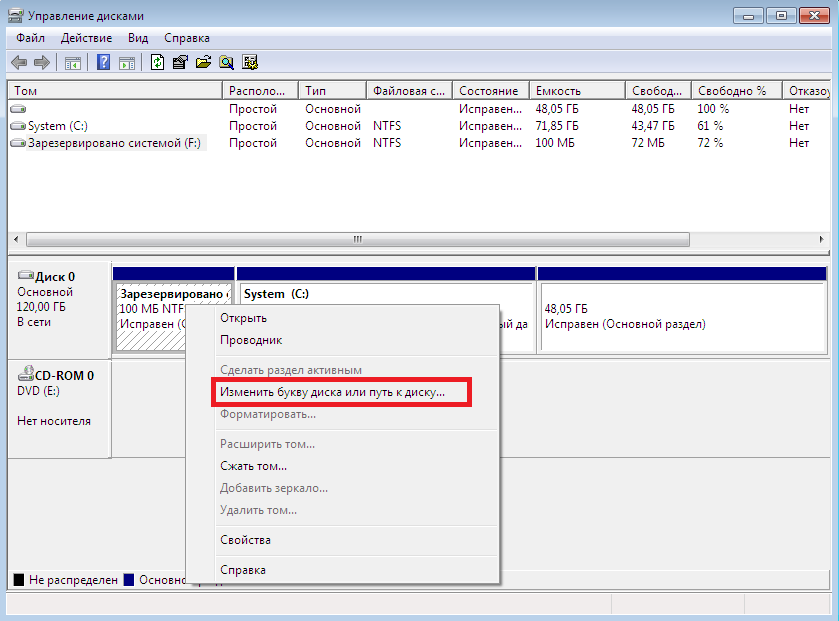
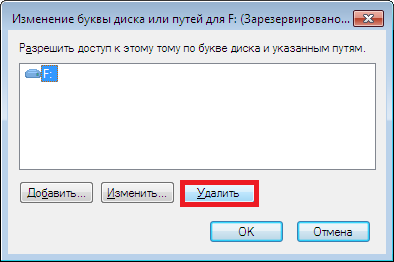
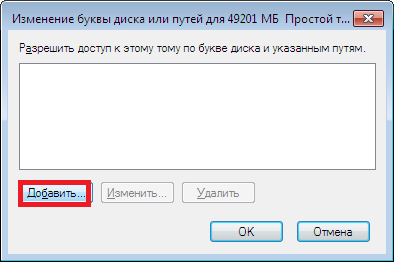
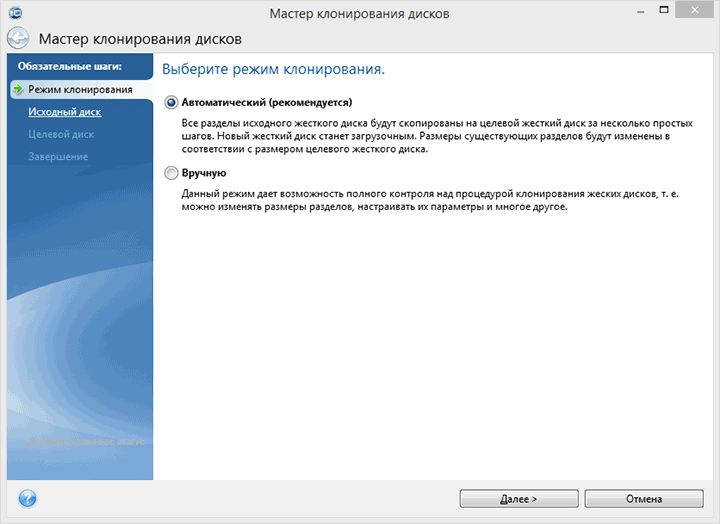
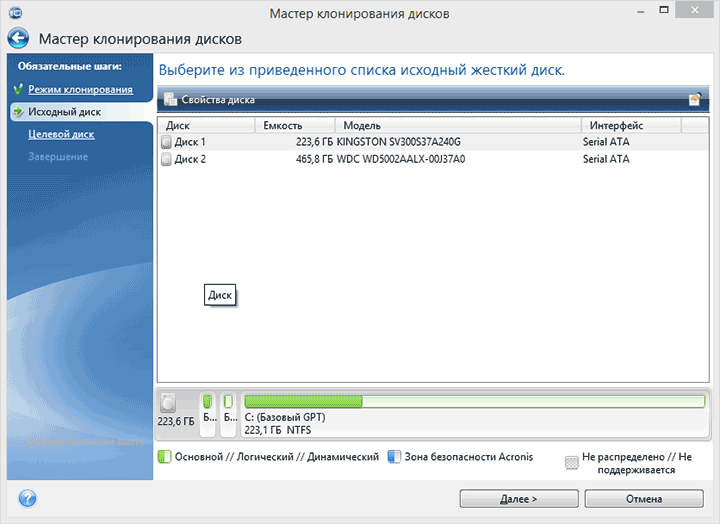
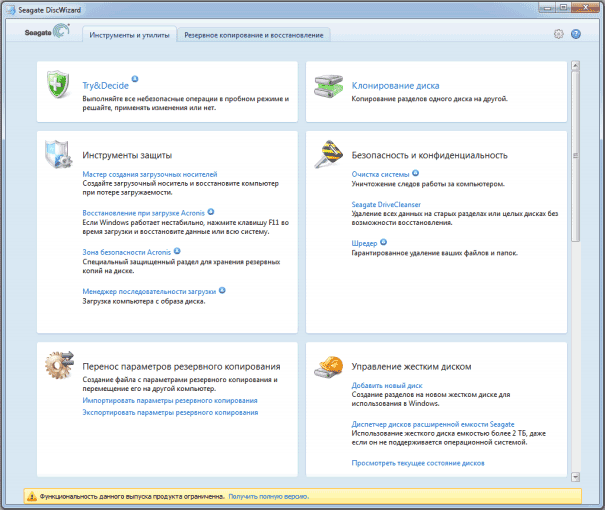
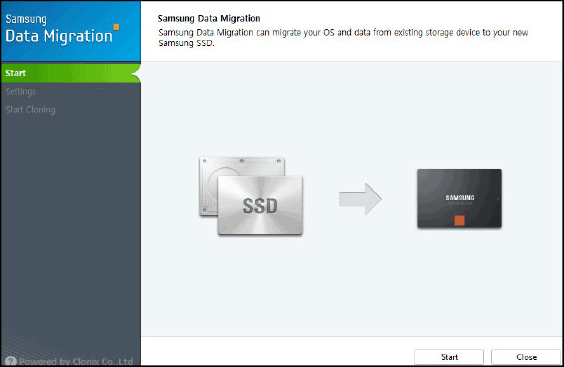
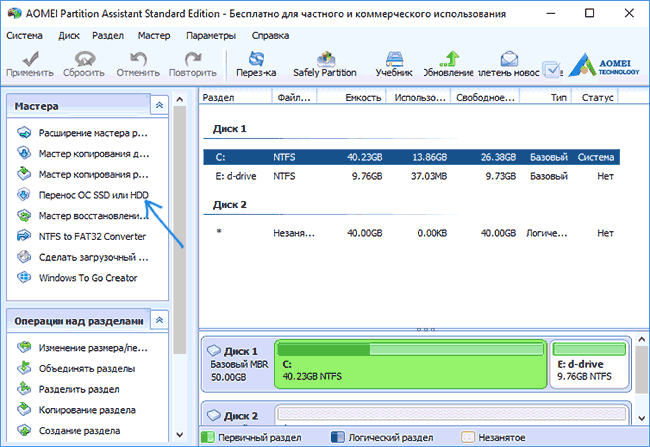
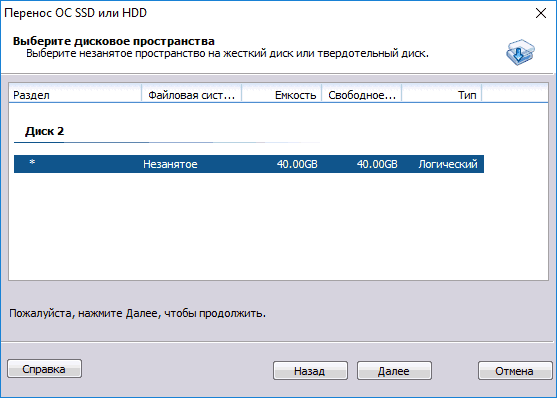
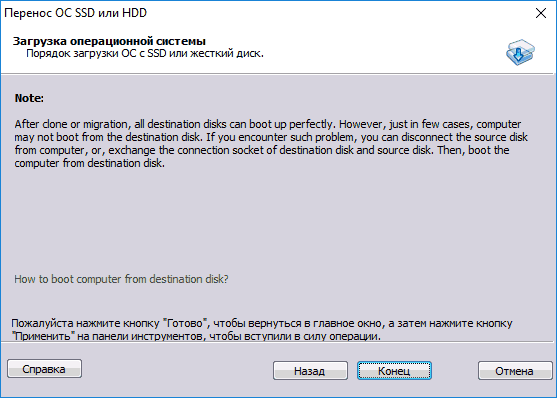
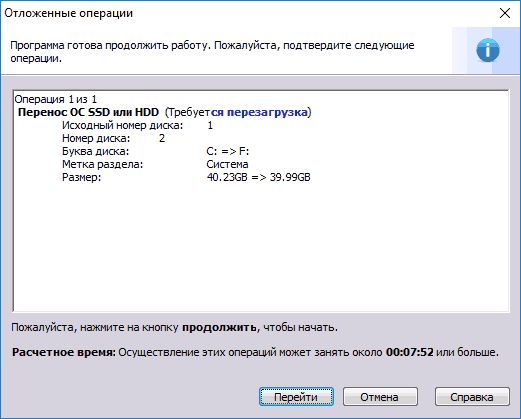
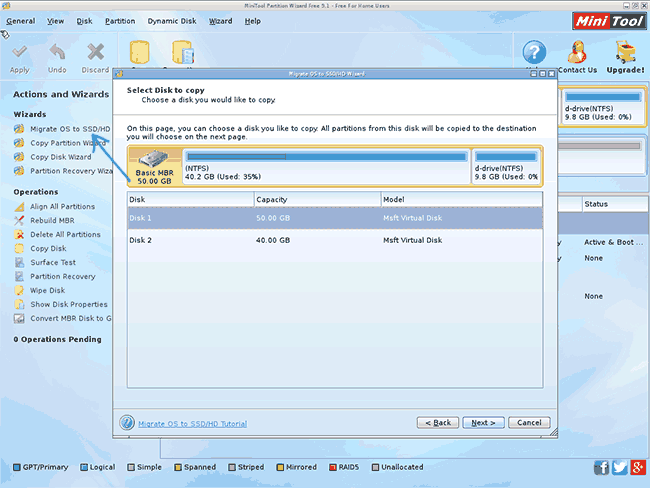
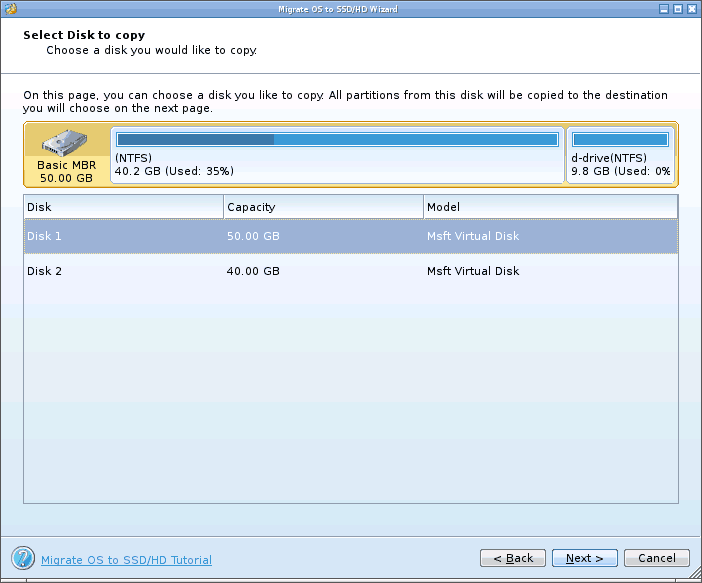
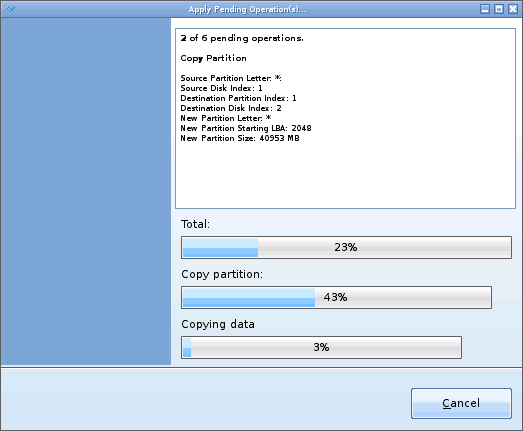
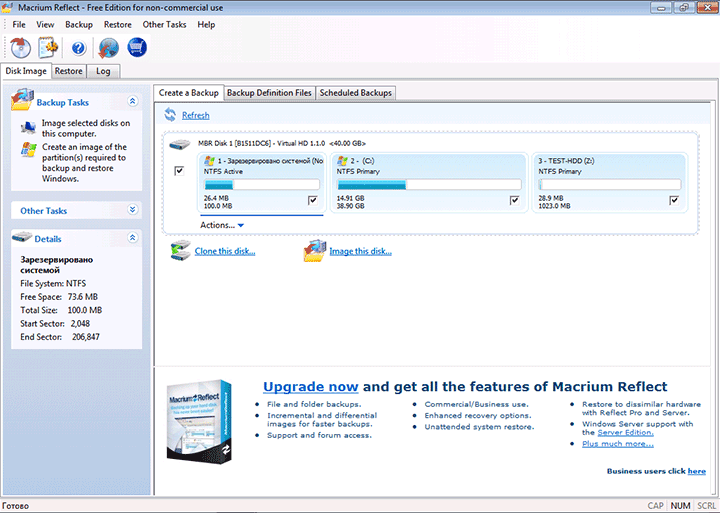
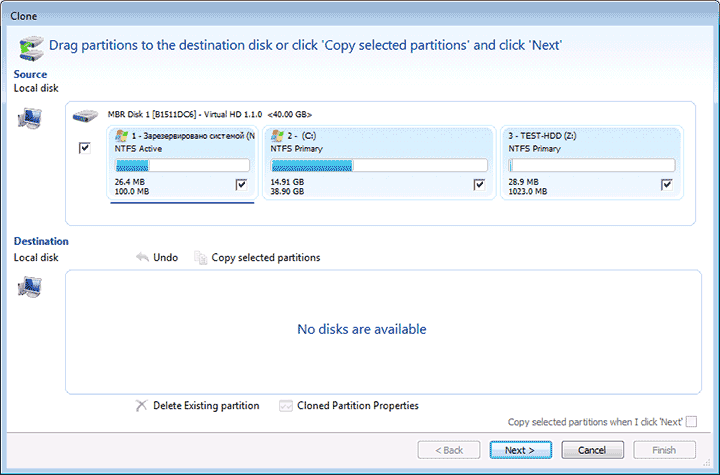
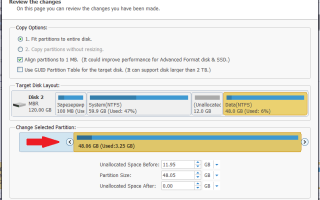

 Как включить TRIM для SSD в Windows и проверить, включена ли поддержка TRIM
Как включить TRIM для SSD в Windows и проверить, включена ли поддержка TRIM Перенос Windows 10 на другой диск (HDD,SSD)
Перенос Windows 10 на другой диск (HDD,SSD) Установка и настройка Windows 7 на SSD накопитель
Установка и настройка Windows 7 на SSD накопитель Как использовать SSD правильно? [Увеличиваем эффективность]
Как использовать SSD правильно? [Увеличиваем эффективность]