Содержание
Несмотря на то, что разработчики антивирусного решения Kaspersky (любых версий продукта) стараются регулярно обновлять свой софт и настраивать его под актуальные версии операционных систем. Правда, неполадки всё равно встречаются. Часто пользователи сталкиваются с проблемами при установке Касперского на Windows 10, когда во время процесса возникает сообщение об ошибке.
Содержание
Как исправить ошибку при установке Kaspersky в Windows 10
Так как этот антивирус максимально адаптирован к новым версиям Windows, проблемы могут возникать по очень небольшому ряду причин:
- В системе уже установлен антивирус от другого производителя (встроенный Защитник Windows не считается);
- Система уже заражена какими-то вирусами, не дающими установке нормально завершиться.
Также проблема может возникать в старых версиях операционных систем Windows 10, не имеющих обновления KB3074683, где Касперский и другие антивирусы становятся максимально совместимыми.
Ниже мы рассмотрим распространённые способы устранения возникшей проблемы.
Вариант 1: Неправильная инсталляция
Возможно, вы пытаетесь установить второй антивирус от Касперского. Обычно, совместимые версии продукта взаимозаменяемые и при установке просто происходит обновление до соответствующей версии. Но это бывает не всегда и антивирусы в системе начинают конфликтовать. В этом случае при установке Kaspersky вы получите уведомление о том, что в системе есть другие продукты от производителя, мешающие выполнить установку.
Есть вероятность, что вы ранее устанавливали другие продукты для защиты от Kaspersky, но установка не была завершена до конца или спустя некоторое время вы удалили этот антивирус. Правда, в системе остались компоненты, препятствующие установке. В таком случае окончательно избавиться от них можно будет с помощью небольшой программки Kavremover:
- Загрузите этот продукт с официального сайта разработчика. Данная программка не требует установки на компьютер, что является плюсом, нужно только запуститься исполняемый EXE-файл.
- При первом запуске будет инициировано сканирование ОС на предмет наличия в ней других антивирусов от Касперского. Могут быть обнаружены и антивирусы от других разработчиков, однако в таком случае удалить их с помощью этой программки не представляется возможным.
- В блоке «Обнаружены следующие продукты» выберите обнаруженный Касперский, мешающий установке.
- Далее вам нужно будет ввести в строку выше специальный код, который отображён в верхней части интерфейса. После этого нажмите на кнопку «Удалить».
Ожидайте удаление программ. По завершению процесса перезагрузите ваш компьютер.</li></ol>
Вариант 2: Конфликт с другими антивирусами
Антивирусы от других производителей практически всегда будут конфликтовать с Kaspersky. Исключением является только стандартный Защитник Windows, который автоматически отключается при обнаружении стороннего антивируса в операционной системе.
Если в системе есть антивирус от другого производителя, то во время установки Касперского вы получите соответствующее предупреждение. Установка может и завершится успешно, но дальше антивирусы будут конфликтовать друг с другом, что приведёт ко многим проблемам, поэтому и не рекомендуется ставить в Windows по 2 и более антивируса.
Читайте также:Kaspersky Free Antivirus — функционал, особенности, настройкиУдаление Касперского через утилиту Kavremover — пошаговая инструкцияСамый лучший бесплатный антивирус в 2018 — подробный обзорСоздаем исключение для антивирусов Avast, Eset, Kaspersky и других
Удалить большинство антивирусов можно стандартным образом – через «Программы и компоненты»:
- Откройте «Панель управления» через поиск по системе (иконка лупы или сочетание Win+S). Туда введите наименование искомого объекта. Можете открыть её и другим, удобным вам способом.
- В поле «Просмотр», расположенное в верхней правой части окна, выберите «Мелкие значки» или «Крупные значки» (как вам будет удобно).
- Теперь в интерфейсе найдите пункт «Программы и компоненты». Откройте его.
В списке программ найдите антивирус от другого производителя. Выделите его кликом левой кнопкой мыши и нажмите на кнопку «Удалить», что появится в верхней части.</li>
Будет открыт мастер удаления выбранного антивируса. Там нужно просто подтвердить удаление и дождаться его окончания.</li>После этого перезагрузите компьютер.</li></ol>
К сожалению, данный способ удаления сторонних антивирусов не всегда даёт абсолютно положительный результат. Иногда в реестре и на жёстком диске остаются данные, которые могут мешать последующей установке других антивирусных продуктов, в том числе и Касперского. В таком случае рекомендуется воспользоваться специальными программами, предназначенными для удаления другого ПО. Для примера рассмотрим, как работать с Revo Uninstaller:
- Выполните скачивание и установку данной программы. Подробно останавливаться на этом не будем, так как весь процесс установки расписывает подробно сам мастер установки. Стоит обратить внимание, что существуют две редакции программы – Revo Uninstaller и Revo Uninstaller PRO. Во втором случае придётся покупать лицензию на использование продукта.
- После запуска установленного ПО найдите в главном интерфейсе антивирус, мешающий установке Касперского. Выделите его кликом мыши.
- Далее нажмите на кнопку «Удаление», расположенную в верхнем меню.
- После этого программа запустит встроенный деинсталлятор антивируса. Там нужно будет только подтвердить удаление продукта с помощью соответствующей кнопки.
- Теперь нужно будет поставить «Продвинутый» режим сканирования уже в самой Revo Uninstaller. Запустите сканирование системы на предмет остаточных файлов с помощью кнопки «Сканировать».
- Программа обнаружит старые записи в реестре, остаточные файлы на жёстких дисках. Для начала вам будет предложено почистить реестр. Нажмите на «Выбрать все», а затем на «Удалить».
- Аналогично проделайте с остаточными файлами на жёстком диске.
- Закройте программу и выполните перезагрузку компьютера.
Вариант 3: Заражение вирусами
Вирусы, которые уже есть в системе могут препятствовать установке антивирусного пакета Kaspersky. О наличии таковых могут указывать несколько факторов:
- В процессе установки возникает ошибка 1304;
- Вы не можете запустить «Мастер установки». Либо ничего не происходит, либо «Мастер» всё же запускается, но закрывается спустя небольшой промежуток времени;
- Во время установки всех компонентов не запускается «Мастер настройки».
В таком случае вы можете воспользоваться либо портативными сканерами, либо встроенным Защитником Windows. В первом случае не требуется никакая установка, плюс, сканер не оставляет следов в системе, но он не всегда эффективен. Стандартный Защитник же в этом вопросе более эффективен и уже встроен в систему.
- Инициируйте запуск Защитника Windows. Проще всего это сделать с помощью поисковой системной строки, что вызывается сочетанием клавиш Win+S или нажатием на иконку лупы. Туда нужно ввести просто наименование искомого объекта.
- Затем перейдите в раздел «Защита от вирусов и угроз».
- Кликните по надписи «Параметры сканирования». Она расположена в центральной части окна.
Среди предложенных вариантов проверки установите маркер у «Полное сканирование». Для запуска процедуры, воспользуйтесь кнопкой «Выполнить сканирование сейчас».</li>
Ждите, пока операционная система будет просканирована на наличие вирусов и вредоносного ПО. Процесс может занять несколько часов. Во время него не рекомендуется активно пользоваться компьютером, хотя это возможно.</li>Все обнаруженные угрозы нужно удалить или занести в карантин с помощью специальных кнопок.</li>По завершению чистки компьютера, выполните его перезагрузку.</li></ol>
Стоит понимать, что те вирусы, которые препятствуют установке каких-либо программ, «засели» в системе глубоко. Их не всегда можно удалить с помощью встроенного решения от Windows или сторонних сканеров. В таком случае придётся либо обращаться в техническую поддержку Kaspersky, либо переустанавливать систему. К счастью, до такого доходит очень редко.
Дополнительные советы
Также существует ряд некоторых рекомендаций, позволяющих решить проблемы с установкой антивируса Касперский в Windows:
- Не забывайте перезагружать компьютер после удаления старых антивирусов, если таковые были;
- Вы могли скачать «битый» установочный файл Kaspersky. Особенно часто эта проблема встречается при загрузке антивируса с торрента или сомнительных сайтов. Скачивайте только с официального сайта разработчика;
- Убедитесь, что устанавливаемая версия полностью совместима с текущей редакцией Windows 10. Это актуально в том случае, если вы пытаетесь установить старую версию Касперского;
- Также можно попробовать создать новую учётную запись в системе и там попробовать уже установить Kaspersky.
Читайте подробней о том, как создать такую запись в Windows 10.
К счастью, проблема с установкой антивируса Касперского на компьютер с Windows встречается очень редко. Перечисленные методы практически всегда помогают устранить возникшую проблему. Если же у вас остались неполадки с установкой, то напишите о своей проблеме в комментариях к этой статье.
Kaspersky Anti-Virus – один из самых популярных антивирусов, о котором знают миллионы пользователей. Сейчас при работе с компьютером очень просто заразить его вредоносными файлами, поэтому многие устанавливают эту программу, что обеспечивает надежную защиту. Однако с ее инсталляцией в операционной системе Windows 7 могут возникнуть определенные проблемы. Об их решении и пойдет речь в статье.
Решаем проблему с установкой Kaspersky Anti-Virus в Windows 7
Существует несколько причин появления рассматриваемой неполадки, каждая из которых требует выполнения от юзера определенных манипуляций для исправления. Ниже мы детально разберем все популярные ошибки и предоставим развернутые инструкции по их решению. Давайте начнем с самого простого способа и закончим сложным.
Способ 1: Удаление других антивирусных программ
Самой частой причиной возникновения ошибки при установке Антивируса Касперского является наличие на компьютере подобной программы от другого разработчика. Поэтому сначала необходимо деинсталлировать такой софт, а уже потом заново попробовать поставить Kaspersky. Развернутые инструкции по удалению популярных антивирусов вы найдете в другой нашей статье по ссылке ниже.
Подробнее: Удаление антивируса
Способ 2: Удаление остаточных файлов
Иногда пользователи обновляют программу или устанавливают ее заново после деинсталляции. В таком случае конфликт может возникнуть из-за наличия на компьютере остаточных файлов. Поэтому сначала потребуется их убрать. Сделать это можно с помощью официальной утилиты от Kaspersky. Следуйте инструкции ниже:
Перейти на страницу загрузки утилиты удаления остаточных файлов Kaspersky
- Перейдите на страницу загрузки утилиты.
- Нажмите на кнопку «Скачать» и дождитесь окончания процесса.
Запустите софт через браузер или папку, куда он был сохранен.</li>
Примите условия лицензионного соглашения.</li>
В открывшемся окне вы увидите код. Введите его в специальную строку ниже.</li>
Выберите используемый продукт, если этого не произошло автоматически, и кликните на «Удалить».</li>
</ol>
Дождитесь окончания процесса, после чего закройте окно, перезагрузите ПК и повторно запустите инсталляцию Kaspersky Anti-Virus.
Способ 3: Установка или обновление .NET Framework
В случае когда установка зависает на работе с компонентом Microsoft .NET Framework, значит проблема связана именно с этой библиотекой файлов. Решение неполадки очень простое – обновите версию или загрузите актуальную версию компонента. Развернутое руководство на эту тему ищите в других наших материалах по ссылкам ниже.
Подробнее:Что делать при ошибке .NET Framework: «Initialization error»Как обновить .NET FrameworkПочему не устанавливается .NET Framework 4
Способ 4: Очистка системы от вируса SalityNAU
Если предыдущие способы не принесли никаких результатов, скорее всего, неполадка была вызвана заражением компьютера вирусом SalityNAU. Именно он блокирует попытки инсталляции Антивируса Касперского. Данное программное обеспечение все еще не справляется самостоятельно с вышеупомянутой угрозой, поэтому мы предоставим вам доступные методы лечения файлов вручную.
В первую очередь рекомендуем обратить внимание на утилиту Dr.Web CureIt или другие ее аналоги. Такие решения без проблем устанавливаются на ПК, который заражен SalytiNAU, и эффективно справляются с этой угрозой. О том, как очистить компьютер от вирусов с помощью таких утилит, читайте в другой нашей статье по следующей ссылке.
Читайте также: Проверка компьютера на наличие вирусов без антивируса
Теперь поговорим о методах борьбы, если использование специальных утилит не принесло желаемого результата. Одним из проявлений заражения SalytiNAU может служить измененный файл hosts, поэтому стоит проверить его и в случае наличия сторонних строк стереть их. Делается это так:
- Перейдите по следующему пути, чтобы попасть в директорию хранения файла:
C:WINDOWSsystem32driversetc - Нажмите правой кнопкой мыши на hosts и перейдите в меню «Свойства».
Уберите галочку с пункта «Только чтение» и примените изменения.</li>
Откройте этот файл с помощью Блокнота. Проверьте, чтобы содержимое не отличалось от того, что указано на скриншоте ниже. Если присутствуют несоответствия, удалите лишнее, после чего сохраните изменения и закройте Блокнот.</li>Снова перейдите к свойствам hosts и задайте атрибут «Только чтение».</li></ol>
Кроме этого следует и проверить два параметра в редакторе реестра и задать им значения, если они были изменены. Выполните следующие манипуляции:
- Зажмите комбинацию клавиш Win + R, введите в строку regedit и кликните на «OK».
- Перейдите по следующему пути, чтобы найти необходимые файлы:
HKEY_LOCAL_MACHINESOFTWAREMicrosoftWindows NTCurrentVersionWinlogon - Проверьте значение параметров Shell и Userinit. Для первого должно стоять
explorer.exe, а для второго –C:Windowssystem32userinit.exe. - Если значения отличаются, поочередно нажмите правой кнопкой мыши на параметре, выберите пункт «Изменить» и напечатайте в соответствующую строку необходимое.
После выполнения всех этих манипуляций останется только перезагрузить ПК и повторить попытку инсталляции Kaspersky Anti-Virus. На этот раз все должно пройти успешно. Если проблема заключалась именно в действии вируса, советуем сразу же запустить сканирование для обнаружения и удаления дополнительных угроз.
Выше мы детально разобрали четыре доступных метода исправления ошибки с установкой Антивируса Касперского в операционной системе Windows 7. Надеемся, что наши инструкции были полезны, вы смогли быстро устранить возникшую проблему и начать пользоваться программой.
Читайте также: Как установить Kaspersky Anti-VirusМы рады, что смогли помочь Вам в решении проблемы.Опишите, что у вас не получилось. Наши специалисты постараются ответить максимально быстро.
Помогла ли вам эта статья?
<index>

Основные причины, приводящие к невозможности установить Касперский на Windows 7/8, и способы их решения
- Одна из таких причин — наличие уже установленной другой антивирусной программы. Следует понять, что все полноценные антивирусы, за исключением некоторых, конфликтуют друг с другом. Поэтому не пытайтесь установить две антивирусные программы на одну версию Windows. При удалении Лаборатории Касперского с помощью стандартных средств Windows 7/8 (Панель управления – Установка/Удаление программ) могут возникнуть проблемы, из-за которых антивирус удален или будет удален частично. Для полноценного удаления Лаборатории используйте утилиту kavremover. Ссылка на скачивание с официального сайта: http://support.kaspersky.com/downloads/utils/kavremover.exe
- Вторая причина, относящаяся только к Windows 8.1, – невозможность установить Касперский с помощью старой версии инсталлятора. В таком случаи попробуйте скачать с официального сайта новую версию установщика с уже интегрированным патчем под вашу версию. Дело в том, что Windows 8.1. несколько отличается от предыдущих версий операционной системы, а для правильной установки Касперского требует патч.
- И, пожалуй, самая распространенная и опасная причина, приводящая к невозможности установить антивирус, — контроль системы вирусом SalityNAU, который изменяет системный файл host. Бороться с ним достаточно трудно, так как он берет под контроль всю систему, блокируя установку любой антивирусной программы, а также запрещая доступ на официальные сайты. В некоторых случаях может заблокировать доступ к диспетчеру задач, командной строке и редактору реестра, запрещает доступ к соц-сетям, такие как «Вконтакте», «Одноклассники» и т.д., не разрешает скачивать файлы более 2мб, заражает exe файлы, что не дает им запуститься.
Способы борьбы с SalityNAU в Windows 7 (8)
- Переходим в папку C:WINDOWSsystem32driversetc. Открываем свойства файла host и снимаем галочку с пункта «Только чтение».
Затем открываем файл с помощью блокнота и удаляем все строчки, а затем приводим к следующему виду (только для 7 и 8 версий Windows):
- Если изменение файла host не помогли, советую скачать утилиту Dr.Web CureIt, которая прекрасно справляется с вирусом SalityNAU и не конфликтует с другими антивирусными программами. Ссылка на скачивание: http://www.freedrweb.com/cureit/. Программа не устанавливается на операционную систему и не прописывается в реестре, так что вирус не должен ее заметить. Однако точной гарантии этому я дать не могу.
- Если у вас не удалось запустить Dr.Web CureIt на зараженной версии Windows, попробуйте запустить его с помощью Live CD. Войдите в Bios (при загрузке 7-й или 8-й Windows нажмите и удерживайте F8) и поменяйте порядок загрузки, поставив первым загрузку со съемных носителей. Вставьте съемный носитель с Live CD и перезагрузите систему. С помощью антивируса Dr.Web CureIt или сканера AVZ попытайтесь удалить вирус, блокирующий установку Касперского.
- Если у вас работает редактор реестра, рекомендуется проверить 2 параметра. Для открытия редактора нажимаем Пуск – в строке поиска вбиваем Regedit – запускаем Regedit.exe (для Windows7) или нажимаем Winkey+r – в строке набираем ту же фразу – Выполнить (для Windows 8). В редакторе переходим по пути HKEY_LOCAL_MACHINESOFTWAREMicrosoftWindows NTCurrentVersionWinlogon. Нас интересуют 2 файла: shell = explorer.exe; userinit =C:Windowssystem32userinit.exe.
Если после всего вышеперечисленного проблема не исчезла, тогда придется переустанавливать операционную систему, сбросив важные файлы на съемный носитель.
</index>
Похожие статьи



- https://public-pc.com/problemy-v-ustanovke-antivirusa-kaspersky-v-windows-10/
- https://lumpics.ru/do-not-install-kaspersky-anti-virus-on-windows-7/
- https://windowstune.ru/troubles/ne-ustanavlivaetsya-kasperskij-windows-7-8.html

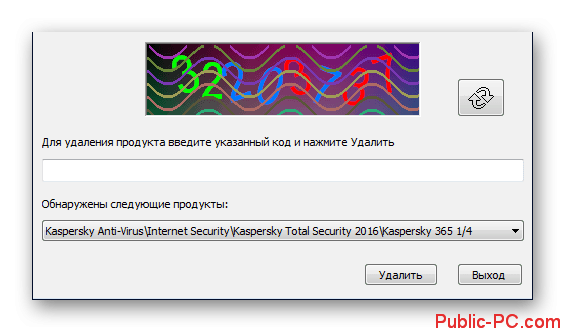
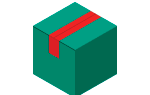 Утилита удаления продуктов Лаборатории Касперского (kavremover).
Утилита удаления продуктов Лаборатории Касперского (kavremover).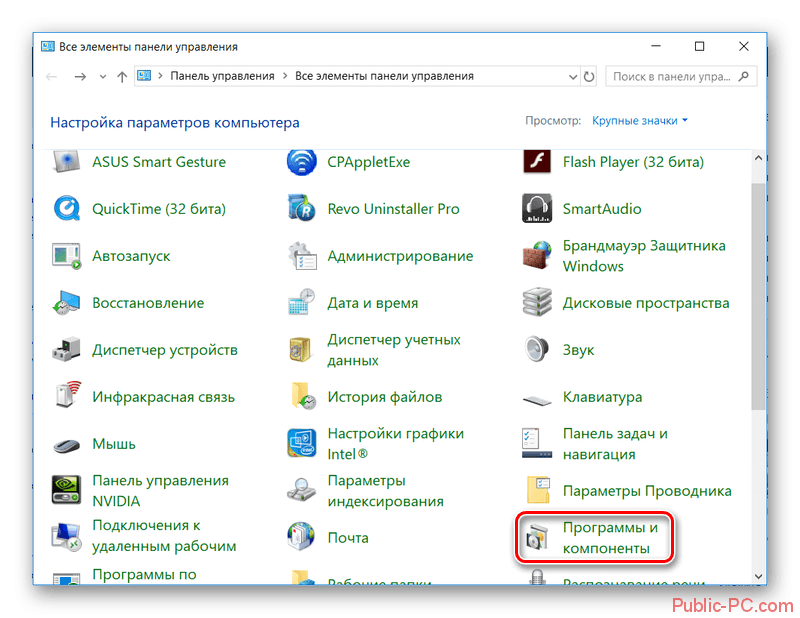
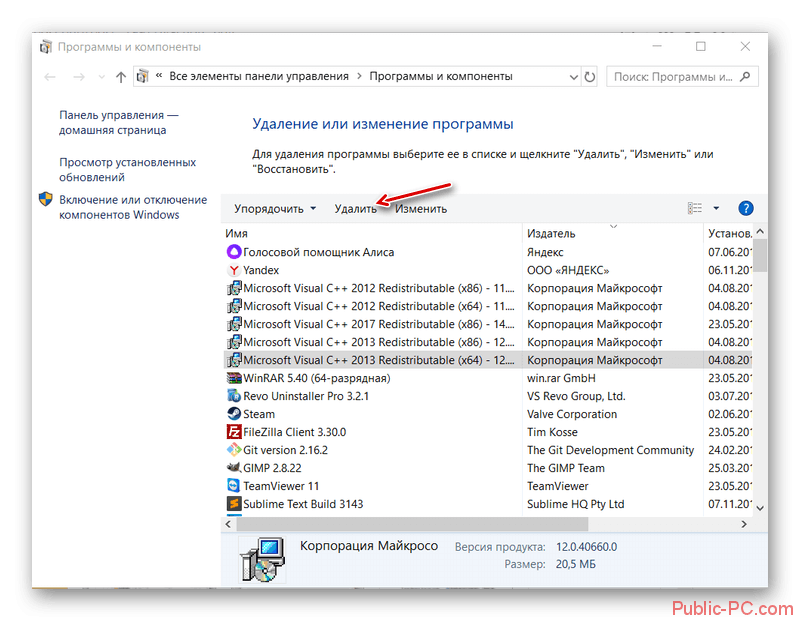
 [Инструкция] Как полностью удалить антивирус Касперского с компьютера под Windows
[Инструкция] Как полностью удалить антивирус Касперского с компьютера под Windows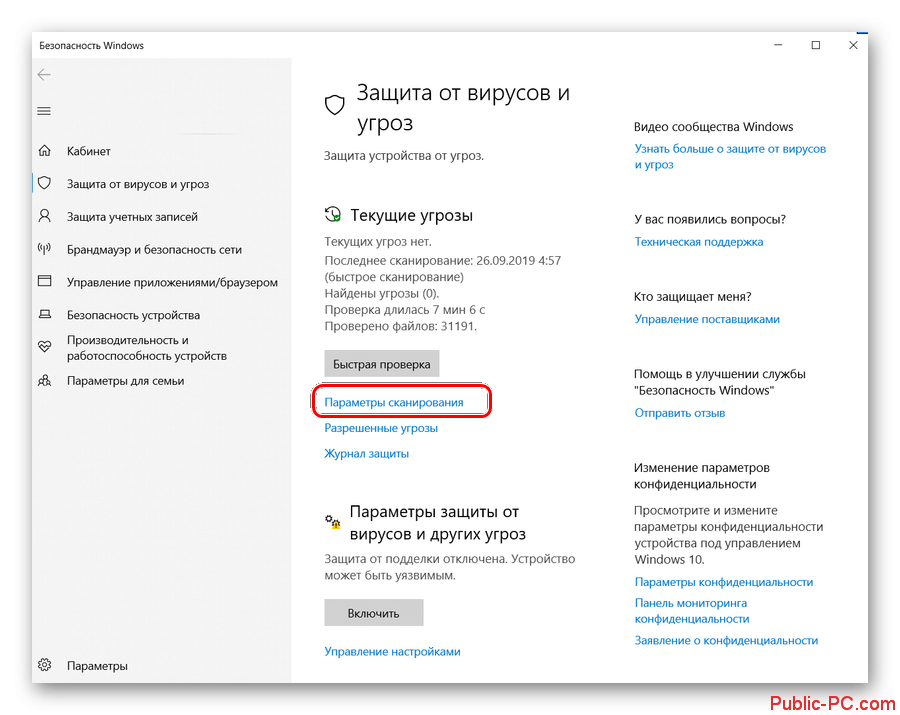

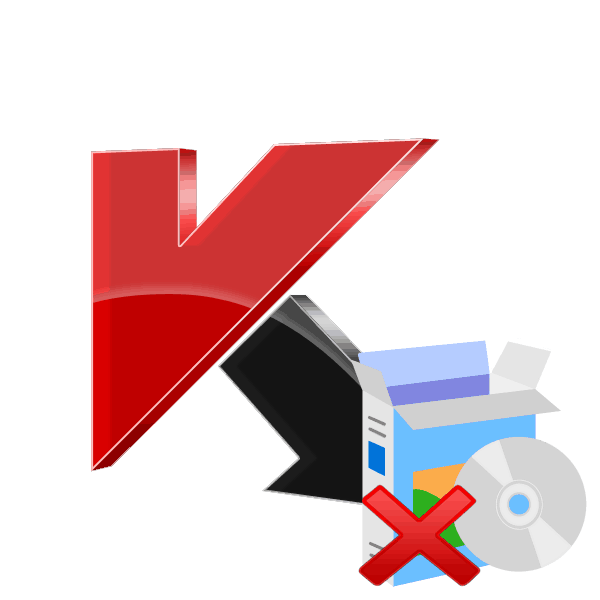
 Как установить антивирус Касперского на Windows 10
Как установить антивирус Касперского на Windows 10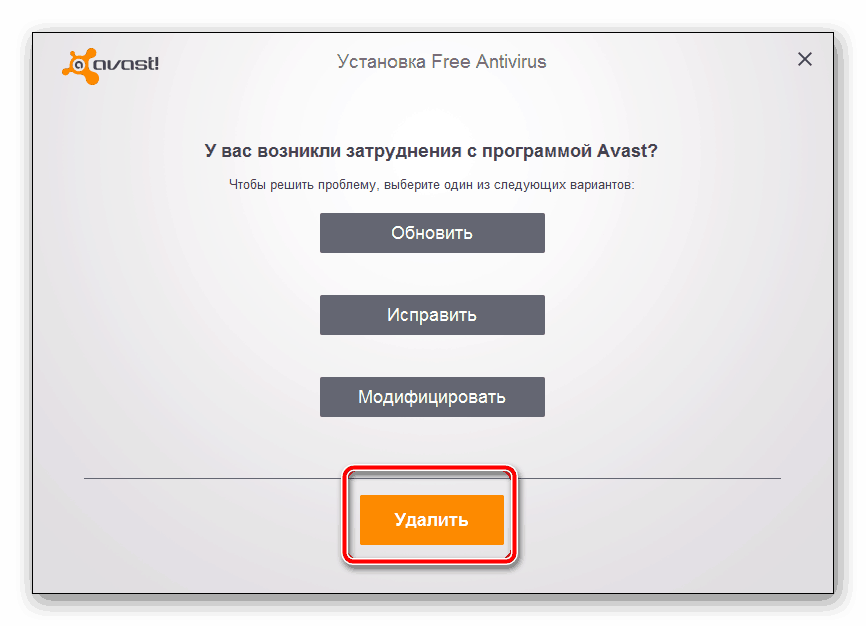
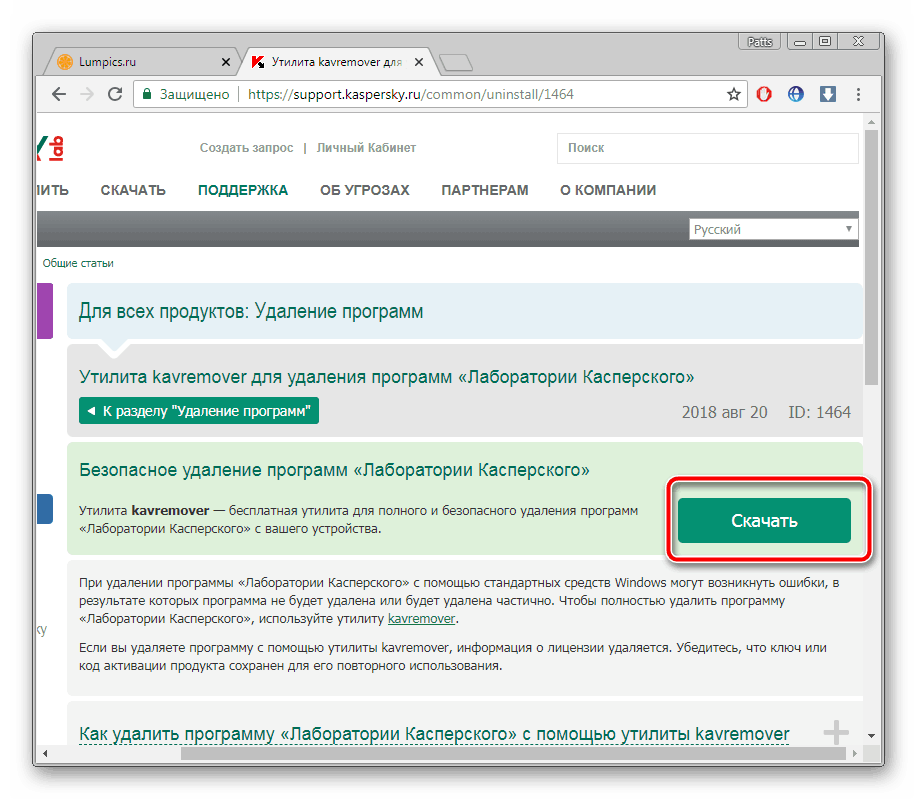
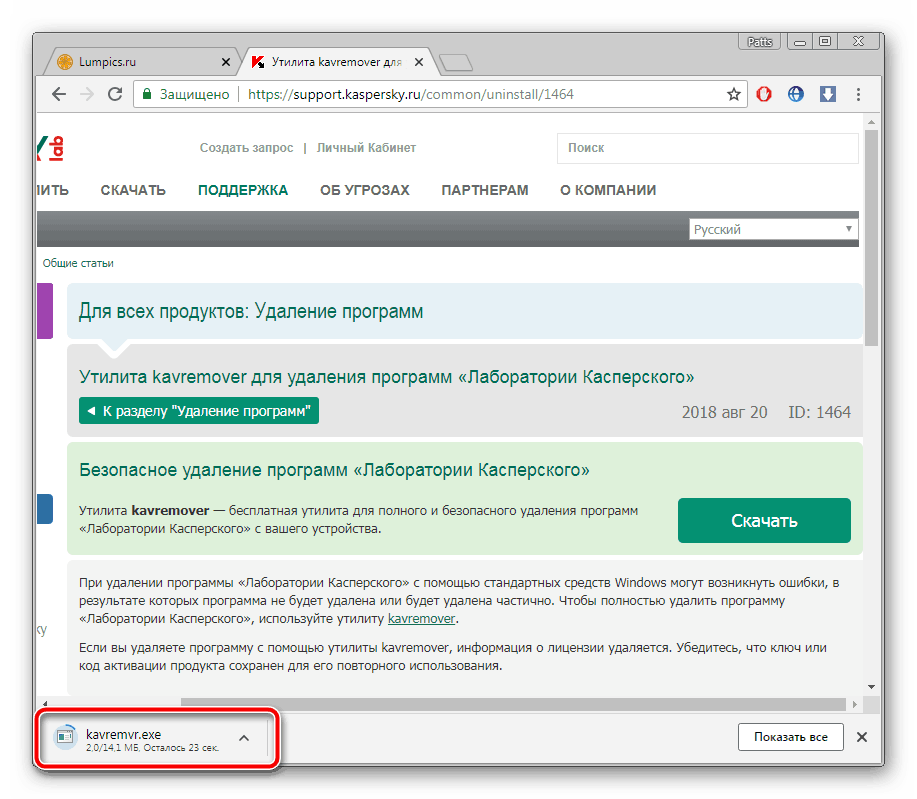
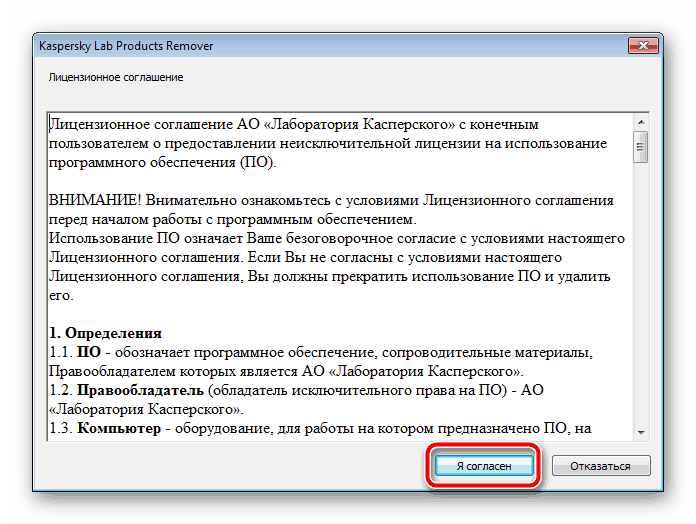
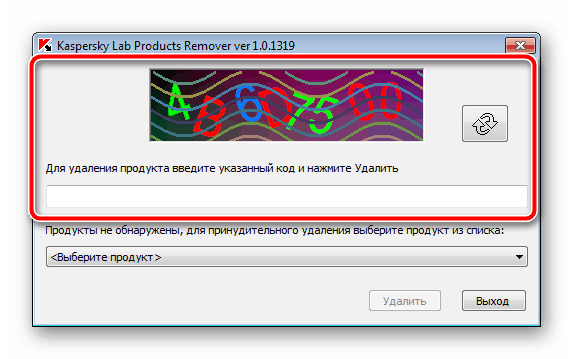
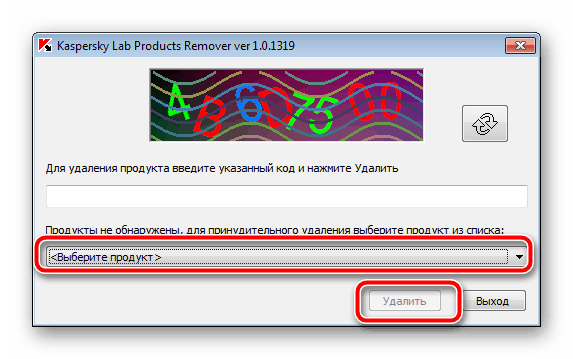
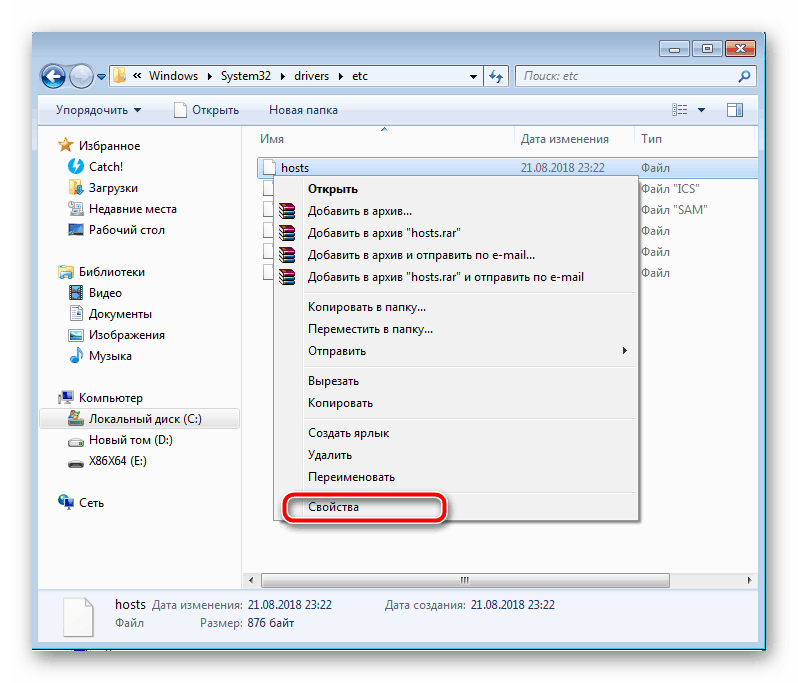
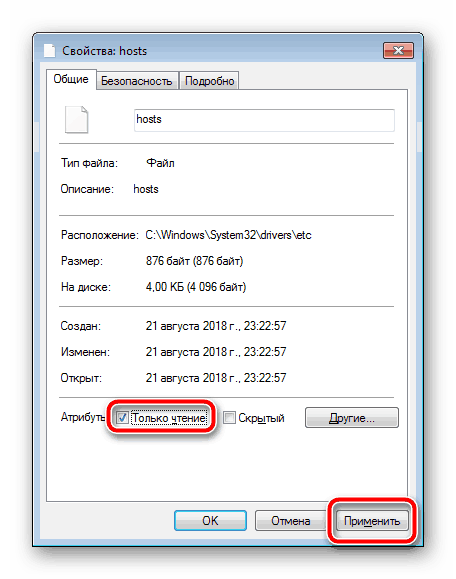
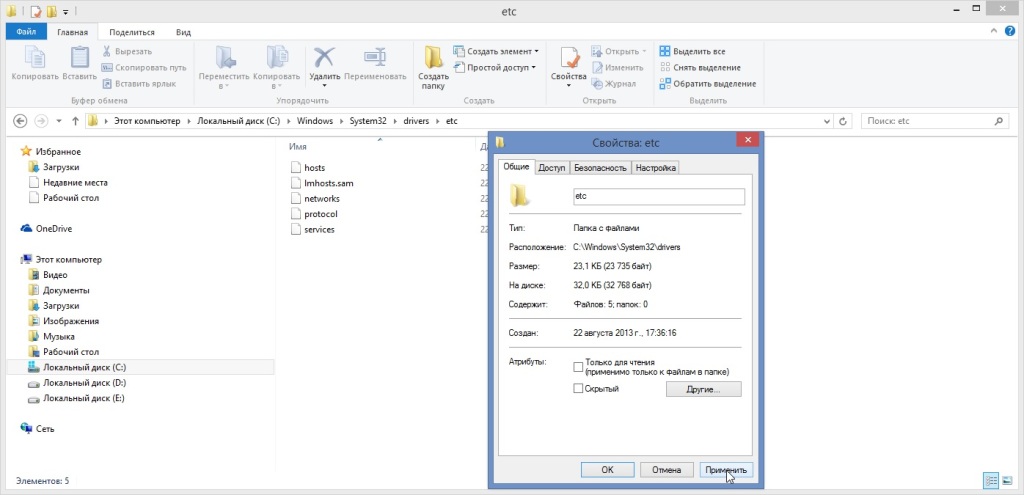 Затем открываем файл с помощью блокнота и удаляем все строчки, а затем приводим к следующему виду (только для 7 и 8 версий Windows):
Затем открываем файл с помощью блокнота и удаляем все строчки, а затем приводим к следующему виду (только для 7 и 8 версий Windows):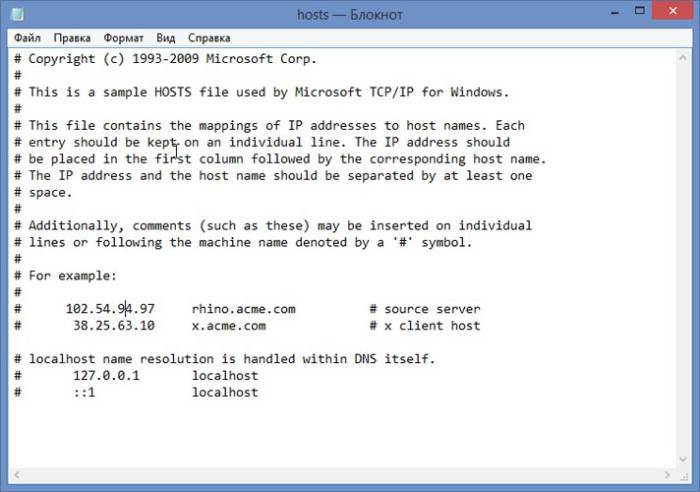
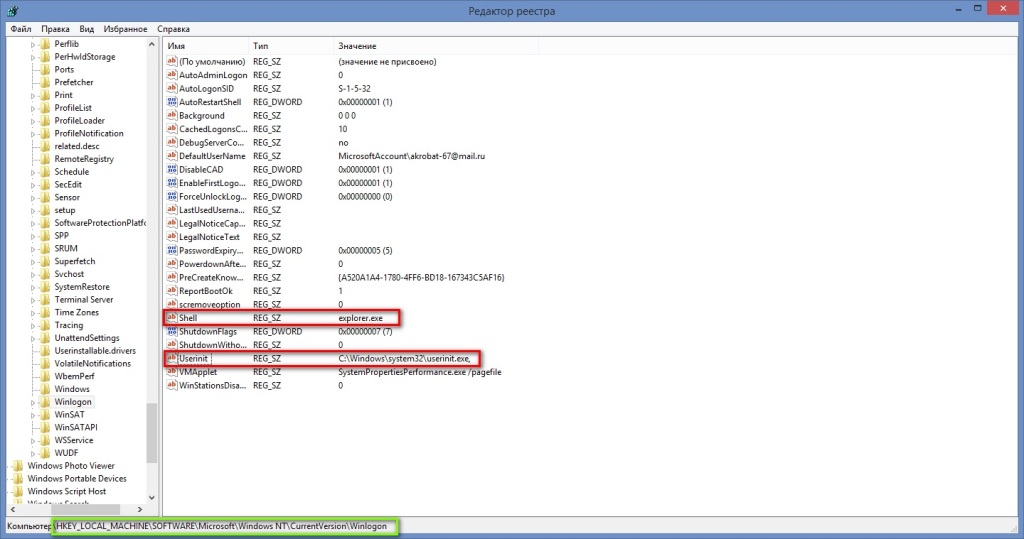
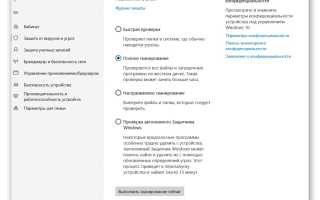

 С Windows 10 в кармане: устанавливаем операционную систему с флешки
С Windows 10 в кармане: устанавливаем операционную систему с флешки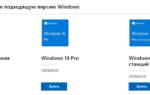 Скачать Windows 12, самую быструю в мире операционную систему
Скачать Windows 12, самую быструю в мире операционную систему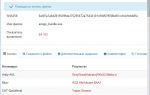 Как проверить APK-файлы приложений для Android на вирусы - AndroidInsider.ru
Как проверить APK-файлы приложений для Android на вирусы - AndroidInsider.ru