Содержание
Исправлять ошибки мы будем в Windows 10. Но примерно то же надо будет делать и в Windows XP, 7 и 8. В Windows 7 и более поздних выпусках разработчики улучшили систему восстановления после проблем с запуском. В старых версиях системы серьёзные ошибки чаще приходится решать переустановкой.
Отключите периферийные устройства

Постарайтесь вспомнить, какие изменения вы недавно вносили в систему: устанавливали ли новые драйверы, устройства или что-то переключали. Возможно, проблема в одном из аппаратных компонентов. Попробуйте отключить:
- USB-накопители.
- Кардридеры.
- Принтеры.
- Сканеры.
- Камеры.
- Все прочие внешние устройства.
Если это не помогло, отсоедините клавиатуру и мышь: нужно исключить все возможные источники неисправности.
Также причиной могут стать внутренние компоненты, например оперативная память. В настольном ПК можно проверить работоспособность оперативки, подключая планки поочерёдно.
Проверьте питание

Если компьютер не включается совсем, обратите внимание на кабель питания и розетки. Не забудьте о переключателе питания на задней части корпуса настольного компьютера.
Если на этом уровне всё работает, но компьютер всё равно не включается, то, скорее всего, проблема в блоке питания, который вы вряд ли сможете починить сами: придётся заменить или ремонтировать у специалиста.
Возможен вариант, когда компьютер включается, но только на короткое время. Это та же проблема с блоком питания.
Настройте диск для загрузки системы
При запуске могут появиться ошибки: An operating system wasn’t found. Try disconnecting any drives that don’t contain an operating system. Press Ctrl+Alt+Del to restart или Boot failure. Reboot and Select Proper Boot device or Insert Boot Media in selected Boot device.
В настройках BIOS или UEFI может быть установлена загрузка с внешнего устройства или другого логического раздела, а не с системного диска. Восстановить параметры по умолчанию можно так:
- Перезагрузить компьютер.
- Сразу после перезапуска нажать системную клавишу, например F2. Это может быть и другая клавиша: обычно во время загрузки системы её можно найти в нижней части экрана с логотипом производителя ноутбука или материнской платы.
- В настройках установить на первое место в загрузке нужный диск.
- Выбрать вариант «Сохранить и выйти» (Save and Exit), чтобы сохранить изменения.
Если описанное выше не помогло, придётся восстановить загрузчик системы. Для этого потребуется загрузочная флешка или диск восстановления с подходящей по разрядности системой. Как сделать загрузочную флешку или диск, читайте в статье Лайфхакера об установке Windows.
Запустите систему с флешки или диска, выбрав нужный вариант в меню загрузки. В открывшемся меню установки Windows выберите пункт «Восстановление системы».
В меню восстановления выберите «Поиск и устранение неисправностей» → «Дополнительные параметры» → «Восстановление при загрузке». После этого система попытается автоматически исправить загрузчик. В большинстве случаев это решает проблему.
То же самое можно проделать вручную через командную строку, но лучше выбрать автоматический вариант, чтобы не усугубить ситуацию.
Если этот способ не помог, вероятно, проблема кроется в аппаратной части: повреждён жёсткий диск.
Проверьте диск на ошибки и повреждения
В меню восстановления выберите «Поиск и устранение неисправностей» → «Дополнительные параметры» → «Командная строка».
В командной строке нужно ввести поочерёдно команды: diskpart → list volume (обязательно запомните название диска с Windows) → exit.
Чтобы проверить диск на ошибки и повреждения, введите команду chkdsk X: /r (где X — это название диска с Windows). Проверка обычно длится достаточно долго, придётся подождать.
Запустите Windows в безопасном режиме
Из-за внезапного отключения компьютера во время установки обновлений операционной системы, чистки от вирусов и ненужных записей в реестре либо по вине утилит для ускорения работы Windows могут повредиться системные файлы. В этом случае при загрузке системы будет появляться «синий экран смерти».
Попробуйте запустить Windows в безопасном режиме без загрузки драйверов и программ в автозапуске. Если в этом режиме компьютер работает, придётся удалить драйверы, выполнить откат системы и просканировать на вирусы.
При наличии точек восстановления эту проблему решить достаточно просто. Нужно просто откатиться к предыдущей стабильной конфигурации.
Переустановите системные файлы
Описанные выше действия могут не помочь. Тогда придётся сбросить настройки Windows и переустановить систему с сохранением файлов. К сожалению, все программы нужно будет устанавливать заново.
В среде восстановления выберите «Поиск и устранение неисправностей» (Troubleshoot) → «Сбросить настройки» (Reset this PC) → «Сохранить мои файлы» (Keep my files) → «Сброс» (Reset).
Система выполнит откат к изначальным настройкам.
Одним из главных правил оптимизации операционной системы Windows это отключение стороннего ПО, которое может более всего влиять на скорость загрузки и работы системы. Наиболее простым и быстрым способом отключения стороннего ПО – чистая загрузка Windows, которая позволит отключить сторонние приложения и службы.
Как сделать чистую загрузку Windows
Алгоритм действий для всех систем практически одинаковый, но есть небольшие отличия для Windows 7 и более младших систем (8.1 и 10). Чистая загрузка – отключение автозагрузки сторонних приложений и служб, для проверки их влияния и повышения производительности системы в целом.
Как выполнить чистую загрузку Windows 7
Все действия будут выполняться через параметры «Конфигурация системы». Что бы их открыть, введите в поиске Конфигурация системы или в окне Выполнить (Win+R) введите msconfig.
Запуск Конфигурации системы на Windows 7
После чего откроется соответствующее окно. Для начала, отключим сторонние службы, откроем вкладку Службы.
Вкладка Службы Конфигурации системы Windows 7 (на чистой системе нет сторонних служб)
Для отображения только сторонних служб поставьте галочку «Не отображать службы Майкрософт». Отобразятся сторонние службы, которые можно отключить выборочно (снятием галочки) или сразу все, кнопкой «Отключить все».
Затем, откройте вкладку Автозагрузка. Тут будут показаны приложения, которые загружаются вместе с системой. Что бы их отключить нажмите кнопку «Отключить все».
Автозагрузка Windows 7 (на чистой системе нет сторонних приложений)
Для принятия всех изменений, нажмите ОК и выполните перезагрузку компьютера.
Нажмите Перезагрузка, что бы загрузиться в режиме чистой загрузки
Таким образом выполняется чистая загрузка Windows 7.
Как выполнить чистую загрузку Windows 10
Отличий от 7й версии системы меньше, но в любом случае, пользователь должен знать, как сделать чистую загрузку на Windows 10.
Снова откроем окно «Конфигурация системы». Введите в поиске Конфигурация системы или в окне Выполнить (Win+R) введите msconfig.
Запуск Конфигурации системы Windows 10
Затем, откройте окно вкладку Службы и как и в случае с Windows 7, отключите все сторонние службы, предварительно поставив галочку «Не отображать службы Майкрософт».
Вкладка Службы Конфигурации системы Windows 10
В отличие от Windows 7, список автозагрузки приложений перенесли в диспетчер задач.
А в версии Windows 10 Redstone 4, автозагрузка приложений будет доступна в Параметрах Windows. Читать подробнее…
Диспетчер задач можно открыть следующими вариантами:
- Сочетание клавиш Ctrl+Shift+Esc
- Сочетание клавиш Ctrl+Shift+Delete (Del) и выбор Диспетчер задач
- ПКМ по панели задач и выбор Диспетчер задач
- ПКМ по Пуску или Win+X и выбор Диспетчер задач
Затем, включите расширенный режим кнопкой «Подробнее» (если ранее не был включен). После, пройдите во вкладку «Автозагрузка» и тут Вы увидите все приложения, которые нужно отключить.
Диспетчер задач Windows 10 — вкладка Автозагрузка
Выделите каждый процесс и нажмите «Отключить», это следует сделать со всеми записями.
Следует знать, что антивирусы и их службы останутся включенными, даже если их выключить, так работает их модуль самозащиты от влияния нежелательного ПО. Полностью отключить их можно в Безопасном режиме или удалив их.
Если загрузка не «совсем чистая» и Вы хотите загрузить практически чистую систему, но без удаления программ, то в этом Вам поможет утилита от Sysinternals (принадлежит Microsoft) – Autoruns.
Скачать Sysinternals Autoruns с официального сайта. Или ссылка на сайт загрузки.
Загрузите архив, распакуйте и запустите Autoruns64, сразу от имени Администратора.
Интерфейс довольно прост. Нужные разделы разбиты на вкладки:
Everything – все, Logon – при входе в систему, Explorer – расширения Проводника, IE – расширения Internet Explorer и т.д.
Интерфейс Sysinternals Autoruns
Следует быть аккуратным, когда отключаете незнакомые Вам процессы. Например, во вкладке Drivers стоит отключать драйвера, который точно мешают корректной работе системы и Вы в этом уверены.
Приложение, также помогает определить, какие приложения желательно отключить, в этом случае, оно подсвечивает его красным цветом. Это может относиться к вирусам и другим нежелательным программам. С другой стороны, розовым цветом могут быть подсвечены неподписанные скрипты Microsoft, если есть сомнения, можно выполнить проверку.
Используя вкладку Options – Scan Options можно выполнить проверку всех запущенных процессов через Virus Total, что позволит определить нежелательные процессы, если утилита не смогла самостоятельно определить это.
Функционал данной утилиты значительно богаче, чем Конфигурация системы и Диспетчер задач. Чистая загрузка в этом случае, может быть максимально приближена к своему названию.
—>
Дополнительные варианты загрузки Windows 7
- Подробности
- Просмотров: 13960
Сразу же после запуска компьютера (после того, как он выведет на экран свой логотип), но до того, как появится логотип Windows, нажмите F8 для запуска меню «Дополнительные варианты загрузки», показанного на рисунке.

bcdedit.exe -set loadoptions DDISABLE_INTEGRITY_CHECKS
Нажмите кнопку Enter, закройте окно командной строки и перезагрузите Windows, чтобы получить желаемый результат. Если это не срабатывает, то, возможно, вам придется отказаться от поддержки определенных устройств, пока производитель не сделает для них подписанный и «родной» (64-битный) драйвер. — Обычная загрузка WindowsНазвание этой опции говорит само за себя — используйте ее, чтобы продолжить обычную загрузку Windows, как будто вы никогда и не нажимали F8.С помощью этих инструментов вы получите все необходимое, чтобы запустить Windows заново.
Используемые источники:
- https://lifehacker.ru/ne-zapuskaetsya-windows/
- https://windowsguide.ru/windows/clean_boot_windows/
- https://infolot.by/tips/65-дополнительные-варианты-загрузки-windows-7
 Работу Windows XP можно сделать более быстрой, если знать, какие службы можно отключить
Работу Windows XP можно сделать более быстрой, если знать, какие службы можно отключить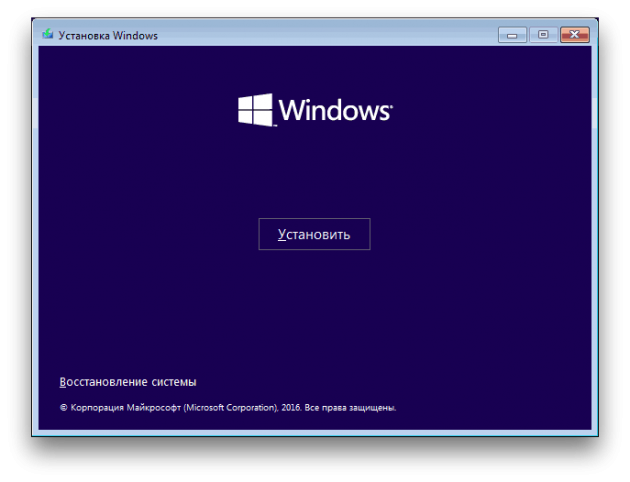

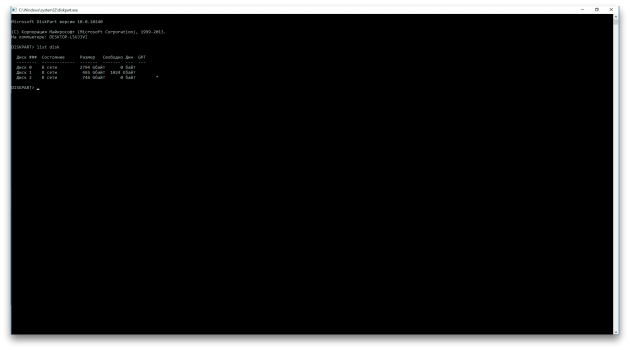
 Какие службы можно отключить для ускорения Windows 10
Какие службы можно отключить для ускорения Windows 10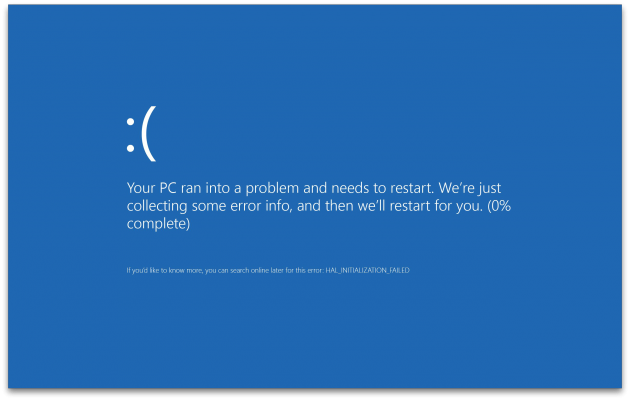

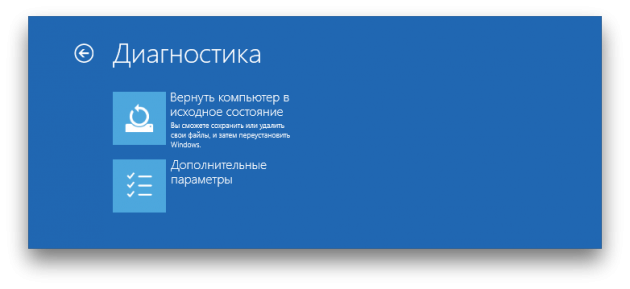
 Отключение ненужных служб в Windows 7: бесплатное ускорение компьютера
Отключение ненужных служб в Windows 7: бесплатное ускорение компьютера

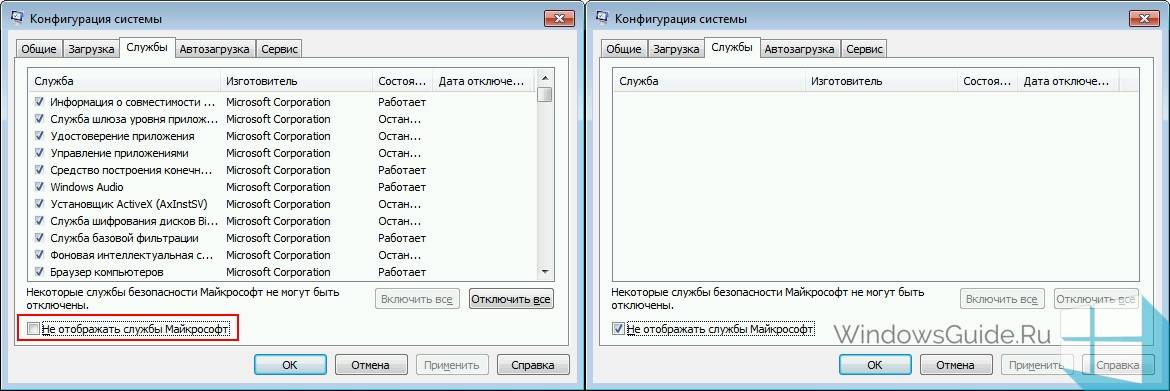


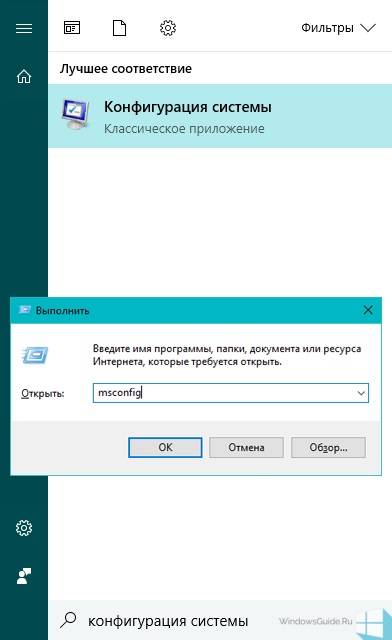
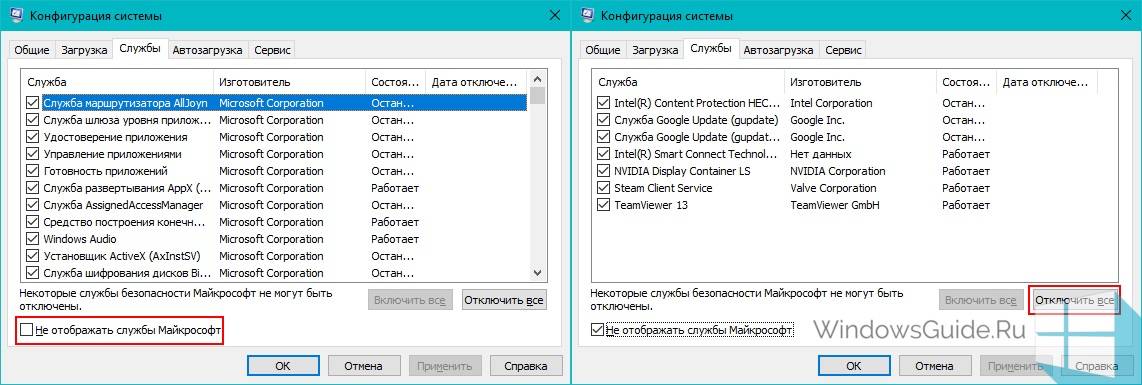


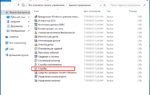 Какие службы windows 10 можно отключать. для быстродействия
Какие службы windows 10 можно отключать. для быстродействия Как создать образ Windows 10
Как создать образ Windows 10 Msconfig Windows 7, как зайти?
Msconfig Windows 7, как зайти? Повышаем производительность компьютера отключая неиспользуемые службы
Повышаем производительность компьютера отключая неиспользуемые службы