Содержание
Расскажу, как поддерживать Windows 10 в актуальном состоянии. Обновления для ОС особенно важны в новой системе, поскольку вместо выпуска новых версий компания Microsoft предоставляет все важные изменения, в том числе интерфейса и безопасности, обновляя текущую.
Незнание — причина раздражения
ПК перезагружается на самом интересном месте любимой игры или работы над важным проектом. Расходуется слишком много трафика. Интернет стал медленным. После прочтения руководства по настройке параметров обновления операционной системы вы сможете это исправить.
Автоматически или вручную
Большинство обновлений Windows 10 устанавливаются автоматически, но вы располагаете возможностью в любое время сами посмотреть доступность обновлений.
По умолчанию предлагаются параметры, которые могут не сочетаться:
- С режимом дня
- Графиком работы
- Предпочтениями по проведению семейного досуга
- Скоростью интернет-соединения
- Загруженностью пропускного канала сети
В операционной системе предусмотрен программный инструментарий, необходимый для ее обновления. Сторонний софт не понадобится. Достаточно ознакомиться с простым перечнем доступных пользователю действий.
Доступные параметры обновлений
Вы можете:
- Вручную проверять доступность обновлений и устанавливать их
- Устранять неполадки, которые возникли в ходе обновления ОС
- Определить условия обновления другого софта от Майкрософт
- Настроить уведомления о перезагрузке системы
- Установить период времени, в течение которого ОС не станет автоматически перезагружаться
- Ограничить пропускную способность и объем трафика, выделяемых для скачивания обновлений
Ручная установка обновлений
Нажмите кнопку «Пуск» (с логотипом операционной системы). Предназначена для входа в главное меню. Располагается в левом нижнем углу дисплея.
Перейдите к настройкам параметров операционной системы, щелкнув мышью по выделенной на скриншоте кнопке с изображением шестеренки.
Прокрутите окно системных параметров до пункта «Обновления и безопасность». По названием раздела настроек содержится пояснение: «Обновления Windows». Его значок — две образующие разорванный круг стрелки. Зайдите в него.
Вам предлагается «Проверить наличие обновлений». Используйте для этого выделенную на иллюстрации кнопку. Она располагается перед сообщением о текущем состоянии обновлений системы.
Если для вашего компьютера доступны обновления, они будут загружены автоматически. На экране будет отображаться ход выполнения процесса. Не закрывайте окно, поскольку после установки новых программных компонентов оно сообщит, когда необходимо перезагрузить настольный ПК или ноутбук.
После завершения процесса обновления будет предложено перезагрузить устройство. У вас есть выбор: перезагрузить сразу или отложить действие на более позднее время.
Рекомендую сделать это сразу после установки новых компонентов системы. Сохраните текущее состояние всех файлов, над которыми вы работаете и закройте программы. Нажмите кнопку перезагрузки.
При помощи переключателя вы можете запланировать перезагрузку на удобное время. Используйте этот подход только в тех случаях, когда работаете над важным проектом и не считаете возможным прервать текущие действия за компьютером.
В случае сбоя
При неполадке в процессе обновления Windows 10:
- Убедитесь, что компьютер подключен к интернету
- Перезагрузите устройство
- Повторно запустите системный инструмент обновления
Если действия не привели к желаемому результату, в текущем разделе системных параметров щелкните по пункту «Устранение неполадок».
Щелкните по подпункту, помогающему преодолеть факторы, которые препятствуют обновлению операционной системы. Следуйте отображаемым на дисплее ПК инструкциям.
Правила обновления софта от Microsoft, скачивания обновлений
Перейдите к разделу настроек обновления и безопасности системных параметров. Выше в тексте статьи даны подробные рекомендации о том, как это сделать. Сейчас вы сможете настроить удобную для себя схему обновления Windows 10.
В поисковой строке левой панели раздела настроек напечатайте слово «дополнительные» (без кавычек). Перейдите в пункт «Дополнительные параметры Центра обновлений Windows».
В разделе вам предлагается автоматизировать обновление дополнительного ПО. Два переключателя позволяют настроить варианты обновления софта, один — схему отображения уведомлений об обновлениях.
Если вы хотите, чтобы при обновлении операционной системы обновлялись также и другие программные продукты от компании Майкрософт, переведите во включенное состояние первый переключатель. В итоге встроенный в систему инструмент станет проверять доступность обновлений для:
- Microsoft Office
- Edge
- Visio
При включении второго переключателя обновления будут автоматически скачиваться даже если используются соединения с ограниченным объемом трафика. Если от находится в выключенном состоянии, ОС будет уведомлять вас о доступности новых программных компонентов и просить согласия на из загрузку. Рекомендуется пользователям безлимитного интернета при условии, что ПК всегда работает именно с таким соединением.
Настройка уведомлений о перезагрузке ПК, ограничения трафика и пропускной способности
Включите третий переключатель, чтобы быть уверенным — перезагрузка компьютера не станет для вас неожиданностью. Порой это происходит в наименее удобное для пользователя время, когда он занят работой над важной презентацией или наслаждается любимым фильмом. Теперь при необходимости перезагрузить ПК система станет показывать на дисплее сообщение о предстоящем действии по своему обслуживанию.
В том же подразделе дополнительных параметров щелкните по ссылке «Оптимизация доставки».
Если ваше подключение к интернету нестабильно, оставьте включенной опцию «Разрешить загрузки с других компьютеров». По умолчанию предлагается загрузка с других ПК в локальной сети. В этом случае компьютер будет получать части скачанных обновлений с других устройств в локальной сети и передавать им уже загруженные фрагменты программных компонентов.
Предусмотрена также опция обмена частями предоставляемых разработчиком ОС обновлений с компьютерами не только в локальной сети, но и в интернете.
Щелкните по расположенной ниже рассмотренных настроек ссылке «Дополнительные параметры».
Определите приемлемый предел пропускной способности, которую вы готовы выделить для скачивания обновлений:
- В фоновом режиме
- На переднем плане
После оптимизации рассматриваемых настроек загрузка обновлений перестанет приводить к существенному замедлению интернет-соединения. Оно становится причиной дискомфорта для пользователей.
При выборе учитывайте скорость соединения с интернетом и нагрузку на него. Онлайн-игры и просмотр потокового видеоконтента в высоком качестве относятся к тем задачам, которые требуют значительной пропускной способности.
Прокрутите окно до блока настроек «Параметры передачи». Здесь предлагается установить лимиты:
- Пропускной способности, которая используется для передачи через интернет обновлений на другие ПК
- Месячного объема загружаемых обновлений
Время, в которое ПК не перезагружается
Чтобы перезагрузить Windows 10 не в любое время, а только в удобное вам, в левой части окна перейдите в раздел «Центр обновления Windows». Щелкните по ссылке «Изменить период активности».
Укажите время, когда вы начинаете работать за компьютером. Затем — время завершения. В указанный интервал времени ПК не будет автоматически перезагружаться. Перед перезапуском система станет проверять, не работает ли с ним в данный момент пользователь.
Для применения изменений нажмите экранную кнопку «Сохранить».
С применением Windows10Upgrade
Посетите веб-страницу загрузки утилиты обновления «десятки». Нажмите на кнопку «Обновить сейчас».
Сохраните исполняемый EXE-файл программного инструмента на HDD или SSD своего ПК. Откройте каталог с загруженными файлами в Проводнике или файловом менеджере, который вы предпочитаете.
Из контекстного меню исполняемого файла выберите пункт запуска от имени администратора.
Позвольте программе вносить изменения на своем устройстве («Да»).
Пользователю будет предложено обновить операционную систему до самой свежей на момент запуска утилиты версии. Чтобы произвести обновление, нажмите «Обновить сейчас».
Программный инструмент проверит совместимость вашего настольного компьютера или ноутбука с актуальной версией ОС. В случае успеха сообщит, что обновлению достаточно:
- Производительности центрального процессора
- Оперативной памяти
- Свободного пространства накопителя
На экране станет отображаться ход обновления (в процентах). Пользователь может отменить обновление, чтобы вернуться к нему в более удобное время.
С использованием ISO-образа
Особенность этого метода — установка операционной системы запускается из текущей версии. Никаких настроек в BIOS или UEFI делать не нужно.
Посетите страницу обновления ОС и загрузки инструмента Media Creation Tool. Нажмите на кнопку «Скачать средство сейчас».
В каталоге загрузок операционной системы теперь располагается файл утилиты.
Запустите исполняемый EXE-файл от имени администратора. Для этого щелкните по нему правой кнопкой мыши и выберите соответствующий пункт контекстного меню.
Далее вам будет предложено позволить приложению вносить изменения на устройстве (кнопка «Да»). Некоторое время займет подготовка инструмента к работе.
Утилита начнет работу только после принятия пользователем условий лицензионного соглашения.
Вновь придется некоторое время подождать. Выберите пункт создания установочного носителя и нажмите «Далее». Используйте эту кнопку для перехода к последующим шагам утилиты.
Оставьте предлагаемые по умолчанию язык, выпуск и архитектуру ПК. Вы можете снять «птичку» и определить их вручную.
Нужен пункт, предлагающий сохранить файл образа для последующей записи на установочный носитель (выделен на иллюстрации).
Определите каталог, куда будет сохранен файл ISO-образа операционной системы. Нажмите кнопку «Сохранить».
Динамика скачивания файла (в процентах) будет отображаться на экране.
Действия после того, как образ скачан:
- Откройте каталог, в котором он сохранен
- Двойной щелчок левой кнопкой мыши
- Подсоедините образ в виртуальному дисководу
- Войдите на виртуальный дисковод
- Запустите на выполнение файл «setup» с расширением EXE
- Подтвердите загрузку и установку обновлений
- Ознакомьтесь с условиями лицензионного соглашение. Обновление возможно только, если принять их
- В процессе установки нельзя использовать ПК
- Устройство может быть неоднократно перезагружено
После завершения работы мастера установки ваш ноутбук или настольный ПК — с самой свежей версией ОС. Если процесс прошел успешно, файлы и приложения не исчезли. Но рекомендую перед обновлением сохранить их на дополнительных носителях.
Ранее я написал подробное пошаговое руководство, которое поможет вам установить Windows 10. Рассмотрен также и порядок действий в тех случаях, когда операционная система не загружается.
Предпочитаете своими руками настроить правила обновления операционной системы и софта или полагаетесь на автоматически определенные разработчиками параметры?
—> —>
Компьютер, поддерживающий «десятку», далеко не редкость в наше время. Поэтому многим будут интересны вопросы, связанные с обновлением Windows 10 и установкой накопительных обновлений.
Последняя версия ОС и необходимые утилиты позволят повысить безопасность пользования устройством. Ведь, самым легким путем проникновения вирусов на компьютер считается незащищенное или устаревшее ПО. Американская корпорация Microsoft, разработчики антивирусов настоятельно советуют пользователям обеспечить актуальное состояние своему ПК.
Операционная система Windows 10 самостоятельно в автоматическом режиме устанавливать все актуальные обновления на данный момент времени. Причём вне зависимости от того, о крупных апргейдах или небольших патчах идет речь.
Бывают ситуации, когда человеку требуется принудительно вызывать ряд обновлений.
Вот основные из них:
-
Выполнена чистая переустановка Windows 10. Заметим, любая свежеустановленная версия потребует до обновления.
-
Анонсирована новость о масштабных нововведениях, в ходе которой пользователи заинтересованы опробовать нововведения, сравнить с предыдущими функциями.
-
Временное отключение центра обновлений по вынужденным обстоятельствам (во время поездки за город или на море, длительного отъезда скачивание больших пакетов ограничено из-за слабого сигнала интернет-подключения). Более подробную информацию о временном выключении усовершенствований Виндовс 10 можно найти в нашем материале.
На практике существует 4 основных метода обновления Windows 10.
Windows 10 лучше: 32х или 64х-разрядная версия
Обновление функций Windows 10 встроенными средствами операционной системы
Один из легких путей, который мы рекомендуем в первую очередь. Данный способ построен на использовании Центра обновлений, который встроен в ОС.
Необходимо сделать ряд следующих действий:
-
Потребуется зайти в пользовательское меню «Пуск» (в левой нижней части экрана). Кликнуть на изображение шестеренки, означающее «Параметры».
-
Или гораздо проще — зажав две кнопки Win (располагается в нижнем ряду, между Ctrl и Alt) + i.
-
После найти в списке «Обновление и безопасность».
-
Кликнуть на команду «Проверка наличия обновления».
Минус этого способа заключается в том, что он не всегда срабатывает сию же секунду. Чтобы распространить апгрейды на каждый компьютер мира с системой Windows 10 требуется определенный срок. Поэтому пакеты обновлений переносятся в соответствии с виртуальным номером в очереди.
Процедура может затянутся на несколько дней-недель в зависимости от объема данных.
И тут невольно задумываешься над тем, почему бы не ускорить работы Центра обновлений. Спешим рассказать об этом.
Как установить официальный ISO-образ Windows 10 без использования Media Creation Tool
Как ускорить получение обновлений с помощью встроенных средств
Быстрое получение последних обновлений Виндовс 10 можно активировать, одобрив один пункт в сервисе «Параметры». Самостоятельно это сделать проблематично.
-
Снова открываем раздел «Обновление и безопасность».
-
Из трех пунктов выбираем последний «Дополнительные параметры».
-
Кликните на «Оптимизация доставки».
-
Вышеуказанная опция поможет отобрать источники «ПК в локальной сети и ПК в интернете» и активировать службу «Разрешения загрузки с других компьютеров».
Таким образом, с помощью этого инструмента пользователь сможет увеличить скорость получения свежих обновлений для «десятки».
Если углубляться в процесс: происходит скачивание файлов с серверов Microsoft и компьютера другого человека. Подобную схему использует торрент для закачки данных на высоких скоростях. ПК будет раздавать части уже загруженных обновлений другим пользователям во «всемирной паутине».
Подчеркнем, лимитное интернет-соединение не поддерживает такую передачу.
Скорость скачивания и отдачу обновлений с других устройств можно отрегулировать, достаточно в этой опции нажать правой кнопкой мыши на «Дополнительные параметры».
Рекомендуем настроить вручную ежемесячный лимит трафика для передачи пакетов апгрейдов и апдейтов — от 5 до 500 гигабайт.
Для медленного интернета следует поставить показатели на минимальную величину.
Специальные возможности программы для обновления Windows 10
Приоритетнее пользоваться этим способом для ускоренного получения ежегодных обновлений на платформе Windows 10. Их выпускают раз в полгода и размещают сведения в средствах массовой информации. Поэтому для установки регулярных небольших утилит подобный вариант потерпит крах.
-
Потребуется открыть официальный сайт «Майкрософт» и найти загрузки.
-
Нажать на команду «Обновить сейчас».
-
Начать скачивание программы Windows10Upgrate.
-
Запустить приложение.
Среди основных функций программы можно выделить проверку старой установленной версии Windows 10, если возможно заменит на новую.Если компьютеру не требуются усовершенствования системы, всплывет окно «Благодарим вас за обновление до последней версии Windows 10», соответствующая кнопка «Выйти».
Разбить HDD или SSD диск на разделы в Windows 10
Скачивание обновления Windows 10
Этот этап работает только при получении апгрейдов, иными словами крупных усовершенствований системы. Он несколько схож с предыдущим.
-
Перейдите на официальный сайт компании Microsoft.
-
В разделе «загрузка ПО»закачайте полный образ последней Виндовс 10.
-
После «накатите» его сверху на старый. Обратите внимание на предыдущий скриншот и кликните на команду «Скачать средство сейчас».
В результате загрузится установочный носитель Media Creation Tool на ПК. Чтобы определить наличие новой версии «десятки», требуется сравнить сборку в программе и на вашем устройстве. Схема состоит из простых шагов:
-
Находим файл Media Creation Tool и нажимаем правой кнопкой мыши.
-
В появившемся списке выбираем последний пункт «Свойства»
-
Жмем на «Подробно», где нас интересует информация о номере сборки ОС.
-
Запускаем пользовательское меню «Пуск» и кликаем на кнопку «Система». Смотрим сборку, сравниваем их между собой.
Путем такого сравнения пользователь легко сориентируется, есть ли смысл скачивать обновления. В нашем примере версии одинаковые, поэтому нет нужды устанавливать новее.
Как открыть панель управления в Windows 10
Набор накопительных обновлений Windows 10
Указанный способ поможет пользователю установить накопительные, точнее кумулятивные пакеты обновлений для ПК напрямую с сайта Microsoft.
Чтобы привести систему в актуальный вид необязательно использовать Центр обновлений, так как «Каталог центра обновлений Microsoft» несет в себе аналогичные полезные функции.
Для поиска усовершенствований вбейте в активной строке официального портала номер сборки вашей операционной системы, которая состоит из 5 цифр (к примеру, 16299).
Заметим, чтобы определить билд, нужно зайти в «Пуск», далее в раздел «Система». В результате на экране высветится список, содержащий не только накопительные обновления, но и обновления драйверов для различного оборудования. Просим с четким пониманием отнестись к их установке.
Будьте осторожны !Поскольку этот метод получения накопительных или кумулятивных обновлений может подорвать безопасность устройства. Велика вероятность несовместимости.</h6>
Подобные неполадки возникают из-за особенностей ноутбуков, нетбуков и ПК определенных марок, слабых материнских плат. В таких случаях Microsoft старается «обезопасить» устройство путем приостановления закачки, то есть в дело вступает Центр обновлений.
Ручная принудительная установка таких наборов может отрицательно сказаться на работе и доставить массу проблем с несовместимостью. Хоть и на практике подобные ситуации — редкость.
Официальный каталог является самым эффективным инструментом для скачивания кумулятивных обновлений при переустановке «десятки» в чистом виде. Также рекомендуем перестраховаться и отследить количество уже установленных усовершенствований ОС.
Как повысить производительность Windows 10 с помощью Retpoline
Куда скачиваются установленные обновления, каким образом их удалить
Место расположения всех установленных нововведений Виндовс 10 найти довольно просто. Достаточно:
-
Зайти в Параметры (изображение шестерёнки) или нажать сочетание горячей клавиши Win и i.
-
Найти раздел «Обновления и безопасность»
-
Выбрать из списка команду «Просмотреть журнал установленных обновлений» и кликнуть на нее.
Опция содержит данные о всевозможных исправлениях для апгрейдов и патчей различных программ, драйверов и ПО в целом. Причем этот список «оживляется» и они устанавливаются в автоматическом режиме.
Для удаления конкретных обновлений на 10 версии вашего устройства существует следующая инструкция:
-
в верхней части монитора расположена ссылка «Удалить обновления», нажмите на нее.
-
высветится окно, где следует на ненужные пункты, чтобы их убрать.
-
завершите все действия командой «Удалить».
Подведение итогов и выбор лучшего способа для Windows 10
Наша статья подошла к логическому завершению. Представленный материал содержит исчерпывающую информацию о четырех вариантах обновления функций Windows 10, разграничили относительно накопительных или масштабных усовершенствований ОС.
Наиболее безопасным и всесторонним является 1 метод обновления «десятки» с помощью встроенных средств.»Оптимизация доставки» дает пользователю возможность получать актуальные пакеты в кратчайшие сроки. Выбор и установку вручную не следуют производить без веских на то причин. Экспериментировать можно опытным людям, которые смогут самостоятельное переустановить систему.
Вверх</h6>
<center><center>Оптимизация Windows 10 встроенными средствами</center>3 года назад
Привет! Думаю многим пригодится этот хак для десятки, т.к. обновления в windows 10 отключить нельзя. В

После того как очередное обновление само установилось на винду а после перезагрузки напрочь «убило» мой копм я понял что эта была последняя капля моего терпения. Короче говоря обновления загнали винду в бесконечный бутлуп (bootloop), который показывает синий экран смерти и перезагружается.
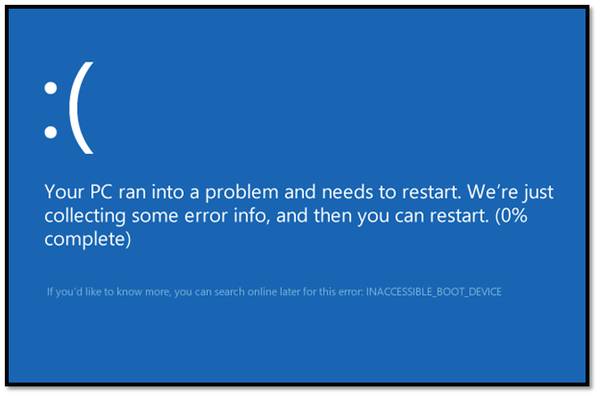
Компьютер не заходил в безопасный режим, не мог откатиться по точке восстановления, никакие стандартные методы не помогли. Решилось все переустановкой винды! Такой расклад меня не устраивает. Также выяснилось что это не единичный случай когда обновления криво встают. В интернете полно подобных историй.
Итак, перейдем к делу.
Хочу отметить что данный метод работает только для Windows 10 Pro. Но есть и второй метод для home edition, который будет ниже.
Итак поехали. Метод 1:
1. Сочетанием клавиш Win+R заускаем «выполнить» и вводим gpedit.msc затем ОК
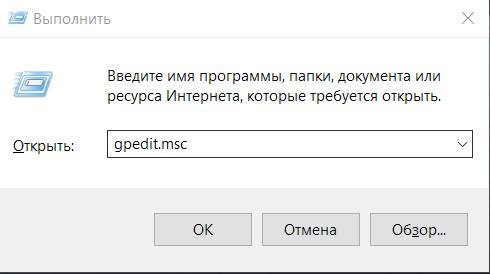
Откроется редактор локальной групповой политики
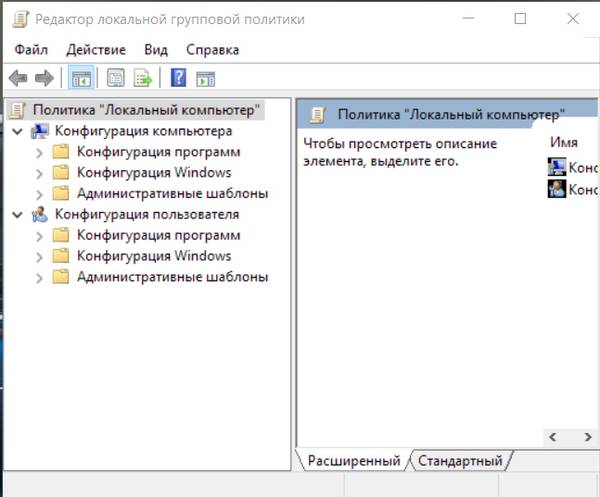
2. Переходим в Конфигурация компьютера -> Административные шаблоны -> Компоненты Windows -> Центр обновления Windows
3. В правой части окна находим пункт Настройка автоматического обновления. Опция будет с состоянии Не задана. Запускаем двойным нажатием.
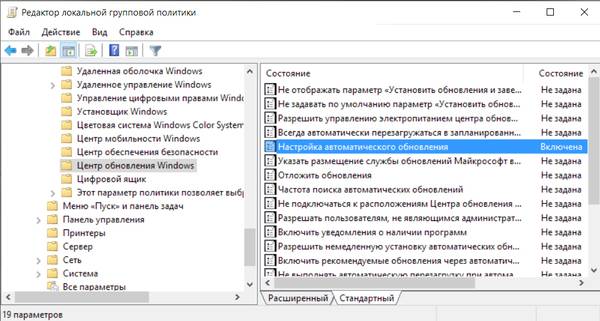
4. В открывшемся окне слева выбираем Включено, а в параметрах чуть ниже выбираем пятый пункт из списка Разрешить локальному администратору выбирать параметры.
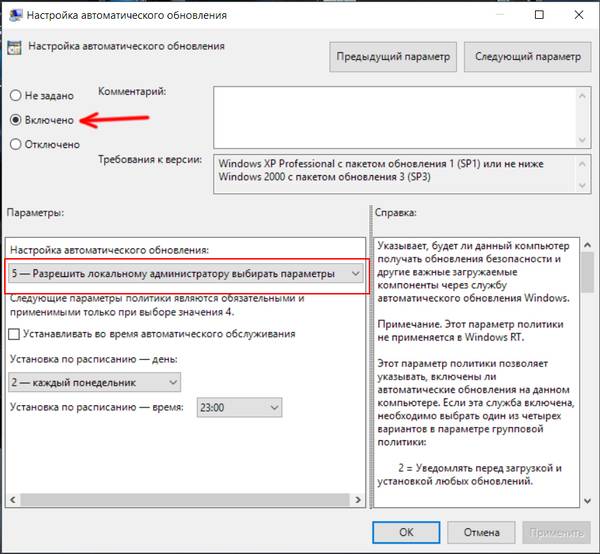
5. Жмем применить и ОК. Теперь чтобы применить изменения «редактора локальной групповой политики» идем в Пуск -> параметры -> Обновления и безопасность -> Центр Обновления Windows В и жмем проверить обновления. После чуть ниже жмем Дополнительные параметры и там увидим что появилось вот такое сообщение 🙂
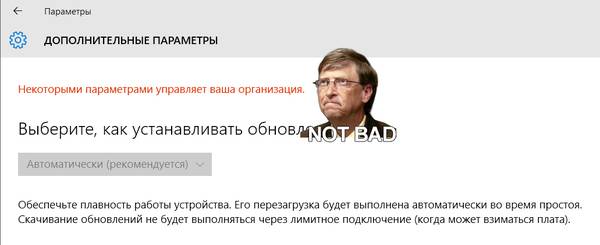
Все, больше обновления вас беспокоить не будут! Можете жить в спокойсвии)
Теперь второй метод для версии Home Edition, в котором НЕ работает команда «gpedit.msc». Тут понадобится редактирование реестра.
1. Выполнить regedit
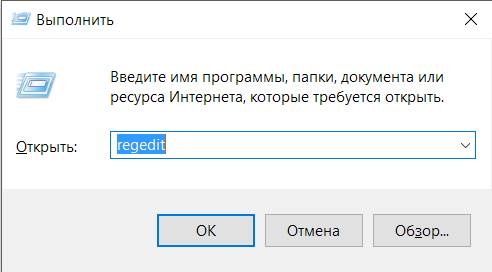
2. Теперь следуем по разделам
3. Правой кнопкой на Windows Создать -> Раздел
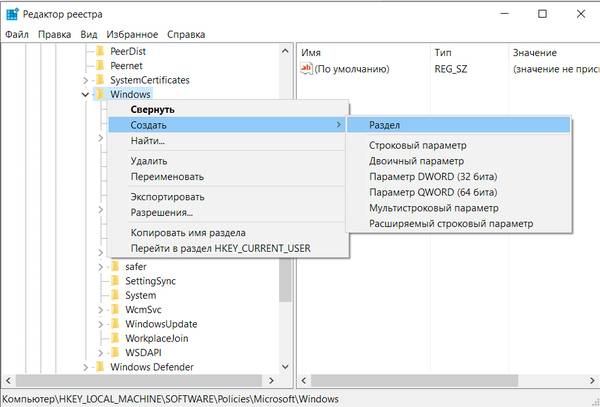
называем его WindowsUpdate
4. Теперь под ним создаем еще один раздел AU
таким образом ключ выглядит вот так
5. Выбираем AU и с правой стороны панели правой кнопкой создать -> параметр DWORD и называем его AUOptions
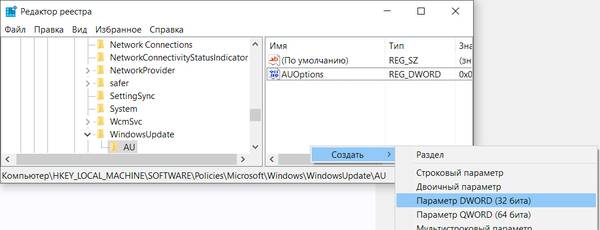
Затем выставляем значение «5» что означает «разрешить локальному администратору выбирать параметры» т.е. никогда не уведомлять вообще.
Ну или можно поставить «2». Эта опция только будет уведомлять о новых обновлениях и не будет их автоматически устанавливать. Тут кому как нравится.
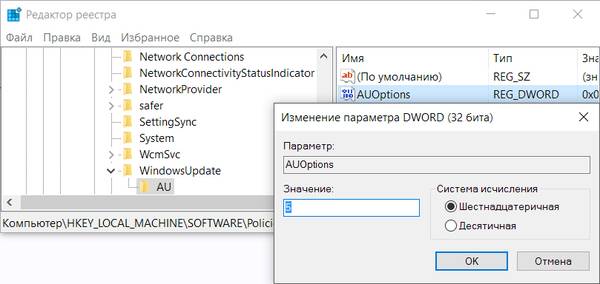
После нажатия «проверить обновления», В значения 2 или 5 добавятся как опция в дополнительных параметрах списока меню, вот здесь (опция будет активна)
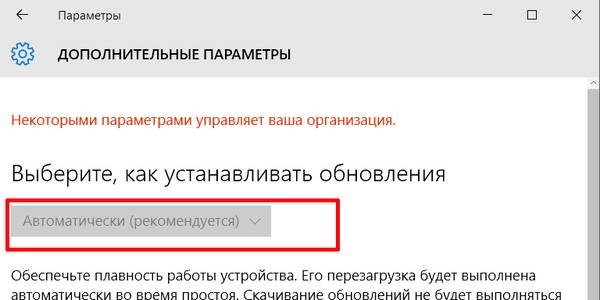
ее нужно выбрать и перезагрузиться.
У кого версия 64 бита
Так же нужно повторить пункты 3, 4 и 5 вот по этому разделу реестра
Теперь у вас не будет настойчивых обновлений 🙂
Скопипастил и перевел ОТСЮДА
Используемые источники:
- https://poznyaev.ru/blog/windows/obnovlenie-windows-10
- https://windows10all.ru/help/ustanovka-obnovlenii-windows-10-do-poslednej-versij.html
- https://pikabu.ru/story/kak_navsegda_otklyuchit_prinuditelnyie_obnovleniya_v_windows_10_4170820
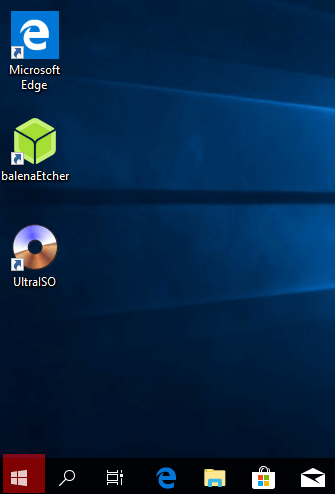
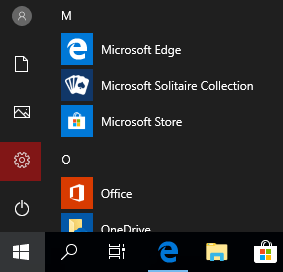
 Настройка центра обновлений Windows 10
Настройка центра обновлений Windows 10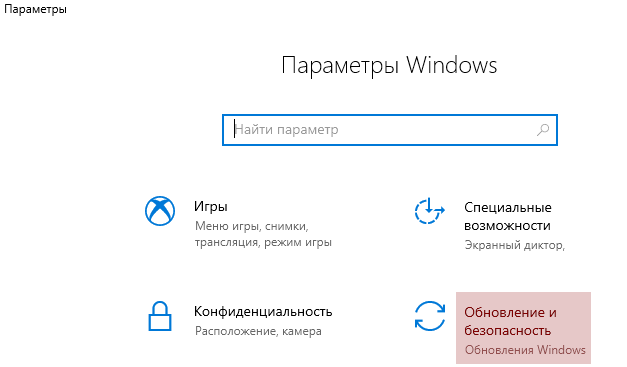
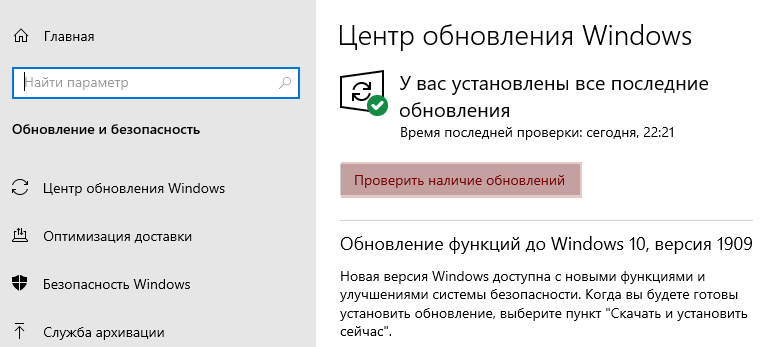
 Как настроить центр обновления Windows 8
Как настроить центр обновления Windows 8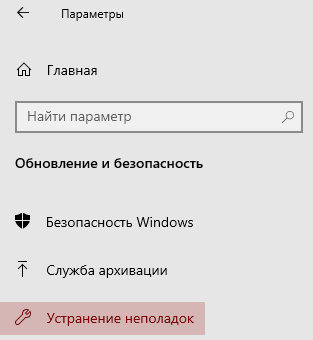

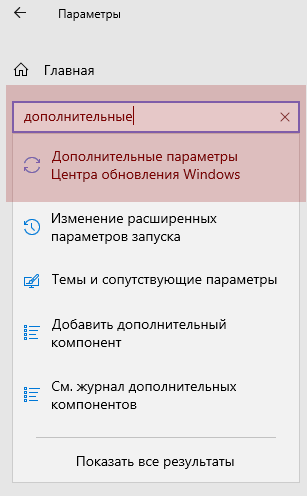
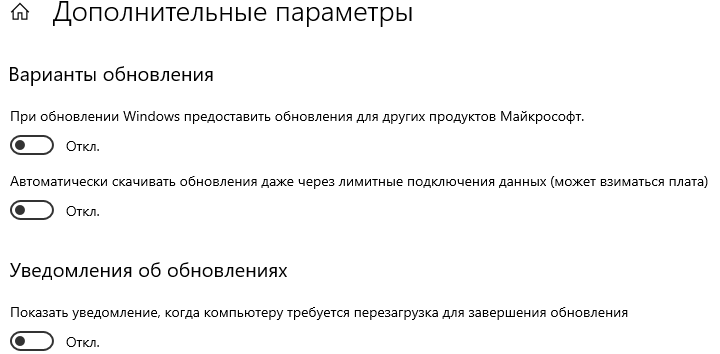
 Как очистить системный диск, удалив устаревшие обновления в Windows 7 SP1
Как очистить системный диск, удалив устаревшие обновления в Windows 7 SP1


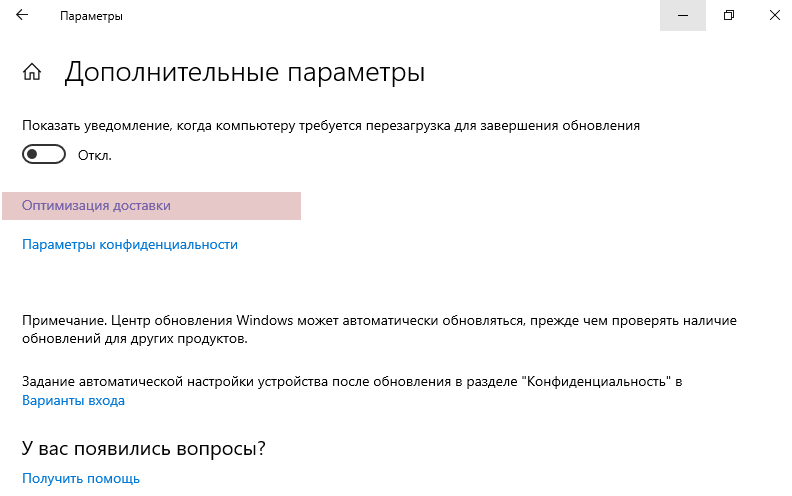
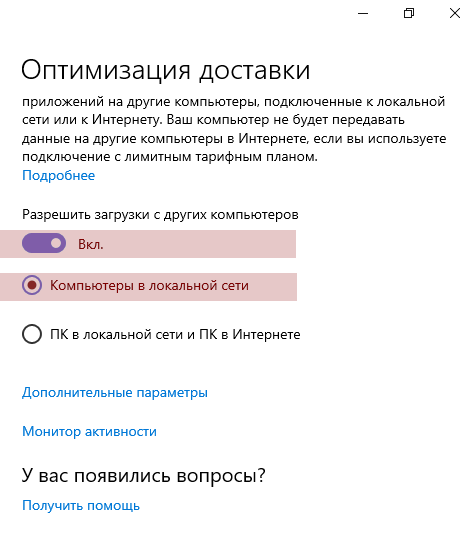

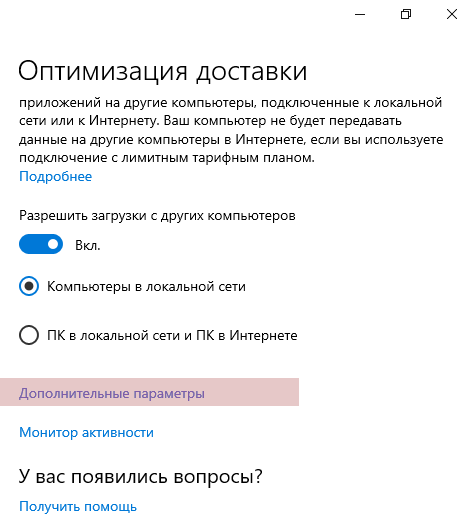




 Как вручную выборочно устанавливать обновления Windows 10 с помощью утилиты Windows 10 Manual Update
Как вручную выборочно устанавливать обновления Windows 10 с помощью утилиты Windows 10 Manual Update Способы отключения обновления Windows 10 — ручные и автоматические настройки
Способы отключения обновления Windows 10 — ручные и автоматические настройки Убираем сообщение предлагающее обновиться до Windows 10
Убираем сообщение предлагающее обновиться до Windows 10