Содержание
- 1 Что необходимо для начала восстановления
- 2 Варианты реанимации системы
- 3 Сохранение копии (бэкап)
- 4 Процедура выполнения настроек в БИОС
- 5 Процедура восстановления через БИОС
- 6 Заключение
- 7 Когда может потребоваться восстановление системы?
- 8 Как запустить (включить) восстановление системы?
- 9 Восстановление системы без точки восстановления возможно?
- 10 Программы для восстановления ОС Windows
- 11 Восстановление системы через биос как сделать?
«Восстановление системы» — это функция, которая встроена в Windows и вызывается при помощи установщика. С её помощью вы можете привести систему к тому состоянию, в котором она была на момент создания той или иной «точки восстановления».
Что необходимо для начала восстановления
Сделать «Восстановление системы» чисто через BIOS невозможно, поэтому вам потребуется установочный носитель с той версией Windows, которую нужно «реанимировать». Его придётся запускать через BIOS. Также вам нужно убедиться в наличии специальных «точек восстановления», которые позволят сделать откат настроек к рабочему состоянию. Обычно они делаются системой по умолчанию, но если таковых не обнаружится, то «Восстановление системы» станет невозможным.
Также нужно понимать, что при проведении процедуры восстановления есть риск потерять некоторые пользовательские файлы или нарушить работоспособность программ, которые были установлены недавно. В этом случае всё будет зависеть от даты создания «Точки восстановления», которую вы используете.
Способ 1: Использование установочного носителя
В этом способе нет ничего сложного и он является универсальным практически для всех случаев. Вам понадобится только носитель с правильно записанным установщиком Windows.
Читайте также: Как создать загрузочную флешку
Инструкция к нему выглядит следующим образом:
- Вставьте флешку с установщиком Windows и перезагрузите компьютер. Не дожидаясь начала загрузки ОС, войдите в BIOS. Чтобы сделать это, используйте клавиши от F2 до F12 или Delete.
- В BIOS нужно установить загрузку компьютера с флешки.
Подробнее: Как установить загрузку с флешки в BIOS
Если вы используете обычный CD/DVD-диск, то первые два шага можно пропустить, так как загрузка установщика начнётся по умолчанию. Как только появится окно установщика, выберите язык, раскладку клавиатуры и нажмите «Далее».</li>
Теперь вас перебросит в окно с большой кнопкой «Установить», где нужно выбрать в нижнем левом углу «Восстановление системы».</li>
После откроется окно с выбором дальнейших действий. Выберите «Диагностика», а в следующем окне «Дополнительные параметры».</li>
Там нужно выбрать «Восстановление системы». После вас перебросит в окно, где потребуется выбрать «Точку восстановления». Выбирайте любую доступную и жмите «Далее».</li>
Начнётся процесс восстановления, который не требует участия пользователя. Спустя приблизительно полчаса или час всё завершится и компьютер перезагрузится.</li></ol>
На нашем сайте вы также можете узнать о том, как создать точку восстановления на Windows 7, Windows 8, Windows 10 и резервную копию Windows 7, Windows 10.
Если у вас установлена Windows 7, то пропускайте 5-й шаг из инструкции и жмите сразу на «Восстановление системы».
Способ 2: «Безопасный режим»
Данный способ будет актуален в том случае, если у вас нет носителя с установщиком вашей версии Windows. Пошаговая инструкция к нему выглядит следующим образом:
- Войдите в «Безопасный режим». Если у вас не получается запустить систему даже в этом режиме, то рекомендуется воспользоваться первым способом.
- Теперь в загрузившейся операционной системе откройте «Панель управления».
- Настройте отображение элементов на «Мелкие значки» или «Крупные значки», чтобы увидеть все пункты панели.
Там найдите пункт «Восстановление». Перейдя в него, вам нужно выбрать «Запуск восстановления системы».</li>После чего откроется окно с выбором «Точек восстановления». Выбирайте любую доступную и жмите «Далее».</li>
Система начнёт процедуру восстановления, по завершению которой перезагрузится.</li></ol>
У нас на сайте вы можете узнать о том, как войти в «Безопасный режим» на ОС Windows XP, Windows 8, Windows 10, а также о том, как войти в «Безопасный режим» через BIOS.
Чтобы восстановить систему, придётся использовать BIOS, но при этом большая часть работ будет производиться не в базовом интерфейсе, а в «Безопасном режиме», либо в установщике Windows. Стоит помнить, что для этого также жизненно необходимы точки восстановления. Мы рады, что смогли помочь Вам в решении проблемы.
Опишите, что у вас не получилось. Наши специалисты постараются ответить максимально быстро.
Помогла ли вам эта статья?
<index>
При серьезных неполадках Windows 7, например, после возникновения критических ошибок из-за неисправного жесткого диска или сбоев в результате заражения вредоносными приложениями, при которых повреждены системные файлы, штатными средствами самой ОС невозможно вернуть ее нормальную функциональность. Ниже представлено руководство с подробными описаниями инструкций, как можно восстановить работоспособность «Виндовс 7» через БИОС.
Содержание
Варианты реанимации системы
Нередко владельцы ПК при наличии вышеупомянутых проблем прибегают к полной переинсталляции операционной системы, однако, несмотря на высокую эффективность этого варианта, к нему рекомендуется прибегать лишь в крайних случаях. Значительно быстрее устранить сбой можно осуществив процесс восстановления «Виндовс».
Существует два основных способа восстановления системы Windows:
- С использованием предварительно сохраненной копии ОС;
- С применением внешнего установочного носителя с «Виндовс 7».
Сохранение копии (бэкап)
Пользователю рекомендуется заранее позаботиться о создании копии системы, чтобы в случае необходимости можно было быстро восстановить «Виндовс» через BIOS. С этой целью в «Семерке» имеется функция архивации образа ОС.
Примечание: этот метод подойдет только пользователям с предустановленной производителем системой на компьютере, иначе необходимо применение внешнего установочного носителя с дистрибутивом «Виндовс 7».
Необходимо осуществить следующие последовательные шаги:
- Кликнув «Пуск», войти в «Панель управления»;
- Далее перейти в раздел «Система и безопасность»;
- Открыть вкладку «Архивация и восстановление»;
- Щелкнуть по ссылке «Создать диск восстановления»;
- В отобразившемся меню рекомендуется указать внешний носитель для сохранения образа, например, USB-флешку либо DVD-диск;

- Дождаться полного завершения создания копии образа операционной системы и щелкнуть на «Ok»;
- Готово. Теперь у пользователя есть образ, воспользовавшись которым он всегда может восстановить «Виндовс 7» через BIOS.
Процедура выполнения настроек в БИОС
Потребуется осуществить следующую последовательность действий:
- Первый этап для новичков самый сложный. Непосредственно после включения ПК необходимо многократно кликать по клавише запуска BIOS, например, F12. Эта кнопка указана в руководстве пользователя к компьютеру, а также ее можно узнать посетив официальный сайт производителя ПК или ноутбука (здесь потребуется определенная ловкость и внимательность от пользователя, так как если упустить момент, то ОС начнет загружаться с встроенного в компьютер жесткого диска, как обычно, и необходимое меню BIOS не откроется. Иногда новичкам требуется осуществить несколько попыток);
- В отобразившемся меню программы следует перейти в закладку «Boot»;
- После этого открыть «Boot Device Priority», где установить на верхнюю позицию, например DVD-привод, если у пользователя есть оптический диск с образом системы, а если флешка, то USB-Flash;
- Затем следует обязательно сохранить введенные корректировки, например, щелкнув по кнопке F10. Далее кликнуть «ESC», чтобы выйти из БИОСа (в различных версиях программы функциональные кнопки могут отличаться, но они всегда прописаны в нижней строчке окна приложения, поэтому после внесения изменений обязательно надо внимательно прочитать всю имеющуюся информацию в меню).
Процедура восстановления через БИОС
Процесс восстановления работоспособности «Виндовс 7» почти одинаков и в случае применения внешнего установочного диска с дистрибутивом «Семерки», и также при использовании предварительно сохраненной копии ОС на DVD или флешке.
Необходимо выполнить всего несколько этапов действий:
- После настройки БИОС в соответствии с вышеприведенной инструкцией требуется установить внешний носитель в оптический привод или в USB-порт вставить флешку с образом ОС и подождать окончания загрузки;
- Щелкнуть «Восстановление»;
- Далее в отобразившемся окошке кликнуть по строчке «Восстановление системы», если применяется установочная флешка или диск. А в случае когда используется носитель с предварительно созданным образом (бэкапом), то щелкнуть «Восстановление образа системы» (пункт «Восстановление запуска» выбирать не рекомендуется, так как при серьезных сбоях он обычно бесполезен и никогда не срабатывает);
- Затем просто следовать указаниям мастера установки и после успешного завершения всего процесса восстановления работоспособности системы вновь запустить БИОС, где, руководствуясь вышеприведенной инструкцией, установить начало загрузки «Виндовс» с жесткого диска компьютера, вместо DVD или USB.
Заключение
В целом, весь процесс не отличается большой сложностью, но при отсутствии опыта входа в БИОС, возможно, от пользователя потребуется сделать несколько попыток его запуска, так как часто владельцы компьютеров и современных ноутбуков не знают точно, с помощью какой клавиши производится вход.
Необходимо отметить, что на некоторых моделях ПК вместо одной из функциональных клавиш может использоваться кнопка «Del» либо сочетание двух разных кнопок. В любом случае перед началом выполнения каких-либо действий с ноутбуком или стационарным компьютером желательно уточнить эти моменты в инструкции по эксплуатации оборудования.
</index>
Похожие статьи
Как через интерфейс биос восстановить операционную системуКак восстановить операционную систему Windows 7 без дискаКак установить винду через систему БИОС? Инструкция к действиюКак бесплатно переустановить операционную систему Windows 7 через интернет

Для чего это нужно? Восстановление системы способно помочь в ситуации, если компьютер перестал работать должным образом. Такое состояние обуславливается установкой вирусного ПО, которое вносит изменения в реестр ПК или неумелыми/вредными действия самого пользователя.
Когда может потребоваться восстановление системы?
- Компьютер беспросветно глючит, тормозит, не загружается.
- После установки какой-либо программы начали выскакивать окна, сообщающие об ошибках на уровне оперативной памяти.
- Загрузка компьютера доходит до окна приветствия windows, после чего компьютер перезагружается.
Восстановление системы Windows – это восстановление состояния ОС, файлов и программ на компьютере до того момента, когда начались неисправности. Иногда пользователь не верно понимает значение восстановления системы и подразумевает под ним возврат предыдущей версии Windows. Например, от windows 8 к windows 7. На самом деле при восстановлении системы её версия не меняется.
Способов “вдохнуть жизнь” в вашу операционную систему много, но мы рассмотрим 2 самых простых отката системы Windows:
- Восстановление системы при помощи БИОСа,
- Восстановление с помощью командной строки.
Как запустить (включить) восстановление системы?
Обычно при первом запуске Windows сохраняется точка восстановления, даже если функция восстановления была отключена. Чтобы посмотреть, список ваших точек восстановления нужно нажать кнопку «Посмотреть другие точки восстановления».
Самая распространенная проблема – это не включенная служба восстановления. Как ее активировать написано выше.
Разумеется, нельзя исключать вариант ее полной неработоспособности. Очень часто такое можно встретить, если установлена не лицензионная версия windows.
Восстановление системы без точки восстановления возможно?
Скорее всего вы уже зашли в центр восстановления системы, активировали службу восстановления и обнаружили, что отсутствует точка бэкапа — значит выбрать к какому состоянию сделать откат системы нельзя. Не расстраивайтесь, вашу систему все равно можно восстановить!
Восстановление системы без точки восстановления можно сделать благодаря использованию командной строки. Рекомендуется строго следовать инструкции, чтобы нечего не сломать. Как сделать откат системы с помощью командной строки мы рассмотрим ниже.
Кстати, не обязательно использовать диск, можно сделать восстановление системы из образа, предварительно перекодировав его и записав на флешку.
Программы для восстановления ОС Windows
Если ваша операционная система не совсем умерла, т.е. она все еще загружается и кое-как работает. Или, например, встроенные в Windows средства восстановления системы не помогают — попробуйте воспользоваться специальными программами для восстановления Windows, такими как:1. Windows Repair — программа, которая поможет вам как восстановить ОС (реестр, загрузочные области, права доступа), так и просканировать ваш ПК на вирусы и наличие ошибок в файлах.2. Acronis True Image — данный софт ориентирован, в основном, на резервное копирование, файлов, логических дисков (разделов), но Acronis может еще и восстанавливать ОС Windows и даже Mac.
Восстановление системы через биос как сделать?
Опять перезагружаем ПК, теперь должен запуститься установщик Windows. Часто при загрузке ПК выскакивает надпись на английском, которая требует нажать любую клавишу, чтобы начать загрузку с диска. Если этого не сделать – компьютер продолжит через 10 секунд загружаться в обычном режиме с вашего HDD, а не с загрузочной флешки/диска как нужно нам.
Итак, мы загрузились с диска и теперь в установочном меню выбираем пункт «Восстановление системы», нажимаем «Далее». После этого вам предстоит выбрать точку восстановления, лучше всего использовать первый успешный запуск, но там могли быть еще не установлены нужные вам программы. Т.е. вы потеряете программы (и данные в них), которые вы устанавливали после создания точки восстановления. Опять нажимаем «Далее», теперь произойдет восстановление системы. Когда завершится процесс нажимаем «Да, готово». Перезагружаем систему, предварительно достав диск/флешку из дисковода.
Восстановление системы через командную строку
1. Если поврежден загрузочный сектор вашей ОС. Вводим в командной строке “fixboot”, жмем “Enter”, далее вводим “fixmbr” и жмем “Enter”. Все, загрузочный сектор вашей windows восстановлен, можете перезагружать компьютер в обычном режиме.
2. Если пропал загрузочный файл boot.ini. Вводим в командной строке «bootcfg /rebuild», жмем “Enter”. На все возможные вопросы системы отвечаем вводом ”Y” и нажатием кнопки “Enter”.
3. Если у вас поврежден config в папке system32. Вставляем диск с вашей версией операционной системы в дисковод, вводим в командной строке «cd repair copy SYSTEM C:windowssystem32config», жмем “Enter”, готово!
4. Если отсутствуют файлы “ntldr” или “ntdetect.com” и система выдает сообщения типа: “NTLDR is missing при загрузке Windows”. Вводим в командной строке » copy J:i386ntldr C:», жмем “Enter” (Где J – буква важего дисковода, а C – буква вашего системного диска, на котором установлена ваша ОС).
Чем отличается восстановление системы на ноутбуках марок:Asus, Acer, Lenovo, HP, Sony, Samsung, Toshiba, Bell, Dell, Vaio и т.д.?
- Acer – F2;
- Dell – F2 или F1;
- Toshiba – F1 или Esc;
- Sony – F1, F2 или F3.
Ошибка 0 xc 0000022 при восстановлении системы
Иногда после отката системы, при первом запуске ноутбука или компьютера вылазит сообщение с данной ошибкой – это значит, что восстановление не было завершено успешно и настойчиво рекомендует повторить попытку с другой точкой восстановления.
Попробуйте восстановиться на другую, более раннюю дату восстановления. Если и после этого выскакивает такая ошибка, тогда проблема гораздо глубже. Это значит, что проблема в вирусах в вашей системе, которые повредили информацию о точках восстановления системы.
Что бы восстановить систему с ошибкой 0 xc 0000022 – используйте способ командной строки. В данном способе эти точки восстановления не играют никакой роли. После того как все файлы восстановились, и вы проверили систему на работоспособность, нужно удалить все существующие точки восстановления с компьютера и сделать новую, на которую вы сможете рассчитывать в будущем. Произвести такие манипуляции можно через меню «Восстановления системы» в панели управления.
Используемые источники:
- https://lumpics.ru/how-to-restore-system-using-bios/
- https://windowstune.ru/win7/recovery7/kak-vosstanovit-vindovs-7-cherez-bios.html
- https://www.hardtek.ru/vosstanovlenie-sistemy-windows

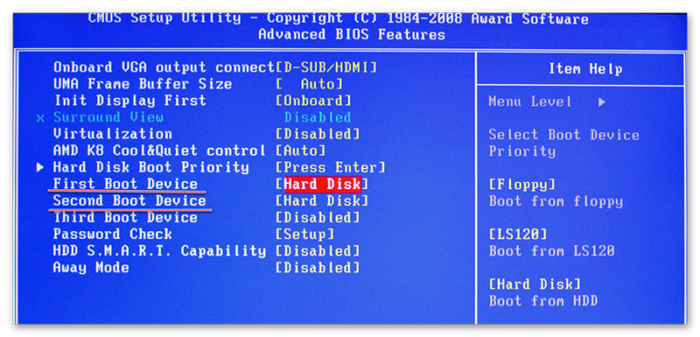
 Как в Биосе включить загрузку системы с флешки? Подробное руководство с фото
Как в Биосе включить загрузку системы с флешки? Подробное руководство с фото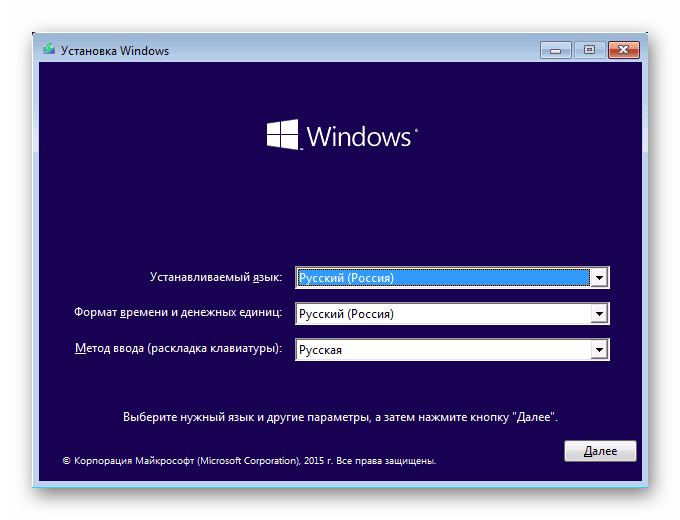
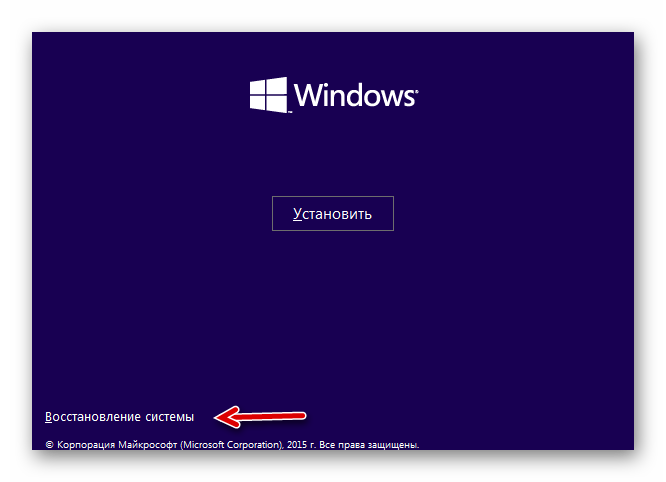
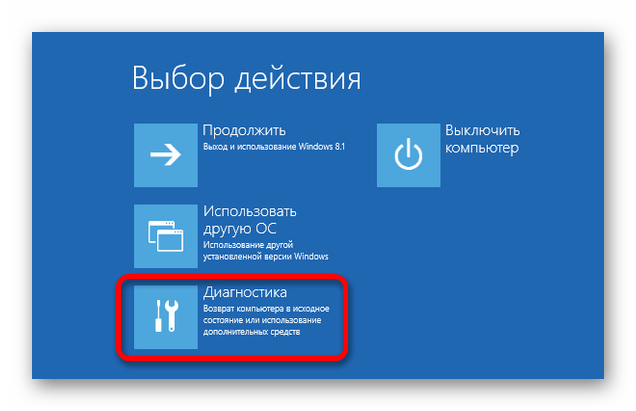
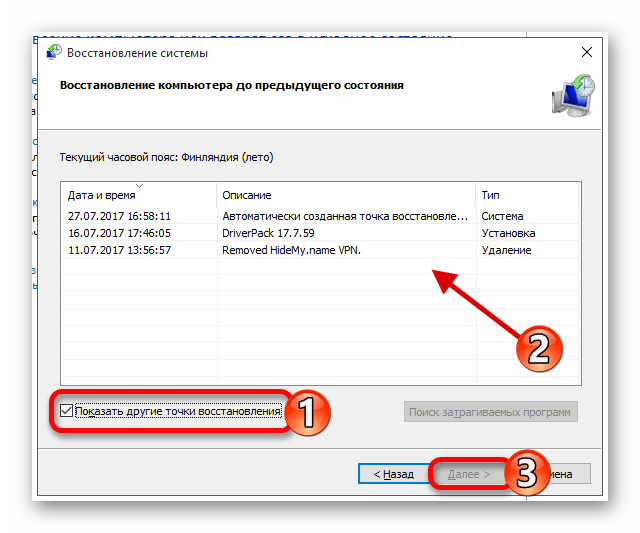
 Советы как запустить восстановление операционной системы Windows 7
Советы как запустить восстановление операционной системы Windows 7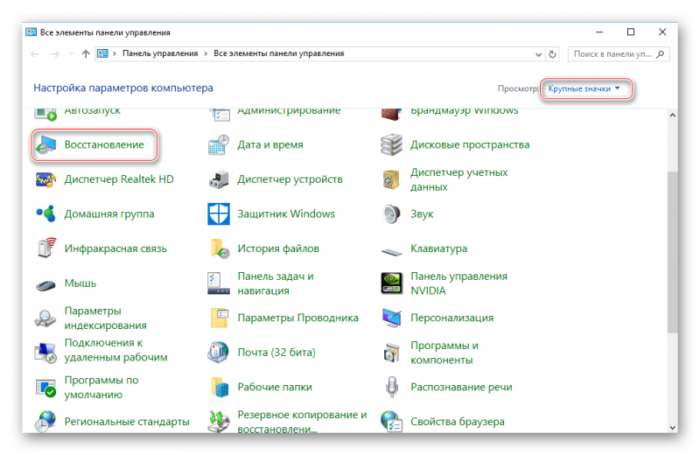

 Как сделать восстановление системных файлов в windows 10? Лучшие методы
Как сделать восстановление системных файлов в windows 10? Лучшие методы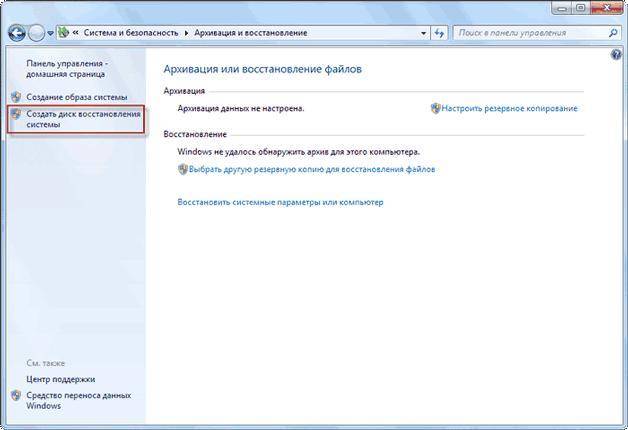

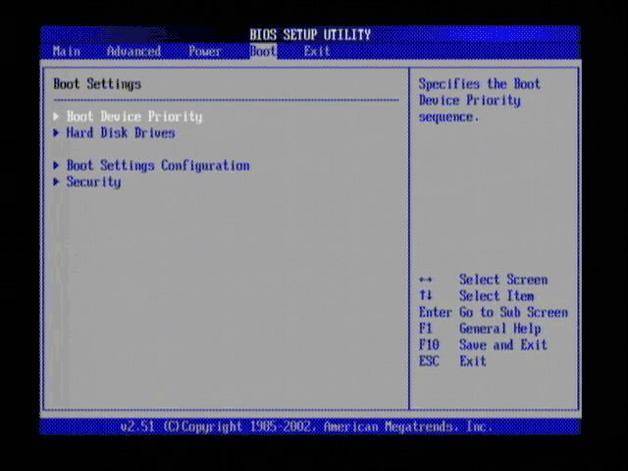
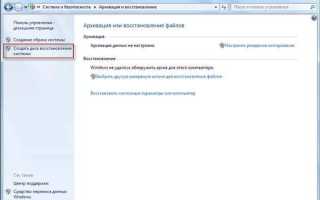

 Как восстановить компьютер на определенную дату
Как восстановить компьютер на определенную дату Диск восстановления Windows 7, как создать и использовать
Диск восстановления Windows 7, как создать и использовать Как выставить загрузку с флешки в старых и современных версиях БИОСа
Как выставить загрузку с флешки в старых и современных версиях БИОСа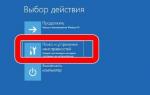 Восстановление «Загрузчика» на Windows 10: разные способы
Восстановление «Загрузчика» на Windows 10: разные способы