Содержание
1. Rufus
- Цена: бесплатно.
- Платформа: Windows.
Один из самых популярных инструментов, позволяющий подготовить установочную флешку с Windows или Linux всего в несколько кликов. Помимо основной функции умеет проверять диски на целостность, а также добавлять в загрузочный образ полезные утилиты для тестирования.
Скачать с официального сайта →
2. Etcher
- Цена: бесплатно.
- Платформы: Windows, macOS, Linux.
Кросс‑платформенное приложение с простым и удобным интерфейсом, которое поможет развернуть установочный образ на карту памяти или USB‑флешку. Всё, что нужно сделать, — это выбрать файл образа, целевой диск и нажать кнопку Flash. После записи Etcher может проверить чтение диска и автоматически отмонтировать его.
Скачать с официального сайта →
3. Windows USB/DVD Download Tool
- Цена: бесплатно.
- Платформа: Windows.
Фирменная утилита Microsoft, которая изначально была предназначена для записи образов Windows 7. Тем не менее она также поддерживает более новые версии этой операционной системы и по‑прежнему актуальна. Благодаря аскетичному интерфейсу допустить какую‑нибудь ошибку в процессе работы просто нереально.
Скачать с официального сайта →
4. WinToUSB
- Цена: бесплатно / 29,95 доллара.
- Платформа: Windows.
В отличие от предыдущих, эта программа предназначена для создания дисков, с которых ОС будет загружаться и работать без установки. Источниками могут выступать образы в различных форматах, DVD‑диски или инсталлированная на компьютере Windows.
Скачать с официального сайта →
5. Win32 Disk Imager
- Цена: бесплатно.
- Платформа: Windows.
Предельно простой инструмент для записи загрузочных дисков с минимальным количеством настроек. Помимо развёртывания готовых образов, умеет создавать полные резервные копии дисков и карт памяти для последующего быстрого восстановления.
Скачать с официального сайта →
6. Universal USB Installer
- Цена: бесплатно.
- Платформа: Windows.
Функциональная утилита создаёт загрузочную флешку для установки системы. Поддерживает все версии Windows и многочисленные дистрибутивы Linux. При этом умеет не только использовать готовые образы, но и автоматически скачивать их из интернета.
Скачать с официального сайта →
7. WinSetupFromUSB
- Цена: бесплатно.
- Платформа: Windows.
Мощное приложение, с которым всего за несколько минут можно записать установочный диск Windows или Linux. WinSetupFromUSB поддерживает BIOS и UEFI, а также образы различных форматов и имеет множество полезных инструментов для работы с дисками.
Скачать с официального сайта →
8. UNetbootin
- Цена: бесплатно.
- Платформы: Windows, macOS, Linux.
Кросс‑платформенная утилита с открытым исходным кодом, которая поможет создать загрузочный диск практически любого Linux‑дистрибутива. Для записи можно использовать имеющийся образ или скачать его из интернета прямо через UNetbootin.
Скачать с официального сайта →
9. DiskMaker X
- Цена: бесплатно.
- Платформа: macOS.
Простое приложение для создания установочных флешек macOS. DiskMaker X не имеет интерфейса: выбор образа и целевого диска осуществляется через диалоговые окна, а об окончании процесса вы узнаете из системного уведомления.
Скачать с официального сайта →
10. Install Disk Creator
- Цена: бесплатно.
- Платформа: macOS.
Очень простая утилита для записи загрузочных флешек с macOS, с которой справится даже самый неопытный пользователь. Install Disk Creator автоматически распознаёт скачанный установщик из папки «Программы», и всё, что остаётся сделать, — это выбрать флешку, на которую его нужно развернуть.
Скачать с официального сайта →
Всем добра!
Довольно часто требуется записать какой-нибудь образ диска ISO на флешку, например, при установке Windows, при создании аварийной флешки, для тестирования оперативной памяти, жесткого диска и т.д.
Тем более, что та же установка Windows с CD/DVD диска идет дольше (да и выходят из строя они чаще, чем флешки). Я уже не говорю о том, что далеко не на каждом новом ПК/ноутбуке установлен привод для дисков. Именно поэтому, использование флешки — предпочтительнее (да и универсальнее — к любому ПК с USB-портом можно подключить).
В этой статье я рассмотрю пару программ, которые могут легко и быстро записать любой образ диска в формате ISO на флешку.
Примечание: ISO — самый популярный формат образов дисков. В нем распространяются больше половины всевозможных образов, которые можно встретить в сети.
*
Запись ISO-образа на USB-флешку
Способ №1 — PowerISO
Сайт: https://www.poweriso.com/
PowerISO — очень мощная программа для работы с ISO-образами. Позволяет их открывать, редактировать, извлекать из них файлы, добавлять в ISO-образы файлы, сжимать их, записывать на CD/DVD диски и флешки, и пр. Так же в PowerISO можно сделать образ любого своего диска, протестировать его, получить контрольную сумму (для оценки — битый ли файл…).
В общем, как в PowerISO записать образ на флешку.
1) Первое, что делаете — открываете образ. Для этого нажмите кнопку «Открыть», либо откройте меню файл, а затем укажите файл-образ. Так же можно воспользоваться нажатием клавиш Ctrl+O.
PowerISO — открытие ISO образа диска
2) Если образ был открыть и никаких предупреждений программа не выдавала, переходим к меню «Инструменты». Выберите такую функцию, как «Создать загрузочный USB привод» (см. на стрелки на скриншоте ниже).
Создать загрузочный USB-привод
3) В некоторых случаях программа попросит дать ей права администратора. Просто соглашаемся: программа будет перезапущена, и вы продолжите процесс записи.
С правами администратора
4) В окне настроек записи, нужно:
- в графе «USB привод» указать вашу флешку (Осторожно! Не перепутайте буквы, т.к. в процессе записи все данные на флешке будут удалены;
- метод записи: если вы записываете загрузочный образ ISO — выбирайте метод записи «USB — HDD» (например, для записи образов с Windows);
- графу с файловой системой можно оставить по умолчанию;
- далее нажмите «Старт»;
- кстати, обратите внимание, внизу окна даны ссылки на инструкции (несколько ссылок, в зависимости от записываемого образа).
Настройки записи в PowerISO
5) Программа вас еще раз предупредит, что все данные на выбранной флешке будут удалены!
Предупреждение: флешка будет очищена
6) Далее начнется процесс записи. Время записи сильно зависит от:
- загрузки вашего компьютера посторонними задачами (рекомендую все лишнее выключить: по крайней мере, торренты, игры, видео-редакторы и пр. программы, сильно нагружающие ПК);
- размера записываемого образа;
- скорости работы USB-привода и самой флешки.
7) Если запись прошла хорошо и без ошибок: вы увидите сообщение «Запись USB привода успешно завершена», как на скрине ниже.
Успешная запись флешки
Способ №2 — UltraISO
Сайт: https://www.ezbsystems.com/ultraiso/
UltraISO — самая знаменитая программа для работы с ISO образами. Умеет делать с ними практически все то же самое, что и первая: открывать, монтировать, редактировать и изменять, записывать загрузочные флешки, внешние жесткий диски, CD/DVD-диски пр.
Пользоваться ей столь же просто, как и первой. Обе, кстати говоря, поддерживают русский язык в полном объеме.
И так, начинаем работать в UltraISO
1) Для начала скачиваем (ссылка выше), устанавливаем и запускаем программу. Здесь особо комментировать нечего, разве только кроме одного — запустите программу от имени администратора (иначе может быть недоступна опция записи USB-флешки!).
Примечание! Для запуска от администратора: просто щелкните по значку с программой UltraISO — и в контекстном меню выберите «Запуск от имени администратора», как показано на скрине ниже.
Запуск с правами администратора
2) Далее откройте файл-образ ISO (для этого нажмите меню «Файл/открыть«).
UltraISO — открытие образа
3) Если образ открылся, откройте меню «Самозагрузка/Записать образ диска» (см. скриншот ниже).
Запись образа диска
4) После чего необходимо задать настройки записи:
- disk drive: выберите букву своей флешки (данные на ней будут удалены, поэтому — осторожно и внимательно!)
- метод записи: либо USB-HDD+, либо USB-HDD(это для записи загрузочных носителей, что в большинстве случаев и требуется). Сказать конкретно, что выбирать — довольно трудно, в большинстве случаев работает USB-HDD+ — но если вдруг ваша версия BIOS его не увидит, перезапишите флешку в режиме USB-HDD;
- далее нажмите кнопку «Записать».
Настройки записи в UltraISO
Примечание! В обычном режиме UltraISO автоматически форматирует носитель в файловую систему FAT32 (даже если до этого на флешке была NTFS). Для того чтобы осталась NTFS — требуется выбрать ExpressBoot, затем нажать на ExpressWrite. Итог: при распаковке образа на флешку, файловая система останется неизменной.
5) Дальше появиться стандартное предупреждение об удаление всей информации с вашей флешки. Еще раз проверяем букву флешки и соглашаемся…
Предупреждение об удалении
6) Если все прошло успешно в сообщения программы вы увидите надпись: «Синхронизация кэша. Запись завершена!». Обратите внимание, чтобы в списке сообщений программы не было ошибок, иначе ваш загрузочный образ просто выдаст ошибку при инсталляции Windows 👌.
Пример успешной записи показан на скрине ниже.
Запись завершена!
*
После записи флешки, обычно приступают к настройке BIOS и установке Windows…
Всем всего доброго.
👋
Первая публикация: 03.02.2017
Корректировка: 15.07.2019
RSS(как читать Rss)
Другие записи:
- Skype — устройство не найдено: камера, микрофон, динамики
- Как создать надёжный пароль (или самые нелепые пароли, которые взламывают)
- Тип файловой системы RAW: как восстановить работу диска (HDD) и вернуть NTFS/exFAT
- Как создать и настроить локальную сеть между двумя компьютерами
- Тестирование работоспособности клавиатуры (диагностика с помощью Keyboard test utility)
- В моем компьютере не отображаются внешние диски и флешки, т.к. Windows не назначает буквы …
- Как подключить второй жесткий диск к компьютеру, ноутбуку
- Как выбрать внешний жесткий диск (HDD) — 7 важных моментов
Бесплатное на сайте
Часто ли у вас бывают моменты, когда срочно надо перенести образ диска на USB накопитель, например, вам срочно нужно перенести файл любимой игры на флешку? Но как записать ISO образ на флешку? В этой статье вы точно найдете для себя оптимальный вариант решения данной проблемы!
Как записать ISO образ на флешку и что это такое
Итак, наверняка вы уже знаете, что такое образ диска, по сути это обычная копия файлов и структуры какого-то диска в целом. Таким образом, любой диск можно сохранить у себя на компьютере.
Одним из самых популярных форматов записи файлов является формат ISO, он используется многими компаниями, так как считается очень простым и удобным.
Для чего нужен образец какого-то диска? Но, во-первых, это резервная копия важной информации, даже если с носителем что-то случится, вы сможете получить доступ к нужным файлам. Во-вторых – это перенос какого-то приложения, игры, файла, драйвера и т.д. на свой компьютер или на другой носитель, для постоянного доступа к нему и возможности поделиться файлом с друзьями.
Очень часто в интернете, программы или игры загружают именно таким образом, и когда вы скачиваете такой файл, компьютер определяет такой файл как физический диск. Для считывания подобных файлов вам пригодится специальная программа, например, бесплатная Daemon Tools Lite.
Также вариант передачи образа диска на флешку, может пригодиться для передачи информации с диска на компьютер не имеющего дисковод. Ведь передав образ через флешку, можно воспользоваться всей информацией содержавшейся на диске.
Как записать образ диска на флешку
Для создания и переноса образа диска, нужно использовать специальную программу. Конкретные примеры вы увидите немного ниже. Программ существует просто огромное количество, но есть как бесплатные, так и платные, с более богатым функционалом.
Для того, чтобы создать такие образы диска нужны тоже определенные программы, но с ними немного посложнее, нужно точно знать копию какого диска вы делаете – жесткого или оптического, ведь программы для создания этих типов диска сильно отличаются.
Переносим нужный образ с помощью программы UltraIso
Итак, первой и в принципе самой популярной программой является UltraIso. Эта программа позволит вам проверять, создавать, изменять и копировать образы диска в формате ISO. Скачать её бесплатно можно с официального сайта — www.ultraiso.com.
На главной странице вам достаточно нажать на кнопку «Free Trial» для загрузки бесплатной пробной версии программы.
После чего следует довольно простая установка, где вам нужно всего лишь открыть установочный файл и выбрать место сохранения.
Как видно на скриншоте, места для сохранения программы надо всего лишь 10 МБ.
К сожалению, в бесплатной версии размер обрабатываемого файла ограничен до 300 МБ, но в полной версии вы сможете работать с любыми по размеру файлами, тем более, если вы оплатили программу – покупать больше ничего не придется, она действует без ограничений и все получаемые обновления абсолютно бесплатные. Стоит программа порядка 30$.
Программа действительно стоящая, в ней очень богатый спектр инструментов, поэтому вы сможете не только считывать информацию, но и создавать её с возможностью редактировать в будущем.
Окно программы разделено на две части. В верхней части будут отображаться файлы, которые содержатся в образе, а внизу будет отображаться цельный образ, который и нужно записать на карту памяти. Интерфейс программы является интуитивно понятным, что делает работу с программой легкой и быстрой. В разделе «Каталог» нижнего окна находим файл ISO образа, после нажатия по нему, в верхнем окне появляется имя образа, и все, что туда входит.
После загрузки нужного файла, вверху нужно нажать на пункт «Самозагрузка» и далее выбираем пункт «Записать образ жестокого диска». У нас появляется окно записи образа. В строке «Disk Drive» выбираем тот носитель, на который планируем записать ISO образ. Главное, чтобы флэшка была заранее вставлена в компьютер, иначе запись не будет выполнена.
После чего в появляющимся меню нужно выбрать метод записи «USB-HDD +v2». При желании можно активировать функцию проверки, которая по ходу перемещения определит правильно ли создан образ диска. Сама передача файлов займет не больше 15 минут и все, образ диска у вас на флэшке.
Если же объем образа слишком велик, можно предварительно его сжать.
Топ-7 программ, которые помогут записать образ диска
Итак, первую и одну из самых популярных программ для записи образа диска мы обсудили, теперь давайте рассмотрим другие вполне подходящие варианты.
Windows 7 USB/DVD Download Tool
И первым в нашем списке является отличное приложение от Microsoft. Программа абсолютно бесплатна и очень легко управляется. Буквально в несколько кликов вы завершите запись образа. Несмотря на то, что программа создана для записи операционной системы Windows 7, с ее помощью вы легко сможете записывать различные версии операционных систем от Microsoft.
Итак, первым делом скачиваем и устанавливаем программу. После установки вы сразу же сможете выбрать нужный образ, который желаете записать.
Просто выберите нужный файл на вашем компьютере и нажмите кнопку «Next». Далее посредством нажатия на кнопку «USB devise» выберите ту флэшку, на которую хотите записать образ.
Теперь нажмите на кнопку «Begin copying» и ожидайте начала записи.
Процесс записи тем самым будет запущен.
Через несколько минут процесс завершится, и нужный образ будет перемещен на флэшку.
Rufus
Следующая программа, которая сможет перенести образ диска на флешку – Rufus. Эта программа очень проста в использовании и занимает всего несколько МБ. Также она полностью русифицирована, поэтому при работе с ней проблем точно не будет.
Скачиваем и открываем приложение.
Выберите нужный образ диска и нажмите на кнопку «Старт», система предупредит вас, что данные на флешке будут удалены. Если вы готовы к форматированию нажмите «ОК», если же нет, отмените процесс, вернитесь на флешку и скопируйте нужные данные.
Как только перенос образа будет завершен, система автоматически уведомит вас об этом.
WinSetupFromUSB
Теперь давайте рассмотрим программу под названием WinSetupFromUSB, эта программа довольно популярна и богата на спектр инструментов. Она создавалась разработчиками для возможности записи загрузочных файлов операционной системы на USB-накопитель. Загрузить её можно совершенно бесплатно с официального сайта — http://www.winsetupfromusb.com/files/download-info/winsetupfromusb-1-8-exe/.
После загрузки её нужно установить и открыть. Так как программа занимает очень мало места, устанавливается она меньше чем за полминуты.
Итак, первым делом нужно подготовить флешку для записи, для этого нужно нажать на кнопку «RMPrepUSB».
В появившемся меню нужно выбрать русский язык, и после выбора нужного накопителя нажать на кнопку «Подготовить диск».
Все, теперь нужно подождать, когда подготовка будет окончена. Когда флешка готова, нужно опять зайти в главное меню и поставить галочку напротив своей операционной системы и выбрать нужный образ, путем нажатия на кнопку с изображением 3-х точек.
В конце нажимаем на кнопку «GO» и ожидаем конца записи.
WinToFlash
Данная программа отличается своей простотой и отличным набором инструментов. Программа имеет бесплатную пробную версию, и загрузить её можно по ссылке — http://wintoflash.com/download/ru/.
Изначально программа предлагает пользователю выбрать режим работы, рекомендуется выбирать автоматический режим мастера.
После чего выберите формат своего образа, и перейдите дальше.
XBoot
Очередной мощный помощник, который отлично справляется с поставленной задачей – переносом, редактированием и созданием образа диска. Программа бесплатная и скачать её можно здесь.
После запуска вам достаточно выбрать нужный образ и флешку, на которую следует переместить образ. Всё! Просто дождитесь окончания процесса.
Бутлер
Бутлер это очередная программа, которая может создавать и перемещать образ диска. Его достоинством является очень простой интерфейс и поддержка практически всех популярных форматов.
После загрузки и установки программы открываем её и выбираем тип «Образы Live CD». Затем ищем нужный файл и как-то его именуем. После чего нажимаем на кнопку «Добавить».
В нижней панели, нужно выбрать на какой носитель будет передаваться образ. После того как все действия проделаны нажимаем на кнопку «Старт» и ждем завершения процесса.
В случае успешного запуска процесса, вы увидите вот такое окно:
Записываем ISO образ на диск
По ходу дела может возникнуть вопрос: как записать ISO образ на диск? Ответ очень прост! Для записи нам потребуется программа Ashampoo Burning Studio. Она имеет огромнейший функционал, благодаря которому работать с образами дисков очень просто.
Сама программа является бесплатной, но для того, чтобы получить Free версию нужно пройти активацию электронной почты.
После активации и установки приложения, открываем его. Выбираем нужный файл, который следует переместить на диск.
Выбираем нужный файл и продолжаем.
После чего выбираем накопитель и форматируем его. Затем нажимаем на кнопку «Записать CD»и дожидаемся окончания процесса. Все, образ перенесен!
Кроме переноса образов, программа также поможет и создать, проверить и редактировать нужную структуру файлов.
Заключение
Надеемся, что вы нашли для себя ответ на вопрос: как записать ISO образ на флешку? Теперь вы сможете выбрать нужную программу и записать образ диска на нужный носитель. Все очень просто!
</span>Используемые источники:
- https://lifehacker.ru/programmy-dlya-sozdaniya-zagruzochnoj-fleshki/
- https://ocomp.info/kak-zapisat-obraz-iso-na-fleshku-2-sposoba.html
- https://seodengi.ru/kak-zapisat-iso-obraz-na-fleshku/

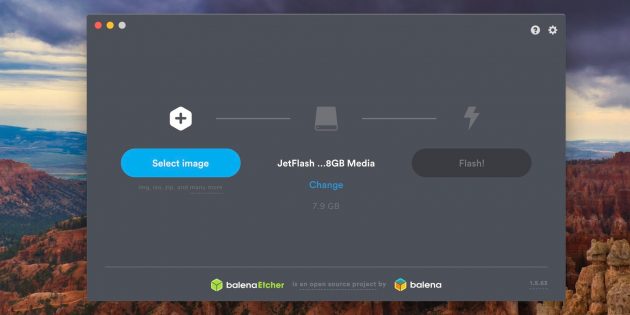
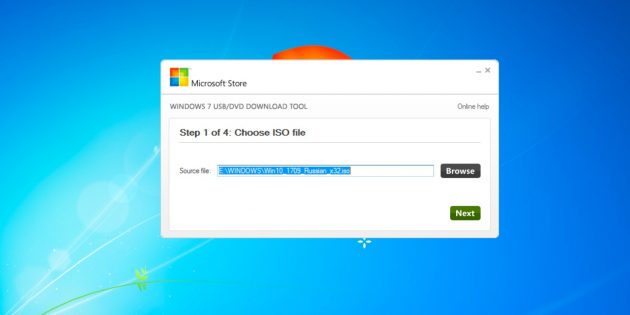
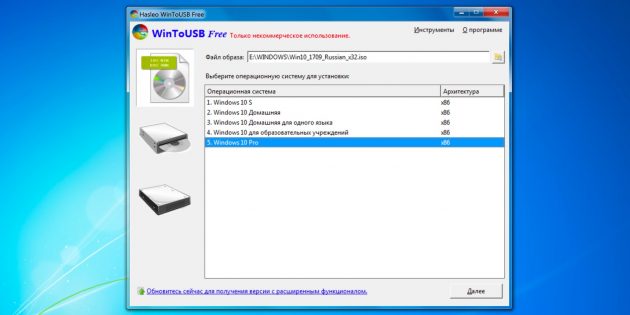
 Создать образ ISO из файлов и с диска. 10 проверенных способов
Создать образ ISO из файлов и с диска. 10 проверенных способов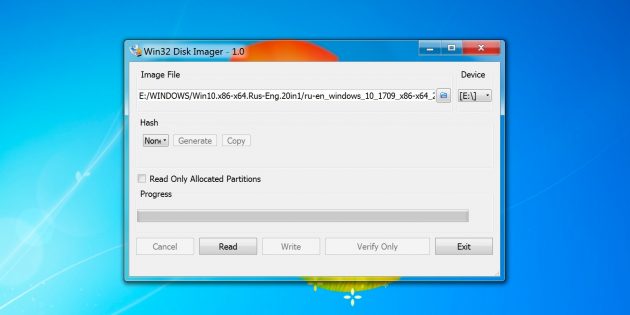
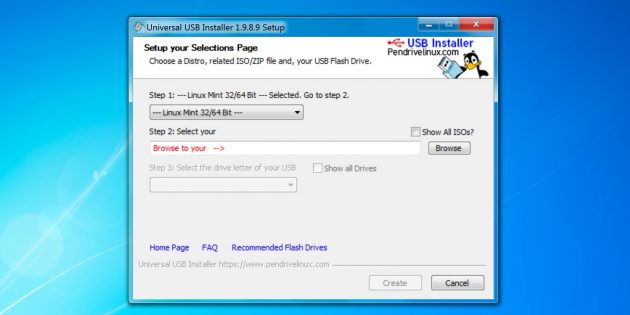
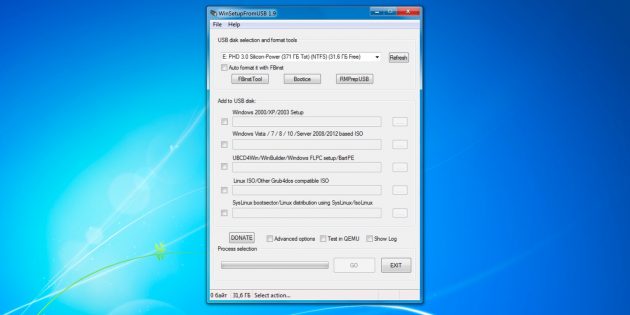
 Как создать образ диска: пошаговая инструкция и полезные рекомендации
Как создать образ диска: пошаговая инструкция и полезные рекомендации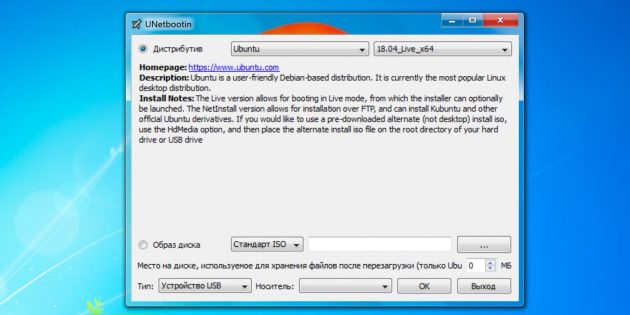
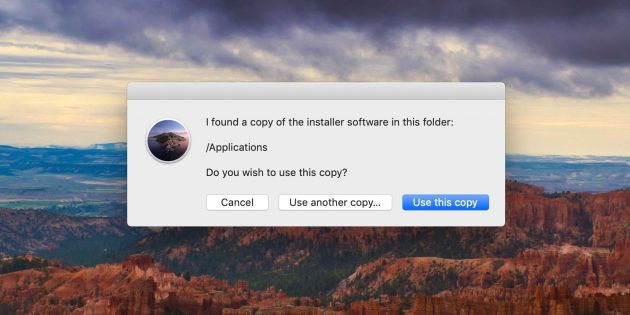
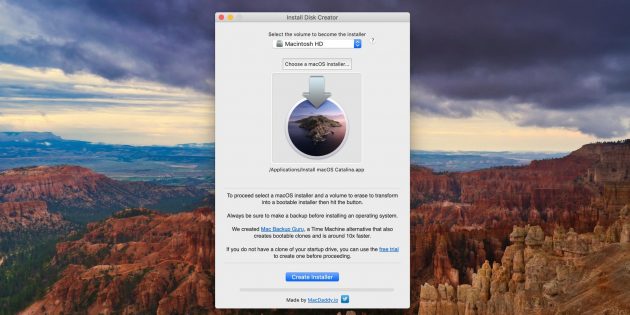
 Как создать образ Windows 10
Как создать образ Windows 10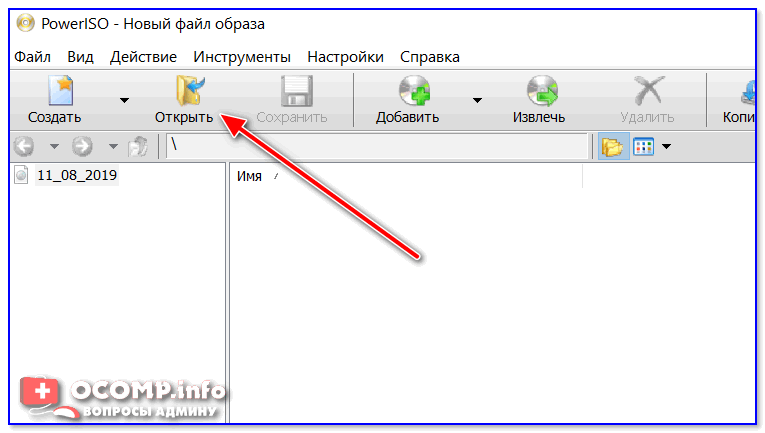
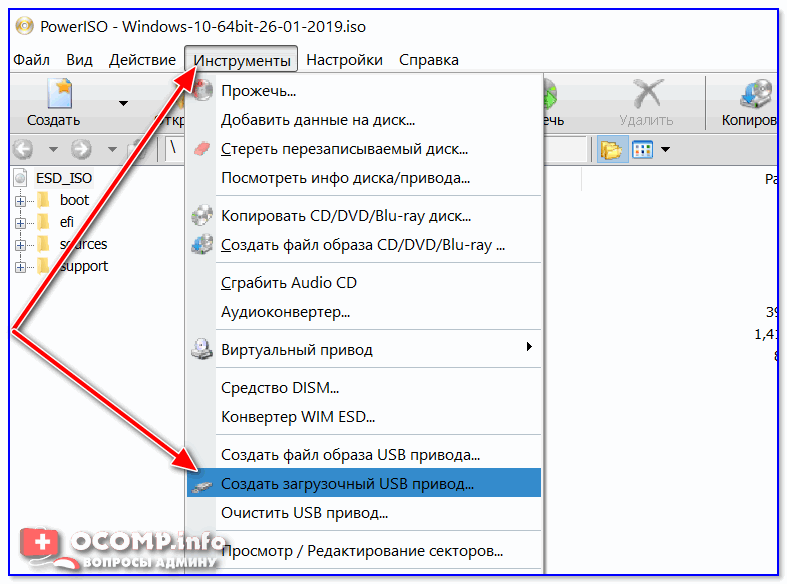
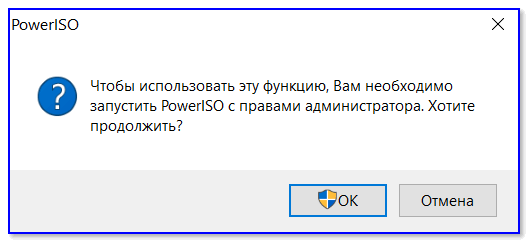
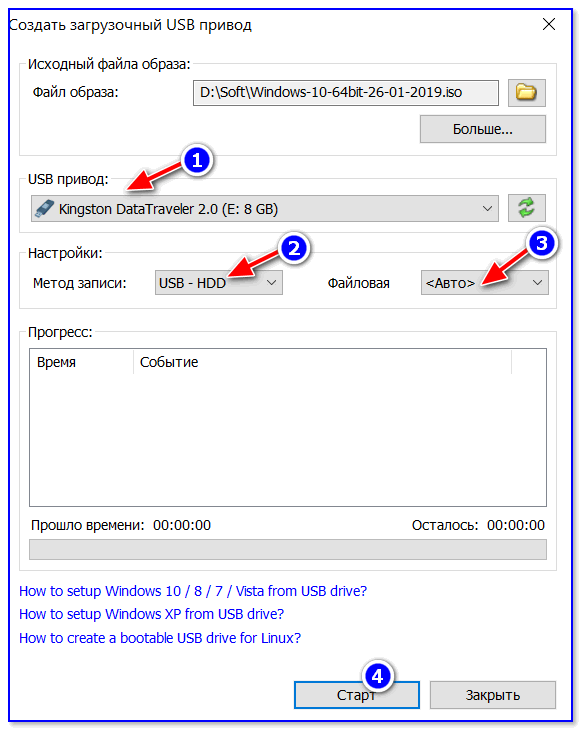

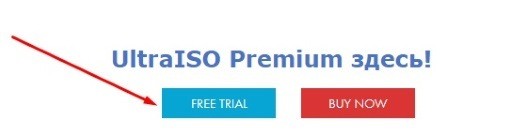
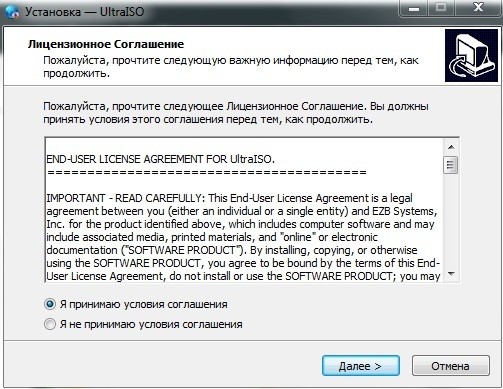
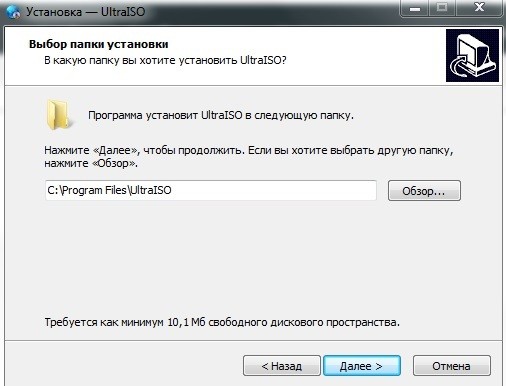

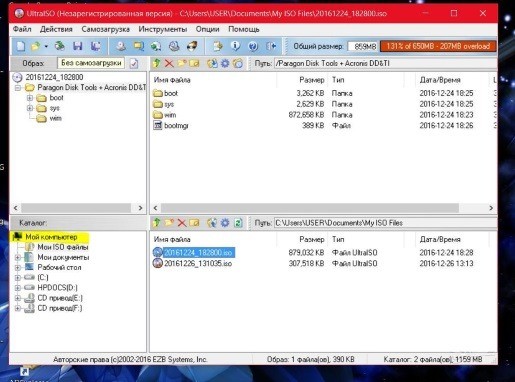
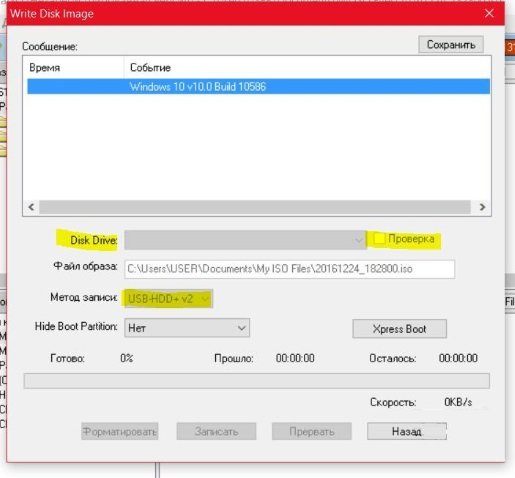

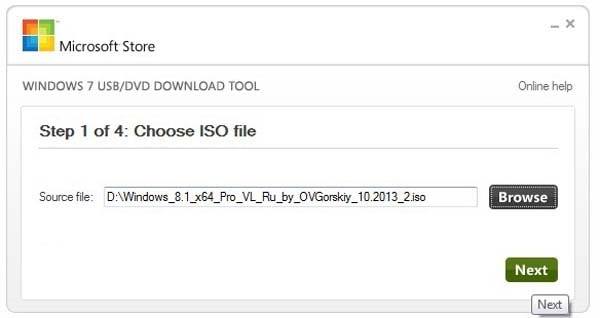
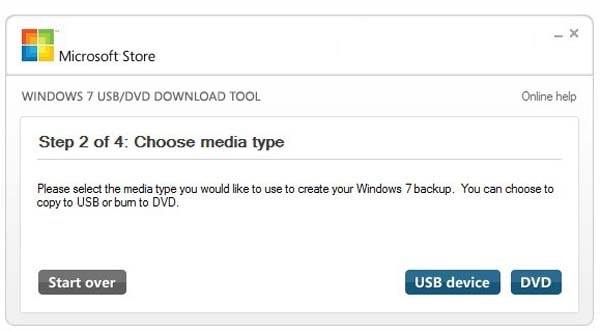
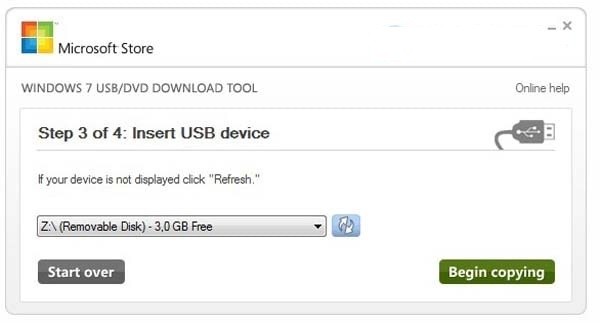
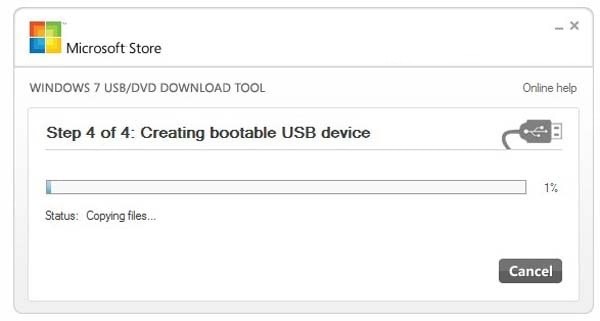
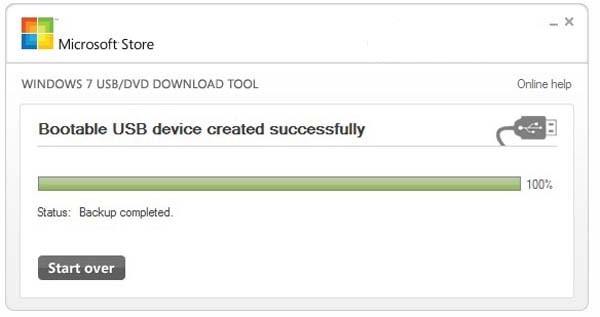
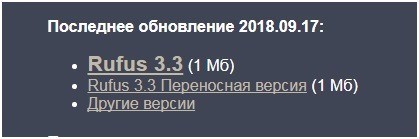
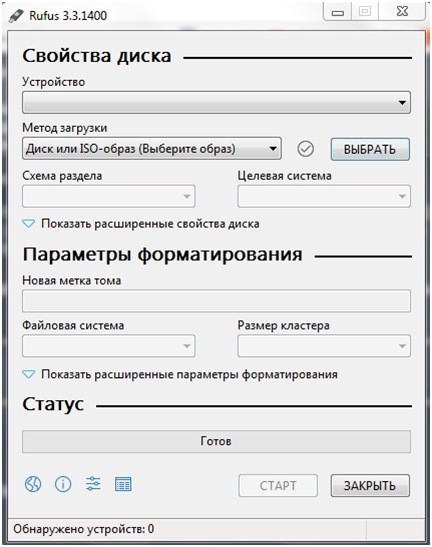
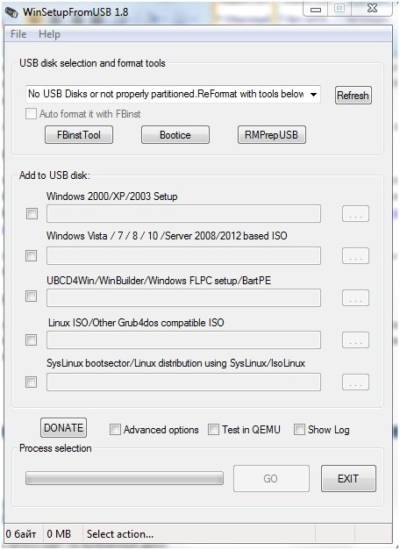
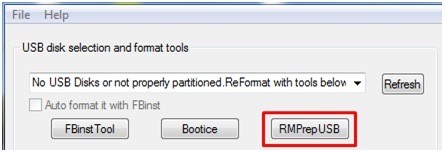

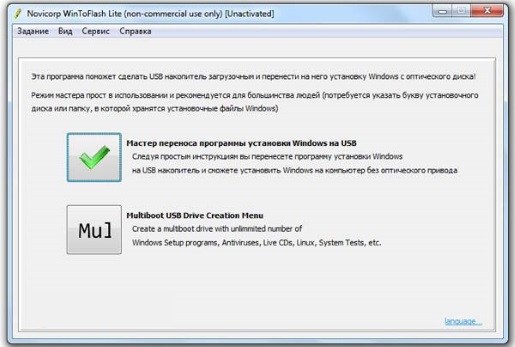
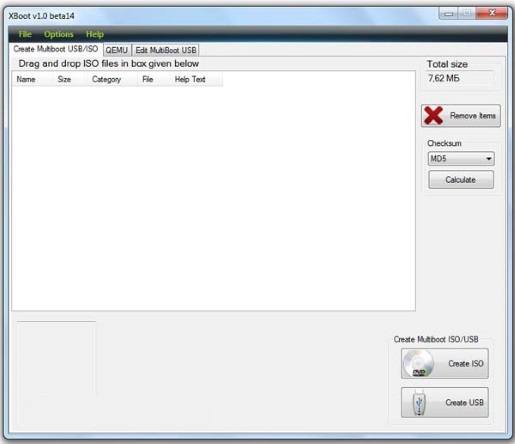
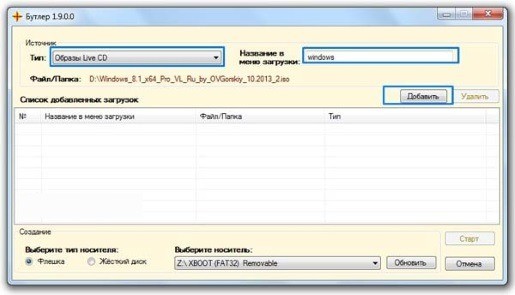
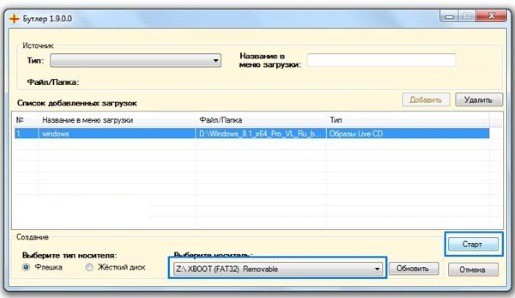
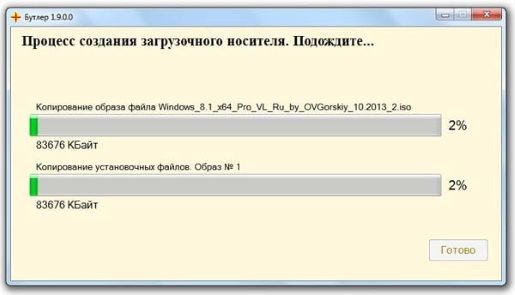
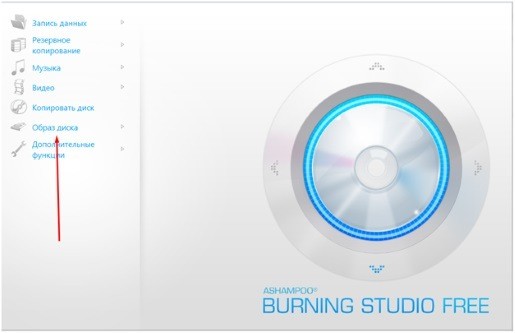
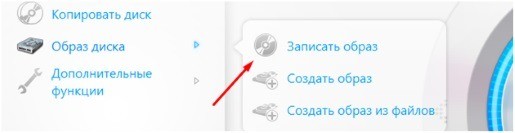
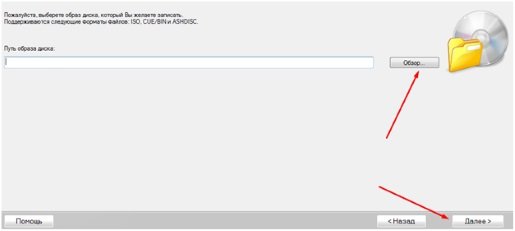
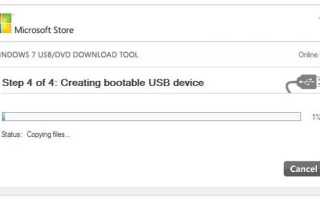

 Как создать образ Windows 10 и записать его на диск или флешку
Как создать образ Windows 10 и записать его на диск или флешку Запись файла образа ISO на флешку простым способом
Запись файла образа ISO на флешку простым способом Как создать образ диска Windows 7
Как создать образ диска Windows 7 Как записать образ на флешку в Windows 10. Бесплатные утилиты Rufus и Unetbootin
Как записать образ на флешку в Windows 10. Бесплатные утилиты Rufus и Unetbootin