Содержание
- 1 Причины ошибки: «Windows не удается подключиться к Wi-Fi-сети»
- 2 Диагностика сети
- 3 Проверка «Ключа безопасности сети»
- 4 Установка (обновление) драйвера беспроводного Wi-Fi-адаптера
- 5 Настройка беспроводного соединения
- 6 Диагностика и устранение сетевых неполадок
- 7 Поиск решения через просмотр «Журнала событий» Windows
- 8 Полная перезагрузка драйвера на Wi-Fi
- 9 Дополнительные способы решения проблемы
- 10 Возможные ошибки
- 11 Основные причины
- 12 Как исправить?
- 13 Проверка требований сети
- 14 Некоторые данные изменились
- 15 Еще раз про пароль
- 16 Другие способы исправления
- 17 Причины ошибки «Windows не удается подключиться к wi-fi сети»
- 18 Решение проблемы: первые шаги
<index>
Бывает так, что безупречно работающее подключение к беспроводной точке доступа при очередной попытке соединения выдает ошибку, в которой говорится, что компьютеру не удается подключиться к сети WiFi. У этой проблемы бывает множество причин, поэтому в статье приводятся инструкции, что делать, если «Виндовс» не удалось подключиться к WiFi, решение проблемы дается в подробном описании.
Причины ошибки: «Windows не удается подключиться к Wi-Fi-сети»
Неполадка подключения к беспроводной Cети с выводом ошибки: «Windows не удается подключиться к Wi-Fi-сети» может возникать как с ранее успешно настроенным соединением, так и с вновь организуемым. Причин может быть несколько:
- неисправность драйверов, которые не соответствуют рекомендуемым или могли быть случайно повреждены в ходе эксплуатации системы;
- роутер сменил или сбросил настройки;
- работа антивирусного программного обеспечения или межсетевого экрана (брандмауэра);
- конфликт как аппаратной, так и программной части, при этом невозможный для его явной идентификации.
Обратите внимание! В том случае, если проблема кроется в физической недоступности адаптера (способы решения будут рассмотрены ниже), вышеописанная ошибка, связанная с тем, что компьютеру не удается подключиться к этой сети WiFi на Windows 10, 8, 7 и т. д. возникать не будет. Вместо этого на информационной панели будет показана соответствующая информация об отсутствии устройства.
Диагностика сети
Роутер Zyxel Keenetic Giga поколения III: новые возможности домашнего интернет-центра
Когда Windows не удалось подключиться к WiFi, для диагностики Сети в этих операционных системах предусмотрен специальный набор инструментов, именуемый Network Diagnostic Framework (DMF). Для его запуска необходимо выполнить следующие действия:
- открыть «Панель управления»;
- найти раздел «Устранение неполадок»;
- в интерактивной области вывода система сама напишет информацию о возникшей ошибке, после чего при помощи гиперссылки можно будет запустить утилиту «Диагностика сетей Windows».
Кстати! Полезными при проведении диагностической процедуры на выявление ошибок сети являются команды «ping» и «tracert». Выполнять их следует из командной строки («cmd») следующим образом: «ping 8.8.8.8» и «tracert 8.8.8.8».
В первом случае будет получена информация о фактическом наличии соединения с указанным ресурсом, во втором – количество пройденных узлов до достижения конечной цели.
Проверка «Ключа безопасности сети»
Неверный ключ безопасности – одна из самых распространенных ошибок, из-за которой «Виндовс 10,8» и «Виндовс 7» не подключается к WiFi-точке доступа. Самое простое решение – при вводе пароля сделать следующее:
</ol>
- снять флажок напротив фразы «Скрыть символы», что позволит визуально определить причину неисправности;
- если необходимо, переключить раскладку на нужный язык или снять верхний регистр (нажать кнопку Caps Lock);
- в случае успешного обнаружения и исправления ошибки выполнять повторный этап подключения.
Способы быстрой раздачи Wi-Fi с ноутбука и ПК
В том случае когда ключ безопасности Сети вспомнить не удается, необходимо следовать общей инструкции:
- зайти в интерфейс управления маршрутизатора, подключившись к нему при помощи LAN-порта;
- перейти к настройкам WiFi;
- в поле ввода пароля отключить скрытие символов;
- полученный правильный пароль ввести в запрос на подключение к беспроводной точке доступа;
- повторно произвести подключение.
Кстати! Эту процедуру можно упростить, если рядом имеется устройство с успешными настройками доступа к WiFi:
- На оборудовании под управлением Windows нужно попасть в раздел «Сетевые подключения», выбрать нужный беспроводной адаптер, вызвать контекстное меню нажатием правой кнопки мыши и перейти к диалоговому окну «Состояние». В нем перейти к «Свойствам беспроводной сети» – вкладке «Безопасность», установить флажок «Отображать вводимые знаки».
- В системах семейства Linux нужно перейти к «Настройкам» – «Параметры системы», где найти раздел WiFi, выбрать нужную Сеть, перейти к ее настройкам и произвести действия на вкладке «Безопасность», аналогичные предыдущему разделу. Еще проще узнать ключи шифрования через командную строку вводом команды sudo grep psk= /etc/NetworkManager/system-connections/* (если соединения управляются NM), где в конце каждой записи будет раздел вида psk = PASSWORD.
- На портативных устройствах под управлением Android нужно перейти в настройки системы, выбрать WiFi-подключения. Нажатие на имени интересующей Сети вызовет QR-код, который нужно отсканировать подключаемым устройством. Если такой возможности нет, необходимо сделать снимок экрана и просканировать подключенным девайсом, результатом будет расшифрованный ключ доступа.
Установка (обновление) драйвера беспроводного Wi-Fi-адаптера
Роутер Asus модели RT-N10: оптимальное решение для бюджетных пользователей
Чтобы понять, необходима ли процедура установки драйвера или его обновленной версии, нужно произвести простую диагностику, выявляющую наличие ошибок в программной части беспроводного устройства. Для этого потребуется:
- найти значок «Мой компьютер» (на рабочем столе, в меню «Пуск» или строке «Поиск»), вызвать контекстное меню нажатием правой кнопки мыши, выбрать «Свойства» – «Диспетчер устройств»;
- среди выводимого списка оборудования отыскать строчку «Сетевые адаптеры» и в ней модуль, содержащий в названии «беспроводной» или «wireless»;
- идентифицировать вид индикатора: если на ярлыке отображается восклицательный знак, работа драйвера происходит некорректно.
- вызвать контекстное меню для значка беспроводного адаптера, нажать свойства и перейти к разделу «Общие» – «Состояние устройства», произвести анализ выводимой ошибки.
В том случае если обнаружена некорректная работа драйвера, его необходимо переустановить (обновить):
</ol>
- скачать при помощи стороннего устройства дистрибутив с сайта-производителя адаптера или материнской платы;
- перенести на требуемое устройство полученный файл при помощи USB-памяти либо по сети через Ethernet, либо по Bluetooth;
- в том случае если файл выполнен в виде бинарного пакета (*.msi, *exe), его нужно запустить и следовать инструкции по установке;
- если драйверы распространяются в виде набора библиотек (*.dll), нужно в диспетчере устройств вызвать контекстное меню для интересующего модуля, выбрать «Обновить драйвер» – «Выполнить поиск драйверов на этом компьютере» (вручную), после чего указать путь к распакованной папке и нажать «Далее»;
- после успешной установки перезагрузить компьютер и перейти к настройке соединения, чтобы повторно подключать устройство к беспроводной точке доступа.
Настройка беспроводного соединения
Бывает и так, что в разных ситуациях используется статический или динамический методы выдачи IP-адресов. В таком случае необходимо произвести соответствующую настройку свойств беспроводного сетевого адаптера:
</ul>
- Открыть панель управления «Сетевые подключения». Сделать это можно множеством способов: через «Панель управления» – «Сеть и Интернет», значок Сети в нижнем правом углу, через строку поиска.
- Выбрать нужный адаптер и нажатием правой кнопки мыши вызвать контекстное меню, перейти к свойствам и вкладке «Сеть». В списке доступных компонентов будут IP-версии 4 (TCP/IPv4) и IP-версии 6 (TCP/IPv6), в зависимости от настроек сети (их можно узнать у администратора или в «Панели управления» роутера) нужно выбрать необходимый и также через контекстное меню перейти к свойствам.
- Указать метод получения адреса – динамический или статический (вручную), во втором случае потребуется ввести значение IP, маску подсети, шлюз и один или два адреса серверов имен (обычно основной совпадает с роутером, а резервный берется от стороннего сервера, например, «google – 8.8.8.8»).
- Применить изменения и закрыть окна.
Диагностика и устранение сетевых неполадок
Если проблему с недоступностью беспроводной Сети не удается решить всеми перечисленными способами, скорее всего, придется прибегнуть к диагностике системы. В большинстве случаев ОС предлагает делать ее в автоматическом режиме, иначе следует запустить помощника, как это было описано в разделе 2. После этого необходимо просто следовать инструкциям, появляющимся на экране.
Кстати! До повторного подключения к Wi Fi выполните диагностику несколько раз, поскольку Windows производит последовательный перебор возможных причин и не всегда сразу находит решение возникшей проблемы.
Поиск решения через просмотр «Журнала событий» Windows
Вполне логично, что для решения проблемы необходимо вначале определить ее причину. В операционных системах семейства Windows для этого существует диагностический журнал событий, запуск и работа которого осуществляется следующим образом:
</ol>
- найти значок «Мой компьютер» и через контекстное меню выбрать пункт «Управление»;
- в списке, расположенном в левой колонке, нужно выбрать строку «Просмотр событий» – «Журналы Windows» – «Система»;
- в правой колонке, в фильтре текущего журнала задавать ключевые слова «сеть», «IPv4», «IPv6», «адаптер», при этом в получаемом выводе будут отображаться сообщения, имеющие маркер в виде восклицательного знака (предупреждение) или красного крестика (ошибка);
- выбрать необходимую запись (обычно это самая новая), произвести на ней двойной щелчок левой кнопки мыши, откроется окно, содержащее описание и код ошибки;
- по значению полученного кода можно найти инструкцию по решению проблемы;
- после устранения причины необходимо подключиться к Wi Fi заново. Выполните диагностику сети.
Полная перезагрузка драйвера на Wi-Fi
Для того чтобы полностью обновить драйвер устройства беспроводной связи, необходимо выполнить следующие действия:
- в соответствии с пунктом 4 перейти к свойствам беспроводного адаптера;
- на вкладке «Драйвер» нажать кнопку «Сведения»;
- в открывшемся окне появятся пути до файлов библиотек, их нужно запомнить (например, можно сделать скриншот экрана или скопировать в текстовый файл);
- вернуться в «Диспетчер устройств», выбрать модуль беспроводной связи и щелкнуть по нему правой кнопкой мыши, выбрать «Удалить устройство»;
- не перезагружая компьютер, удалить файлы, расположенные по ранее запомненным путям;
- перезагрузить компьютер, после чего WiFi-модуль определится как неизвестное устройство;
- произвести установку новых драйверов в соответствии с пунктом 4 этой статьи.
Дополнительные способы решения проблемы
Дополнительно следует отметить часто встречающиеся проблемы:
- WiFi-адаптер по какой-то причине оказался выключен программными методами. Подключить и вернуть его в активное состояние можно при помощи сочетания клавиш Fn + значок беспроводной сети (обычно располагается на функциональных клавишах или цифрах, на современных компьютерах может быть выполнен в виде значка самолета, символизируя режим полета). Также управление его видимостью доступно из диспетчера устройств, через варианты контекстного меню.
- Модуль беспроводной связи выключен аппаратным путем. Зачастую это происходит при задевании специальной кнопки, которая разъединяет цепь питания приемопередатчика и располагается на корпусе ПК, соответственно, для решения проблемы нужно вернуть ее в исходное положение. Также может быть и крайний случай – выход WiFi-модуля из строя, при этом его можно заменить самому или обратиться в сервисный центр.
Как видно, причин, почему ОС Windows 10,8 и Windows 7 не подключается к WiFi довольно много, при этом сложность их устранения заметно варьируется. В данном случае необходимо четко следовать приложенным инструкциям и, главное, не бояться пользоваться журналом ошибок.
Актуальная частая ошибка у пользователей Windows 10 – «Не удается подключиться к этой сети». Для младших версий Windows и других операционных систем эта проблема так же имеет место быть. А здесь я, Ботан из WiFiGid, подробно расскажу об этой ошибке и покажу быстрые пути ее исправления. Начинаем!
Не удалось? Остались вопросы? Есть пожелания? Пишите в комментарии! Всегда отвечаем на вопросы.
Содержание
Возможные ошибки
Показываю одинаковые ошибки, решение которых лежит в одной плоскости. Найдите среди них свою похожую, убедитесь, что все так же, а после продолжайте изучение материала и способов исправления.
Во всех вариантах речь идет именно о подключении к Wi-Fi сети. Для проводной сети эта ошибка не свойственна.
Windows 10 – Не удается подключиться к этой сети
Windows 7 – Windows не удалось подключиться к… (вашей сети)
Linux – Не удалось подключиться к сети Wi-Fi
Могут наступить и другие вариации, но причины и решение для всех будет таким же, как и по первому пункту для Windows 10. Этот текст я набираю именно с нее, так что на ней и покажу все. Для других систем просто ищите похожее решение, а если запросов вдруг будет очень много – мы или выпишем отдельную статью или дополним эту. Свои проблемы пишите в комментарии, возможно этим вы поможете тысячам других читателей нашего портала!
Основные причины
Их может быть очень много, но здесь лишь самый ТОП проблем. Почему возникает ошибка:
- Был изменен пароль – кто-то поменял пароль на Wi-Fi и сейчас старый сохраненный не подходит.
- Менялись другие настройки на роутере – тип шифрования, каналы и что-то другое, связанное с беспроводной сетью.
- Одинаковые названия сети в разных местах, но с разными паролями.
- Просто сбой на маршрутизаторе или устройстве – всякое бывает, это ж техника.
- Иные причины – солнечная буря, государственный переворот у пингвинов в Антарктиде и т.д. Такое даже рассматривать не будем, но причины иногда бывают действительно бредовыми. О таком лучше сразу писать в комменты – и поможете другим, и посмеемся вместе.
Для первого, второго и третьего пункта подойдет озвученный выше метод, для другого любого обычно спасает перезагрузка.
Как исправить?
Первое действие при любой проблеме – перезагрузите компьютер или ноутбук и роутер. Очень часто помогает, если вы совсем не догадываетесь о причине.
Если не помогло начинаем вспоминать. Может меняли пароль? Давайте попробуем ввести его заново. Если пароль уже сохранен и не дает ввестись заново, можно просто «забыть» эту сеть.
Windows 10
Делаем по инструкции для Windows 10:
- Переходим в «Параметры сети и интернет». Для этого щелкаем левой кнопкой по нашей сети и выбираем этот пункт:
- Wi-Fi – Управление известными сетями
- Выбираем нашу сеть и нажимаем кнопку «Забыть»
Теперь можете попробовать заново подключиться к сети и ввести актуальный пароль!
Windows 7
На Windows 7 делается похожим образом:
- Через тот же значок сети попадаем в «Центр управления сетями и общим доступом»
- Управление беспроводными сетями
- Удаляем известную сеть
Вышеизложенные способы актуальны и для Windows 8.
Проверка требований сети
Иногда возникает похожая по природе проблема: постоянно вываливается статус «Проверка требований сети»:
Причина по отзывам пользователей кроется снова в конфликте паролей. Решение будет то же самое – забыли сеть и подключились к ней заново.
Некоторые данные изменились
Иногда система сама разрешает ситуацию и заставляет пользователя вручную ввести новый пароль. Обычно так и пишет: «Некоторые данные изменились с момента вашего последнего подключения. Для установки соединения требуется дополнительная информация»:
Еще раз про пароль
Это самая частая причина, поэтому если вы ввели пароль от вайфая, а он все равно не подходит, есть вариант его изменить на роутере. Для этого найдите вашу модель на нашем сайте через поиск – там обязательно будет статья с настройками. Зайдите в конфигуратор, и где-то в беспроводной сети будет актуальный пароль.
Может быть это позволит вам просто его вспомнить, а может и захотите поменять. На примере своего TP-Link:
Если что-то сбойнуло, есть смысл заново ввести и сохранить старый пароль – пусть обновится в системе маршрутизатора. Бывало, что именно такая перезапись помогала на всех устройствах.
Другие способы исправления
Вот еще подборка возможных способов исправления этой ошибки:
- Отключаем антивирус – как бы это смешно не было, но в редких случаях он может блокировать подключение к сети наглухо – подключиться будет совсем невозможно. Способы отключения индивидуальны, смотрите под свой.
- Обновить конфигурацию оборудования. Быстрый метод, тоже может помочь. Вся суть – зайдите в Диспетчер устройств и нажмите одноименную кнопку:
- Канал. Обычно Wi-Fi роутер сам выбирает нормальный канал, к которому по крайней мере можно свободно подключиться. Но в некоторых случаях он ставит 13й канал, а Windows не может подключиться к нему. Так что из рекомендаций – зайти в настройки роутера, проверить канал, выставить отличный от этого. Но проще – просто несколько раз перезагрузить его – однажды да установит правильный.
- Драйверы. Только на случай, если изначально ничего не работало, а система очень древняя или просто есть подозрения именно на драйвер. На практике бывает не часто. Если хочется – обновите.
Вот и все! Свой опыт не забываем писать в комментарии. А на этом прощаюсь с вам. Надеюсь, что статья оказалась действительно полезной и вам удалось подключиться к вашей сети и интернету. Ваш Ботан.
На сегодняшний день интернет стал для нас неотъемлемой частью повседневной жизни. Иметь постоянный доступ к глобальной сети является необходимым условием для комфортной работы, общения, развлечений. Со временем, для большего удобства пользователей, на смену проводной сети, пришли wi-fi маршрутизаторы и беспроводные адаптеры. Однако порой, вместо заявленного удобства, вас может поджидать одна неприятность — ошибка вида: «системе Windows не удаётся подключиться к интернету через wi-fi соединение».
Причины ошибки «Windows не удается подключиться к wi-fi сети»
Данная ошибка появляется на экране монитора сразу после попытки автоматического (или ручного) подключения к интернету, которая представляет собой окно оповещения о неудаче подключения.
При нажатии на гипер-ссылку «Дополнительные сведения» вас перенаправят к встроенной справке Windows
Причин возникновения такой ошибки несколько, самыми распространёнными из которых являются:
- зависание служебных команд ОС Windows или маршрутизатора;
- неправильный ввод «ключа сети» (пароля) при подключении;
- неисправность драйверов беспроводного wi-fi адаптера;
- сбой настроек интернет соединения в системе Windows.
Решение проблемы: первые шаги
Как бы это банально ни звучало, но первым делом стоит проверить исправность подключения к сети маршрутизатора (роутера), а также wi-fi адаптера к вашему ПК (ноутбуку). Если все индикаторы горят стабильным зелёным светом (питание, состояние интернет сигнала), то попробуйте перезагрузить роутер, а затем и компьютер. Если проблема не разрешилась переходите к следующим шагам.
Проверка «ключа безопасности сети»
Следующим, относительно простым, способом решения будет проверка правильности ввода «ключа безопасности сети» (пароля), при попытке подключения беспроводного соединения. Даже если вы уверены в том, что пароль введён верно, его всё же стоит проверить в настройках роутера. Для этого понадобится выполнять ряд шагов:
Следующая инструкция будет показана на примере роутера марки «SAGEMCOM», однако настройки в каждом маршрутизаторе одинаковы, отличаться может лишь внешний вид окон настройки, подкатегорий и наименование отдельных пунктов.
- Открыть любой интернет-браузер и ввести в строку IP-адрес вашего роутера (заводская наклейка с информацией обычно располагается на обратной стороне маршрутизатора). Обычно этот адрес бывает двух типов: 192.168.0.1 или 192.168.1.1. В появившемся окне авторизации ввести логин и пароль (по умолчанию в обеих строках необходимо вводить слово «admin»).
Если ввести неправильный логин/пароль то появится страница с ошибкой «401 Unauthorized»
- Перейти в пункт настройки «Безопасность» (он всегда находится в категории с названием «Настройка беспроводной сети» или «Настройка WLAN»).
- Найти строку со словами «Пароль WPA/WAPI/PSK» и посмотреть (проверить) прописанный там «ключ безопасности сети». Если ключ не отличается от вводимого вами пароля, тогда переходите к следующему способу решения проблемы.
В поле настройки «SSID» можно также выбрать необходимое, из всех существующих, подключение на вашем ПК
Видео: настройка «ключа безопасности сети» через параметры роутера (на примере «D-Link»)
Установка (обновление) драйвера беспроводного wi-fi адаптера
Как и любой электронный девайс, беспроводной wi-fi адаптер нуждается в постоянном обновлении драйвера. Устаревшая версия или же вообще его полное отсутствие может привести к проблеме подключения к интернету. Поэтому для решения необходимо сделать следующее:
- Через меню «Пуск» открыть настройку «Панель управления».
«Панель управления» на Windows 10 можно найти по пути «Пуск»/«Все приложения»/«Служебные»
- В появившемся окне выбрать пункт «Диспетчер устройств».
«Диспетчер устройств» также можно запустить, воспользовавшись поисковой строкой Windows
- Найти категорию «Сетевые адаптеры», выбрать модель вашего беспроводного wi-fi адаптера, нажав ПКМ щёлкнуть по строке «Обновить драйверы».
Обновите драйверы, выбрав в контекстном меню соответствующую функцию
- После этого начнётся автоматическое обновление драйверов. По завершении перезагрузите компьютер.
Видео: способы обновления и установки драйверов для сетевого оборудования
Настройка беспроводного соединения
Бывает, что причиной является сбой настроек беспроводного соединения. Для восстановления настроек необходимо:
- Открыть «Панель управления», перейти к пункту настроек «Центр управления сетями и общим доступом».
Открыть окно настроек «Центр управления сетями и общим доступом» можно также воспользовавшись поисковой строкой Windows
- Выбрать пункт «Изменение параметров адаптера».
Нажав на значок «Сеть» можно получить подробную информацию о подключенных к компьютеру интернет-устройствах
- Далее щёлкаем ПКМ по значку «Беспроводное сетевое соединение» и кликаем по меню «Свойства».
Если напротив беспроводного соединения горит красный крестик, то значит имеется проблема с его настройками
- Из всех компонентов выбрать строку «Протокол Интернета версии 4 (TCP/IPv4), перейти в «Свойства».
Сеть с протоколом интернета версии 6 является более современной, однако в России все известные провайдеры пользуются версией протокола 4
- В свойствах протокола ставим маркеры напротив двух параметров: «Получить IP-адрес автоматически» и «Получить адрес DNS-сервера автоматически».
Даже если оба маркера стоят на нужных местах, всё равно ещё раз перенастройте и пересохраните параметры
- Закрыть настройки «Центра управления сетями и общим доступом» и подключаемся к wi-fi сети.
Диагностика и устранение сетевых неполадок
Если проблема с wi-fi подключением так и осталась актуальной, то стоит провести автоматическую диагностику сетевых неполадок, воспользовавшись соответствующим инструментом Windows.
- Необходимо вновь перейти на панель настроек «Центр управления сетями и общим доступом» (через «Панель управления» Windows), и выбрать пункт «Устранение неполадок».
Инструмент «Устранение неполадок» также можно запустить, щёлкнув по значку «Сеть» (на нижней панели задач рабочего стола) правой кнопкой мыши
- В появившемся меню выбрать строку «Подключения к Интернету».
Дополнительно можно провести диагностику категории «Сетевой адаптер»
- Далее следовать подсказкам и дождаться окончания диагностики, с последующим устранением найденных ошибок.
Нажав на меню «Дополнительно» можно настроить автоматическое/ручное устранение найденных ошибок
- После процедуры перезагрузите компьютер и пробуйте подключиться к беспроводной сети wi-fi.
Поиск решения через просмотр «журнала событий» Windows
Если ни один способ решения проблемы не смог помочь, значит у вас «частный случай». Чтобы выявить причину неисправности стоит воспользоваться «журналом событий» Windows. Это поможет узнать код возникшей системной ошибки для дальнейших действий по её устранению. Для этого:
- Щёлкните по меню «Пуск», затем ПКМ на строке «Компьютер» и выберите настройку «Управление».
«Журнала событий» также можно найти через «Панель управления» Windows во вкладке «Администрирование»
- В открывшемся окне, в левой колонке перейдите по следующему пути: «Служебные программы»/«Просмотр событий»/«Журналы Windows»/«Система».
Выбрав всю папку «Журналы Windows» можно узнать общую статистику числа событий
- Затем, выберите инструмент «фильтра журнала», расположенного в правой части окна. В окне настройки фильтрации необходимо отметить все источники связанные с подключением к сети интернет, такие как:
- Dhcp-Client;
- DNS Client Events;
- Все источники со значением «TCP/IP»;
- VWiFi;
- Все источники со значением «WLAN».
Подобную операцию желательно также провести для журнала событий «Приложение»
- В отфильтрованном списке событий найдите конфликтующие с системой (отмечены красным значком с восклицательным знаком). Щёлкните по ошибке и найдите в описании строку «код события».
Необходимо найти все ошибки (коды событий некоторых из них могут повторяться)
- Благодаря этому коду можно узнать причины возникновения системной неисправности в сети Интернет, для дальнейшего решения.
Для поиск решения проблемы по «коду события» можно воспользоваться поисковой системой сайта
Большинство ошибок, связанных с подключением к беспроводной сети wi-fi, заключаются либо в отсутствии установленных драйверов для wi-fi адаптера, либо в сбое настроек самого интернет подключения на ПК. Помимо «ручного решения» данных проблем можно воспользоваться также встроенным инструментом Windows — «Диагностика системы», для автоматического поиска и устранения возникших неполадок. Для решения же «частных случаев» предусмотрен «журнал событий», благодаря которому можно получить дополнительную информацию по всем неисправностям, для их дальнейшего решения.
Используемые источники:
- https://vpautinu.com/oshibki/ne-udalos-podklyuchitsya-k-wi-fi
- https://wifigid.ru/reshenie-problem-i-oshibok/ne-udaetsya-podklyuchitsya-k-etoj-seti
- https://itmaster.guru/nastrojka-interneta/wi-fi/windows-ne-udalos-podklyuchitsya-k-wifi.html
</h2></ul></ul></h2></index>
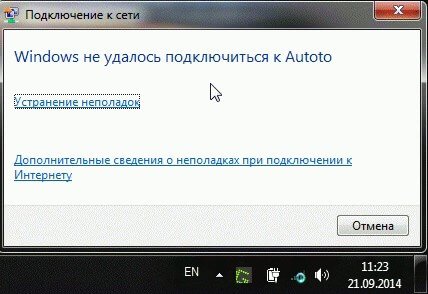
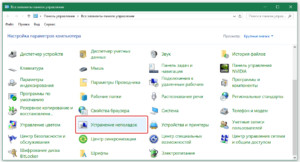
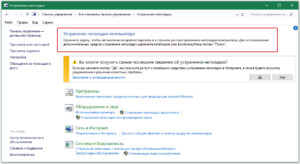
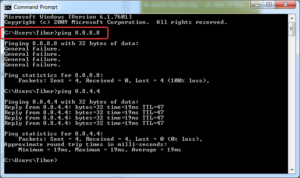
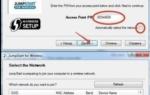 Как подключить и настроить Wi-Fi роутер? Пошаговая инструкция для всех моделей
Как подключить и настроить Wi-Fi роутер? Пошаговая инструкция для всех моделей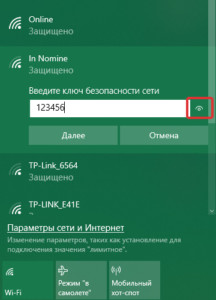
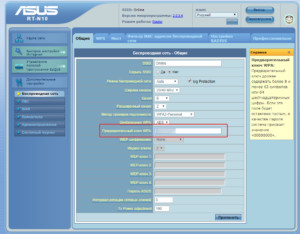
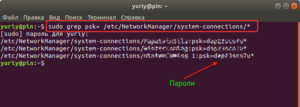
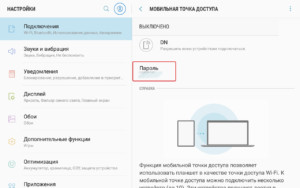
 Как подключить ноутбук (компьютер) к интернету по Wi-Fi? Проблемы с подключением к Wi-Fi
Как подключить ноутбук (компьютер) к интернету по Wi-Fi? Проблемы с подключением к Wi-Fi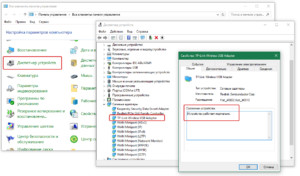
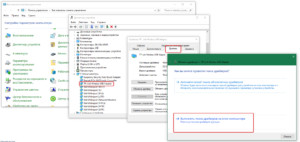
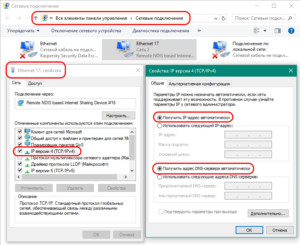
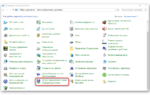 Почему Виндовс 10 перестала автоматически подключаться к вай фай
Почему Виндовс 10 перестала автоматически подключаться к вай фай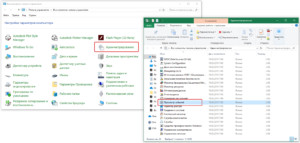
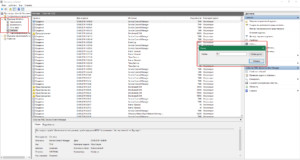
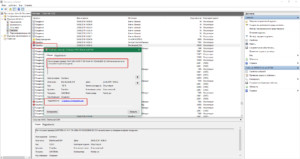
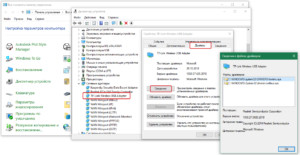
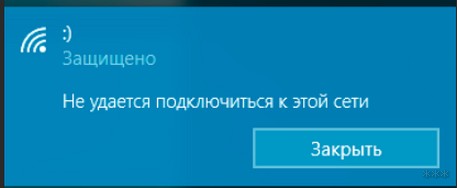


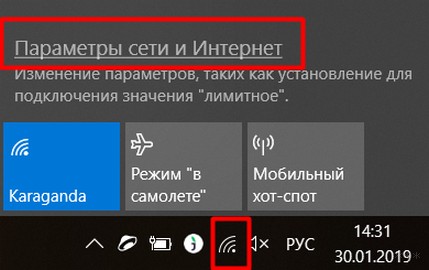
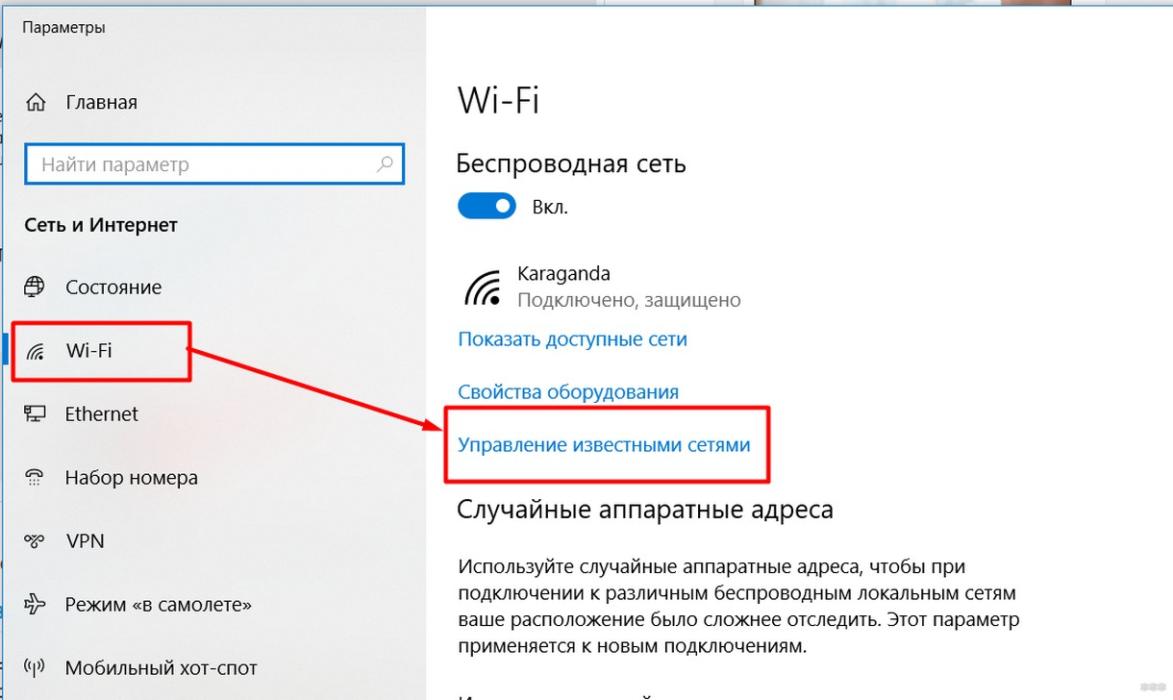
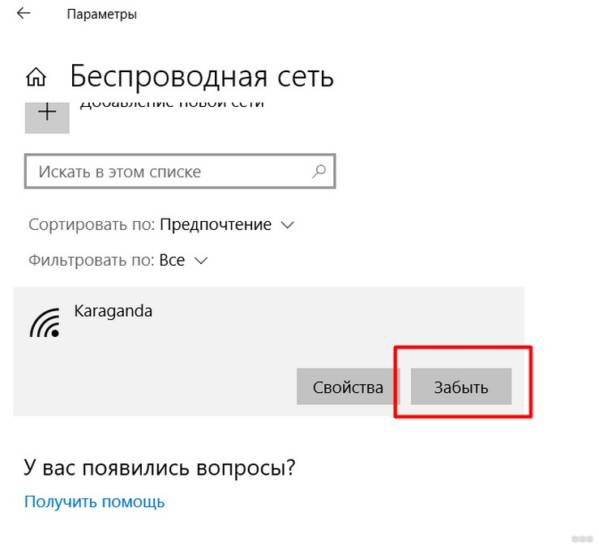
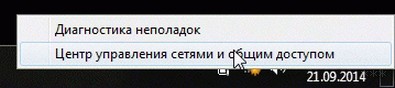
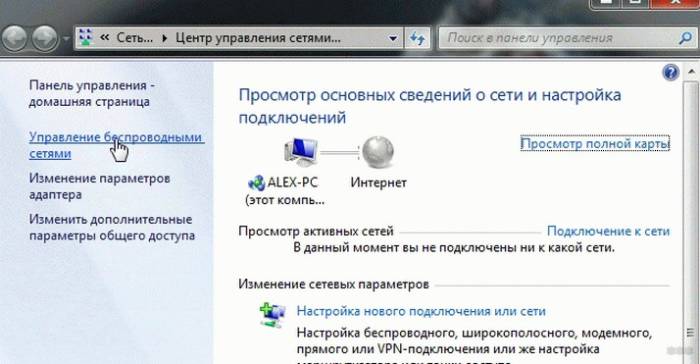
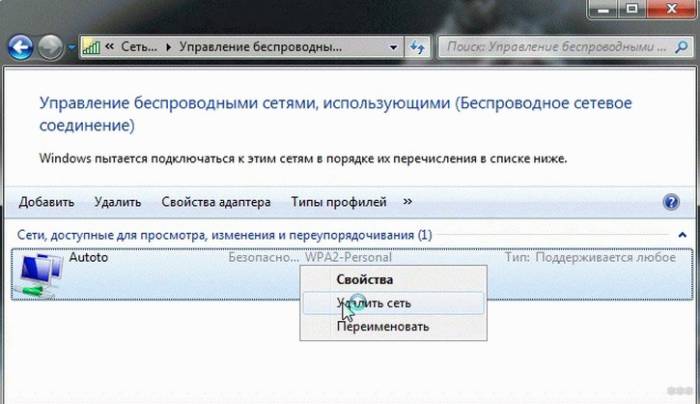

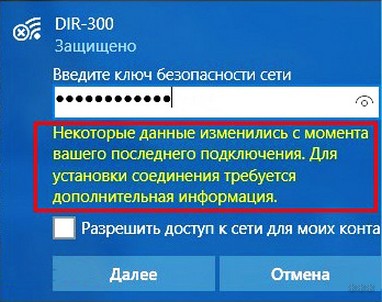
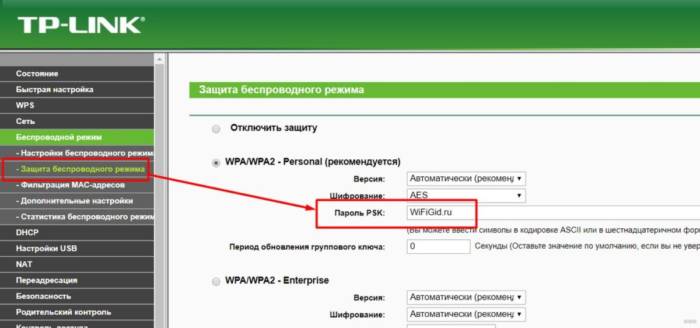
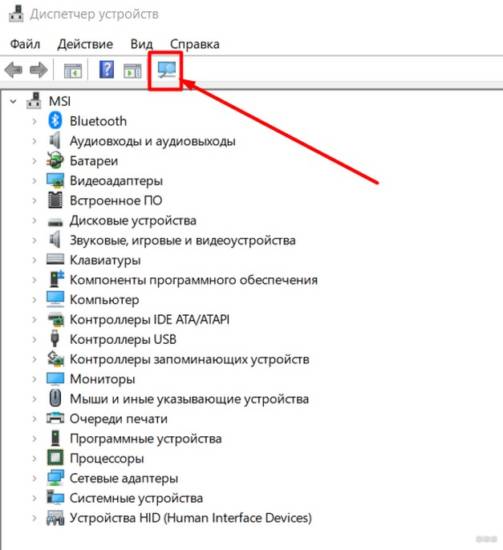


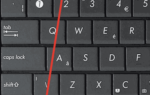 Постоянно пропадает Wi-Fi на ноутбуке: причины проблемы и как ее исправить
Постоянно пропадает Wi-Fi на ноутбуке: причины проблемы и как ее исправить Как подключить два компьютера по локальной сети через вай фай
Как подключить два компьютера по локальной сети через вай фай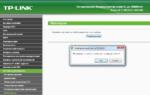 Как установить пароль на роутерах TP-Link: для самого роутера и Wi-Fi сети
Как установить пароль на роутерах TP-Link: для самого роутера и Wi-Fi сети Пошаговая процедура подключения к сети Wi-Fi ПК на Windows 7, возможные ошибки и их устранение
Пошаговая процедура подключения к сети Wi-Fi ПК на Windows 7, возможные ошибки и их устранение