Содержание
Июнь, 27th 2012Рубрика:Windows 379321Подписаться накомментарии по RSS
Относительно недавно я рассказывал про установку Windows 7 с внешнего HDD без использования стороннего софта.
Сделать установочную флешку с Windows 7 или Vista не представляет никаких трудностей, а использование программы UltraISO вообще сводит этот процесс к паре кликов мышкой.
Описывать тут процесс создания загрузочных флешек с Win7 смысла нет, да и тема у нас другая. Кому интересно, без труда найдёт нужную информацию в сети — благо там всё размусолено и инструкции гуляют с одного сайта на другой.
А вот с установкой Windows XP с флешки всё далеко не так гладко и прозрачно. Впрочем, я нашел простой способ создания установочного дистрибутива для флешки или карты памяти, но сначала расскажу как пошел не по тому пути. Возможно, мой опыт кому-то пригодится, а кто-то и доведет начатое до логического завершения. Хотя… смысла ковыряний в установщике Windows XP уже не вижу — система больше не поддерживается и явно доживает свои последние дни. Интересующиеся читают дальше, ну а кому уже не терпится, переходят в конец статьи.
inf файл txtsetup.sif испорчен или отсутствует состояние 18
Изначально сделал загрузочную флешку с Windows XP программой UltraISO по аналогии с Win7. Пошёл, как тогда казалось, по простому пути и это была ошибка.
UltraISO не делает установочные флешки с Windows XP!
Красным что-ли это выделить?… При попытке загрузке с такой флешки, вы получите черный экран и сообщение следующего содержания:
inf файл txtsetup.sif испорчен или отсутствует состояние 18
В сети полно «знающих» профи, которые тупо копируют друг у друга одну и ту же глупую инструкцию не удосуживаясь проверить работу. Потом в комментариях разводят флейм по теме кривых дистрибутивов винды и всякой другой мути. А дело в том, что у Windows XP довольно хитрый сценарий установки, без модификации которого ничего путного не выйдет.
Я пытался немного «похимичить» и от этой ошибки быстро избавился, скопировав txtsetup.sif из I386 в корень карты памяти и переименовав I386 в $WIN_NT$.~BT. Установщик запустился, но дойдя до момента когда должен появиться экран с предложением выбора раздела диска для установки Windows, меня ждало новое разочарование.
Не удалось найти устройство чтения компакт-дисков.
Проверьте, включено ли питание устройства чтения компакт — дисков, правильно ли оно подключено к компьютеру. Если это SCSI — устройство, проверьте, установлен ли терминатор цепочки устройство SCSI . Дополнительные сведения об этом содержатся в документации на компьютер или SCSI — адаптер.
Программа установки не может продолжать работу. Для выхода нажмите .
Эксперименты с файлом $WIN_NT$.~BTWINNT.SIF, а именно отключение поиска CD, ни к чему не привели и в итоге я бросил попытки самостоятельно довести до ума установщик Windows XP. Решено было копать в сторону готовых решений — программ, которые делают эту неблагодарную работу за тебя.
Как сделать загрузочную флешку с Windows XP?
Скажу сразу — очень простой установки WInXP с флешки не ждите. Есть несколько подводных камней — диск обязательно должен быть Primary Master и установка проходит в 2 этапа.
WinSetupFromUSB — одна из программ, позволяющая очень просто создать загрузочную флешку Windows XP. Страничка разработчика с описание работы и историей версий с утилиты: How to install Windows from USB.
Для самых ленивых, привожу прямую ссылку последней, на данный момент, версии утилиты WinSetupFromUSB
Уж как только не усложняют разного рода «специалисты» работу с этой программой, дополняя свои описания кучей абсолютно не нужных действий, напуская тем самым загадочности на довольно простой процесс. В общем вот мой вариант, который будет понятен любому новичку:
Всего то и требуется — указать флешку и место, где расположен дистрибутив с Windows XP (если у вас ISO образ диска, то распаковать его можно программой 7zip).
P.S.: Расскажу немного о самой загрузке с подготовленной флешки, т.к. процесс установки WinXP с неё немного отличается от традиционного.
При загрузке компьютера или ноутбука с флешки, вам изначально необходимо будет выбрать в меню пункт First part of Windows XP Professional SP3 setup from partition 0 и произойдет начальный (текстовый) этап, по завершении которого (загрузка с флешки) нужно будет выбрать Second part of 2000/XP/2003 setup/Boot first internal hard disк.
Вторая часть статьи — Мультизагрузочная флешка с помощью WinSetupFromUSB


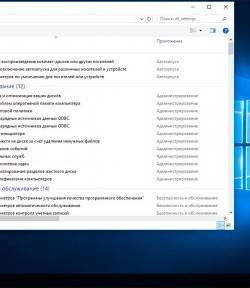



Здравствуйте, друзья! Сегодня вновь поговорим о создании загрузочной флешки.
Как создать загрузочное USB-устройство? В каких целях его использовать и какой программой записать?
Краткий обзор пяти наиболее популярных и бесплатных программ для создания загрузочной флешки.
Современные разработки не стоят на месте, и вчерашние технологии медленно, но верно теряют свою актуальность. Вот и некогда популярные CD- и DVD-диски уже не кажутся столь однозначным решением для хранения, переноса информации и работы с ней. Большая скорость считывания данных, универсальность и возможность многоразового использования – лишь малая часть всех преимуществ флешки в качестве загрузочного носителя перед дисками. Уже сегодня практически все персональные компьютеры и ноутбуки, если им не более десяти лет, поддерживают возможность загрузки с USB-устройств. А в некоторых случаях (например, нетбук) флешка может быть единственным устройством загрузки с внешнего накопителя.
Кстати, новая операционная система Windows 10 станет первой осью, дистрибутив которой будет официально распространяться на USB-накопителе. А если вам вдруг понадобиться восстанавливать файлы с флешки, читайте об этом здесь. Рекомендую также обратить внимание на шуточный сервис, который поможет вам отвлечься от трудовых будней и поднимет настроение.
С помощью дополнительного софта флешку можно использовать не только как загрузочное устройство для установки, переустановки и восстановления операционной системы, но и для создания аварийного устройства (Multiboot). Это своеобразный реаниматор, инструмент, с которого в любой момент можно загрузиться и вылечить компьютер от вирусов, восстановить системные файлы или спасти важные данные. Как создать такую флешку-реаниматор, я описал в статье «Создание загрузочного Live CD/DVD/USB-устройства и его применение». Ознакомиться с этой статьей можно здесь.
Несмотря на все очевидные плюсы и растущую популярность флешки как загрузочного устройства, программ для ее создания не так уж и много. Тем не менее, они есть, и сегодня я познакомлю вас с ними подробней, но вначале пару слов о подготовительном этапе.
Подготовка флешки
Нам понадобится сама флешка, плюс знание некоторых важных аспектов. Вначале нужно убедиться, что компьютер поддерживает загрузку с USB-устройств. Существует ошибочное мнение, что если в bios (раздел boot) отсутствует возможность выбора загрузки с usb (присутствует только параметры floppi, hdd и dvd-rom), то загрузка с usb не поддерживается. Это не так!
Точнее, не всегда так. Единственно верное решение — обратиться к мануалу (руководству пользователя) вашей материнской платы или с помощью специализированного софта (как вариант — AIDA64) получить подробный отчет об используемом железе.
Второй момент — размер флешки. Здесь все будет зависеть от того, что мы на нее пишем. Например, для создания Live-USB, установочного диска Linux или Windows 7 хватит флешки объемом 4 Гб. Для создания загрузочного устройства с последними версиями Windows желательно иметь под рукой флешку не менее чем на 8 Гб.
Третий момент — перенос файлов с флешки. Как правило, процесс создания загрузочного устройства подразумевает его полное форматирование. Если на флешке есть важные файлы, заранее перенесите их на другое устройство. Для создания загрузочной флешки и последующей работы с ней как с загрузочным устройством используйте порт USB-2.0 (Windows 7 не поддерживает USB 3.0).
Как создать загрузочную флешку
Рассмотрим пять различных способов на примере пяти бесплатных программ для Windows.
1. WinSetupFromUSB Небольшая, но достаточно функциональная утилита с говорящим названием WinSetupFromUSB. Одинаково хорошо подходит для записи загрузочной и/или мультизагрузочной флешки (до 10 операционных систем) и создания Live-устройств. Официальный сайт www.winsetupfromusb.com.
Из недостатков — отсутствие поддержки русского языка. В числе преимуществ, как я уже сказал, — ее универсальность. Утилита умеет работать не только с дистрибутивом Windows, но и подойдет для записи установочного диска с Linux.
Обычный вариант создания загрузочной флешки, например, с дистрибутивом Windows, предусматривает выбор в соответствующих графах самой флешки, опции автоматического форматирования носителя и ISO-образа операционной системы. Процесс записи стартует после нажатия кнопки «Go». Более подробно о работе данной программы можно прочитать здесь.
Для создания мультизагрузочной флешки (несколько ОС) нужно указать путь к ISO-образам операционных систем. Пункт выбора Windows 10 на момент написания этой статьи по умолчанию отсутствует, но в действительности все пишется и работает, достаточно лишь выбрать соответствующую графу с имеющимися версиями — Vista, 7, 8.
2. Rufus
Пожалуй, самое простое решение для создания загрузочных USB-дисков. Все просто и интуитивно понятно. Подходит для работы на системах, не имеющих установленной ОС. Официальный сайт rufus.akeo.ie.
Из главных плюсов — скорость работы, простой интерфейс, русский язык. Отличное решение, если есть необходимость создать загрузочную флешку Windows 10 с поддержкой UEFI. Кстати, о том, как это сделать, я подробно написал в этой статье.
Распространяется в формате обычного инсталлятора и портативной версии. Для создания загрузочной флешки в окне утилиты необходимо указать путь к записываемому ISO-образу и нажать кнопку «Старт».
3. Windows 7 USB/DVD Download Tool
Данная утилита является официальным приложением от компании Microsoft. Интерфейс минималистичен, прост и понятен, работать с ней легко. Скачиваем с официального сайта wudt.codeplex.com.
Возможно, название утилиты (Windows 7 USB) многих введет в заблуждение, что с ее помощью на съемный носитель можно записать только дистрибутив Windows 7. Однако это не так. Помимо седьмой версии, на флешку можно записать дистрибутивы Windows 8.1 и 10.
Из минусов – утилита не русифицирована, однако простой и интуитивный интерфейс призван нивелировать этот недостаток.
Все, что требуется от пользователя, – заранее вставить USB-носитель, выбрать ISO-образ с операционной системой и указать путь к носителю (флешке), на которую следует развернуть этот образ.
Если USB-устройств, подключенных к компьютеру, несколько, то в выпадающем списке назначаем нужное и жмем кнопку «Begin copying». Процесс создания загрузочного устройства запущен.
Принцип работы этой программы основан на стандартных инструментах операционной системы Windows — это «diskpart», «bootsect /nt60», распаковка ISO на флешку. Программа выступает лишь в роли графического интерфейса.
4. UltraISO
UltraISO — одна из лучших и наиболее функциональных программ для работы с образами дисков. Универсальный «комбайн», который поддерживает работу практически с любыми известными форматами. Умеет работать в паре с Nero Burning Rom и интегрируется с виртуальными эмуляторами. Поможет в случае, если образ загрузочного диска не в ISO-формате.
Программа умеет конвертировать в ISO-файлы другие форматы образов — NRG, MDF, MDS, IMG, CCD и т. д. С помощью UltraISO вы можете редактировать ISO-файлы без их распаковки. Интерфейс UltraISO переведен на множество языков, включая и русский. Для скачивания вам на выбор предлагается несколько редакций UltraISO, адаптированных под отдельные версии Windows, а также портативный вариант программы. Ссылка для скачивания www.ezbsystems.com.
По большому счету программе безразлично, какие загрузочные устройства будут создаваться с ее помощью, с какой операционной системой, каким софтом и от какого производителя. Записываемый ISO-образ необходимо открыть в окне программы либо с помощью команды «Открыть» в меню «Файл», либо с помощью кнопки обзора на панели инструментов. Также это можно сделать с помощью комбинации клавиш Ctrl + O.
В меню «Самозагрузка» нужно выбрать «Записать образ Жесткого диска…».
Затем в появившемся окошке, если программой автоматически выбрана нужная флешка, следует нажать кнопку «Записать».
5. Daemon Tools Ultra
Daemon Tools Ultra — это профессиональный инструмент для работы с образами. Сама программа знакома многим пользователям по бесплатной версии Lite, которая позволяет монтировать виртуальные приводы для чтения образов дисков. Ее более функциональная версия — Daemon Tools Ultra — в числе прочих возможностей предлагает создание загрузочных устройств.
Из недостатков стоит отметить, что она платная, но для создания загрузочной флешки на официальном сайте программы можно скачать бесплатно пробную 20-дневную версию. Официальный сайт программы www.daemon-tools.cc.
Переходим на официальный сайт и скачиваем программу. Во время инсталляции (установки) нужно выбрать пробный тип лицензии.
Программа работает с огромным числом форматов образов дисков и может быть использована как для создания загрузочного устройства с последующей установкой операционной системы, так и для ее восстановления (Live-диск).
Для создания загрузочной флешки в главном окне Daemon Tools Ultra выбираем пункт меню «Инструменты», а в числе его команд — «Записать загрузочный образ на USB». Или комбинация горячих клавиш Ctrl+B.
В окне параметров записи указываем путь к образу, делаем активной опцию перезаписи MBR и жмем «Старт».
Когда флешка готова, остается лишь с нее загрузиться. Самый простой способ — использовать клавиши вызова меню загрузки. В таблице ниже приведен наглядный пример таких клавиш.
Конечно, это не весь список программ, предназначенных для создания загрузочных устройств, однако подавляющему большинству пользователей возможностей и функционала перечисленного софта будет достаточно.
К примеру, программу Rufus можно использовать как наиболее простой и быстрый инструмент для создания загрузочного USB-диска c одним дистрибутивом Windows или для прошивки BIOS из-под DOS.
Если же нужно создать мультизагрузочную флешку (с несколькими операционными системами и/или LiveCD) с возможностью выбора вариантов загрузки, то с этим справится WinSetupFromUSB.
Это что касается записи готовых ISO-образов или файлов на USB-устройство. Если же ISO-образ нуждается в предварительном редактировании или оптимизации, то здесь уже не обойтись без более функциональных UltraISO и Daemon Tools Ultra.
Вместо заключения я хотел бы напомнить, что для создания самой обычной загрузочной флешки и последующей установки с нее операционной системы Windows достаточно командной строки. Как установить Windows с флешки, используя только командную строку, описано в этой статье. На этом здесь все. Надеюсь, было интересно. До встречи в следующей статье.
Читайте также:
Сегодня все больше выпускается нетбуков и ноутбуков, которые не имеют дисковода для компакт диска. Предустановленная на компьютере Windows 10 или предыдущая версия этой операционной системы, со временем может давать сбои и зависать. Если ее восстановление и другие способы не помогают, систему придется переустановить. Так как нетбуки не имеют дисковода для диска, чтобы переустановить Windows придется сделать загрузочную флешку.
Но даже некоторые владельцы стационарных ПК предпочитают устанавливать ОС не с диска, а со съемного носителя, так как так ее легче хранить и переносить. Записать на флешку образ операционной системы можно через удобную утилиту Ultra ISO. Данная инструкция поможет вам сделать такой образ.
Подготовка образа для записи через UltraISO
Вначале нам нужно загрузить образ Windows 10 в формате исо. Это можно сделать с помощью официального сайта. Для этого перейдите по ссылке: https://www.microsoft.com/ru-RU/software-download/windows10. Если вас не устраивает 10 версия системы, а нужна более ранняя, например XP, 7 или 8, то найдите и загрузите соответствующий образ через Интернет.
Чтобы сделать загрузочную флешку, используйте только лицензионное чистое ПО и не загружайте различных модифицированных версий, так как, в последствии, с ними не редко возникают проблемы при переносе файлов системы и последующей установке.
Если у вас есть скачанный Windows XP, 7, 8 или 10, следующим шагом будет установка и запуск программы UltraISO (кстати, ее можно бесплатно использовать в течение месяца). В рабочем окне программы нажмите кнопку открыть, она выделена красным квадратом на скриншоте:
Далее откроется проводник. С его помощью, перейдите в папку с записанной копией Windows XP, 7, 8 или 10 и выберите ее. После этого нажмите кнопку , как это видно ниже.
Будет запущен соответствующий инструмент для создания загрузочной флешки, а в верхней части программы откроется образ выбранной ОС (XP, 7, 8 или 10). Вы увидите список системных установочных файлов и папок.
Подготовка и запись образа на USB накопитель через UltraISO
Для создания загрузочной флешки ее необходимо вставить в порт USB. Стоит отметить, что съемный носитель должен иметь объем памяти не менее 4 Гб. Для Windows XP можно использовать флешку объемом не менее 2 Гб. Для успешного создания образа, USB-носитель должен быть отформатирован в системе FAT32. Это можно сделать через систему: в папке «Мой компьютер» кликните по устройству правой кнопкой мыши и нажмите «Форматировать». В настройках, отметьте галочкой FAT32.
Всю нужную информацию, если таковая имеется на флешке нужно сохранить в памяти жесткого диска, так как форматирование удаляет все имеющиеся файлы. Эту операцию можно также осуществить позднее через специальное окно записи и создания UltraISO.
Если USB накопитель готов и вставлен в порт, можно переходить к следующему действию. В окне UltraISO в меню выберите команду «Самозагрузка» → «Записать образ Жесткого диска…».
Откроется окно для записи жесткого диска, в котором нужно выбрать наш USB накопитель (проверьте под какой буквой латинского алфавита он отмечен в папке «Мой компьютер»). Здесь также можно отформатировать флешку, если вы не сделали этого ранее. Нажмите кнопку для записи образа исо. Далее, вас предупредят, что вся информация будет удалена. Нажимаем . Далее начинается сам процесс распаковки и копирования файлов. Ждем до окончания загрузки. Здесь можно увидеть приблизительное оставшееся время и скорость записи, которые будут зависеть от мощности компьютера.
После оповещения о том, что запись завершена, можно закрыть UltraISO и проверить наличие образа на USB накопителе. В зависимости от системы количество файлов будет отличаться. Так, Windows XP занимает меньше памяти и соответственно имеет меньше файлов.
Далее можно использовать загрузочную флешку по своему усмотрению. Она готова для произведения установки на ваши компьютеры. Для этого необходимо запуститься с нее на нужном устройстве и далее следовать подсказкам. Если вы никогда ранее не устанавливали Windows при помощи загрузочной флешки, прочитайте о том как это нужно делать.
Как уже упоминалось ранее, эта инструкция для записи исо может быть использована для любой ОС. Лучше всего иметь загрузочную флешку, чтобы в случае отказа системы, можно было ею воспользоваться. Обращаем ваше внимание, что в статье о подготовке к установке Windows 10 с флешки приведены целых 5 способов создания загрузочного девайса из ISO файла.
Видео по теме
Хорошая рекламаИспользуемые источники:
- https://mdex-nn.ru/page/ustanovka-winxp-s-fleshki.html
- https://user-life.ru/poleznyj-soft/pyat-programm-dlya-sozdaniya-zagruzochnoj-fleshki.html
- https://ustanovkaos.ru/zd/ultraiso-zagruzochnaya-fleshka.html

 Как создать образ диска: пошаговая инструкция и полезные рекомендации
Как создать образ диска: пошаговая инструкция и полезные рекомендации Создать образ ISO из файлов и с диска. 10 проверенных способов
Создать образ ISO из файлов и с диска. 10 проверенных способов
 Запись файла образа ISO на флешку простым способом
Запись файла образа ISO на флешку простым способом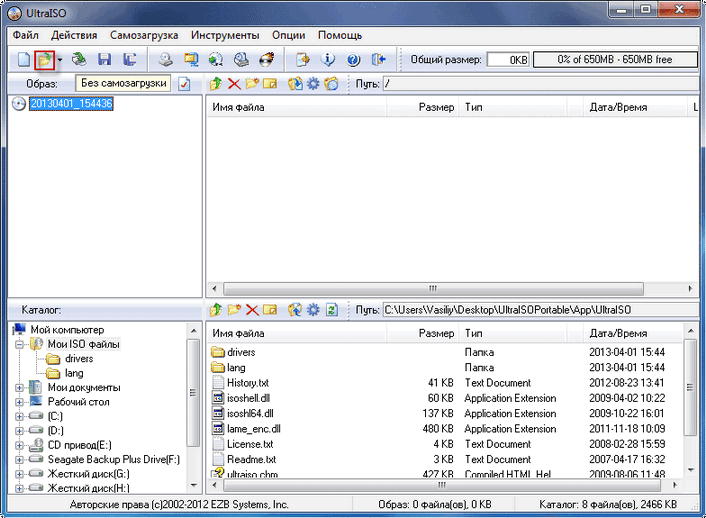
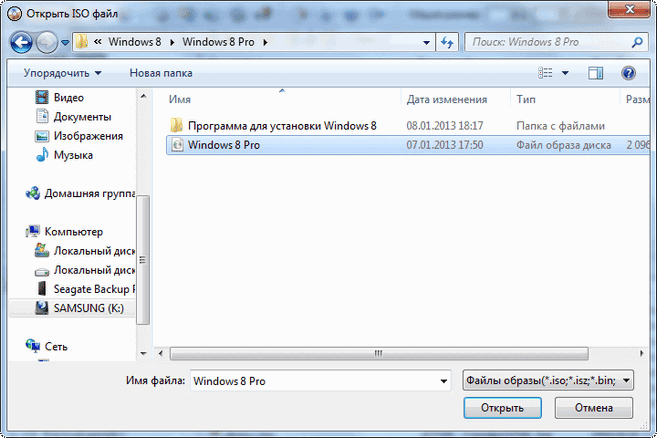
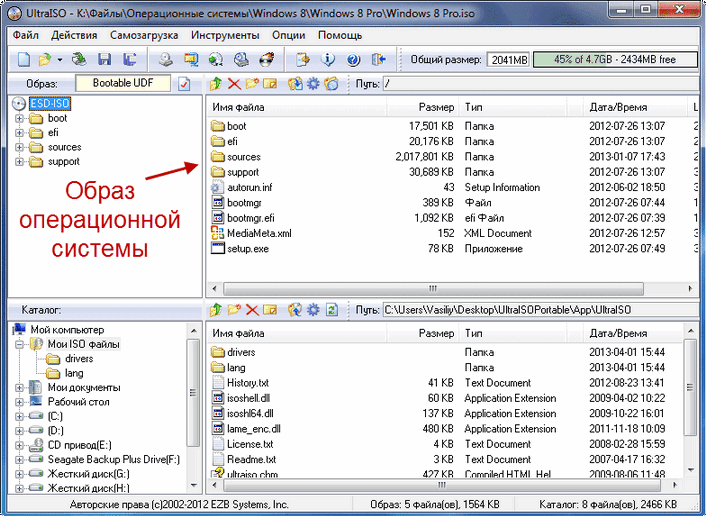
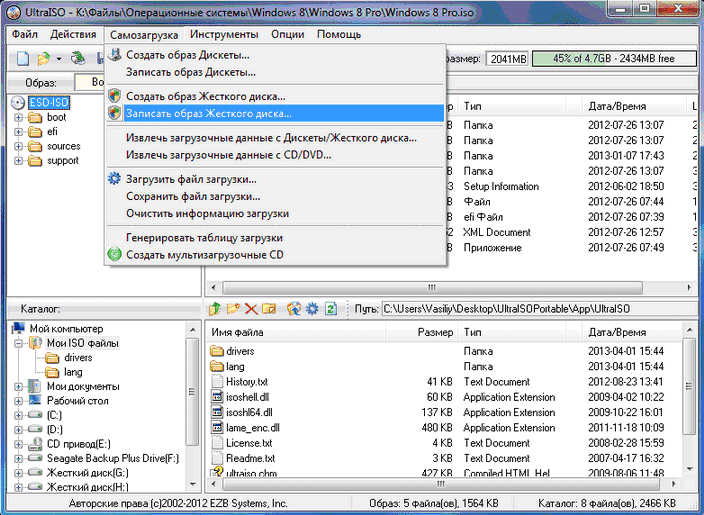
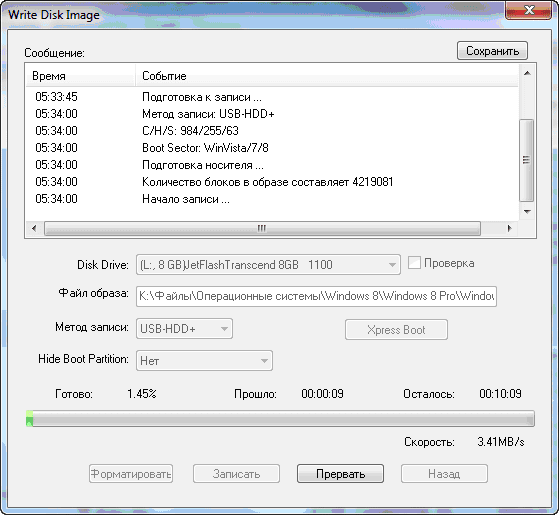
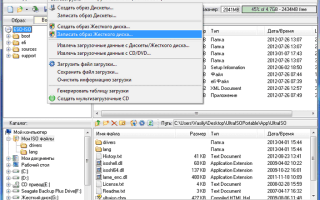

 Как создать образ диска Windows 7
Как создать образ диска Windows 7 Как записать образ на флешку в Windows 10. Бесплатные утилиты Rufus и Unetbootin
Как записать образ на флешку в Windows 10. Бесплатные утилиты Rufus и Unetbootin Как сделать загрузочную флешку в UltraISO: пошаговая инструкция
Как сделать загрузочную флешку в UltraISO: пошаговая инструкция Как создать образ Windows 10 и записать его на диск или флешку
Как создать образ Windows 10 и записать его на диск или флешку