Содержание
- 1 Что для этого нужно?
- 2 Как начать загрузку Windows 7 с флешки через БИОС
- 3 Игровая сборка Windows 7 х64
- 4 Windows IT Pro/RE №11 журнал в пдф
- 5 Сборки Windows 7 х64 х86 на русском
- 6 Русская Windows Professional 7 32bit + ключ активации
- 7 Активированная Windows Семь оригинальная SP1 32bit 64bit
- 8 Готовим компьютер к переустановке Windows
- 9 Подготовка флеш-карты к установке программного обеспечения
- 10 Настраиваем Bios для работы с загрузочной флешкой
- 11 Устанавливаем Windows 7 при помощи загрузочной флешки
- 12 Завершающий этап установки
<index>
Вопрос установки операционной системы с флешки становится все актуальнее. Связано это не только с удобством, но и с тем, что в большинстве современных ноутбуков DVD привод оптических дисков попросту отсутствует.
В данной статье мы расскажем что нужно для того, чтобы успешно установить винду через биос с обычной USB флешки.
Что для этого нужно?
Для успешной установки Windows с флешки нужно сделать две вещи:
- Создать загрузочную флешку с установочными файлами Windows;
- Установить в BIOS загрузку с флешки на первое место в приоритете загрузочных устройств.
Создание загрузочной флешки
Для начала в интернете скачиваете .iso образ с требуемой версией Windows. Далее на его основе создаете загрузочную флешку при помощи специальной программы.
Главное окно программы для создания загрузочной флешки из образа — Windows USB-DVD Download Tool
После этого вставляете флешку в USB разъем, включаете компьютер и заходите в BIOS.
Здесь вам нужно найти вкладку, отвечающую за установку приоритета загрузочных устройств.
Выбор флешки для загрузки
Флешка в списке источников загрузки
Вкладка BOOT отвечающая за установку приоритета загрузки в ami bios
Устанавливаем здесь флешку на первое место
При помощи кнопок, указанных в правой части (обычно F5 и F6 или + и -) устанавливаете свою флешку на первое место в списке устройств загрузки.
После этого сохраняете сделанные настройки и перезагружаете компьютер/ноутбук кнопкой F10.
В случае, когда у вас не получается найти в BIOS свою флешку, чтобы поставить с нее загрузку, попробуйте воспользоваться загрузочным меню. Обычно он вызывается кнопкой F8 или F12 сразу при включении компьютера.
Выглядит примерно вот так:
Вот так выглядит загрузочное меню
В нем можно выбрать флешку, чтобы запустить с нее загрузку.
Если вы сделали все правильно, то система должна начать загружаться с флешки.
Далее установка продолжается в стандартном режиме. Выбираете версию Windows, выбираете локальный диск, после чего наблюдаете за ее ходом.
Жмем «Установить»
Выбираем чистую установку
Выбираем локальный диск, на который будем устанавливать Windows
Процесс установки
</index>+—22/03/2019
- Элементарный, но ненадежный способ – открыть флешку с ISO операционной системы на запущенной ранее Виндовс. Инсталл ОС на ОС не всегда проходит гладко, в большинстве случаев начинаются ошибки.
- Необходимо вставить DVD-болванку в дисковод либо флеш-карту в ЮСБ-разъем. При этом инсталлировать можно Windows XP, Висту, Восьмерку, Семерку и Десятку – метод подходит для всех случаев. При загрузке ПК потребуется вызвать BOOT menu, выбрать установочный носитель и подтвердить изменения. О том, как устанавливать Windows через BOOT меню, мы рассказывали в одной из статей.
- Нужно проделать все то же, что и во втором пункте, однако вместо захода в BOOT menu потребуется выставить загрузку через БИОС.
Остановимся на третьем способе, где говорится о том, как установить Windows с флешки через BIOS на свою машину.
Как начать загрузку Windows 7 с флешки через БИОС
Инсталл Виндовс Семь начнется с того, что пользователю понадобится вызвать меню БИОСа (либо Setup). У компьютеров и ноутбуков выход в BIOS различается: на ПК зачастую требуется нажимать кнопку Delete при загрузке системы, после чего высвечивается синий экран с белыми надписями. В других вариантах можно использовать F2, F8, F10, Esc.Для того, чтобы угадать нужную клавишу, можно испробовать их все либо посмотреть инструкцию к устройству. Также кнопки для выхода в BIOS указываются на приветственном экране при загрузке системы. Например, «Press F2/F12/Delete to run Setup».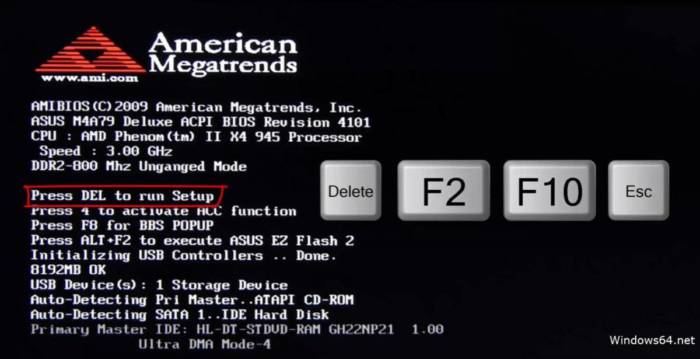
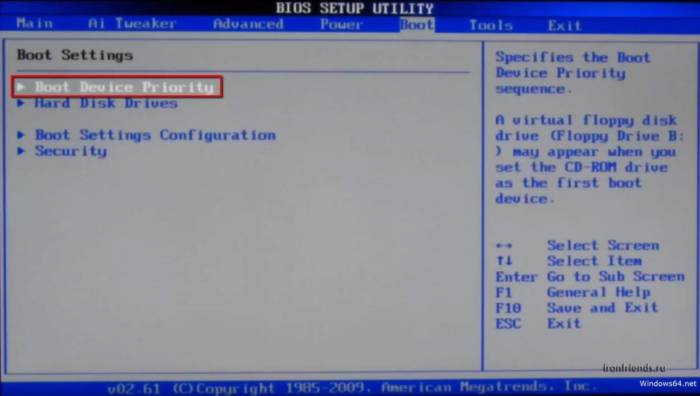
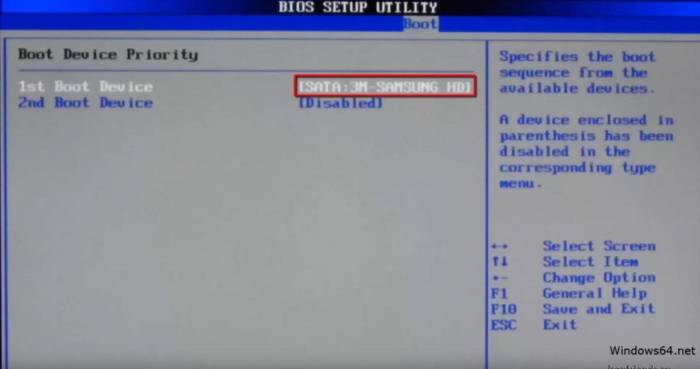
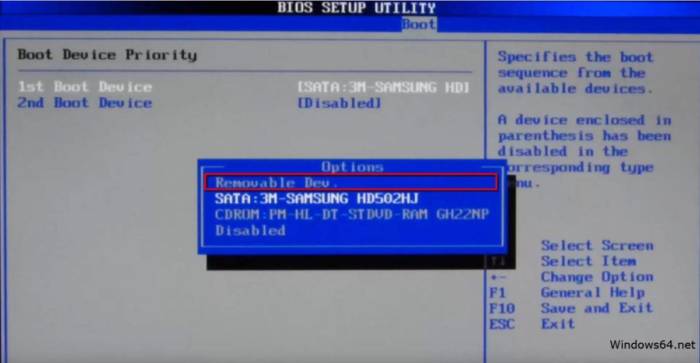
Игровая сборка Windows 7 х64
Сборка состоит из двух образов. Первый OLD подходит для ПК со старенькими материнскими платами (чипсеты IntelQ75, Q77, Z75, Z77, B75, H77 и AMD в любых моделях за исключением AM4). В остальных случаях выбирается образ NEW.Версия Windows 7: Game OS 2.0Официальный сайт: www.microsoft.comЛечение: На рабочем столе имеется папка с активаторамиАвтор сборки: by CUTA ISO В | В РусскаяВ | В Дата публикации: 23/05/2019 В |В Подробнее2×4,37Gb
Windows IT Pro/RE №11 журнал в пдф
Издательство журнала: Открытые системыРазмер файла: 49 МбФормат файла: PDFЖанр содержимого: Компьютерный журналЦвет иллюстрации: ЦветныеКачество копии: Очень хороший скан журнала PDF В | В РусскаяВ | В Дата публикации: 10/05/2019 В |В Подробнее49 Мб
Сборки Windows 7 х64 х86 на русском
Фирма Майкрософт выпустила разнообразные версии Семерки, подходящие для различных нужд пользователя и характеристик его железа. Все актуальные сборки Windows 7 x64 x86 на русском скачать торрент можно на нашем сайте. Они одинаково хорошо подходят и для ПК, и для ноутбука, поэтому строить свой выбор необходимо на таких критериях, как параметры процессора и оперативки.ISO В | В РусскаяВ | В Дата публикации: 18/03/2019 В |В Подробнее3,26 Gb
Русская Windows Professional 7 32bit + ключ активации
Юзерам, которые хотят пользоваться всеми преимуществами современных ОС семейства Виндовс, но обладают недостаточно мощными компьютерами, идеально подойдет русская Windows Professional 7 32bit+ ключ активации скачать торрент которой можно в полной сборке.Версия Windows: 7 x86 professional SP1 rus update.v.2017ISO В | В РусскаяВ | В Дата публикации: 11/03/2019 В |В Подробнее2,58 Gb
Активированная Windows Семь оригинальная SP1 32bit 64bit
Оригинал Виндовс 7 x64 представляет собой чистую сборку, за основу разработки был взят оригинальный ISO образ, который скачан с официального ресурса компании-разработчика Майкрософт. Загрузить торрент Виндовс Сеь Max доступно без оплаты и необходимости регистрироваться.Версия Windows: 7 v.17Язык интерфейса: Русский ISO В | В РусскаяВ | В Дата публикации: 05/03/2019 В |В Подробнее3,26Gb 2,72Gb
Большинство пользователей сайта, вместе с Установить Windows с флешки через BIOS скачивают и: Оригинальные образы Windows 7 8.1 10 PEWindows 7 Max для флешки с активаторомСборки Windows 7 х64 х86 на русскомWinNTSetup Portable – программа установочной флешкиWindows 7 Home Basic с ключом активацииMultiBoot 2K 10 мультизагрузочный дискUltraISO – запись образов Windows на DVDПоследняя Windows 10 Pro и ключ активацииЗагрузочная флешка Rufus для Windows24 июля 2016
Если вам потребовалась установка Windows 7 с флешки через Биос, то наша статья станет вам отличным помощником.
Установка новой операционной системы на компьютер – достаточно частая проблема, которая может возникнуть из-за малейшего сбоя в работе системы или действий неумелого пользователя ПК.
Данный вопрос также стал актуальным в связи с заявлением официальных представителей компании Windows о приостановке технической поддержки операционной системы XP.
На сегодняшний день практически все пользователи полностью перешли на так называемую семерку.
Наша пошаговая инструкция поможет легко и быстро вернуть компьютер к жизни.
Готовим компьютер к переустановке Windows
Прежде чем приступить к работе над новым программным обеспечением необходимо правильно подготовить свой ПК. Для начала нужно вспомнить, какая важная информация хранится на компьютере и сохранить ее на переносное запоминающее устройство.
Особое внимание следует уделять локальному диску C, именно на него сохраняется наибольшее количество информации. Практически все пользователи хранят свои медиафайлы (фото, видео) в папке «Мои документы» либо непосредственно на рабочем столе.
Данные файлы часто располагаются на диске вместе с уже установленной ОС. Для сохранения информации можно также использовать свободное пространство другого локального диска.
Очень важно перед переустановкой Windows проверить есть ли на ПК драйвера для сетевой карты.
Если вы проведете установку новой системы через USB, а потом выяснится, что в дистрибутиве нет драйверов для сетевой карты, то вы не сможете настроить драйвера и интернет-соединение.
Для собственной уверенности лучше лишний раз удостовериться в наличии драйверов. Кроме того, обязательно проверьте, есть ли у вас драйвера для звуковой платы, аудиокарты, видеокарты и т. д.
Подготовка флеш-карты к установке программного обеспечения
Для установки операционной системы с флеш-диска рекомендуем придерживаться следующих правил:
- Минимальный объем флешки должен составлять 4 ГБ. Именно такое количество пространства требуется для сохранения всех важных компонентов и файлов;
- Обязательная подготовка дистрибутива Windows 7 для записи и сохранения его образа (формат *iso);
- Подбор программы для создания образа диска.
Совет! Одной из лучших утилит для создания образа диска считается UltralSO. Последняя версия находится на сайте разработчика
Устанавливаем и запускаем на ПК утилиту, а затем выбираем в ней заранее выбранный образ диска. Пошаговая инструкция пользования программой поможет быстро разобраться во всех тонкостях.
- Запуск
2. Теперь перед вами открывается основное рабочее окно
3. Переходим к записи образа жесткого диска
4. Теперь необходимо подключить флеш-память и включить форматирование. Когда процесс форматирования флешки будет окончен, можно приступать к записи.
5. По окончании записи на пространстве вашей флешки будет Windows, при помощи которого вы и осуществите переустановку.
Замечание! Для создания флешки для установки системы через биос можно использовать средства Windows.
Настраиваем Bios для работы с загрузочной флешкой
Одного подключения установочной флешки к ПК для установки нового программного обеспечения мало, требуется предварительная настройка компьютера, чтобы он при включении начал загружаться именно с нее.
Все настройки делаются в Биос. Любой ноутбук, компьютер имеют Биос, который хранит важные настройки, в том числе, он запоминает, в каком порядке должны загружаться устройства. Именно эта настройка нам сейчас и нужна для дальнейшей плодотворной работы.
Чтобы запустить Биос, необходимо в момент включения компьютера удерживать или нажимать на определенную клавишу на клавиатуре.
Узнать о том, какая клавиша нам нужна, можно из информации на мониторе. Как правило, этими клавишами являются Esc, Delete, F2. Если вы вошли в Биос, то перед вами появится один из следующих экранов:
Вариант №1:
Вариант №2:
При неудачной попытке входа, перезагрузите компьютер еще раз и заново попробуйте запустить Биос. Чтобы облегчить вам задачу, мы разместили таблицу с основными вариантами включения Bios.
Комбинации клавиш для входа в BIOS в зависимости от производителя BIOS
Основные комбинации клавиш для запуска BIOS в зависимости от производителей ноутбука и компьютера
После того как вы попали в Биос, необходимо найти опцию, которая является ответственной за загрузку устройств. Обычно она находится в меню и в ее названии присутствует слово BOOT. Не исключены и другие варианты, может быть, даже придется поискать.
Приведем несколько примеров:
Вариант №1:
Вариант №2:
Вариант №3:
Вариант №4:
Вариант №5:
Как правило, выбор основного устройства для загрузки происходит путем нажатия стрелочек на клавиатуре, хотя иногда встречаются и иные способы управления. Если не получается разобраться самостоятельно, то обратитесь к справке, которая светится в BIOS.
В нашем случае в роли первого загрузочного устройства выступает USB-HDD (может быть и другое название). После его выбора необходимо выйти из Биоса с сохранением всех настроек при помощи пункта Save and Exit Setup.
После этого шага компьютер должен перезагрузиться и мы перейдем к главному этапу, ради которого мы здесь и собрались.
Устанавливаем Windows 7 при помощи загрузочной флешки
Если на пространство флешки все было правильно записано, а в Биосе произведены верные настройки, то вы увидите перед собой следующее сообщение на экране монитора, в котором говорится, что вам следует нажать любую клавишу для активации загрузки.
Если подобной надписи нет, значит, вам придется проверить свои действия. Для этого зайдите в Биос и убедитесь, что сохранилась настройка загрузки с флешки. Если в Биосе нет ошибок, то, скорее всего, вам не удалось создать загрузочную флешку и нужно заново повторить весь процесс.
Если надпись есть, то поздравляем вас, ваша установка Windows новой версии через биос началась. Некоторые установочные образы помимо самой операционной системы содержат еще и разные дополнительные программы, тогда вам придется выбрать в меню требуемый пунктик.
Также стоит сказать, что часть дисков по умолчанию выполняет большую часть ниже описанных настроек. Переживать из-за этого не стоит, так как все настройки можно будет изменить после завершения процесса установки программного обеспечения.
Пред вами появляется экран приветствия, на котором вы выбираете нужные данные. После того как произведена настройка, следует нажать на кнопочку «Далее», а потом «Установить».
В новом окошке перед нами появляются условия лицензионного соглашения, которые вы, конечно же, читаете очень внимательно, а затем соглашаетесь при помощи галочки в специально отведенном окошке и нажатия кнопочки «Далее».
Завершающий этап установки
В новом окошке придется выбрать, какой тип установки нам требуется. Нам нужен полный тип. Далее придется немного поработать с диском, на пространство которого будет записываться новая версия программного обеспечения.
Для этого выбираем в меню необходимый раздел диска и жмем на кнопочку «Настройка диска», после чего запускаем форматирование.
По окончании процесса форматирования диска переводим курсор на кнопочку «Далее» и запускаем установку «семерки» с флешки.
Данный процесс может длиться по-разному, от нескольких минут до получаса. Главное, в момент, когда будет закончена установка и система пойдет в перезапуск, успеть включить Биос и поменять через него настройки. Нам нужна настройка загрузки системы с жесткого диска.
О том, как это делается, мы уже описывали выше. Здесь вам нужно просто поменять с USB-HDD на название своего диска. Это очень легкое действие, которое не должно вызвать у вас каких-либо трудностей.
По окончании перезагрузки установка Windows будет продолжена.
Теперь используя кнопку «Далее» на каждом шаге, выполняем следующие действия:
- Вводим имена для компьютера, ноутбука и для пользователей.
- Установка пароля, если в нем есть необходимость.
- Вписываем имя лицензионного ключа, если он есть (можно пропустить этот шаг).
- Выбор настроек безопасности («Рекомендованные параметры»).
- Выставляем дату, время.
- Осуществляем настройку сети.
Благодаря этим нехитрым действиям вы сможете установить Windows 7 через биос при помощи флешки.
Источник
Используемые источники:
- http://helpadmins.ru/kak-ustanovit-vindu-cherez-bios-s-flesh/
- https://wintorr.com/pomosch-windows/74-ustanovit-windows-s-fleshki-cherez-bios.html
- https://pomogaemkompu.temaretik.com/942542596864215916/poshagovaya-instruktsiya-ustanovka-windows-7-s-fleshki-cherez-bios/
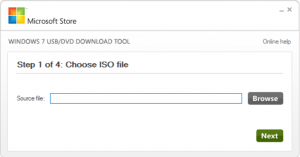

 Как в Биосе включить загрузку системы с флешки? Подробное руководство с фото
Как в Биосе включить загрузку системы с флешки? Подробное руководство с фото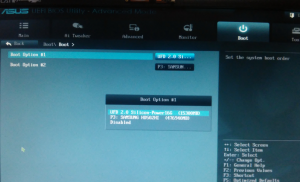
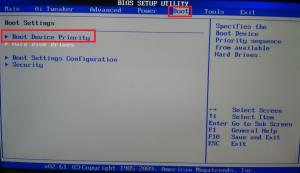
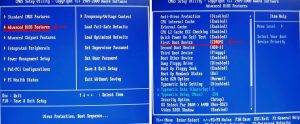
 Низкоуровневое форматирование флешки
Низкоуровневое форматирование флешки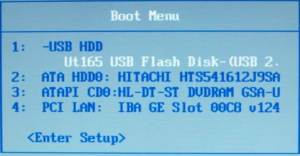
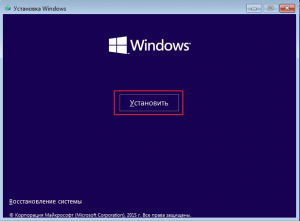
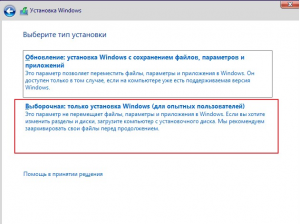
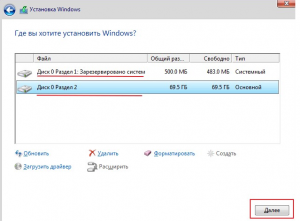
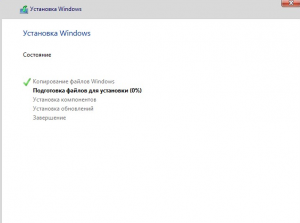
 Как сделать загрузочную флешку Windows: ТОП-6 Способов + список необходимых программ
Как сделать загрузочную флешку Windows: ТОП-6 Способов + список необходимых программ

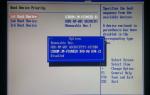 Как установить windows переустановить систему через Bios
Как установить windows переустановить систему через Bios Как переустановить на компьютере винду с помощью флешки? Инструкция к действию
Как переустановить на компьютере винду с помощью флешки? Инструкция к действию Загрузка с флешки в БИОС
Загрузка с флешки в БИОС Как создать мультизагрузочную флешку содержащую сразу две операционные системы Windows 7 и Windows 8
Как создать мультизагрузочную флешку содержащую сразу две операционные системы Windows 7 и Windows 8