Содержание
- 1 Запуск восстановления системы в консоли при нормальной загрузке ОС
- 2 Восстановление через консоль в безопасном режиме
- 3 Запуск восстановления системы в консоли при помощи установочного диска Windows 7
- 4 Восстановление загрузочной записи Windows с помощью консоли
- 5 Утилита BCDboot
- 6 Консольная утилита MBRFix
- 7 Подводим итог
- 8 Видео по теме
—>
| —>Главная—> » —>Файлы—> » Литература » Инструкции |

Первый способ будет таким: При запуске компьютера судорожно жмем F8 и выбираем запуск в безопасном режиме с поддержкой командной строки! Когда система запустится,то запускаем командную строку(из пуска или комбинацией клавиш Win+R) и вводим такую строку:net user Администратор /active:yes Потом перезагружаем компьютер в нормальном режиме и проверяем,получилось ли! Второй способ будет таким: Пуск-все программы-служебные Находим командная строка,нажимаем правой клавишей и запускаем от имени администратора и вводим:net user Администратор /active:yes И перезагружаем компьютер! Возможно у кого-то потребуется ввести так(если не вышло с первым вариантом,то введите этот):net user administrator /active:yes Третий способ будет таким: Нажмите комбинацию клавиш , введите в открывшемся окне «Выполнить» команду: lusrmgr.msc и щелкните на кнопке «ОК». Откроется оснастка «Локальные пользователи и группы». Щелкните в левой панели на папке «Пользователи». Теперь найдите учетную запись «Администратор» в центральной панели и щелкните на ней правой кнопкой мыши. Выберите команду «Свойства». В окне свойств на вкладке »Общие» снимите флажок «Отключить учетную запись». Для крайних случаев четвертый способ: Воспользоваться опцией «Local Security Policy» (Выполнить в командной строке: secpol.msc), в которой необходимо перейти в Local Policies-> Security Options и изменить свойство Администратора. <font>Скачать файл можно после просмотра сайта спонсора:</font>Поделись полезной статьей с друзьями: Статьи по теме: А так же: |
| —>Просмотров—>:23130 | | |
| —>Всего комментариев—>: 3 |
| <label>Порядок вывода комментариев:</label> |
—>
Используя ноутбук или стационарный ПК на операционной системе Windows 7, пользователи часто встречаются с проблемой его загрузки, зависанием системы или «синим экраном». Основными причинами этих проблем могут быть вирусы, удаление системных файлов и некачественное ПО. Чтобы решить эти проблемы, достаточно воспользоваться точками восстановления системы.
Эти точки восстановления предназначены для восстановления состояния ОС на момент времени, когда она стабильно работала. Каждая точка восстановления создается автоматически при каких-то изменениях в системе. Например, при установке драйвера или программного обеспечения.
В этом материале мы уделим особое внимание командной строке, с помощью которой будем производить восстановление Windows 7. Восстанавливая ОС через консоль, вы значительно ускорите процесс. Наша статья будет особенно интересна начинающим системным администраторам и продвинутым пользователям ПК.
Запуск восстановления системы в консоли при нормальной загрузке ОС
Если в Windows 7 после загрузки наблюдается нестабильная работа, не открываются программы, зависают и не работают компоненты системы, то в этом случае необходимо откатиться к предыдущей сохраненной точке. Запустим консоль от имени Администратора. Для этого перейдем в меню «Пуск» и в поиске наберем «CMD». Затем кликнем по найденному результату правой кнопкой мыши и выберем в контекстном меню пункт «Запуск от имени администратора».
После проделанных действий консоль запустится в режиме Администратора. В запущенном окне консоли введите команду rstrui.exe
После выполнения команды откроется мастер восстановления системы. Нажмем в появившемся окне кнопку , чтобы перейти к выбору точек восстановления.
Выберем подходящую точку восстановления, при которой Windows 7 нормально функционировала и продолжим.
В открывшемся окне нажмем кнопку и подтвердим сообщение. Подтвердив сообщение, мы запустим откат системы к выбранной точке восстановления. Если восстановление пройдет успешно, то вы увидите соответствующее сообщение.
Как видите, запустить восстановление через консоль совсем несложно.
Восстановление через консоль в безопасном режиме
Описываемый далее способ восстановления необходим, если Windows 7 не удается запустить обычным способом. Чтобы перейти в меню альтернативной загрузки Windows, при старте системы нажмите клавишу (могут быть иные варианты, например, или другие). В этом меню необходимо выбрать пункт, показанный на изображении ниже.
Выбрав этот пункт, операционная система загрузится без графического интерфейса, а единственным средством, через которое можно управлять системой, будет консоль. В окне консоли введем уже знакомую нам команду rstrui.exe
Выполнив эту команду, мы откроем мастер восстановления системы. Выберем подходящую точку доступа в мастере.
И нажмем кнопку . После чего запустим восстановление системы.
Из примера видно, что он идентичен с предыдущим. Единственным отличием является запуск Windows в безопасном режиме с поддержкой консоли. Обычно этот способ срабатывает практически всегда, даже если система сильно повреждена вирусами, так как при запуске ОС загружает только основные драйверы, и нет доступа к Интернету.
Запуск восстановления системы в консоли при помощи установочного диска Windows 7
Если второй способ не поможет восстановить систему, то единственным вариантом запустить восстановление с помощью консоли является установочный диск или загрузочная флешка. Включим наш ПК и загрузимся с установочного диска Windows 7.
Теперь перейдем непосредственно к самой консоли. Для этого нажмем гиперссылку «Восстановление системы», что запустит поиск установленных систем.
Выберем необходимую нам операционную систему и перейдем к следующему окну.
В этом окне выберем пункт «Командная строка», после чего она обязательно должна запуститься.
В консоли наберем уже знакомую нам команду rstrui.exe После выполнения этой команды запустится мастер восстановления. Работа мастера идентична вышеописанным примерам. Поэтому мы пропустим дальнейшее описание работы мастера восстановления.
Восстановление загрузочной записи Windows с помощью консоли
Используя ПК с операционной системой Windows 7, пользователи часто встречаются с проблемой его загрузки и получают при старте ОС сообщения такого типа.
Или такое.
Главным виновником данной проблемы является поврежденная загрузочная запись MBR или нарушенная конфигурация загрузки BCD. Решить эту проблему можно с помощью утилиты Bootrec.exe. С помощью команд «/FixMbr» и «/FixBoot» утилита может создавать новую загрузочную запись и исправлять ее.
Чтобы воспользоваться этими командами, нам необходимо загрузиться с установочного диска и запустить командную строку, как в предыдущем примере. Воспользуемся первой командой «/FixMbr» утилиты Bootrec.exe.
Выполнив эту команду, мы исправили нашу загрузочную запись MBR. Если эта команда не поможет, то воспользуемся второй командой «/FixBoot» утилиты Bootrec.exe.
Выполнив эту команду, мы создадим новую загрузочную запись, которая позволит запустить Windows 7.
Из примера видно, что используя Bootrec.exe в большинстве случаев, вы сможете восстановить или исправить загрузочную запись в Windows 7. Также хочется отметить, что главными причинами, которые повреждают или затирают загрузочную запись, являются:
- Изменение размера локального диска с операционной системой с помощью специального ПО;
- Установка старых ОС Windows поверх новых. Например, установка Windows XP на том же ПК с установленной семеркой;
- Запись стороннего загрузочного сектора, который не поддерживает Windows. Например, linux загрузчик GRUB;
- Различные вирусы и вредоносное программное обеспечение.
Обращая внимание на причины, которые повреждают или затирают загрузочную запись, вы сможете сохранить рабочее состояние своего ПК.
Утилита BCDboot
В составе установочного диска Windows 7 есть еще одна замечательная утилита, с помощью которой можно восстановить ОС. Загрузимся также с установочного диска в командную строку. После чего введем команду, изображенную ниже.
В нашем случае Windows установлена на диске «E:», поэтому мы указали путь в команде «E:windows». Выполнив эту команду, мы восстановим файлы конфигурации BCD, а также файл загрузчика bootmgr.
Введя команду bcdboot.exe в консоли, вы сможете увидеть описание утилиты, а также список дополнительных ключей, которые можно использовать при ее запуске.
Консольная утилита MBRFix
Эта консольная утилита идет в комплекте с мультизагрузочным диском Hiren’s Boot CD.
Hiren’s Boot CD это диск с десятками программ, которые помогают многим компьютерщикам и системным администраторам. Главной задачей MBRFix является восстановление загрузчика Windows. Образ диска Hiren’s Boot CD можно загрузить на официальном сайте www.hirensbootcd.org. Загрузившись с Hiren’s Boot CD, мы попадем в его меню загрузки.
В этом меню необходимо выбрать пункт «Mini Windows XP» и нажать . Выполнив это действие, мы загрузим портативную версию Windows XP с необходимыми утилитами для диагностики и ремонта системы, включая нашу утилиту MBRFix. Теперь перейдем в «HBCD Menu» c ярлыка на Рабочем столе. Затем в меню «Programs» перейдем к пунктам «Partition/Boot/MBR/Commandline/MBRFix».
Это позволит нам открыть консольную утилиту MBRFix. В окне консоли вводим команду MBRFix.exe /drive 0 fixmbr /win7 /yes
Эта команда восстановит загрузочную запись и загрузчик, что позволит запустить Windows 7.
Использовать диск Hiren’s Boot CD с утилитой MBRFix особенно удобно, если нет оригинального диска с семеркой.
Подводим итог
В этом материале мы постарались рассмотреть все способы восстановления Windows 7 с помощью командной строки. Поэтому ознакомившись с этой статьей, вы сможете без труда восстановить работоспособность компьютера под управлением Windows 7.
Также хочется отметить, что если системные файлы ОС сильно поврежденные или стерты, то восстановить систему или ее загрузчик не удастся. Поэтому если у вас именно этот случай, то сделайте бекап всей важной информации на винчестере и переустановите Windows.
Надеемся, что наш материал поможет вам восстановить систему или ее загрузочную запись, а также позволит вам в будущем избегать подобных проблем или быстро их решать.
Видео по теме
Хорошая рекламаСодержание
Пользователь, владеющий правамиадминистратора в ОС Windows, является полновластным владельцем и распорядителем на своем компьютере. Он может установить либо удалить всякую программу, сотворить нового пользователя и дать ему всякие права, либо одним щелчком мыши лишить чью-то учетную запись всех привилегий и отправить ее в небытие. Но случается, что тем же щелчком мыши «всемогущий» пользователь трансформирует свою собственную учетную запись из всесильной в беззащитную и ограниченную. Как же воротить права администратора ?
- Компьютер под управлением операционной системы Windows
Инструкция
1. Самый легкой метод. Зайдите в систему под иной учетной записью, владеющей администраторскими правами . В апплете «Учетные записи пользователей», попасть в тот, что дозволено из «Контрольной панели», обнаружьте имя учетной записи, нуждающейся в возрастании прав. Выберите задание «Метаморфоза учетной записи». Восстановите честность, установив переключатель в расположение «Менеджер компьютера».2. Но что делать, если на компьютере была только одна ваша учетная запись? В систему дозволено войти под учетной записью «Менеджер», которую заблаговременно нужно включить. Запустите командную строку вводом в поле «Исполнить» команды cmd. В открывшемся окне наберите: Net User Менеджер /Active:Yes. Выйдите из системы, нажав «Пуск – Выход из системы». Появится приглашение ввести имя пользователя и пароль для нового входа. Входите в систему под пользователем «Менеджер».3. Сейчас вы можете возвратиться к описанному выше методу метаморфозы прав пользователя и изменить права своей учетной записи. В случае если у вас при загрузке возникает окно приветствия, а не приглашение ввести логин и пароль, то вызвать это окно дозволено, если сразу же при происхождении экрана приглашения двукратно нажать сочетание клавиш Ctrl+Alt+Del.4. Воротить административные права учетной записи дозволено и из апплета «Управление компьютером». Запустите его из контекстного меню «Мой компьютер – Управление». В левом окне выберите запись «Локальные пользователи» и щелкните по плюсику. В папке «Пользователи» выберите редактируемую учетную запись двойным щелчком и перейдите на вкладку «Членство в группах». Добавьте права администратора , нажав кнопку «Добавить, а в дальнейшем открывшемся окне кнопку «Добавочно». Остается нажать последнюю кнопку «Поиск» и предпочесть в списке запись «менеджер». Удостоверите выбор нажатием Ок.
Менеджер – основный пользовать в операционной системе Windows, владеющий полными правами на всякие действия в ее пределах. Но в случае системного сбоя, его учетная запись может стать недостижимой.Вам понадобится
- – ПК под управлением операционной системы Windows;
- – доступ в интернет;
- – утилита ERD Commander.
Инструкция
1. Активируйте «Панель управления», откройте раздел «Учетные записи пользователей и семейная безопасность», «Администрирование учетных записей». Проверьте перечень доступных учетных записей и выберите ту, которую применяли ранее. Если она не энергична, используйте левую клавишу манипулятора и включите ее.2. Как водится, персональный компьютер имеет несколько сделанных учетных записей, вся из которых владеет своими правами . Откройте рабочее поле настроек учетных записей. Активируйте пункт «Исполнить» в меню «Пуск», задайте команду control userpasswords2 и удостоверите свой выбор, нажав на клавишу «Enter».3. Будьте внимательны и не допускайте ошибок при вводе сходственных команд. В отвратном случае, операционная система исполнит абсолютно другое действие, что может привести к ее сбою. Установите флажок наоборот строки «Требовать ввод имени пользователя и пароля» в окне, отображающем список учетных записей всех пользователей системы.4. Перезагрузите компьютер, нажмите на клавишу F8 во время старта операционной системы и выберите в открывшемся списке параметр «Безвредный режим». С незаданным паролем он доступен только менеджеру. Войдите в «Учетные записи пользователей» и настройте личную учетную запись.5. Воспользуйтесь сервисными программами настройки Windows, если вам неведом пароль для подтверждения входа в операционную систему на правах администратора . Перейдите на портал softportal.ru и скачайте программу ERD Commander. Функционал этой профильной утилиты дозволяет настраивать систему, редактировать реестр, обеспечивает доступ к содержимому жесткого диска и т.п.6. Если компьютер поврежден вирусами настоль, что нереально осуществить доступ к сервисным программам, вам не удастся воротить себе права администратора . В этом случае переустановите операционную систему.
В всякий операционной системе из семейства Windows неизменно поддерживался многопользовательский режим. Контроль учетных записей настраивается перед тем, как будет запущен экран приветствия во время установки дистрибутива. Утерянные учетные записи неизменно дозволено восстановить.
- Операционная система Windows XP.
Инструкция
1. Перед созданием той либо другой учетной записи у пользователя есть выбор: присвоить права администратора либо этого не делать. Как водится, выбирают 1-й вариант, т.к. человек за компьютером не только просматривает мультимедиа-информацию, но и создает ее, устанавливая разные утилиты. Для выполнения этих действий надобна учетная записьадминистратора .2. Когда данная учетная запись теряется, на экране приветствия вы можете увидеть значки только гостевых аккаунтов и других административных записей, если такие были сделаны предварительно. Воспользовавшись такой запись ю, вы можете восстановить основную административную запись .3. Нередко административная запись теряется при неожиданных отключениях питания, это связанно с спецификой применения файловой системы. Но удаляется каждого лишь запись , а все каталоги и файлы остаются на месте, следственно нужно оставить нынешний сеанс. Для этого откройте меню «Пуск», выберите кнопку «Выход из системы», а после этого еще раз «Выход».4. В нынешнем окне нужно двукратно нажать сочетание клавиш Ctrl + Alt + Del. Выберите либо введите Administrator, не позабыв указать пароль от этой учетной записи. Это особенно примитивный метод, но он не наилучший — вам непрерывно придется обращаться к этому диалоговому окну.5. Дабы избежать такой обстановки, нужно назначить пароль для теснее имеющейся энергичной административной записи либо выставить опцию механического отображения всех пользователей. Для этого откройте меню «Пуск» и выберите «Исполнить». В пустое поле введите команду regedit и нажмите Enter на клавиатуре.6. В появившемся окне редакторе реестра нужно ступенчато открыть следующие каталоги: HKEY_LOCAL_MACHINE, SOFTWARE, Microsoft, Windows NT, CurrentVersion, Winlogon, SpecialAccounts, UserList. Внутри этого каталога сделайте новейший параметр DWORD, озаглавите его Administrator и задайте значение = 1.
Используемые источники:
- https://usehelp.clan.su/load/literatura/instructions/kak_vosstanovit_prava_administratora_v_windows_7/12-1-0-98
- https://ustanovkaos.ru/reshenie-problem/vosstanovlenie-sistemy-windows-7-s-komandnoj-stroki.html
- http://jprosto.ru/kak-vosstanovit-prava-administratora/


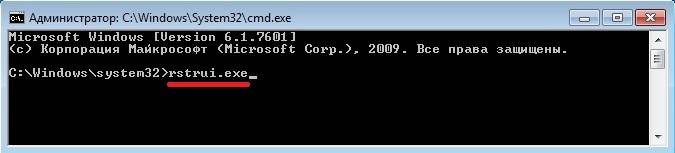
 Советы как запустить восстановление операционной системы Windows 7
Советы как запустить восстановление операционной системы Windows 7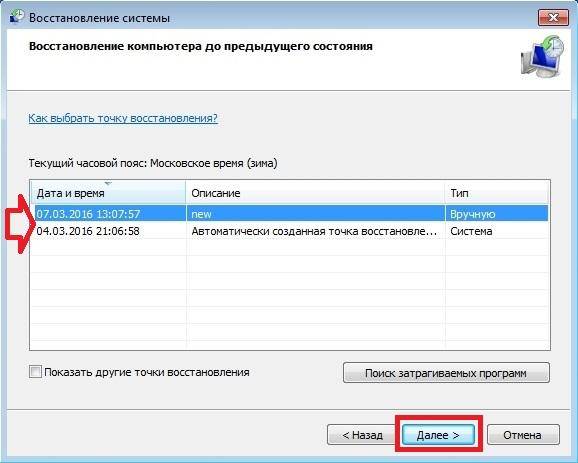


 Точка восстановления Windows 10 и откат системы
Точка восстановления Windows 10 и откат системы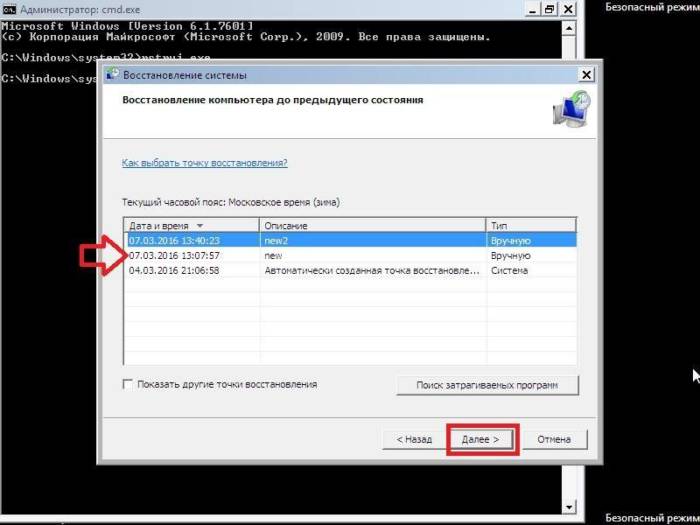
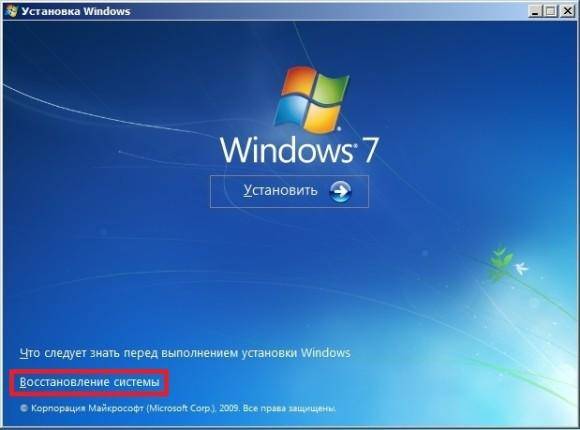
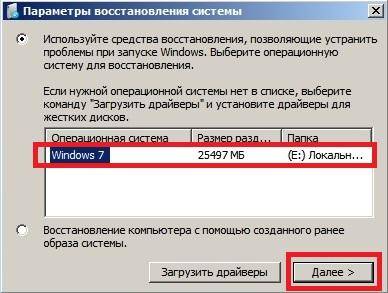
 Диск восстановления Windows 7, как создать и использовать
Диск восстановления Windows 7, как создать и использовать


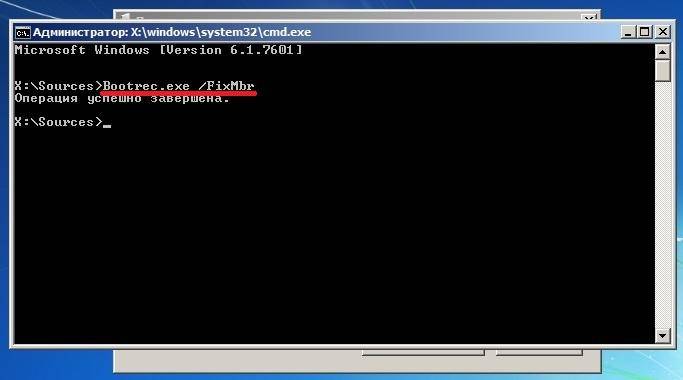
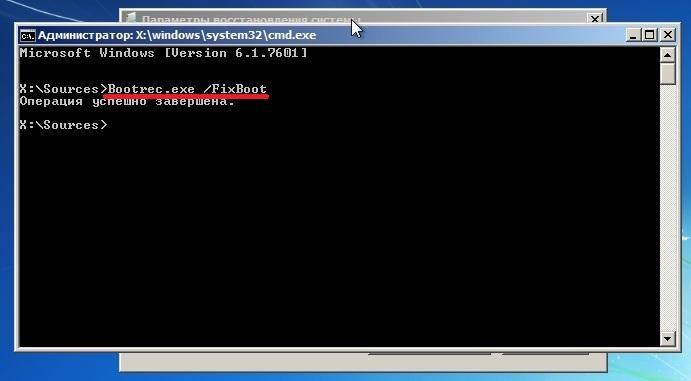
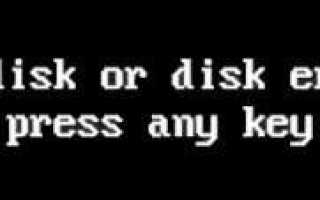

 Создание образа системы Windows 10 на флешку штатными средствами реально? Да, но есть нюансы
Создание образа системы Windows 10 на флешку штатными средствами реально? Да, но есть нюансы Как восстановить компьютер на определенную дату
Как восстановить компьютер на определенную дату Как создать образ Windows 10
Как создать образ Windows 10 Восстановление операционной системы Windows 7
Восстановление операционной системы Windows 7