Содержание
- 1 1. Rufus
- 2 2. Etcher
- 3 3. Windows USB/DVD Download Tool
- 4 4. WinToUSB
- 5 5. Win32 Disk Imager
- 6 6. Universal USB Installer
- 7 7. WinSetupFromUSB
- 8 8. UNetbootin
- 9 9. DiskMaker X
- 10 10. Install Disk Creator
- 11 Подготовка
- 12 Создание загрузочной флешки
- 13 Заключение
- 14 Видео по теме
- 15 1. Скачивание образа (дистрибутива) Windows 7
- 16 2. Скачивание программы RUFUS для создания загрузочной флешки
- 17 3. Создание загрузочной флешки с Windows 7 через Rufus
- 18 Сопутствующие статьи
- 19 Ответы на вопросы
1. Rufus
- Цена: бесплатно.
- Платформа: Windows.
Один из самых популярных инструментов, позволяющий подготовить установочную флешку с Windows или Linux всего в несколько кликов. Помимо основной функции умеет проверять диски на целостность, а также добавлять в загрузочный образ полезные утилиты для тестирования.
Скачать с официального сайта →
2. Etcher
- Цена: бесплатно.
- Платформы: Windows, macOS, Linux.
Кросс‑платформенное приложение с простым и удобным интерфейсом, которое поможет развернуть установочный образ на карту памяти или USB‑флешку. Всё, что нужно сделать, — это выбрать файл образа, целевой диск и нажать кнопку Flash. После записи Etcher может проверить чтение диска и автоматически отмонтировать его.
Скачать с официального сайта →
3. Windows USB/DVD Download Tool
- Цена: бесплатно.
- Платформа: Windows.
Фирменная утилита Microsoft, которая изначально была предназначена для записи образов Windows 7. Тем не менее она также поддерживает более новые версии этой операционной системы и по‑прежнему актуальна. Благодаря аскетичному интерфейсу допустить какую‑нибудь ошибку в процессе работы просто нереально.
Скачать с официального сайта →
4. WinToUSB
- Цена: бесплатно / 29,95 доллара.
- Платформа: Windows.
В отличие от предыдущих, эта программа предназначена для создания дисков, с которых ОС будет загружаться и работать без установки. Источниками могут выступать образы в различных форматах, DVD‑диски или инсталлированная на компьютере Windows.
Скачать с официального сайта →
5. Win32 Disk Imager
- Цена: бесплатно.
- Платформа: Windows.
Предельно простой инструмент для записи загрузочных дисков с минимальным количеством настроек. Помимо развёртывания готовых образов, умеет создавать полные резервные копии дисков и карт памяти для последующего быстрого восстановления.
Скачать с официального сайта →
6. Universal USB Installer
- Цена: бесплатно.
- Платформа: Windows.
Функциональная утилита создаёт загрузочную флешку для установки системы. Поддерживает все версии Windows и многочисленные дистрибутивы Linux. При этом умеет не только использовать готовые образы, но и автоматически скачивать их из интернета.
Скачать с официального сайта →
7. WinSetupFromUSB
- Цена: бесплатно.
- Платформа: Windows.
Мощное приложение, с которым всего за несколько минут можно записать установочный диск Windows или Linux. WinSetupFromUSB поддерживает BIOS и UEFI, а также образы различных форматов и имеет множество полезных инструментов для работы с дисками.
Скачать с официального сайта →
8. UNetbootin
- Цена: бесплатно.
- Платформы: Windows, macOS, Linux.
Кросс‑платформенная утилита с открытым исходным кодом, которая поможет создать загрузочный диск практически любого Linux‑дистрибутива. Для записи можно использовать имеющийся образ или скачать его из интернета прямо через UNetbootin.
Скачать с официального сайта →
9. DiskMaker X
- Цена: бесплатно.
- Платформа: macOS.
Простое приложение для создания установочных флешек macOS. DiskMaker X не имеет интерфейса: выбор образа и целевого диска осуществляется через диалоговые окна, а об окончании процесса вы узнаете из системного уведомления.
Скачать с официального сайта →
10. Install Disk Creator
- Цена: бесплатно.
- Платформа: macOS.
Очень простая утилита для записи загрузочных флешек с macOS, с которой справится даже самый неопытный пользователь. Install Disk Creator автоматически распознаёт скачанный установщик из папки «Программы», и всё, что остаётся сделать, — это выбрать флешку, на которую его нужно развернуть.
Скачать с официального сайта →
У каждого пользователя ПК наступает такой момент, когда нужно переустановить Виндовс. Но вот незадача. Дисковой привод сломался или же в устройстве его вообще нет. Что же тогда делать, выход один — создать загрузочную флешку. Как сделать загрузочную флешку Windows, узнаете об этом, прочитав данную статью.
Подготовка
Перед тем, как создать загрузочную флешку с Windows, необходимо подготовиться. Надо иметь при себе:
- флешку с достаточным объёмом памяти;
- ISO-образ Windows 7;
- программу для записи ISO-образа.
Операционную систему, необходимую для переустановки, можно скачать на официальном сайте Майкрософт. Сделать это возможно, заплатив определенную сумму или же введя специальный код, который идет в комплекте с лицензионным загрузочным диском Виндовс. Тем не менее далеко не каждый пользователь может позволить себе приобретение операционной системы. В таком случае ISO-образ можно без особых проблем найти на просторах Всемирной паутины. Однако стоит быть осторожным. Во взломанные операционные системы злоумышленники могут вставить различные вредоносные программы. Поэтому качать образ нужно только на проверенных ресурсах.
Также стоит подметить, что накопительное устройство будет полностью отформатировано при записи образа. Если на нем имеются какие-то ценные данные, то стоит записать их на отдельный диск или любой другой носитель информации.
Создание загрузочной флешки
Сделать загрузочную флешку очень просто. С этой немудрёной задачей справиться сможет любой, если следовать определенным инструкциям. Существуют как минимум 4 способа установить Windows 7 с флешки. Друг от друга они отличаются программным обеспечением, которое используется, чтобы инсталлировать Виндовс на флэш-накопитель.
Windows 7 USB/DVD Download Tool
Чтобы создать загрузочный USB-накопитель, можно воспользоваться официальным инструментом от Майкрософт. Программу возможно загрузить прямо с сайта Майкрософт. Для создания загрузочной флешки с Windows 7 необходимо руководствоваться следующей инструкцией:
- Открыть программу. В появившемся окне необходимо указать путь, где лежит ISO-образ ОС. Для этого следует нажать на кнопку и выбрать последовательность расположения ISO. После совершения вышеописанных действий нажать на кнопку .
- В следующем появившемся окне требуется выбрать тип устройства, на которое будет записана ОС. Поскольку речь идет о создании загрузочного флэш-накопителя, то, соответственно, надо выбрать вариант .
- Как известно, к компьютеру может быть подключено одновременно несколько накопительных устройств. На данном этапе надо указать, на какую конкретно USB-флешку будет установлена ОС. Выбрать нужный USB-накопитель можно, нажав на выпадающий список, в котором перечислены все устройства, подключенные к компьютеру. Чтобы копировать ISO, надо нажать кнопку .
- Появится сообщение, в котором программа запросит удалить всю информацию с накопителя. Необходимо согласиться.
- После этого начнется процесс копирования ISO-образа Windows 7. Требуется немного подождать.
Когда завершится процесс копирования образа, то в вашем распоряжении будет загрузочная флешка с Windows 7 ISO. Теперь можно установить ОС Windows 7 на ПК.
UltraISO
Сделать флешку с Виндовс можно и по-другому. Данный метод подразумевает наличие программы под названием UltraISO. UltraISO — платное программное обеспечение для взаимодействия с образами. Можно закачать 30-дневную пробную версию. Программа имеет довольно обширный функционал. С ее помощью можно записывать, редактировать, конвертировать образы и т.д. Но нас интересует именно функция записи. Записать образ Windows 7 на флешку можно, руководствуясь следующими инструкциями:
- Сначала необходимо запустить программу. Стоит подметить, что UltraISO надо открывать с правами администратора. Чтобы это сделать, нужно нажать на иконку программы правой кнопкой мыши. В появившемся списке имеется пункт, позволяющий запустить программу от имени администратора, его требуется выбрать.
- Дальше необходимо открыть ISO-образ в программе. Чтобы это сделать, надо всего лишь в выпадающем меню «Файл» нажать на пункт «Открыть». Вместо этого можно воспользоваться сочетанием клавиш + . Это приведет к такому же результату.
- В открывшемся окне надо указать путь к образу и нажать на кнопку .
- Теперь, чтобы начать запись, нужно в меню «Самозагрузка» кликнуть на пункт «Записать образ Жесткого диска…».
- На данном этапе нужно определиться с флешкой, на которую будет установлен образ. Для этого надо нажать на выпадающий список, который располагается напротив надписи Disk Drive. По умолчанию метод записи стоит USB-HDD+. Его можно не трогать. После выполнения вышеописанных действий необходимо кликнуть на кнопку .
- Программа предложить очистить флешку от данных. Необходимо согласиться.
- Процесс создания загрузочной флешки займет определенное количество времени. Когда закончится запись, появится уведомление об этом. Чтобы закрыть UltraISO, надо кликнуть на кнопку . Загрузочная флешка с Windows 7 готова к использованию.
Как можно было понять, процесс создания загрузочной флешки через UltraISO не требует каких-либо специализированных знаний. Таким же образом может быть сделана загрузочная флешка Windows XP.
WinSetupFromUSB
Чтобы создать загрузочную флешку Windows можно воспользоваться WinSetupFromUSB. Программа имеет несколько функций для работы с образами. Тем не менее нас интересует именно создание загрузочной флешки. Программа состоит всего из одного окна и довольно проста в плане эксплуатации. Чтобы создать флешку, надо сделать следующее:
- Необходимо определить местоположение образа. Нужно поставить галочку около названия ОС, которую надо записать. Затем кликнуть на многоточие и в новом окне выбрать расположение ISO-образа.
- После этого необходимо выбрать накопитель, на который будет произведена запись. Стоит подметить, что программа самостоятельно находит устройство для записи. Но если в ПК одновременно находятся несколько накопительных устройств, то в таком случае есть вероятность, что программа выберет не ту флешку. Чтобы исправить эту оплошность, надо нажать на выпадающий список в меню USB disk selection and format tools и выбрать нужную флешку.
- Далее необходимо поставить галочку в квадратик, который находится слева от надписи Auto format with FBinst. Таким образом, дается команда о том, что флешку надо предварительно очистить.
- Кроме этого, нужно выбрать средство для организации хранения файлов. Для этого необходимо отметить кружок, который находится около NTFS.
- Проделав все вышеуказанные действия, нажать на кнопку . Могут всплыть предупреждения, что требуется отформатировать флешку. Необходимо согласиться.
- После этого начнется процесс установки образа на флешку, надо немного подождать.
Теперь загрузочная флешка Windows 7 готова и ее можно использовать.
Командная строка Виндовс
Можно создать загрузочную флешку Windows, используя Командную строку ОС. Создавать загрузочный флэш-накопитель таким образом немного сложнее. Тем не менее вам не придется скачивать какие-то дополнительные программы.
- Откройте Командную строку Виндовс. Сделать это можно, используя Пуск. Также можно зажать комбинацию горячих клавиш + .
- Вводим в консоль команду
diskpart - Чтобы получить список дисков, которые подключены к системе, надо использовать команду
list diskВ консоли появится список накопительных устройств. - Теперь надо очистить флэш-накопитель. Чтобы выбрать флешку, необходимо использовать команду
select disk 1Стоит сделать примечание, что диск может иметь и другое имя, система сама определяет название устройства. В таком случае, надо ввести имя флешки, на которую планируется установить образ Windows 7. Сделав выбор, требуется ввести командуcleanДиск будет очищен, о чем сообщит сама система. - Далее необходимо ввести команду,
create partition primaryкоторая позволит создать раздел. Чтобы попасть в новый раздел, следует ввести команду,select partition 1после чего активировать его посредствомactive - Используя команду
format fs=NTFSраздел будет очищен. - Для удобства следует переименовывать накопитель. Сделать этом можно посредством
assign letter=ваша_буква(в примере, Z). - Затем необходимо выйти из diskpart. Делается это, как можно было догадаться, посредством
exit
После проведения подготовки необходимо записать на устройство установочные файлы ОС, просто распаковав закачанный из интернета образ. И, таким образом, в вашем распоряжении будет флэш-накопитель с записанным Виндовс.
Заключение
В этой статье был рассмотрен вопрос, как создать загрузочную флешку Windows 7 для переустановки данной ОС. Для решения этой задачи можно воспользоваться одним из четырех способов, предложенных выше. Каждый пользователь вправе выбрать любой из них, исходя из своих предпочтений или возможностей. Чтобы получить требуемый результат, необходимо следовать инструкциям, приведенным выше и относящимся к выбранному способу.
Видео по теме
Хорошая реклама
Компьютерная поддержка
простым языком
Данная инструкция поможет сделать загрузочную (установочную) флешку, для установки Windows 7 на компьютер и ноутбук. Также данная загрузочная флешка подойдет для восстановления Windows в случае проблем с загрузкой.
ШАГИ:
1. Скачивание образа Windows2. Скачивание программы для создания загрузочной флешки3. Создание загрузочной флешки
Загрузочная флешка с Windows 7 — это флешка с записанной на нее программой для установки или восстановления Windows 7 при ошибках в работе или проблемами с загрузкой.
Эта инструкция поможет сделать загрузочную флешку с любой редакцией Windows 7:
- Starter (Начальная)
- Home Basic (Домашняя)
- Home Premium (Домашняя расширенная)
- Enterprise (Корпоративная)
- Professional (Профессиональная)
- Ultimate (Максимальная)
1. Скачивание образа (дистрибутива) Windows 7
Первым шагом вам необходимо выбрать и скачать нужный образ (дистрибутив) Windows для записи его на загрузочную флешку в формате ISO. Скачать оригинальный образ Windows 7 можно на нашем сайте или на любом другом.
Как выбрать редакцию виндовс
Если не знаете что выбрать, то для дома выбирайте Домашнюю или Домашнюю Базовую. Либо если покупали компьютер или ноутбук с установленной виндовс, то на корпусе должна быть наклейка с той редакцией, которая вам нужна.
В итоге, у вас должен быть скачан ISO образ.
2. Скачивание программы RUFUS для создания загрузочной флешки
Для созданию загрузочной флешки, вам понадобиться программа, которая запишет скачанный вами ISO образ на флешку и сделает ее загрузочной для последующей загрузки с нее.
Загрузить Rufus можно с нашего сервера или с официального сайта https://rufus.ie/ru_RU.html Версия программы 3.4 Русскоязычная.
Через rufus можно создать загрузочные флешки для установки Windows 7 на MBR раздел.
3. Создание загрузочной флешки с Windows 7 через Rufus
Итак, на данном шаге у вас должен быть скаченный образ Windows 7 и программа Rufus.
Для начала нам нужно запустить программу и выбрать необходимые параметры.
3.1 Настройка программы rufus
наведите для запуска gif анимации
Запускаем программу и видим настройки:
- Устройство — ту флешку на которую будем делать загрузочной. Объем флешки не менее 4 Гб. Все данные на флешке будут удалены.
- Метод загрузки — нажмите ВЫБРАТЬ и выберите скаченный вами образ Windows 7.
- Схема раздела — MBR. Остается по умолчанию. Означает, что установить можно только на схему разделов MBR на жестком диске. Если вы устанавливаете семерку на диск, где была десятка или восьмерка, то сначала необходимо удалить все разделы на жестком диске и затем создать разделы.
- Целевая система — BIOS (или UEFI — CSM). Означает что с флешки можно будет загрузиться только в обычном режиме (не в UEFI)! Если у вас компьютер или ноутбук загружается в UEFI то необходимо настроить Биос работу через CSM вместо UEFI.
- Новая метка тома — название флешки после форматирования. Можно ввести любое название на английском.
- Файловая система и Размер кластера — оставляем без изменений.
- Статут — показывает ход работы.
По сути нам нужно из этих настроек выбрать только флешку и образ Windows 7.
3.2 Запуск процесса создания
После выбора образа Статус покажет что все готово к началу создания загрузочной флешки. Нажимаем СТАРТ.
Ждем 10 минут и наша загрузочная флешка с Windows 7 готова. Приятного пользования.
Сопутствующие статьи
- Скачать оригинальный образ Windows 7
- Инструкция: как установить Windows 7 с флешки
Ответы на вопросы
Друзья, если у вас будут вопросы по данной инструкции или что то непонятно, то пишите в комментарии или задавайте вопросы через чат в ВК.
Используемые источники:
- https://lifehacker.ru/programmy-dlya-sozdaniya-zagruzochnoj-fleshki/
- https://ustanovkaos.ru/zd/zagruzochnaya-fleshka-windows-7.html
- https://it-men.su/windows-7/boot-flash

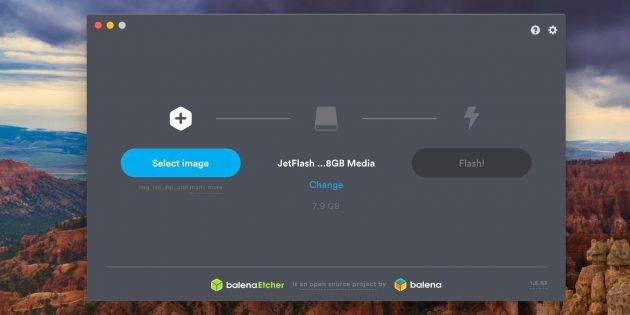
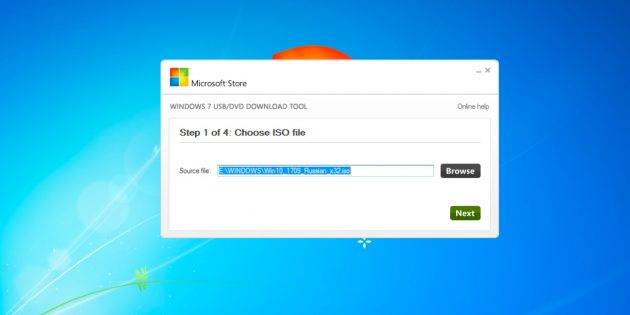
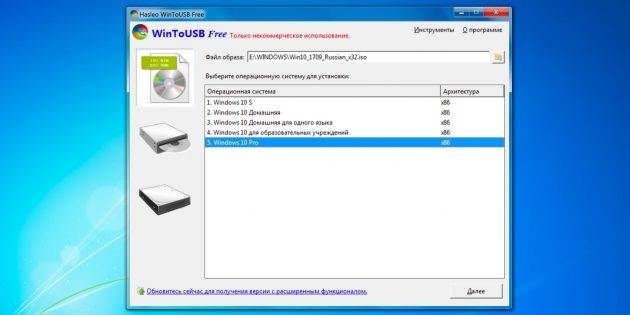
 Как создать образ диска: пошаговая инструкция и полезные рекомендации
Как создать образ диска: пошаговая инструкция и полезные рекомендации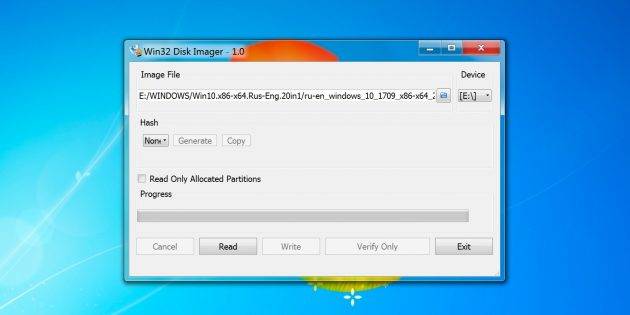
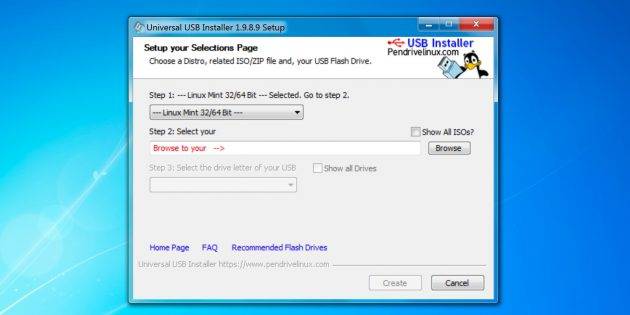
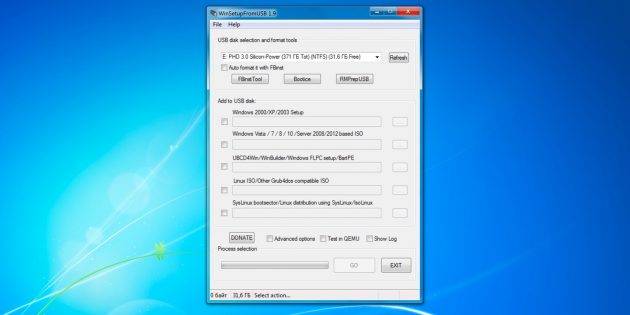
 Создать образ ISO из файлов и с диска. 10 проверенных способов
Создать образ ISO из файлов и с диска. 10 проверенных способов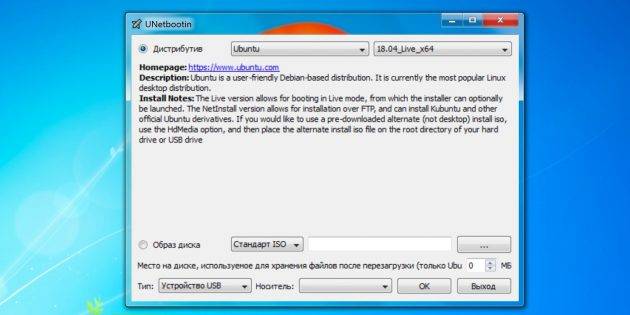
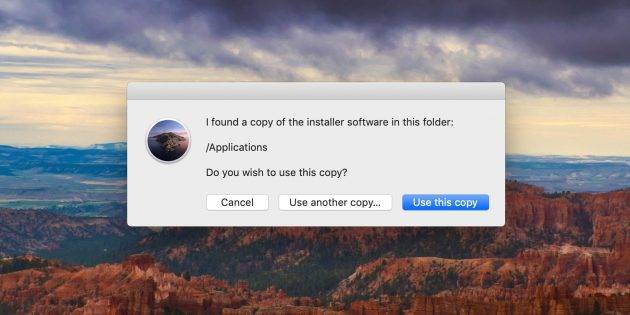
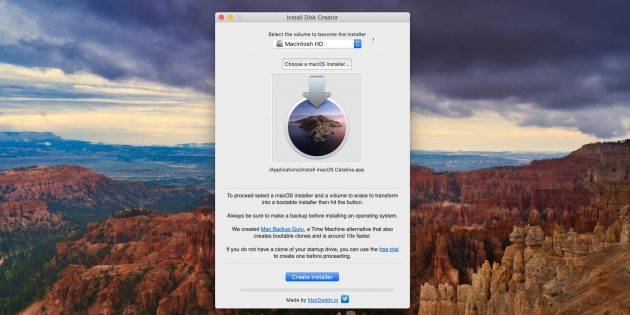
 Как создать образ Windows 10
Как создать образ Windows 10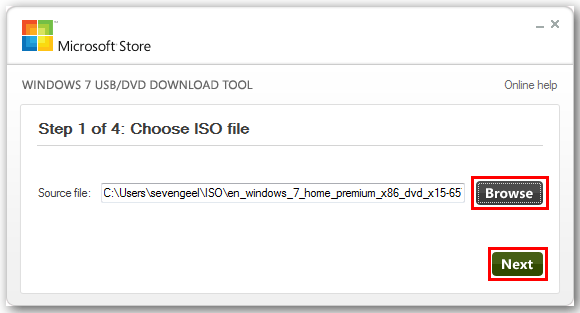
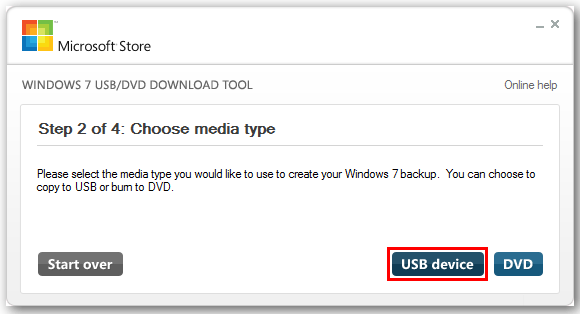
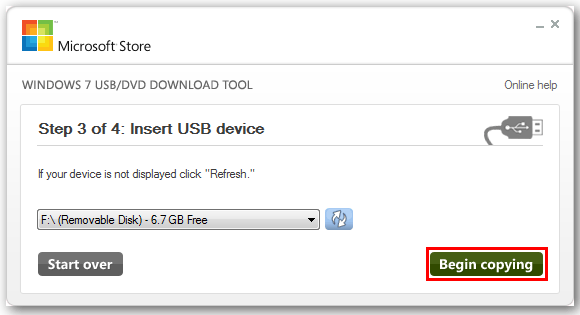
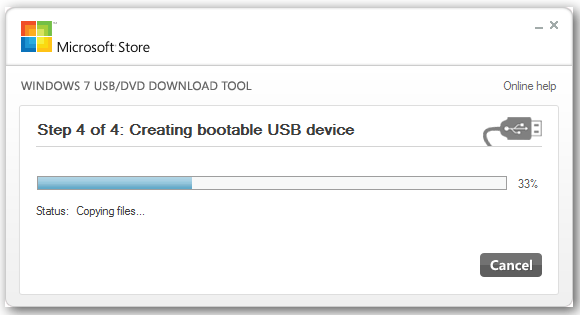
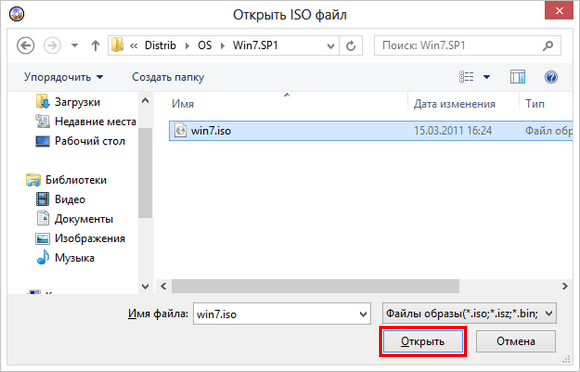
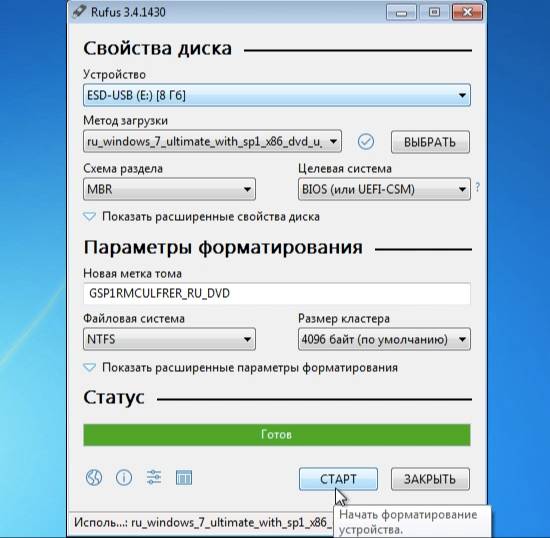
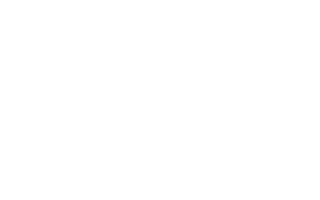

 Как создать образ Windows 10 и записать его на диск или флешку
Как создать образ Windows 10 и записать его на диск или флешку Как создать образ диска Windows 7
Как создать образ диска Windows 7 Запись файла образа ISO на флешку простым способом
Запись файла образа ISO на флешку простым способом Как записать образ на флешку в Windows 10. Бесплатные утилиты Rufus и Unetbootin
Как записать образ на флешку в Windows 10. Бесплатные утилиты Rufus и Unetbootin