Содержание
- 1 Стандартная утилита «Восстановление»
- 2 Использование безопасного режима
- 3 Автоматическое устранение неполадок
- 4 Восстановление через командную строку
- 5 Восстановление с помощью флешки или диска
- 6 Использование утилиты AVZ
- 7 Возникновение ошибки 0*000000
- 7.1 Войти в меню восстановления системы можно и через «Панель управления»
- 7.2 Ещё один вариант зайти в меню выбора резервных точек
- 7.3 Итак, у вас есть загрузчик. Разберёмся, что делать дальше.
- 7.4 В окне консоли необходимо ввести команду rstrui.exe и кликнуть Enter.
- 7.5 Создаём архив с образом
- 7.6 Как воспользоваться созданной копией в случае возникновения неисправностей?
- 7.7 Как применить записанный диск при возникновении неполадок?
- 7.8 Ещё одно важное примечание
- 8 Как восстановить Windows 7 программами:
13 мая 2019
Как запустить восстановление системы Windows 7. Все возможные методы
Рассмотрим, как запустить восстановление системы Windows 7.
Во второй половине 2017 года компания Майкрософт официально прекратила поддержку седьмой версии Windows.
В связи с этим, многие пользователи стараются найти варианты для самостоятельного решения многих ошибок и проблем.
Согласно последним данным компании, обновления для ОС выходят намного реже, а поддержка пользователей оказывается только в действительно важных случаях.
Весь упор корпорация делает на усовершенствование Windows 10. Недостаточная поддержка системы приводит к возникновению багов и зависаний.
Часто, действия пользователей также являются причиной слишком медленной работы ОС.
Установка «тяжелых» игр, программ, перезагрузка оперативной памяти и жесткого диска – это основные факторы поломки системы.
Если вы столкнулись с резким ухудшением работы компьютера, следует провести восстановление. После этой процедуры, все функции ПК будут исправлены.
Существует три базовых метода восстановления:
- С помощью встроенного помощника;
- С использованием системных инструментов (BIOS, командная строка и прочие);
- Через сторонние программы.
Стандартная утилита «Восстановление»
По умолчанию, каждая копия ОС Windows 7 периодически создает точки восстановления – это архивированная версия последней успешной конфигурации ПК, которую пользователь может использовать для восстановления.
Каждая такая точка восстановления хранится на жёстком диске компьютера. Чтобы выбрать одну из них, необходимо воспользоваться стандартной утилитой Виндоус.
Этот вариант является самым простым и подойдет только в том случае, если операционная система нормально загружается и на компьютере не отключена функция создания архивированных копий ОС.
Следуйте инструкции:
1. Зайдите в панель управления ПК и в текстовом поле для поиска введите «Восстановление системы»;
2. Во вкладке результатов выберите одноименное окно и дождитесь его открытия;
Рис. 2 – окно стандартной утилиты
3. Нажав кнопку «Далее», вы даете согласие на обработку ваших данных системой. В процессе восстановления будут сохранены только те файлы и папки, которые были созданы до даты добавления выбранной вами точки доступа. Изменяются также и настройки конфигурации оперативной памяти и жесткого диска. Также, будут обновлены драйвера и другое ПО, которое поддерживает стабильную работу системы. Удостоверьтесь, что компьютер подключен к интернету;
4. Выбирая точку восстановления, обращайте внимание на дату её создания. Дата сохранения должна соответствовать тому периоду, когда Windows 7 работала в нормальном режиме, без сбоев;
5. Нажмите на галочку «Показать другие точки», чтобы увидеть все объекты окна. Чтобы посмотреть с какими приложениями будет работать процесс отката, выберите необходимую точку и нажмите на клавишу «Затрагиваемые программы»;
6. После того как вы определились с выбором созданной резервной копии, нажмите «Далее»;
Рис. 3 – выбор точки восстановления
7. В новом окне подтвердите свой выбор. Не забудьте проверить свойства точки и наименование диска, с которым она будет работать (для восстановления ОС в соответствующей графе должен быть указан системный диск С);
Далее утилита начнет свою работу. Это займет не более 30 минут. После перезагрузки компьютера все ошибки будут устранены, а система заработает в нормальном режиме.
Использование безопасного режима
После возникновения серьезных ошибок в работе Windows 7, система может не загружаться в обычном режиме.
Для устранения такой неполадки предусмотрена возможность запуска в безопасном режиме. С его помощью можно загрузить Windows специально для устранения неполадок.
В этом варианте загрузки отсутствуют некоторые стандартные службы и параметры. Выполняется запуск только базовых драйверов и компонентов, которые необходимы для работы системы.
Такой вариант подойдет в том случае, если вы не можете работать из-за постоянно возникающей ошибки, которая завершает работу компьютера или вызывает его зависание.
В безопасном режиме подобные ошибки не будут появляться, и вы сможете удалить вредоносные программы или выполнить откат системы, как это было описано в предыдущем пункте статьи.
Следуйте инструкции, чтобы запустить безопасный режим:
- Включите ПК. Затем нажмите клавишу питания еще раз;
- Откройте меню запуска, удерживая клавишу F8, F12 или Escape, в зависимости от модели вашего ПК;
- Через несколько секунд появиться окно параметров загрузки ОС Windows 7;
Рис. 4 – окно параметров загрузки системы
- Выберите пункт «Безопасный режим» с помощью нажатия клавиш вверх-вниз, как указано на рисунке выше;
- Нажмите Enter для выполнения действия.
После перезагрузки ПК вы попадаете на рабочий стол Windows 7, где сможете выполнить восстановление через точку доступа.
Помните! В этом режиме нет возможности использовать соединение с глобальной сетью. Если для настройки нормальной работы системы вам потребуется доступ к интернету, в окне дополнительных параметров выбирайте пункт «Безопасный режим с поддержкой сетевых компонентов».
Автоматическое устранение неполадок
С помощью параметров загрузки также можно включить опцию устранения неполадок. Она позволяет выполнить сброс всех ошибок в автоматическом режиме.
Также, у пользователей есть возможность включить последнюю нормальную конфигурацию Windows 7.
После выбора этой функции, рабочий стол ОС загрузится в виде последней удачной копии параметров.
Следуйте инструкции:
- На этапе включения компьютера запустите системное меню параметров включения, удерживая F8;
- Выберите пункт «Последняя удачная загрузка» и попытайтесь выполнить запуск Windows 7;
- В случае неудачной попытки включения, снова вернитесь в системное меню и выберите пункт «Устранения неполадок»;
- Операционная система запустит утилиту для автоматического исправления всех ошибок. После этого, Windows 7 должна запуститься в уже восстановленном виде.
Рис. 5 — устранение неполадок и запуск удачной конфигурации Windows 7
Восстановление через командную строку
Этот вариант подойдет в том случае, если на компьютере нет ни одной сохранённой точки восстановления, но вам удается запустить Windows 7.
Выполните включение ПК в безопасном режиме с поддержкой командной строчки. Это позволит вам открыть окно CMD и работать с базовыми командами.
Рис. 6 – выбор варианта запуска ОС
После включения Windows 7, откройте окно «Выполнить» и введите в поле указанную ниже команду. Она позволит запустить строку.
Рис. 7 – окно «Выполнить» в Windows 7
В открывшемся окне напечатайте изображенную на рисунке команду и нажмите Ввод. Через несколько минут появиться сообщение об успешном восстановлении ПК.
Перезагрузите его, чтобы выйти из безопасного режима.
Рис. 8 – исправление системы с помощью Command Line
Восстановление с помощью флешки или диска
Из-за возникновения фатальных ошибок в Windows 7, пользователям не удается выполнить запуск системы с помощью безопасного режима.
В таком случае, восстановить Виндовс можно используя загрузочный диск или флешку.
Загрузочный носитель – это съемное устройство (чаще CD или flash-накопитель), на которое скачивается установочная копия операционной системы Windows.
Создать такой носитель вы можете на другом ПК с помощью программ ISO Maker, Live CD, Daemon Tools и прочих утилит.
Если у вас сохранился диск с официальной копией Windows, его также можно использовать для отката системы.
Обратите внимание! Версии системы Windows 7 на загрузочном диске и на компьютере должны быть одинаковыми. В противном случае, восстановление выполнить не удастся.
Перед началом исправления работы с помощью съемного носителя, следует настроить очередь загрузки компонентов в BIOS – компьютер должен загружать не установленную версию Windows 7, а ту, которая находится на накопителе:
- Откройте BIOS, нажав на клавиши F8 или F12 сразу после включения ПК;
- Перейдите во вкладку Boot;
- В открывшемся окне найдите пункты «Boot Priority» — каждый из них означает определенный порядок загрузки компонентов ПК. На первое место выставьте тип вашего загрузочного носителя. В нашем случае, восстановление будет проводиться с флешки, поэтому в первой графе «Boot Priority» выбираем «USB Storage». Если вы работаете с диском, выставьте на первое место компонент «Hard Drive»;
Рис. 9 – выбор порядка загрузки съемных носителей в BIOS
- Теперь, в результате запуска компьютера, вы увидите окно установки Windows Найдите пункт «Восстановление системы» и нажмите на него;
Рис. 10 – восстановление с загрузочного носителя
- Подтвердите действие еще раз, как показано на рисунке ниже:
Рис. 11 – выбор параметра восстановления
- Нажмите на клавишу «Далее» и выполните выбор точки доступа, как это было описано в первом разделе статьи.
Рис. 12 – запуск стандартной утилиты
Использование утилиты AVZ
AVZ – это антивирусное программное обеспечение, которое выполняет быстрое сканирование компьютера на предмет вредоносных программ, неправильных настроек и ошибок Windows.
Приложение распространяется на бесплатной основе и не требует установки. Подходит для использования в системе любой разрядности.
Чтобы выполнить восстановление Windows в этой программе, достаточно открыть вкладу «Файл» в основном окне. Затем щёлкните по пункту «Восстановление системы».
Рис.13 – основное меню в AVZ
В открывшемся окне отметьте галочками все опции системы, с которыми будет работать программа. Нажмите на клавишу «Выполнить».
Список довольно объемный. Рекомендуем выбрать все пункты.
Их выполнение повысит вероятность бесперебойной работы Windows 7 после завершения работы приложения.
Одновременные исправления настроек сети, жесткого диска, поиска и параметров запуска – это лучший вариант восстановления для операционной системы.
Рис.14 – выбор настроек системы в AVZ
Возникновение ошибки 0*000000
Иногда, во время восстановления или сразу после завершения операции может возникнуть ошибка с кодом 0*000000.
Её разные вариации могут дополняться другими идентификаторами, к примеру, 0*c0000034 или 0*0000007b.
Рис.15 – пример появления ошибки
Возникновение неполадки информирует пользователя о том, что системе не удалось получить доступ к процедуре чтения с загрузочного носителя.
Так как ошибка появилась в уже установленной системе сразу после её восстановления, можно говорить о том, что её причина – это проблема с драйверами.
Скорее всего, после процедуры восстановления режим работы системного диска был изменен из IDE на AHCI, поэтому существующие драйверы не подошли для выполнения загрузки ОС.
Решить проблему можно, отключив AHCI через BIOS:
- Выключите компьютер и откройте меню BIOS;
- Зайдите во вкладку настроек CMOS и выберите пункт конфигурации последовательного интерфейса SATA, как показано на рисунке ниже;
- Нажмите Enter и во всплывающем окне выберите параметр IDE;
- Сохраните настройки, выйдите из БИОСа и перезагрузите компьютер.
Рис.16 – переключение режимов SATA в БИОСе
После повторного включения система завершит восстановление и будет работать без сбоев.
Тематические видеоролики:
Восстановление системы Windows 7 и XP
В данном видео уроке, будет рассказано о том, как выполнить восстановление системы Windows 7 и XP, и в каких случаях нужен откат системы
Как запустить восстановление системы windows 7
В этом видео я покажу как запускается функция восстановление системы
Источник
В нашей статье представлены наиболее актуальные методы восстановления операционной системы Windows 7 для стационарных ПК и ноутбуков. Рано или поздно, практически каждый из нас сталкивается с необходимостью восстанавливать операционку. Нестабильное функционирование ОС негативно влияет на работоспособность компьютера и вызывает явный дискомфорт у пользователя. Если вы стали свидетелем столь неприятной ситуации, не стоит огорчаться. Наше руководство поможет найти оптимальное решение проблемы с Windows.
Неполадки с OS могут быть связаны с совершенно разными ситуациями. Рассмотрим самые распространённые причины:
- Некорректная установка или обновление «Винды»;
- Неверно заданные настройки системы Microsoft;
- Появление сбоев из-за несовместимости драйверов;
- Возникновение разного рода ошибок из-за поврежденных файлов и системных компонентов;
- Воздействие вируса, сторонних утилит и так далее.
Рассматриваемый способ работает только в тех случаях, когда у вас получается войти в ОС Windows при запуске компьютера.
Придерживайтесь следующей инструкции:
- Зайдите в «Пуск» и в поисковой строке введите «восстановление», затем откройте соответствующий пункт;
- В окне системной утилиты восстановления системы потребуется выбрать нужный бэкап, после чего нажать кнопку «Далее»;
- При желании, можно более подробно узнать о выбранной резервной копии, кликнув по вкладке «Поиск затрагиваемых программ;
- Поочерёдно появится два окошка с уведомлениями о подтверждении предстоящей опции, жмём «Да»;
- Все остальные действия производятся автоматически, вам остаётся дождаться их завершения;
- После перезагрузки ПК можно проверять, получилось ли избавиться от ошибки.
Если неприятности с запуском не были устранены, рекомендуется повторить операцию, выбрав более раннюю точку восстановления системы Windows 7 из списка.
Войти в меню восстановления системы можно и через «Панель управления»
Делается это следующим образом:
- Нажимаем «Пуск» и выбираем «Панель управления»;
- Ищем раздел «Восстановление» (для большего удобства, смените справа вверху режим отображения с категорий на мелкие или крупные значки);
- Дальше придерживайтесь последовательности из вышеописанного пункта.
Ещё один вариант зайти в меню выбора резервных точек
- Щёлкните правой кнопкой мыши по ярлыку «Мой компьютер» и выберите «Свойства»;
- Откроется окно, в котором нужно выбрать строку «Защита системы» (находится в левой части интерфейса);
- В появившемся окошке перейдите во вкладку «Защита системы» и нажмите клавишу «Восстановить».
Если Виндовс не запускается в нормальном режиме, следует воспользоваться инструментом Safe Mode.
- Во время перезапуска или включения компьютера несколько раз кликаем на клавиатуре F8;
- Откроется экран с дополнительными вариантами загрузки;
- Вам необходимо перейти к разделу «Безопасный режим» и подтвердить свой выбор нажатием Enter;
- Ждём пока OS Windows загружается и приступаем к поиску доступных точек бэкапа, как было описано в первом пункте нашей статьи.
- При включении/перезагрузке устройства несколько раз жмём F8;
- Для начала, советуем попробовать исправить сложившуюся ситуацию, задействовав функцию «Последняя удачная конфигурация»;
- Встроенный инструмент попытается избавиться от проблем, присутствующих в Виндоус;
- Дождитесь завершения процедуры диагностики и исправления неполадок;
- Перезагружаем PC и проверяем, получилось ли откатить систему до работоспособного состояния;
- Если не помогло, нужно перезапустить устройство, снова жать F8, а затем выбрать пункт «Устранение неполадок компьютера»;
- После того, как увидите меню «Параметры», следует кликнуть мышкой по пункту «Восстановление запуска»;
- Начнётся процесс реанимации Винды заводскими средствами, который займёт определённое время, ожидайте его окончания.
Возможны такие ситуации, когда после успешного создания точки восстановления системы, пользователь не может попасть в нужное меню даже посредством безопасного режима. Зачастую, это случается в связи с повреждением важных системных файлов. Самый надёжный метод решения проблемы — использование установочного диска Windows 7.
Прежде всего, вам понадобится загрузочный носитель CD или USB. Если у вас нет оригинального диска с «семёркой», вы сможете создать его вручную. Поможет специальное программное обеспечение, предназначенное для записи образа диска на накопитель, например: UltraISO, WinSetupFromUSB, Acronis True Image, Rufus или подобные утилиты. Подробнее о данных приложениях и их функциональных возможностях указано в этой статье.
Итак, у вас есть загрузчик. Разберёмся, что делать дальше.
- Вставляем загрузочную флешку в USB-порт (или CD-диск в дисковод);
- Включаем компьютер и сразу (до появления стартовой эмблемы Win 7), несколько раз жмём клавишу Del или F2 (по умолчанию);
Существуют и другие кнопки для вызова БИОС. Предлагаем прочитать полезные статьи о том, как попасть в BIOS со стационарного компа, а также как загрузить оболочку на разных моделях ноутбуков.
- В самом БИОСе ищем и выбираем пункт Advanced BIOS Features (либо Hard Disk Boot Priority, зависит от производителя оболочки);
- Жмём по строке First Boot Device (или 1st Drive);
- Укажите вашу флешку или CD в качестве первичного устройства, вместо винчестера и нажмите Enter;
- Для сохранения новых настроек, нажимаем F10, затем выходим из оболочки клавишей ESC;
- Произойдёт перезагрузка, появится чёрный экран с надписью Press any key to boot from usb or cd, dvd;
- В итоге, запустится стандартный интерфейс установки Windows, в его левой нижней части выбираем «Восстановить операционную систему» (как показано на скриншоте);
- Далее действуем, как в первом пункте статьи. Восстанавливаем операционку при помощи одной из имеющихся точек с резервными копиями.
Если у вас получилось устранить неполадку и всё заработало, не забудьте отключить флешку или CD-диск, затем зайти в БИОС и вернуть основной HDD на первую позицию в разделе с приоритетом запускаемого оборудования.
Существует три способа доступа к командному интерпретатору:
- Сразу при включении ПК/лэптопа, нажатием F8 и выбором соответствующего пункта. Не рекомендуется неопытным пользователям.
- С установочной флешки/диска. Помогает в серьёзных ситуациях, когда нет возможности попасть в ОС обычным путём.
- Из-под системы. Нужно зайти в «Пуск» и ввести в поисковом поле «командная строка» или «cmd» (cmd.exe). Кликнув правой клавишей мыши по отобразившемуся приложению, выбрать «Запуск от имени администратора».
В окне консоли необходимо ввести команду rstrui.exe и кликнуть Enter.
Обратите внимание, что при помощи интерпретатора можно выполнить сканирование и восстановление системных файлов, которые были повреждены. Весьма полезная функция. Активируется посредством ввода команды chkdsk :c /f. При этом не важно, какая файловая система винчестера — FAT или NTFS.
Как известно, существует довольно много проблем, из-за которых может возникать потребность восстанавливать «семёрку». Разумеется, в разряд самых серьёзных и неприятных проблем, попадают некоторые вирусы, которые будут беспощадно удалять не только ваши личные файлы и папки, но и с радостью возьмутся за очистку важных системных данных. Рассмотрим, как застраховать себя и свою компьютерную технику от столь пагубных последствий.
Создаём архив с образом
- Заходим в «Пуск», открываем «Панель управления» и переходим в раздел «Архивирование данных компьютера»;
- В левой стороне появившегося окна выбираем «Создание образа системы»;
- Указываем локальный диск для хранения архива и выбираем системный раздел для архивации, проверяем правильность проделанных манипуляций и жмём «Архивировать»;
- Штатный инструмент начнёт процесс архивирования, обязательно дождитесь его завершения.
Скопируйте этот же архив на любой съёмный накопитель, к примеру: USB-флешку. Тем самым вы вдвойне обезопасите себя от всевозможных проблем в будущем.
Как воспользоваться созданной копией в случае возникновения неисправностей?
- При включении/перезагрузке ПК жмём F8;
- В меню дополнительных вариантов загрузки нажимаем «Устранение неполадок»;
- Теперь нужно выбрать «Восстановление образа системы», а затем нажать «Использовать последний доступный образ».
Учтите, что все данные, находящиеся на локальном диске, куда будет восстанавливаться OS, утилите придётся удалить. Восстановление из резервной копии работает именно так.
Помимо рассмотренного выше метода, можно создать так называемый «Диск восстановления». Он будет хранить в себе все необходимые средства диагностики и устранения сбоев при запуске Виндовс и позволит легко откатиться к предыдущим точкам с бэкапами, а значит — вы сможете избежать полной переустановки ОС.
- Зайдите в «Архивирование данных компьютера»;
- В следующем окне выберите «Создать диск восстановления системы»;
- Остаётся вставить в привод DVD-диск и нажать клавишу «Создать»;
- После завершения процедуры копирования, можете извлечь оптический носитель.
Как применить записанный диск при возникновении неполадок?
- Вставляем в привод оптический носитель;
- Войдите в BIOS и установите дисковод на первое место в приоритетах загрузки;
- Сохраните изменения, затем перезагрузитесь и ждите открытия нужного нам графического интерфейса.
Ещё одно важное примечание
Пользуясь любой версией «семёрки», не забывайте регулярно проводить проверки с помощью антивируса. Обращайте внимание на различные предупреждения антивирусной утилиты. Если программа поддерживает автоматическое сканирование, поставьте галочку напротив соответствующей функции. Своевременная борьба с вредоносными объектами значительно повышает безопасность вашего компьютера и сводит к минимуму проблемы с запуском и работой Windows.
Также следите за работоспособностью программных и аппаратных компонентов при помощи специализированного софта, например: Advanced SystemCare, AIDA64, MSI Afterburner и так далее. Надеемся, наша статья помогла вам решить проблему и полностью восстановить функциональность устройства.
Восстановление данных в 2020: полное руководство
Как восстановить Windows 7 программами:
Во время работы Windows 7, даже несмотря на регулярное обновление и очистку, возникают баги, зависания, аппаратные или системные сбои. Далеко не во всех случаях единственным способом восстановления системы будет её переустановка и полное форматирование локальных дисков. Используйте программы для восстановления пароля, реестра, загрузчика, системных и Dll файлов Windows 7.
В таких случаях, для возвращения работоспособности операционной системы используются специальные диски или программы, которые предназначены специально для восстановления системы или файлов, отвечающих за её бесперебойную работу.
- 1Программы для восстановления файлов Windows 7.
- 2Программы для восстановления разделов жесткого диска.
- 3Программы для восстановления DLL Windows 7.
- 4Программы для восстановления реестра Windows 7.
- 5Программы для восстановления пароля.
Способ 1: Программы для восстановления файлов Windows 7
Ищите как восстановить файлы?
В случаях, когда файлы удалены и стандартными средствами Windows 7 их восстановить уже не предоставляется возможным, используйте Hetman Partition Recovery.
Для этого:
- 1Загрузите, установите и запустите её. Ознакомьтесь с возможностями программы и пошаговой инструкцией.
- 2 По умолчанию, пользователю будет предложено воспользоваться Мастером восстановления файлов. Нажмите кнопку «Далее» и программа предложит выбрать диск, с которого необходимо восстановить файлы.
- 3 Дважды кликните на диске файлы из которого необходимо восстановить и выберите тип анализа. Укажите «Полный анализ» и ждите завершения процесса сканирования диска.
- 4 После окончания процесса сканирования вам будут предоставлены файлы для восстановления. Выделите нужные и нажмите кнопку «Восстановить».
- 5 Выберите один из предложенных способов сохранения файлов. Не сохраняйте файлы на диск, с которого они были удалены – их можно затереть.
Способ 2: Программы для восстановления разделов жесткого диска
Методы восстановления разделов жесткого диска зависят от работоспособности системы, давайте рассмотрим основные случаи:
Восстановите несистемный раздел жесткого диска
Для этого:
- Загрузите программу для восстановления данных жесткого диска – Hetman Partition Recovery, установите и запустите её.
- После запуска в левой колонке основного окна программа обнаружит и выведет все физические диски, а также доступные и недоступные разделы и области на дисках.
- Дважды кликните на диске или области файлы из которой необходимо восстановить и выберите тип анализа (в нашем случае это Неразмеченная область). Выберите «Полный анализ» и дождитесь завершения процесса сканирования диска.
- После окончания процесса сканирования вам будут предоставлены файлы для восстановления. Выделите нужные и нажмите кнопку «Восстановить».
- Выберите один из предложенных способов сохранения файлов. Не сохраняйте восстановленные файлы на диск, с которого эти файлы были удалены – их можно затереть.
Восстановите системный раздел жесткого диска
В случае утери системного раздела, осуществить загрузку компьютера невозможно.
Поэтому:
- Отключите и достаньте жесткий диск с утерянным системным разделом с компьютера.
- Подключите данный HDD к другому компьютеру.
- Убедитесь, что ваш жесткий диск правильно определяется другим компьютером.
- Осуществите действия, указанные в предыдущем пункте.
Восстановите системный раздел жесткого диска с помощью LiveCD
Если нет возможности подключить жесткий диск c утерянным или повреждённым системным разделом к другому компьютеру, можно восстановить такой раздел запустив компьютер с помощью LiveCD – альтернативной портативной версии операционной системы.
Для этого:
- Найдите и скачайте подходящий вам LiveCD на CD/DVD-диск или USB-накопитель
- Подключите LiveCD к компьютеру и включите его. Компьютер автоматически загрузится с LiveCD.
- Скопируйте файлы из системного раздела на другой носитель информации (часто, внешний жесткий диск).
Способ 3: Программы для восстановления DLL Windows 7
Ошибки библиотеки DLL в Windows могут быть вызваны разными причинами. Это и удаление или повреждение того или иного фала библиотеки, возникновение проблемы с реестром операционной системы, вредоносное программное обеспечение (вирусы), сбои в работе аппаратного обеспечения или наличие битых секторов на жестком диске.
Существуют разные способы восстановление файлов библиотеки DLL, одним из которых являются программы для восстановления DLL. C помощью таких программ можно восстанавливать повреждённые DLL файлы или устанавливать отсутствующие.
В операционной системе Windows для этого также есть собственная утилита – sfc /scannow
Чтобы воспользоваться ею:
- Запустите Командную строку от имени Администратора.
- В окне Командной строки введите команду sfc /scannow и нажмите Enter.
После окончания выполнения, команда обнаружит и восстановит системные и DLL файлы. После чего, для вступления в силу данных изменений, необходимо перезагрузить Windows.
Способ 4: Программы для восстановления реестра Windows 7
Ищите как восстановить реестр Windows?
Для доступа и работы с реестром Windows существует множество софта. С помощью таких программ можно найти и исправить ошибки реестра. Они, как правило, сканируют реестр на наличие неверных путей и типов файлов, неправильных пользовательских элементов управления, устаревших записей, неверных шрифтов, устаревших элементов меню Пуск, неиспользуемых расширений файлов, ошибок запуска программ, и предоставляют список обнаруженных проблем.
С помощью программ для восстановления реестра можно исправить обнаруженные ошибки и, таки образом, восстановить работоспособность операционной системы. [скриншот]
В операционной системе Windows для этого также есть собственная утилита – Regedit.exe
Чтобы запустить Regedit.exe:
- Откройте строку «Выполнить» (комбинация клавиш Win + R).
- Введите команду regedit и нажмите Enter.
Способ 5: Программы для восстановления пароля
Как сбросить пароль администратора в Windows 7?
Восстановление паролей учётных записей Windows 7 возможно осуществить с помощью специальных программ для сброса или восстановления паролей. Особенно такие программы актуальны в случае утери пароля учётной записи Администратора (так как пароли других учётных записей можно сбросить с помощью данной учётной записи).
Для этого:
- Скачайте и установите программу для сброса или восстановления паролей учётной записи.
- Создайте с помощью такой программы загрузочный CD/DVD диск или USB накопитель (в случае необходимости).
- Перезагрузите компьютер и загрузитесь с созданного загрузочного носителя.
- Сбросьте или восстановите пароли с необходимой учётной записи.
Используемые источники:
- https://pomogaemkompu.temaretik.com/1684067426616216088/kak-zapustit-vosstanovlenie-sistemy-windows-7-vse-vozmozhnye-metody/
- https://softcatalog.info/ru/article/kak-vosstanovit-sistemu-windows-7
- https://byr1.ru/windows-7-recovery-software
 Диск восстановления Windows 7, как создать и использовать
Диск восстановления Windows 7, как создать и использовать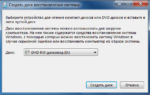 Windows Диски для восстановления 7 [скачать бесплатно]
Windows Диски для восстановления 7 [скачать бесплатно] Советы как запустить восстановление операционной системы Windows 7
Советы как запустить восстановление операционной системы Windows 7
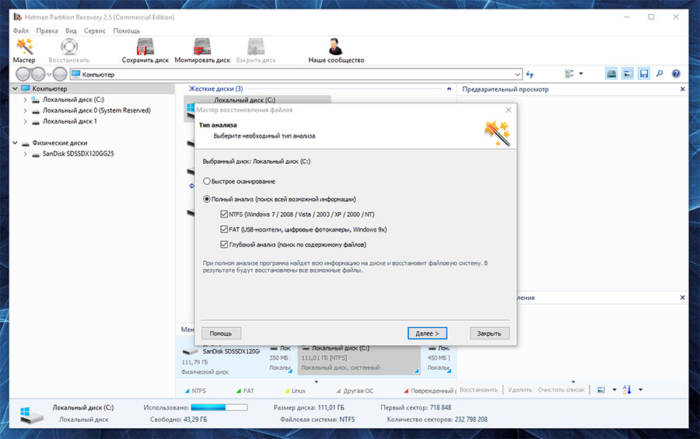

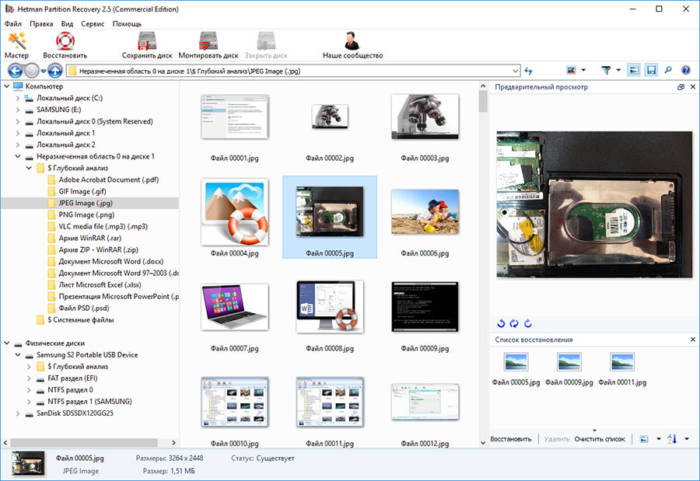

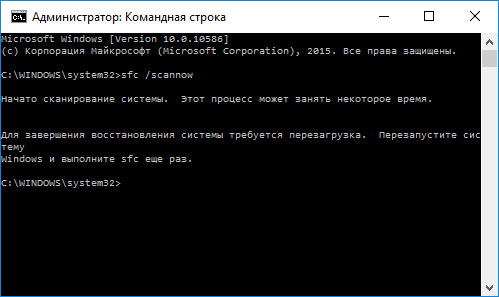

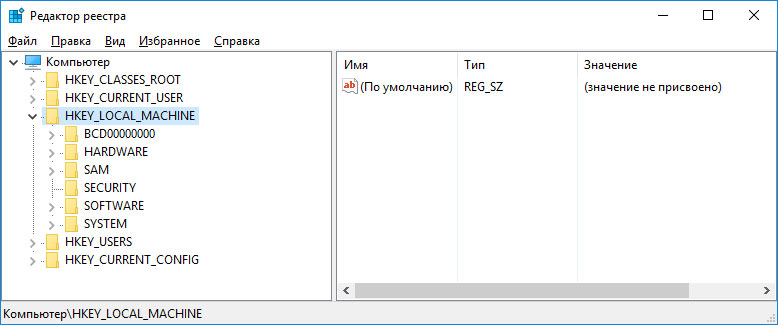
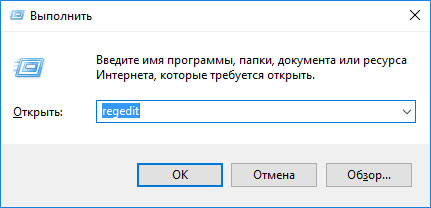

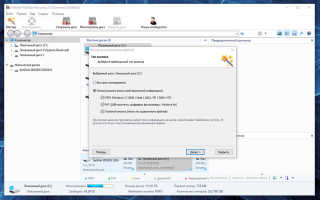

 Как восстановить компьютер на определенную дату
Как восстановить компьютер на определенную дату Восстановление операционной системы Windows 7
Восстановление операционной системы Windows 7 Создание аварийного диска Windows 10 и способы восстановления системы с его помощью
Создание аварийного диска Windows 10 и способы восстановления системы с его помощью Точка восстановления Windows 10 и откат системы
Точка восстановления Windows 10 и откат системы