Содержание

Наиболее известный стандарт метаданных – EXIF (англ. Exchangeable Image File Format), который используется для цифровых фото. В фотоснимки, сделанные камерой, смартфоном или мобильным телефоном, записываются EXIF-метаданные, позволяющие увидеть в том числе марку и номер серии девайса, уменьшенный оригинал изображения, с привязкой к координатам GPS, если не была выключена геолокация. Соответственно, публикуя (пересылая) важный файл, очень желательно проверить его на отсутствие компрометирующей информации!
Существует множество методов доступа к метаданным. Например, скрытые данные изображений хорошо читает и редактирует бесплатная русифицированная утилита . Однако самый простой способ заключается в штатной проверке свойств файла. Им и воспользуемся, чтобы изменить (удалить) метаданные файлов силами операционной системы (скриншоты от «лица» Windows 10).
Как изменить свойства файла в Windows 10 / 8 / 7
Все просто: щелкните правой кнопкой мыши по нужному файлу и в контекстном меню выберите «Свойства» → в открывшемся окне перейдите на вкладку «Подробно» → далее, кликните по ссылке «Удаление свойств и личной информации«.
Теперь у вас есть два варианта избавления от лишних данных:
- «Создать копию, удалив все возможные свойства«, при котором будет создана копия файла с удаленными свойствами, а к имени прибавится слово «копия» → «ОК» (рекомендую);
- «Удалить следующие свойства для этого файла«, где можно выбрать, отметив галочками, какие свойства подлежат удалению, а какие – нет → «ОК«.
Остановитесь на одном из описанных вариантов, выбор за вами.
Дмитрий dmitry_spb Евдокимов
Каждый файл на компьютере имеет набор своих индивидуальных свойств, которые делают его уникальным. В зависимости от формата файла набор свойств может быть разным: аудио файлы имеют одни свойства, видео – другие, текстовые документы – третье и т.д. В данной статье мы поговорим, как посмотреть свойства файлов, как их изменить или удалить на примере ОС Windows 7, как самой распространенной операционной системе на момент публикации материала.
Оглавление:
Как посмотреть свойства файлов
Чтобы увидеть свойства нужного документа откройте проводник Windows, иконка которого расположена на панели быстрого запуска рабочего стола.
Другой способ открытия проводника – это нажать правой кнопкой мыши на кнопке Пуск и выбрать в контекстном меню «Проводник».
Найдите в проводнике нужный файл, подсветите его кликом левой кнопки и посмотрите его основные свойства на нижней панели проводника или задержав курсор мыши на значке файла до появления всплывающей подсказки со свойствами.
Чтобы посмотреть все имеющиеся свойства выбранного документа щелкните по значку нужного файла правой кнопкой мыши для вызова меню, где необходимо выбрать внизу пункт «Свойства» для открытия окна свойств.
Окно свойств файла
После открытия окна мы можем наблюдать ряд параметров, расположенных во вкладке «Общие». Рассмотрим на примере документа формата pdf.
- Тип файла и его расширение. Здесь мы видим, что это документ формата pdf.
-
Приложение. Указывается программа, которая используется по умолчанию для обработки данного файла на текущем компьютере, т.е. та программа, которая откроется и загрузит документ при двойном щелчке по этому файлу. В данном случае – это программа для чтения pdf документов — Foxit Reader. Чтобы изменить программу для открытия файла по умолчанию, нужно нажать кнопку «Изменить» и выбрать необходимое приложение в списке.
- Расположение. Здесь находится указание на местоположение файла на локальном диске в виде пути от буквы диска. В нашем случае файл находится в корне диска С.
- Непосредственный размер документа и размер занимаемого им места на диске. Размер занимаемого места на диске будет всегда больше из-за особенностей кластерной системы записи на носитель, когда файл разбивается на мелкие фрагменты, которые записывается в свои кластеры. Каждый кластер имеет определенный размер, и если последний фрагмент файла не будет занимать весь размер кластера, то файловая система диска все равно посчитает его заполненным полностью. Отсюда и возникает разница в размерах самого файла и занимаемого им места.
- Создан. Указана дата создания файла.
- Изменен. Отмечается дата последней модификации файла.
- Открыт. Дата последнего открытия документа.
- Атрибуты «Только чтение» и «Скрытый»
Если установить отметку в поле атрибута «Только чтение», то файл нельзя будет редактировать. Все остальные действия с файлом (переименование, копирование, перемещение) будут доступны.
Если установить отметку в поле атрибута «Скрытый», то значок файла будет скрыт. Его будет нельзя найти в проводнике. Как правило, атрибут «Скрытый» применяется для важных файлов Windows в момент установки системы.
Как можно изменить свойства файла
Чтобы изменить свойства файла переключитесь на вкладку «Подробно». В зависимости от типа файла здесь могут быть дополнительные поля для внесения изменений. Например, откройте свойства файла для любой выбранной фотографии или картинки, и вы увидите большой набор свойств для данного файла. Значения некоторых полей можно изменить, добавив рейтинг, комментарии, ключевые слова и т.д. там, где это разрешено системой. Например, можно добавить название темы для фотографии, щелкнув по полю «Значение» для свойства «Темы». По окончании изменения щелкните по кнопке «Применить» и «Ок».
Указания значений в подробных свойствах файла, поможет в их поиске и сортировке на компьютере по дополнительным параметрам.
Как удалить данные в свойствах файла
Некоторые свойства файла можно удалить. Какие именно – зависит от типа файла. Например, в текстовых документах, созданных в программе Microsoft Office, в подробных свойствах «Авторы» можно как указать авторов текста, так и удалить их имена. Допустим, при передаче документа вы не хотите, чтобы кто-то увидел имена работавших над документов. В этом случае можно удалить личные данные. Для этого кликните по ссылке «Удаление свойств и личной информации» внизу окна свойств на вкладке «Подробно»
Выберите в следующем открывшемся окне способ удаления и нажмите «Ок»:
- Создать копию, удалив все возможные свойства.
- Удалить следующие свойства для этого файла.
В случае выбора первого пункта, будет создана копия файла, где значения свойств будут очищены, а к имени документа будет дополнено «Копия». Эту копию можно переслать в другие руки.
При выборе второго пункта, нужно отметить те свойства файла, которые следует удалить или можно отметить все пункты, нажав кнопку «Выделить все». Не забываем кликнуть по кнопке Ок.
Поделиться.
Автор: · Август 19, 2019
<index>
Расширения отображают тип архитектуры внутренних данных и их целевое назначение, присутствует практически во всех файлах. Именно используя заданную информацию, выполняется синхронизация с программой, которая способна воспринимать структуру данных. Тип файла находится сразу за его именем или в разделе «Тип», но по умолчанию он скрыт системой.
Так как без корректного расширения работать файл не будет, даже не смотря на правильно составленную информацию в нём, например код, то возникает вопрос — как изменить тип файла в Windows 7 и других версиях. В действительности процедура несложная и выполняется в несколько кликов, только важно определиться со способом преобразования.
Существует 4 основных варианта, которыми можно изменить тип файла:
- С помощью «Переименования»;
- Используя консоль;
- Специальные конверторы;
- Через целевую программу.
Действие является потенциально опасным для файла. Если неверно заменить тип, то элемент не будет открываться программами. Обычно рекомендуется преобразовывать форматы для работы видео, некоторые проигрыватели некорректно обрабатывают файлы. Также применяется при написании кода, так указывается вместо txt, bat или html или внесения правок в реестр.
В самой Windows предусмотрено несколько вариантов для проведения преобразования: первый удобен для единичных файлов, а второй лучше для групп.
Изменение расширения стандартными средствами
Чтобы применять свойство «Переименование» для замены расширения, прежде необходимо настроить правильное отображение имен. Эта процедура несколько отличается в Windows 7 от 8 и выше. Для «семёрки» следует:
- Клик по Пуск и «Панель управления»;
- Найдите плитку «Параметры папок»;
- Перейдите во вкладку «Вид»;
- В конце списка снимите галочку возле «Скрывать расширения…».
Последовательно переходим к вопросу, как изменить тип файла в Windows 10:
- Следуйте в директорию с целевыми файлами;
- Клик по вкладке «Вид»;
- Клик по «Показать и скрыть»;
- Установите выделение возле «Расширения имен файлов».
Читайте также: Инструкция: как отключить микрофон на ноутбуке
Теперь процедура становится идентичной для всех Windows. Просто ПКМ по файлу и «Переименовать». Возле имени находится через точку и расширение. Вы можете заменить его на любое, а после сохранить, подтвердив намерения в всплывающем окне.
Когда после замены типа, элемент не поддался обработке, то следует преобразовать его в изначальное положение. Иногда приходится самостоятельно назначать программу-обработчик.
Изменение расширений через консоль
Используя командную строку можно заменить любой тип файла на инородный. Основная изюминка этого варианта в том, что им можно быстро изменить расширения для множества элементов. Конечно, процедура доступна и для одиночного файла, но она менее удобна.
Перед тем, как изменить тип файла в Windows, необходимо перейти в папку с целевыми элементами, затем:
- Shift + ПКМ по свободному пространству;
- Выберите «Открыть окно команд»;
- Внесите код ren *.txt *.php, где .txt – это актуальное расширения файла, а .php – это необходимый тип.
В пределах директории все файлы изменят расширение и станут заданного типа. Для одиночной замены необходимо дополнительно указывать имя элемента.
Специализированные конвертеры
Основной достопримечательностью является то, что приложения не просто изменяют расширение, но перекодируют и данные внутри файлов. То есть, в случае с жесткой ручной заменой можно не получить ожидаемого результата, но если использовать конвертер, всё сработает корректно. Такие приложения больше специализируются на множественных трансформациях данных, но никто не запрещает и одиночное изменение.
На просторах интернета существуют самые различные программы, часто они специализируются в разных сферах. Существуют мультимедийные и текстовые конвертеры. Для видео лучше использовать Any Video Converter, а для текстов AVS Document Converter. Также существуют онлайн сервисы, они чуть менее функциональны, но не требуют установки.
Читайте также: Как увеличить размер (масштаб) шрифта на компьютере Windows (xp/7/8/8.1/10)
Работают все по одному принципу: через проводник проводите к элементу, указываете требуемый тип и запускаете процедуру.
Единственным нюансом является наличие в данной сфере мошенников. Довольно часто вам бесплатно предоставляется программа для записи видео, аудио или снимков. После выполнения записи вы обнаруживаете, что файл в нестандартном формате и его не открывает плеер. Чтобы изменить расширение на общепринятое, вымогаются деньги. Совет только один, всегда предварительно проверяйте формат записи в тестовом режиме.
Программы-обработчики
Последний способ, как изменить тип файла – это использовать целевую программу. Так, чтобы изменить тип картинки, можно использовать Adobe Photoshop, который корректно запишет её с сохранением должного качества. Для работы в сфере программирования, можно зайти в Notepad ++ и нажать на «Сохранить как». В строке «Тип файла» нужно выбрать необходимый. Здесь присутствуют все популярные языки программирования и их расширения.
Аналогично работают и другие приложения, важным аспектом является необходимость поддержки двух форматов и того, что в текущий момент и необходимого.
Таким же способом можно полностью убрать тип, актуально для файла hosts. Просто установите «All types» и напишите имя, расширение добавлено не будет.
Любой из способов актуален и способен выполнить конвертацию, не накладывая ограничения. Выбор варианта делается на основании удобства и количества файлов.Если у Вас остались вопросы по теме «Как изменить тип файлов в Windows 7,8,10?», то можете задать их в комментариях
(1 оценок, среднее: 5,00 из 5) Загрузка…</index>Используемые источники:
- http://testsoft.su/svoistva-faila-kak-izmenit-udalit-metadannye-failov-v-windows-10-8-7/
- https://www.pc-school.ru/svojstva-fajla-i-kak-ix-posmotret/
- http://droidov.com/sposoby-izmeneniya-tipa-faylov-v-windows-7-8-10

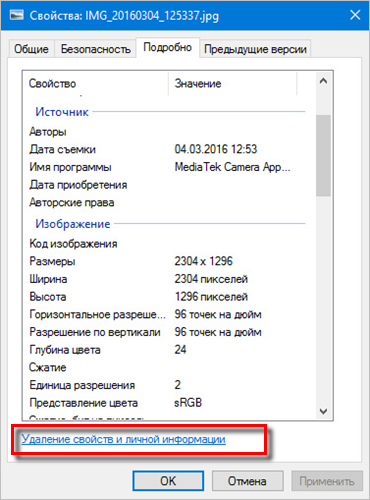

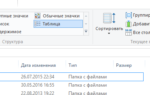 Как изменить или распознать формат файла в Windows
Как изменить или распознать формат файла в Windows

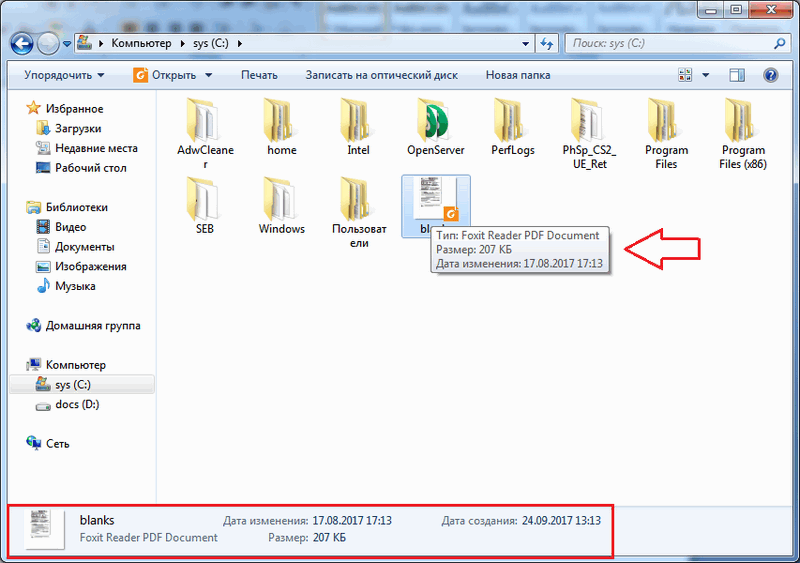
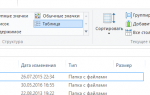 ТОП-4 Простых способа как изменить любое расширение файла в Windows 7/10
ТОП-4 Простых способа как изменить любое расширение файла в Windows 7/10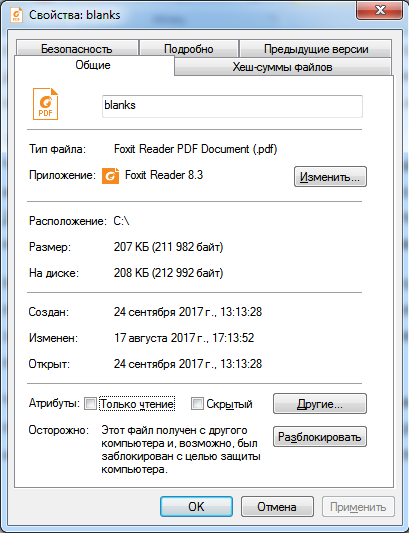
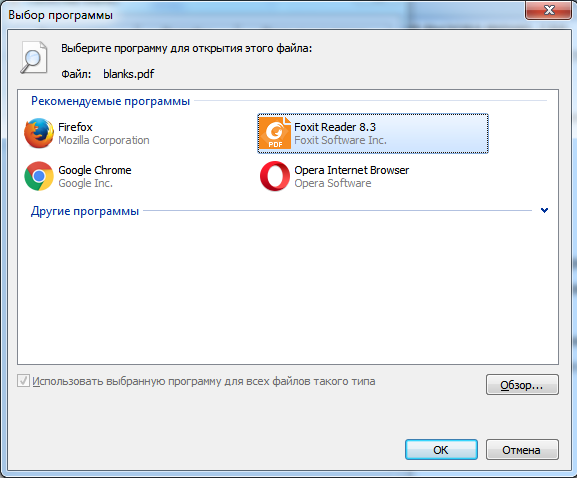
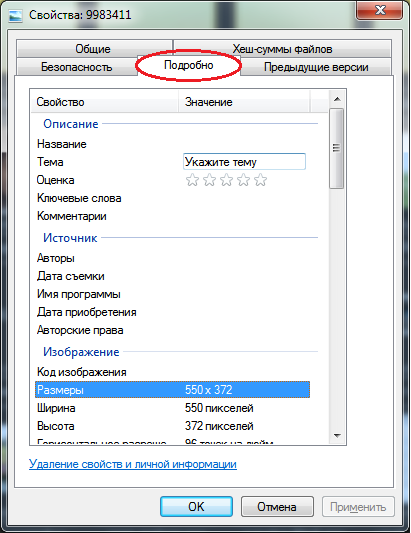
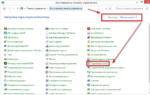 Как изменить расширение файла и его атрибуты...
Как изменить расширение файла и его атрибуты...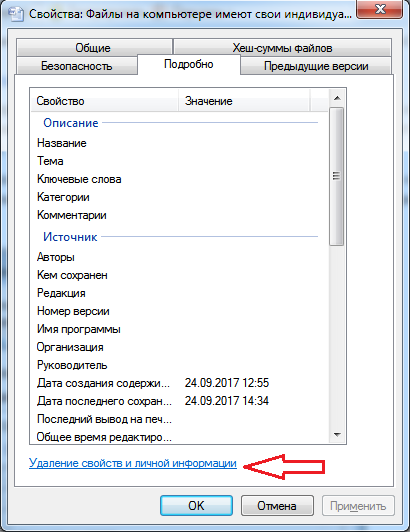
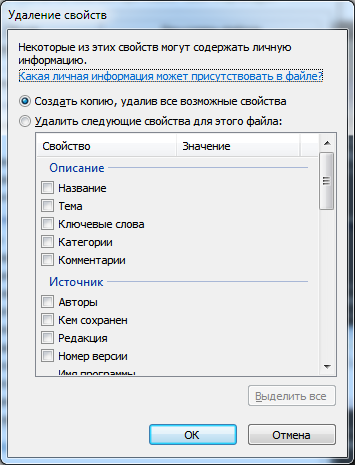

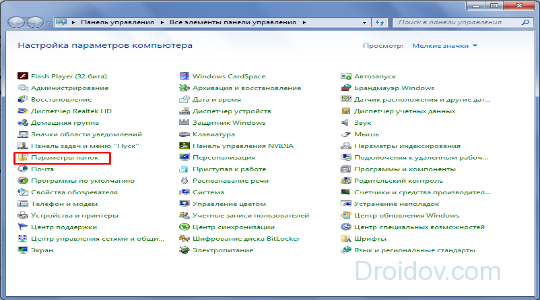
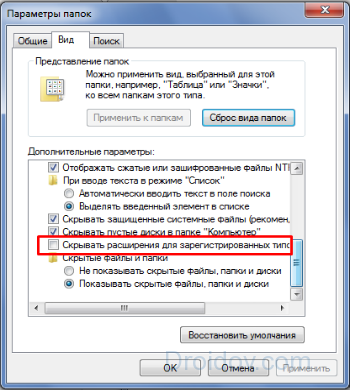
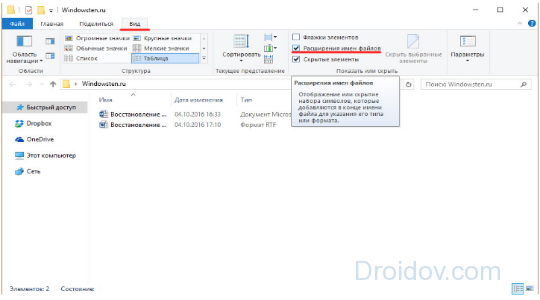
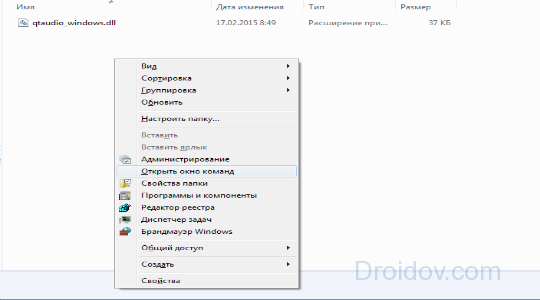
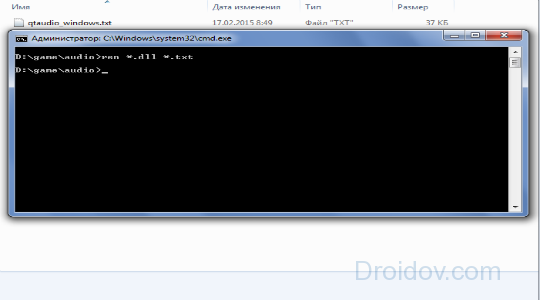
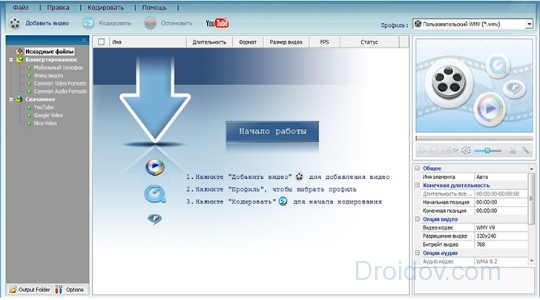
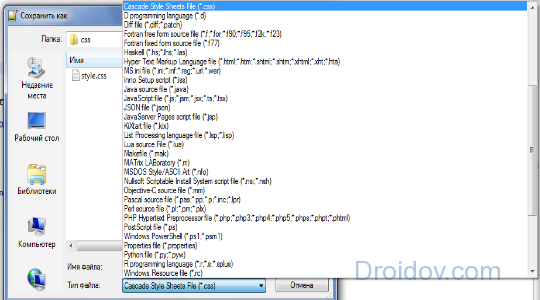
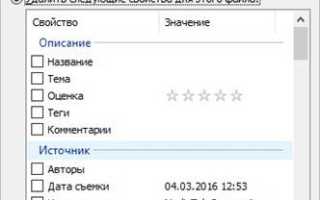

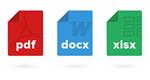 Изменение расширения файла в Windows 7
Изменение расширения файла в Windows 7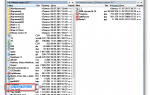 Как изменить расширение файла в системе Windows 7
Как изменить расширение файла в системе Windows 7 Настройка файла подкачки в Windows 7 и оптимизация
Настройка файла подкачки в Windows 7 и оптимизация Описание и назначение файлов и папок Windows
Описание и назначение файлов и папок Windows