Содержание
- 1 Установка драйверов тачпада
- 2 Дополнительные способы включить тачпад
- 3 Включаем устройство
- 4 Обновление драйверов устройства
- 5 Автоматическое обновление
- 6 Установка драйвера с сайта разработчика
- 7 Дополнительные сведения
- 8 Комбинация клавиш
- 9 Панель управления
- 10 Asus Smart Gesture
- 11 Драйвера
- 12 Удаление устройства
- 13 Настройка BIOS
- 14 Подводим итоги
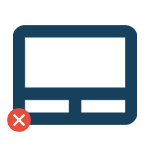
В большинстве случаев, проблема с нефункционирующим тачпадом бывает вызвана отсутствием драйверов или же наличием «неправильных» драйверов, которые может устанавливать и сама Windows 10. Однако, это не единственный возможный вариант. См. также: Как отключить тачпад на ноутбуке.
Примечание: прежде чем продолжать, обратите внимание на наличие на клавиатуре ноутбука клавиш для включения-отключения тачпада (на ней должно быть относительно понятное изображение, см. скриншот с примерами). Попробуйте нажать эту клавишу, либо её же в сочетании с клавишей Fn — возможно, уже это простое действие исправить проблему.
Также попробуйте зайти в панель управления — мышь. И посмотреть, а нет ли там опций включения и отключения тачпада ноутбука. Возможно, по какой-то причине он был отключен в настройках, такое встречается на тачпадах Elan и Synaptics. Еще одно расположение с параметрами тачпада: Пуск — Параметры — Устройства — Мышь и сенсорная панель (если в этом разделе отсутствуют пункты для управления сенсорной панелью, то либо она отключена, либо не установлены драйвера для нее).
Установка драйверов тачпада
Драйверы тачпада, а точнее их отсутствие — наиболее частая причина того, что он не работает. А их установка вручную — первое, что следует попробовать. При этом, даже если драйвер установлен (например, Synaptics, с которым это происходит чаще других), все равно попробуйте этот вариант, так как очень часто оказывается, что новые драйверы, устанавливаемые самой Windows 10, в отличие от «старых» официальных, не работают.
Для того, чтобы скачать необходимые драйверы, зайдите на официальный сайт производителя вашего ноутбука в раздел «Поддержка» (Support) и найдите там загрузки драйверов для вашей модели ноутбука. Еще проще ввести в поисковике фразу марка_и_модель_ноутбука support — и перейти по первому же результату.
Есть немалая вероятность того, что драйверов тачпада (Pointing Device) для Windows 10 там не найдется, в этом случае смело загружайте имеющиеся в наличии драйверы для Windows 8 или 7.
Установите загруженный драйвер (если загружались драйверы для предыдущих версий ОС, и они отказываются устанавливаться, используйте режим совместимости) и проверьте, была ли восстановлена работоспособность тачпада.
Примечание: замечено, что Windows 10 после установки вручную официальных драйверов Synaptics, Alps, Elan, может автоматически обновить их, что иногда приводит к тому, что тачпад снова не работает. В такой ситуации, после установки старых, но работающих драйверов тачпада, запретите их автоматическое обновление с помощью официальной утилиты Майкрософт, см. Как запретить автоматическое обновление драйверов Windows 10.
В некоторых случаях, тачпад может не работать при отсутствии необходимых драйверов чипсета ноутбука, таких как Intel management Engine Interface, ACPI, ATK, возможно, отдельных драйверов USB и дополнительных специфичных драйверов (которые часто бывают необходимы на ноутбуках).
Например, для ноутбуков ASUS, помимо установки Asus Smart Gesture необходимо наличие ATK Package. Вручную загрузите подобные драйверы с официального сайта производителя ноутбука и установите их.
Также проверьте в диспетчере устройств (правый клик по пуску — диспетчер устройств), нет ли там неизвестных, неработающих или отключенных устройств, особенно в разделах «Устройства HID», «Мыши и иные указывающие устройства», «Другие устройства». Для отключенных — можно кликнуть правой кнопкой мыши и выбрать пункт «Включить». Если есть неизвестные и неработающие устройства, попробуйте выяснить, что это за устройство и загрузить драйвер для него (см. Как установить драйвер неизвестного устройства).
Дополнительные способы включить тачпад
Если шаги, описанные выше, не помогли, вот еще некоторые варианты, которые могут сработать, если не работает тачпад ноутбука в Windows 10.
В начале инструкции упоминались функциональные клавиши ноутбука, позволяющие включать-отключать тачпад. Если эти клавиши не работают (причем не только для тачпада, но и для других задач — например, не переключают состояние Wi-Fi адаптера), можно предположить, что для них не установлено необходимое ПО от производителя, что в свою очередь, может и вызывать невозможность включить тачпад. Подробнее о том, что это за ПО — в конце инструкции Не работает регулировка яркости экрана Windows 10.
Еще один возможный вариант — тачпад был отключен в БИОС (UEFI) ноутбука (опция обычно находится где-то в разделе Peripherals или Advanced, имеет в названии слово Touchpad или Pointing Device). На всякий случай, проверьте — Как зайти в БИОС и UEFI Windows 10.
Примечание: если не работает тачпад на Macbook в Boot Camp, установите драйверы, которые при создании загрузочной флешки с Windows 10 в дисковой утилите загружаются на этот USB накопитель в папку Boot Camp.

- возникли проблемы с дайвером устройства, что не является редкостью после обновления Windows 10 или драйвера в автоматическом режиме;
- тачпад попросту отключен в настройках системы.
Содержание
Включаем устройство
Обычно после этого на экране появляется пиктограмма или надпись, информирующая о том, что тачпад работающий (активированный). При повторном нажатии устройство будет отключено вновь.
В большинстве случаев, если не работает прокрутка на тачпаде Windows 10 или он не реагирует на касания, этого будет достаточно, чтобы все вернуть восвояси. В редких случаях потребуется настройка тачпада, особенно когда возникают проблемы с прокруткой. Для этого вызываем окно настроек сенсорной панели.
1. Открываем Панель управления через поиск.
2. В форме «Просмотр» выбираем тип визуализации иконок как «Мелкие значки».
3. Вызываем апплет «Мышь».
4. В свойствах мыши переходим во вкладку «ClicPad», обычно расположенную последней.
Обычно причина того, что не работает тачпад, хотя он и был включен посредством горячих клавиш клавиатуры, находится здесь.
5. Включаем девайс, если он деактивирован в панели управления.
6. Снимаем флажок с опции, отвечающей за отключения тачпада при подключении внешнего USB-устройства для управления (обычно мыши).
7. Возвращаем стандартные настройки (это может решить проблему, когда не функционирует скроллинг).
8. Переходим в дополнительные «Параметры».
Здесь откроются расширенные установки сенсорной панели, хотя там все настроено оптимальным для большинства пользователей образом. В окне можно настроить жесты для тачпада в Windows 10, изменить скорость и другие параметры прокрутки, сконфигурировать реакцию сенсора на щелчки и т. д.
Сначала стоит сбросить настройки на стандартные, а затем можно изменять на собственные. Как настроить тот или иной параметр, рассматривать не будем: сложностей в этом нет, да и процесс для каждого производителя тачпада немного отличается.
Обновление драйверов устройства
Вторая причина, по которой сенсорная панель может не функционировать или работать неправильно, это устаревшие/неправильные драйверы тачпада.
Дело в том, что при автоматическом обновлении Windows 10 выбирает самые подходящие (по ее мнению) драйверы, скачивая их с сайта Microsoft, и игнорируя при этом официальные ресурсы.
Автоматическое обновление
Начнем с более простого варианта – установка драйвера через Диспетчер задач.
В этом случае он будет загружен с сайта Microsoft, хотя разработчик рекомендует переустанавливать драйверы вручную, загружая их официальные версии с сайта поддержки.
1. Вызываем окно через контекстное меню Пуска, называемое Win→X.
2. Разворачиваем пункт «Мыши и другие указывающие устройства».
3. Выбираем пункт обновления драйверов выбранного оборудования.
4. Указываем автоматический тип поиска более новых версий программного обеспечения.
5. Дожидаемся окончания поиска наиболее подходящего файла.
6. Устанавливаем его или закрываем окно, если версия файла является самой последней.
Установка драйвера с сайта разработчика
Если предыдущий вариант не решил проблему или новый драйвер не был обнаружен, его следует загрузить с ресурса поддержки ноутбука.
1. Переходим на соответствующий сайт.
2. Находим свое устройство.
3. Выбираем драйвер для установленной на ПК Windows 10 соответствующей разрядности.
4. Загружаем файл.
5. Запускаем установщик и следуем инструкциям.
Примечание: порой после такого способа обновления драйвера Windows 10 может заменить его на собственный, скачанный с серверов Microsoft, и вызвать неполадки, от которых только что избавились. В подобном случае следует загрузить утилиту Show or Hide Updates и с ее помощью запретить автоматический поиск и загрузку драйверов для тачпада.
Дополнительные сведения
Если функциональная клавиша, которая вместе с Fn должна активировать тачпад, не сработала, следует проверить наличие специализированного программного обеспечения от разработчика ноутбука/нетбука.
Возможно сенсорная панель деактивирована в BIOS/UEFI. Изучите инструкцию к своему портативному устройству, найдите опцию со словом Touchpad, расположенную в разделе периферийных устройств.
Тачпад – удобное устройство ноутбука, заменяющее привычную мышку. На компьютерах оно включено по умолчанию. Но бывают ситуации, когда тачпад выключен. Рассмотрим, как его включить на примере Windows 10 и ноутбука Asus.
Содержание
Комбинация клавиш
Быстрый способ включить тачпад – зажать клавиши Fn+F9. Это универсальное сочетание для большинства ноутбуков. В зависимости от модели комбиннаци могут быть разными Fn+F1, F2, F3 и т.д. Проверьте все – до F12.
Панель управления
Попробуем настроить тачпад в панели управления. Запускаем поиск (Win+S) и ищем нужное «приложение».
Выставить просмотр по категориям и кликните на раздел «Оборудование и звук».
В разделе «Устройства и принтеры» нам необходима «Мышь».
Переходим во вкладку «ELAN». Убедитесь, что устройство подключено.
В противном случае перейдите в «Опции» и восстановите настройки по умолчанию.
Второй способ открыть настройки: вызываем параметры «десятки» (Win+I), заходим в раздел «Устройства», выбираем «Сенсорную панель» и переходим в дополнительные параметры.
Asus Smart Gesture
Проверьте, отключается ли тачпад при подсоединении мышки? Если да, то это можно исправить с помощью стороннего ПО.
Для ноутбуков Асус разработана специальная программа. Если она не установлена по умолчанию на компьютере, скачиваем с официального сайта (https://www.asus.com/ua/support/FAQ/1009613/). В самом низу страницы предлагается загрузить утилиту для 32-битной или 64-битной системы.
Запускаем прогу и переходим в раздел «Обнаружение мыши». Нам нужно убрать маркер напротив указанного места. Теперь тачпад не будет отключаться при подсоединении проводной USB-мыши.
Драйвера
Часто проблемным местом тачпада становятся драйвера. Заходим в диспетчер устройств (Win+X и выбираем нужный раздел).
Ищем наше устройство, кликаем правой кнопкой мышки и выбираем «Обновить драйвер».
В следующем окне нужно выбрать «Автоматический поиск». Windows самостоятельно будет искать актуальные обновления. Если драйверы не нашлись, пользователь увидит такое сообщение.
Обновить драйвера также можно с помощью Driver Pack Solutions. Подробный обзор на программу мы делали здесь.
Удаление устройства
Случается, что даже после изменения настроек и обновления драйверов тачпад не работает. Попробуем удалить устройство. В том же диспетчере устройств кликаем правой кнопкой мышки на устройство и выбираем «Удалить».
После этого перезагружаем компьютер. Ноутбук самостоятельно найдет устройство и настроит его на работу по умолчанию. В большинстве случаев тачпад заново включается после такой операции.
Настройка BIOS
На некоторых ноутбуках есть расширенные настройки биоса – меню Advanced. В нем нужно найти пункт Internal Pointing Device. Если устройство отключено (disable), включаем его (enable). Выходим из биоса с сохранением.
Подводим итоги
Обычно проблем с тачпадом у владельцев ноутбуков нет. Самая распространенная проблема – случайное отключение. Обратно включить тачпад – сочетание клавиш Fn+F9 (комбинация отличается в зависимости от модели компьютера). В других случаях помогут настройки в панели управления, стороннее ПО, переустановка драйверов, удаление устройства или параметры BIOS.
Еще немного интересного:
Как включить блютуз на ноутбуке Windows 10?
Выходное устройство не установлено — что делать?
Что делать, если на компьютере пропал значок принтера?
Используемые источники:
- https://remontka.pro/touchpad-not-working-windows-10/
- https://windows10i.ru/ustranenie-nepoladok/ne-rabotaet-tachpad-na-noutbuke-na-windows-10.html
- https://public-pc.com/ne-rabotaet-tachpad-kak-vklyuchit-v-windows-10/
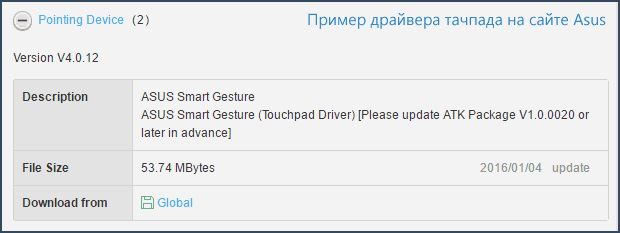
 Как включить тачпад на ноутбуке в Windows 10 если он не работает
Как включить тачпад на ноутбуке в Windows 10 если он не работает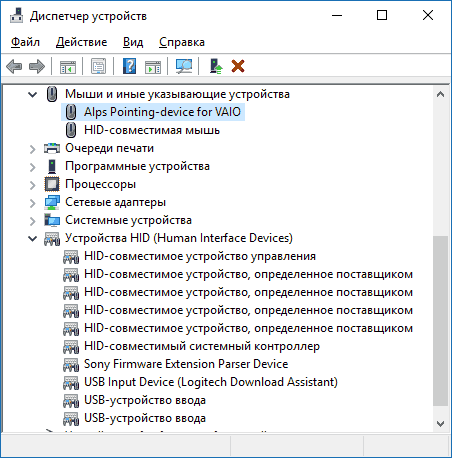
 Как отключить тачпад на ноутбуке при подключении мыши?
Как отключить тачпад на ноутбуке при подключении мыши?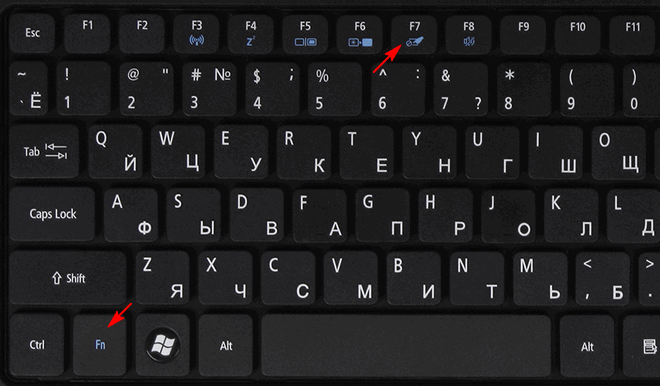
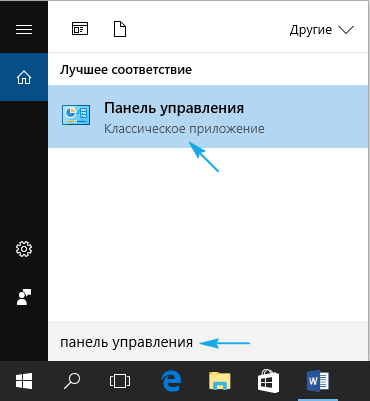
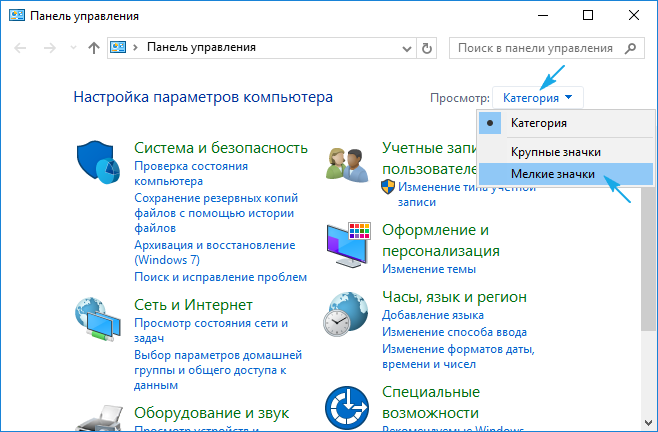
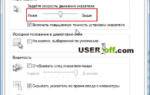 Не работает тачпад на ноутбуке: как оживить курсор?
Не работает тачпад на ноутбуке: как оживить курсор?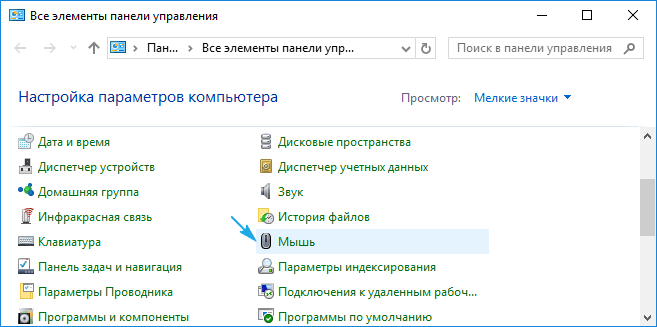
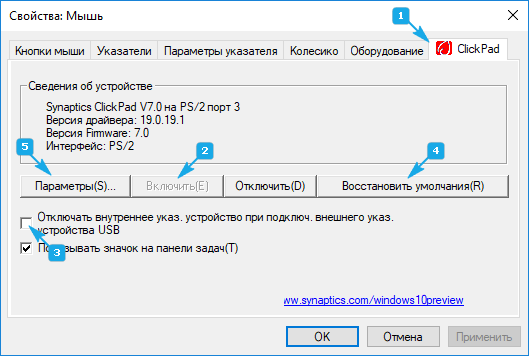
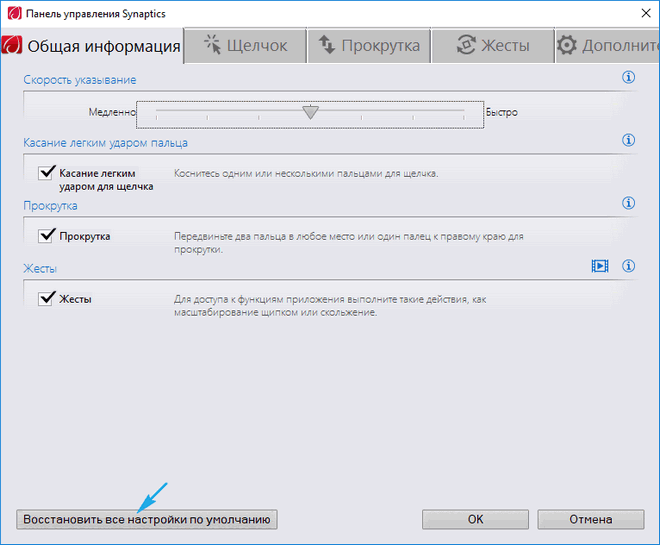
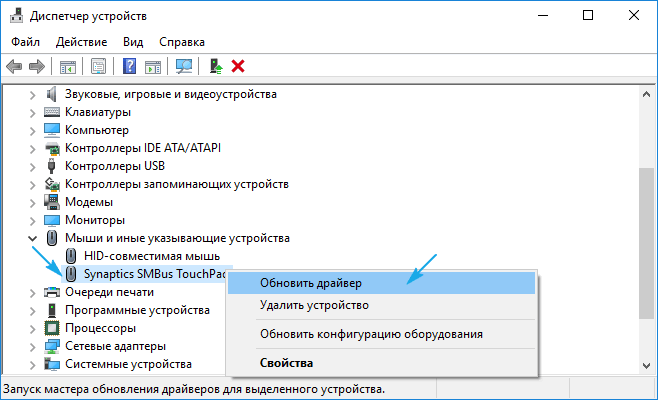
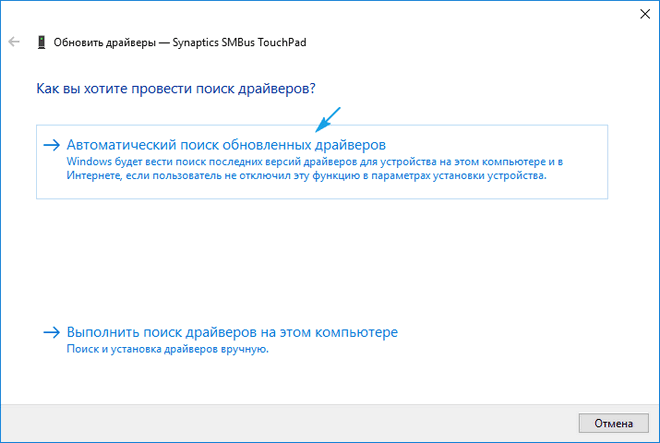
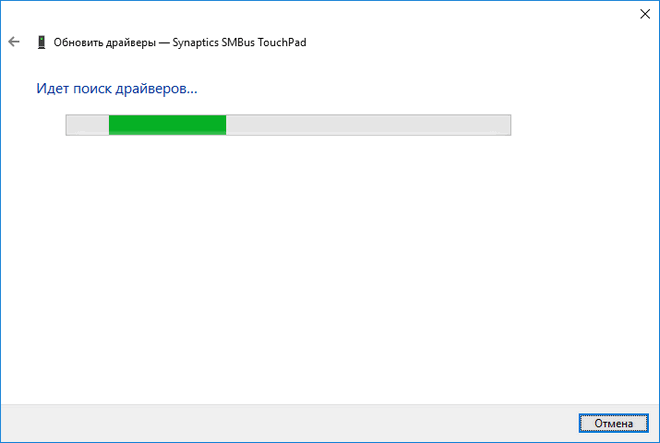
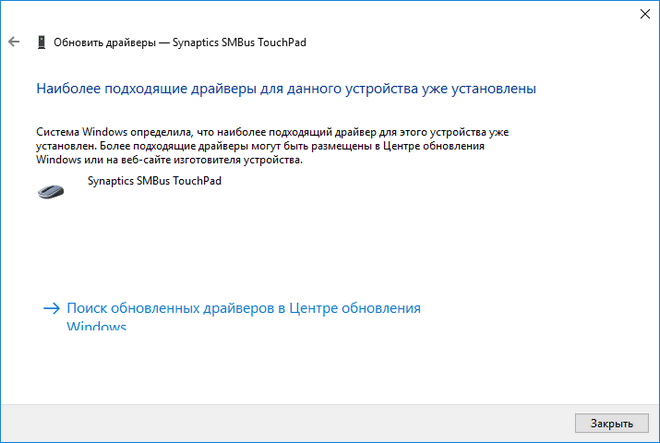
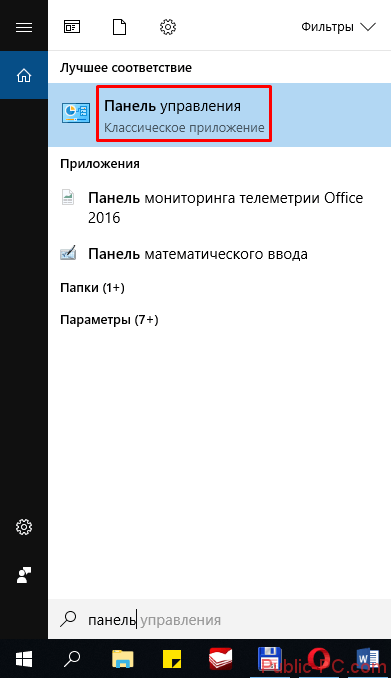
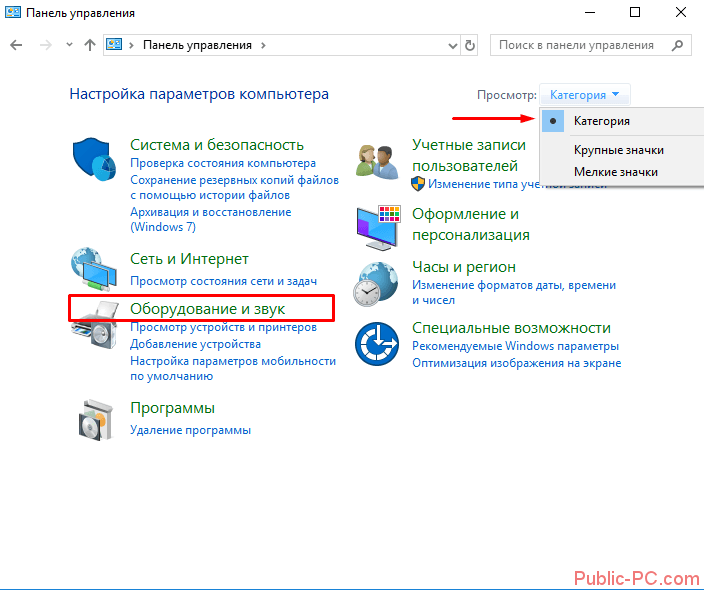
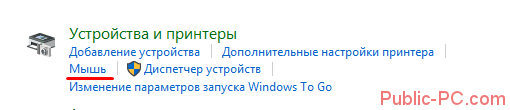
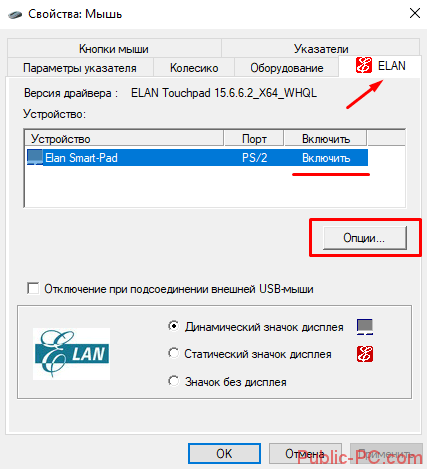
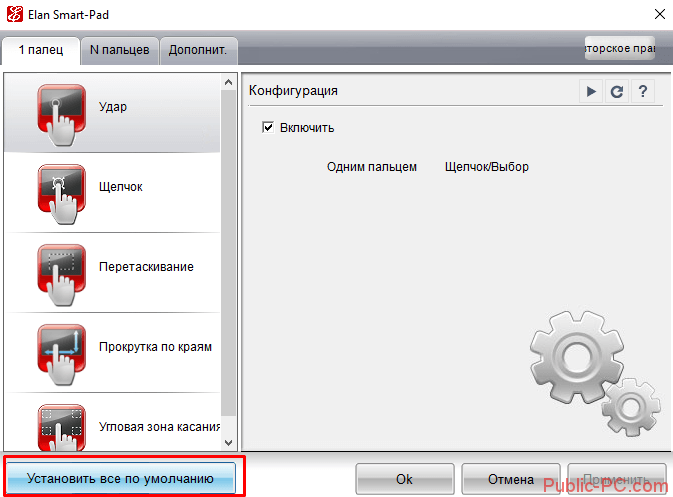
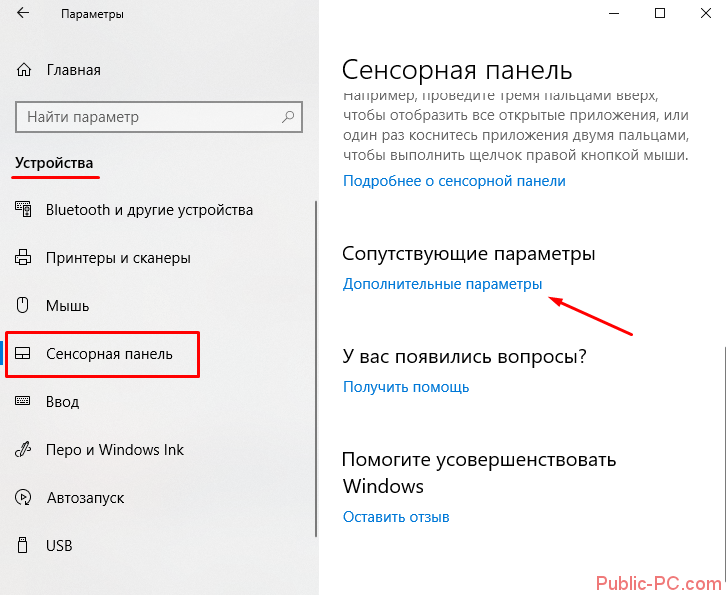
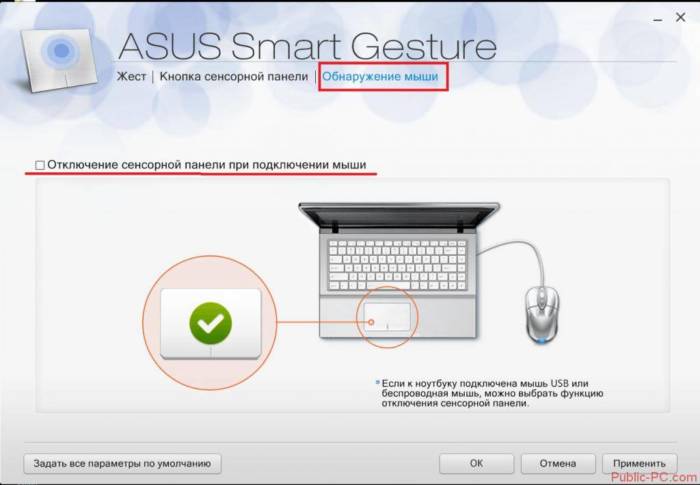
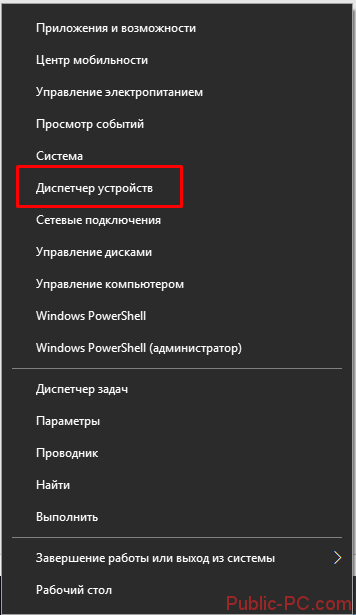
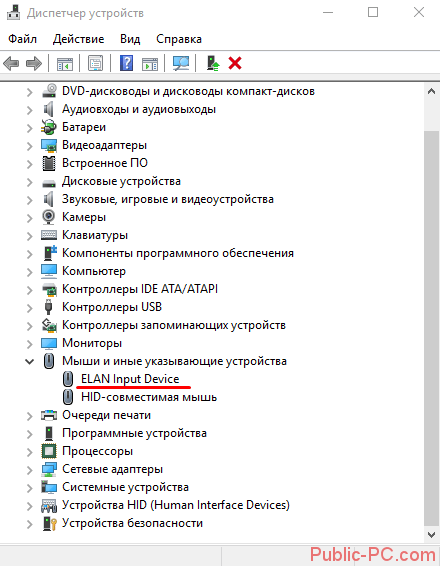
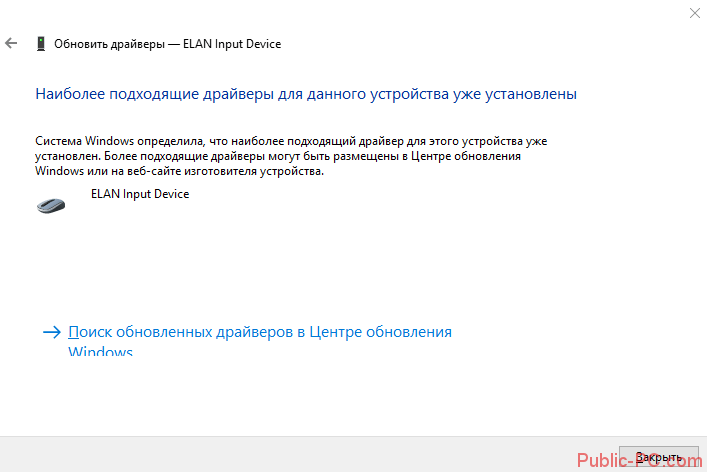


 Как отключить тачпад на ноутбуке (срабатывают случайные нажатия, когда работаю за ноутбуком с мышкой)
Как отключить тачпад на ноутбуке (срабатывают случайные нажатия, когда работаю за ноутбуком с мышкой) Не работает мышка на ноутбуке встроенная, что делать?
Не работает мышка на ноутбуке встроенная, что делать?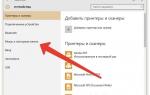 Настройка тачпада на ноутбуке Windows 7
Настройка тачпада на ноутбуке Windows 7 Как включить тачпад на ноутбуке Самсунг
Как включить тачпад на ноутбуке Самсунг