Содержание
- 1 Ручное удаление временных файлов через командную строку
- 2 Ручная очитска папки Temp
- 3 Удаление ненужных файлов при помощи утилиты «Очистка диска»
- 4 Удаление ненужных программ через штатную утилиту
- 5 Как почистить диск от мусора на Windows 7 при помощи сторонних программ
- 6 Видео: очистка Windows 7 при помощи Total Commander
- 7 Советы, как избежать захламлённости
- 8 Способы очистки системного раздела
- 9 Заключение
- 10 1. Удалите временные файлы, накопленные системными программами
- 11 2. Активируйте автоочистку диска (только Windows 10)
- 12 3. Удалите объёмные игры и программы, в которых вы не нуждаетесь
- 13 4. Удалите временные файлы сторонних программ
- 14 5. Найдите и сотрите большие файлы, которые вам не нужны
- 15 6. Отыщите и удалите дубликаты файлов
- 16 7. Освободите место на диске C, сжав системные файлы (только Windows 10)
- 17 Читайте также
Июль 27th, 2017
Виталий Овчинников
Во время своей работы операционная система Windows 7 скапливает много мусора и ненужных файлов. Обычно это является следствием обновлений системы, распаковки архивов и работы в интернете. В самой системе есть штатные утилиты для удаления хлама, но они не запускаются автоматически и периодически нужно проводить очистку вручную.
Ручное удаление временных файлов через командную строку
Удаление ненужных файлов и каталогов с жёсткого диска производится с помощью внутренней команды «DELete». Это можно сделать как из операционной системы, так и при запуске компьютера, когда Windows 7 ещё не загружена.
Для удаления отдельного файла вводится команда «DEL» и имя файла. Для удаления группы файлов (например, всех временных файлов, которые имеют расширение TMP) можно воспользоваться символом подстановки: «DEL *.TMP».
Чтобы удалить временные файлы через командную строку, делайте следующее:
- Нажмите на кнопку «Пуск», введите в поиске «cmd» и запустите командную строку.
Запустите командную строку через поиск Windows
- В появившемся окне перейдите к корневой системе диска с помощью команды «CD..». Двумя точками обозначается каталог более высокого уровня, а одной — текущий.
Перейдите к корневой системе диска с помощью команды «CD..»
- Введите команду «DEL C:WINDOWSTEMP*.TMP» или «DEL C:WINDOWS*.TXT», а затем подтвердите удаление.
Введите команду «DEL C:WINDOWSTEMP*.TMP»
Таким же образом можно удалять ненужные каталоги, но вместо команды «DEL» вводится «DELTREE».
Применение символов подстановки DOS — простое, но мощное и опасное средство. Этот способ предполагает точное знание расположения файлов и каталогов — он не совсем подходит для неподготовленных пользователей.
Если не используется какая-либо из файловых оболочек, в которой видны файлы директории, рекомендуется перед удалением файлов просмотреть их листинг командой «DIR». Например, если есть намерение удалить все файлы с расширением TXT, перед вводом команды «DEL *.TXT» стоит перестраховаться и просмотреть их командой «DIR *.TXT».
Ручная очитска папки Temp
В операционной системе Windows 7 существует отдельная папка для хранения временных файлов. В ней размещаются файлы и каталоги, которые остались после инсталляции программ, распаковки различных архивов и работы в интернете. Чтобы их удалить, делайте следующее:
- Откройте раздел с операционной системой (по умолчанию это диск C).
Откройте раздел с операционной системой
- Теперь перейдите в папку Windows, а затем в Temp.
Пройдите по пути «Windows/Temp»
- Нажмите на клавиатуре сочетание клавиш «Ctrl+A», чтобы выделить все файлы в этой папке, а затем кнопку Del. После подтвердите удаление.
Удалите все временные файлы
Также попасть в эту папку можно следующим образом:
- Перейдите в меню пуск «Пуск» запустите через поиск утилиту «Выполнить».
Запустите утилиту «Выполнить»
- Введите «%temp%» и нажмите Enter, чтобы открыть папку хранения временных файлов.
Введите «%temp%» и нажмите Enter
Удаление ненужных файлов при помощи утилиты «Очистка диска»
«Очистка диска» — это встроенная в операционную систему программа, которая удаляет ненужный мусор с компьютера. С её помощью можно найти множество файлов, которые продолжительное время не использовались. Их удаление приведёт к увеличению эффективности работы компьютера. Все временные и неиспользуемые продолжительное время системные файлы будут удалены, а корзина почищена.
Чтобы запустить очистку, делайте следующее:
- Откройте меню «Пуск» и нажмите на «Все программы».
Разверните «Все программы»
- Перейдите во папку «Стандартные», затем «Служебные» и запустите утилиту «Очистка диска».
Запустите утилиту «Очистка диска»
- Выберите диск для очистки и нажмите OK.
Выберите диск для очистки
- Отметьте интересующие вас пункты и нажмите OK.
Отметьте интересующие вас пункты и нажмите OK
Также в эту утилиту можно попасть следующим способом:
- Нажмите правой кнопкой мыши на одном из разделов в проводнике и выберите «Свойства».
Нажмите правой кнопкой мыши на одном из разделов и выберите «Свойства»
- Во вкладке «Общие» нажмите «Очистка диска».
Нажмите «Очистка диска»
Удаление ненужных программ через штатную утилиту
Помимо системного мусора, на компьютере могут быть установлены давно забытые программы или вирусный софт. Чтобы их удалить, делайте следующее:
- Откройте меню «Пуск» и перейдите в панель управления.
Откройте «Панель управления»
- Нажмите «Удаление программы».
Нажмите «Удаление программы» при распределении по категориям
- Нажмите на ненужную вам программу правой кнопкой мыши и выберите «Удалить».
Удалите все ненужные программы
- После штатного удаления зайдите в парку Program Files на диске C и сотрите принадлежащую удалённому приложению папку, если она там будет.
Затрите оставшиеся папки
Как почистить диск от мусора на Windows 7 при помощи сторонних программ
При помощи специализированных программ можно произвести очистку жёсткого диска наиболее эффективно, с достижением максимального увеличения производительности в работе компьютера.
Среди наиболее действенных и рекомендуемых программ можно выделить следующие:
- Wise Care 365;
- Glary Utilites;
- 360 Total Security;
- Your Uninstaller.
Весь вышеприведённый софт вы сможете с лёгкостью найти в интернете.
Wise Care 365
Wise Care 365 существует в бесплатной и платной версиях. Она производит очистку реестра, локального диска, позволяет редактировать автозагрузку, оптимизирует работу многих приложений и самой операционной системы. Если использовать её постоянно, можно избежать появления различных сбоев и подвисаний на вашем компьютере.
- Запустите программу и нажмите кнопку «Проверка».
Сразу после запуска программы запустите проверку системы
- После окончания проверки приступайте к исправлению всех найденных ошибок.
После получения результатов проверки исправьте все найденные ошибки
- Перейдите во вкладку «Очистка» и нажмите на большую зелёную кнопку в разделе «Очистка реестра».
Нажмите на кнопку «Очистка», чтобы залечить ошибки реестра
- Теперь откройте раздел «Глубокая очистка» и запустите сканирование.
Нажмите «Сканировать» в разделе «Глубокая очистка»
- После нажмите «Очистка», чтобы исправить найденные ошибки.
После завершения глубокого сканирования нажмите «Очистка»
- Перейдите во вкладку «Оптимизация» и запустите дефрагментацию жёсткого диска.
Запустите дефрагментацию жёсткого диска
- Теперь отключите автозапуск программ в соответствующем разделе.
Отключите завтозапуск программ
Glary Utilities
Glary Utilities существует в бесплатной и платной версиях. Эта программа очищает и восстанавливает реестр, анализирует дисковое пространство, удаляет временные файлы, производит дефрагментацию диска, а также имеет много других функций.
- Запустите программу, перейдите на вкладку «1-Кликом» и нажмите «Найти проблемы».
Перейдите на вкладку «1-Кликом» и нажмите «Найти проблемы»
- Дождитесь окончания проверки, перейдите во вкладку «Модули» и нажмите «Стирание следов».
Нажмите на «Стирание следов»
- Дождитесь окончания анализа и нажмите «Стереть следы».
Нажмите «Стереть следы»
- Отметьте необходимые пункты в левой панели и закройте окно. После перезагрузите компьютер.
Отметьте итерисующие вас пункты и закройте окно
360 Total Security
360 Total Security является бесплатной антивирусной программой, основанной на движках Avira и Defender. Эта программа не конфликтует с другими антивирусами и имеет ряд дополнительных преимуществ. Она позволяет производить очистку системы от ненужных файлов, оптимизацию автозапуска приложений, поиск уязвимостей, сжатие диска и способна в целом ускорить работу компьютера.
- Сразу после запуска программы запустите проверку системы.
Запустите проверку системы
- После обнаружения ошибок нажмите «Исправить».
Нажмите «Исправить»
- Перейдите во вкладку «Очистка» и запустите сканирование.
Запустите сканирование системы
- После завершения сканирования нажмите «Очистить сейчас».
Нажмите «Очистить сейчас»
- Перейдите во вкладку «Инструменты» и откройте «Очистка реестра».
Откройте «Очистка реестра» во вкладке «Инструменты»
- Запустите сканирование.
Запустите поиск реестровых ошибок
- Нажмите «Очистить сейчас». После перезагрузите компьютер.
Залечите найденные ошибки
Your Uninstaller
Your Uninstaller является условно-бесплатной программой для удаления ненужного софта. В отличие от встроенных в операционную систему программ для удаления, она работает независимо, что позволяет более корректно очищать систему от хлама.
Запустите программу, выберите ненужный вам софт и нажмите «Удаление в 1 клик».
- Запустите программу, выберите ненужный вам софт и нажмите «Удаление в 1 клик».
Выберите ненужную вам программу и нажмите «Удаление в 1 клик»
- После этого запустится штатная утилита Windows для удаления приложений.
Удалите программу в штатном режиме
Вы можете также воспользоваться вкладками «Очистка следов», «Очистка дисков» и «Автоисправление».
Видео: очистка Windows 7 при помощи Total Commander
Советы, как избежать захламлённости
Появление ненужных файлов и каталогов является следствием работы в интернете, скачивания различных программ и медиафайлов, а также обновлений системных файлов. Для того чтобы не допускать появления излишнего хлама на жёстком диске необходимо периодически проводить его очистку с помощью последовательного выполнения, указанных в этой статье, утилит.
Обычным пользователям достаточно проводить очистку раз в неделю. Если вы много и активно работаете в интернете, проводить очистку диска нужно раз в три дня. Также рекомендуется делать это после автоматического обновления системы или нескольких сторонних программ.
После проведения очистки жёсткого диска и удаления ненужных файлов и каталогов, компьютер будет приведён в работоспособное состояние и не должен выдавать сбоёв при работе. Однако этот эффект не продержится долго. Лучше всего не допускать захламлённости и периодически проводить очистку системы, не дожидаясь заметных просадок в производительности.
13 марта 2019
Очистка системного раздела необходима для того чтобы ОС могла нормально работать. Ведь для этого ей нужно определенное количество свободного места. Если места недостаточно, то некоторые функции Windows могут быть недоступны. И это не самое страшное. Вообще, такую очистку рекомендуется проводить раз в месяц. На диске «С» обычно скапливаются временные файлы, части скачанных обновлений системы, кэш программ и браузеров и прочий мусор. Все это нагружает и без того медленный HDD.
В случае с SSD ситуация точно такая же. Хоть снижение производительности и не так заметно из-за высокой скорости работы. Но и твердотельные накопители время от времени нужно чистить от мусора. Тогда система будет работать нормально. Вообще, решение проблем с переполненностью системного диска – одно из самых необходимых умений современного пользователя. Поэтому настоятельно рекомендуется изучить данный материал и взять на вооружение все описанные способы. А теперь, собственно, о них.
Способы очистки системного раздела
Почистить диск «С» можно несколькими способами. Есть даже специальные программы, которые могут сделать это автоматически. Давайте рассмотрим основные варианты очистки. Большинство из них выполняются средствами ОС.
Стоит отметить, что практически все варианты очень просты. Ими смогут воспользоваться даже новички. Единственное – нужно все действия выполнять только по инструкции. Только тогда старания увенчаются успехом. Однако перейдем к возможным вариантам.
- Используем «Параметры». Это системный компонент для управления всеми возможностями ОС. Он пришел на смену легендарной «Панели управления», но так и не смог заменить последнюю. С его помощью можно очистить системный диск от ненужного хлама.
- Удаляем программы. Приложения, которыми юзер не пользуется, висят мертвым грузом в системном разделе и занимают довольно много места. Рекомендуется удалить те, от которых нет никакого толку.
- Используем очистку диска. В составе Windows есть отличная программа под названием «Очистка диска». Она способна удалить весь мусор с системного раздела в автоматическом режиме. Пользоваться программой очень просто.
- Отключаем гибернацию. Режим гибернации позволяет погружать компьютер в сон в том случае, если он долгое время не используется. Если такая опция не нужна, то можно смело отключить гибернацию, что позволит освободить несколько гигабайт.
- Перемещаем файл подкачки. По умолчанию на диске «С» располагается файл подкачки, необходимый ОС для тех случаев, если физической RAM будет недостаточно. Если переместить его на другой раздел, то на системном диске освободится несколько ГБ места.
- Использование Auslogics BoostSpeed. Одна из лучших программ для комплексного обслуживания и оптимизации операционных систем семейства Windows. В числе прочего она умеет и чистить системные разделы
Все вышеперечисленное поможет ОС начать работать нормально. Наилучшие результаты достигаются при применении всех вышеописанных способов. Использовать какой-нибудь один из них не рекомендуется. Не будет нужного эффекта.
К тому же, представленные способы очищают различные части системного раздела. И если применить всего один, то остальные сегменты будут все так же захламлены. А теперь рассмотрим их подробнее и предоставим нужные инструкции.
Использование «Параметров» для очистки
Данный способ подойдет практически всем, так как не требует от пользователей никаких специальных навыков или знаний. Все основано исключительно на настройках самой операционной системы.
Стоит отметить, что впервые такие опции появились в Windows 7. В Vista (и тем более в XP) такого богатого инструментария для управления дисками в распоряжении ОС не было. Однако мы отвлеклись. Вот инструкция по использованию «Параметров» для очистки.
1. Открываем меню «Пуск» и нажимаем на иконку с изображением шестеренки
2. В главном окне «Параметров» щелкаем по пункту «Система»
3. Переходим на вкладку «Память устройства»
4. Теперь жмем на «Освободить место сейчас»
5. Начнется анализ системного накопителя. Как только он завершится, ОС предоставит список удаляемых элементов. Нужно просто нажать на кнопку «Удалить файлы»
После завершения операции весь лишний балласт будет удален и место на системном диске освободится. Это довольно эффективный метод очистки. Но использовать его лучше в связке с другими способами.
Стоит отметить, что вариант с «Параметрами» — это альтернатива системному компоненту для очистки диска. Смысл тот же. Только здесь процесс происходит несколько медленнее. А значит, нужно рассмотреть и другие варианты.
Удаление программ
Еще один простой способ очистки диска «С» от ненужного хлама. Установленные программы иногда занимают очень много места. И если их использование не планируется, то приложения можно легко удалить.
Однако не пытайтесь удалить файлы драйверов. Они требуются для нормальной работы операционной системы. Удалять можно только сторонние приложения. Сделать для этого нужно следующее.
1. Открываем меню «Пуск», ищем каталог «Служебные – Windows» и запускаем «Панель управления»
2. В следующем окне щелкаем по пункту «Программы и компоненты»
3. В списке программ выбираем неиспользуемые, кликаем по названию правой кнопкой мыши и щелкаем «Удалить»
Далее нужно только следовать инструкциям инсталлятора. После удаления одного приложения можно повторить процесс для следующего. После удаления всех программ рекомендуется перезагрузить компьютер или ноутбук.
Очистка диска
Этот способ помогает удалить с диска «С» разный мусор: временные файлы программ и обновлений, кэш приложений и прочее. Утилита для очистки тоже является системной и поэтому пользоваться ей очень просто.
Впервые «Очистка диска» появилась еще во времена Windows XP. Но тогда эта опция была реализована довольно топорно. До ума ее довели именно в «семерке». И хорошо, что довели. Теперь ее можно без опаски использовать.
1. Открываем «Проводник Windows», кликаем правой кнопкой мыши по системному разделу и щелкаем по пункту «Свойства» в контекстном меню
2. В первой же вкладке нажимаем кнопку «Очистка диска»
3. После анализа диска останется только нажать на кнопку «ОК»
Так можно почистить системный раздел без каких-либо проблем. Способ хорош и тем, что используются исключительно возможности ОС. Не нужно захламлять компьютер сторонними программами для очистки.
Кстати, если нужно почистить и саму ОС, то для этого в окошке очистки диска есть специальная кнопка «Очистить системные файлы». Но использовать ее нужно осторожно. Иногда после ее включения производительность не повышается, а понижается.
Отключение гибернации
Режим гибернации – это весьма полезная опция, которая вводит компьютер в «анабиоз», если он не используется. Но далеко не все юзеры пользуются этой штукой. А занимает она на системном диске определенное место.
Поэтому есть смысл отключить полностью поддержку гибернации. Сделать это можно как при помощи настроек операционной системы, так и при помощи командной строки. Второй вариант быстрее и проще. Вот о нем и поговорим.
1. Итак, сначала открываем меню «Пуск», ищем каталог «Служебные – Windows», щелкаем по пункту «Командная строка» правой кнопкой мыши и выбираем «Запуск от имени администратора» в контекстном меню
2. В консоли нужно ввести команду «powercfg.exe -h off» и нажимаем «Enter» на клавиатуре
Вот так просто. Достаточно всего одной команды. Режим гибернации будет мгновенно отключен. И на системном диске освободится как минимум 2 гигабайта места. Но есть еще один способ облегчить муки диска «С».
Есть такое понятие, как «файл подкачки». По сути, это очень полезная опция. Но она занимает изрядно места на системном разделе. А теперь подробнее об этой штуке и о том, что нужно сделать для того, чтобы освободить место.
Перемещение файла подкачки
Файл подкачки – это виртуальная оперативная память. Файл располагается на жестком диске и используется в том случае, если физической RAM не хватает. Полезная штука, если бы не одно «но». Располагается файл подкачки на системном разделе.
Полностью отказываться от этой опции нельзя. Даже если у вас имеется 16 ГБ RAM. А вот переместить файл подкачки на другой диск никто не мешает. Так можно разгрузить диск «С» и не удалять файл подкачки. Сделать требуется следующее.
1. Щелкаем правой кнопкой мыши по иконке «Этот компьютер» на рабочем столе и в контекстном меню кликаем «Свойства»
2. В следующем окне выбираем «Дополнительные параметры системы»
3. Кликаем по кнопке «Параметры»
4. Теперь перемещаемся на вкладку «Дополнительно» и кликаем кнопку «Изменить» в блоке «Виртуальная память»
5. Финальный этап. Сначала снимаем галочку с пункта «Автоматически выбирать объем файла подкачки». Затем выбираем другой раздел в соответствующем окошке. Теперь отмечаем пункт «Размер по выбору системы». Нажимаем «Задать» и «ОК»
После переноса файла подкачки на другой диск рекомендуется перезагрузить компьютер или ноутбук для того, чтобы система могла применить новые настройки. После этого на системном диске освободится 2-8 ГБ места (в зависимости от размера файла подкачки).
Если вы считаете, что всех перечисленных способов недостаточно и эффект не тот, который должен быть, то самое время перейти к использованию сторонних программ. И лучей из них можно считать Auslogics BoostSpeed. Теперь подробнее об этом продукте.
Используем Auslogics BoostSpeed
Auslogics BoostSpeed – это замечательный программный продукт для комплексного обслуживания операционной системы Windows и ее полной оптимизации. Программа умеет многое. Но главное – она способна очистить системный раздел от различного хлама.
Скачать программу можно с официального сайта разработчика. Но стоит упомянуть, что продукт является платным. Однако для очистки дика «С» вполне хватит и возможностей триальной версии приложения. А сделать нужно следующее.
1. Запускаем скачанное и установленное приложение и в главном окне перемещаемся на вкладку «Очистка ПК»
2. Теперь отключаем в категориях проверки «Реестр и стабильность» и «Скорость ПК». Нажимаем на кнопку «Сканировать». Так программа будет работать только с системным диском
3. После сканирования останется только нажать на кнопку «Устранить все»
Вот и все. Теперь системный раздел освобожден от ненужных файлов. В целом система должна начать работать быстрее и стабильнее. Если же нет, то, возможно, нужна еще дефрагментация дисков. Но это уже совсем другая история.
В арсенале Auslogics BoostSpeed много весьма полезных инструментов. И очистка дисков – это всего лишь одна (стандартная и не особо крутая) опция данной программы. Лучше установить ее и всесторонне изучить. Она действительно способна на многое.
Заключение
Итак, мы рассмотрели выше самые действенные и популярные способы очистки диска «С». Большая часть из них основана на возможностях операционной системы Windows. И это хорошо, так как эти методы не требуют установки дополнительного софта.
Стоит отметить, что наилучшего результата в очистке системного раздела от хлама можно добиться в том случае, если применить все вышеописанные варианты по порядку. Тогда эффект будет хорошо заметен.
Специалисты рекомендуют производить очистку системного раздела хотя бы раз в месяц. Тогда можно быть уверенным, что ничто не помешает работе операционной системы. А о дефрагментации дисков мы поговорим в другой раз.
Теперь об Auslogics BoostSpeed. Без сомнения, программа хорошая. Она заслуживает внимания. Но стоит довольно дорого. И если вы не планируете ее приобретать, то лучше присмотреть какой-нибудь бесплатный аналог.
ВИДЕО: МАКСИМАЛЬНАЯ ОЧИСТКА диска С от ХЛАМА
МАКСИМАЛЬНАЯ ОЧИСТКА диска С от ХЛАМА
ТОП-6 Способов как полностью очистить жесткий диск «С» ненужных файлов на Windows 7/10
Источник
1. Удалите временные файлы, накопленные системными программами
По мере использования Windows на диске накапливаются временные файлы системных программ, содержимое корзины, старые образы для восстановления ОС и прочие данные. Вы можете их удалить.
Кликните в проводнике правой кнопкой мыши по системному диску (обычно это диск C) и выберите «Свойства» → «Очистка диска». В следующем окне отметьте элементы, занимающие наибольшее количество места, нажмите ОК и подтвердите удаление.
Чтобы стереть ещё больше временных файлов, включая данные обновлений и устаревших точек восстановления, снова нажмите «Очистка диска» и кликните «Очистить системные файлы». Отметьте в появившемся списке самые большие по размеру объекты и удалите их. Затем перейдите на вкладку «Дополнительно», нажмите «Очистить» в разделе «Восстановление системы и теневое копирование» и подтвердите удаление.
Особенно полезно выполнять такую чистку после обновлений, так как на компьютере может оставаться объёмная резервная копия предыдущей версии Windows.
2. Активируйте автоочистку диска (только Windows 10)
В Windows 10 Microsoft добавила функцию «Контроль памяти», которая автоматически очищает диск от неиспользуемых файлов. Активируйте её, чтобы реже испытывать проблемы с нехваткой пространства. Для этого перейдите в раздел «Пуск» → «Параметры» → «Система» → «Хранилище» и кликните по переключателю «Контроль памяти». Чтобы настроить функцию на своё усмотрение, нажмите «Изменить способ освобождения места» и выберите подходящие параметры.
3. Удалите объёмные игры и программы, в которых вы не нуждаетесь
Наверняка на вашем компьютере есть игры или программы, без которых можно обойтись. Найдите и удалите самые объёмные из них. Для этого откройте «Панель управления» и перейдите в раздел «Программы и компоненты». Когда появится список установленного ПО, отсортируйте его по убыванию размера. Затем удалите ненужные программы и игры, которые будут отображаться в самом верху.
Чтобы удалить программы полностью, не оставляя никаких хвостов, воспользуйтесь специальными деинсталляторами.
4. Удалите временные файлы сторонних программ
Браузеры и другие установленные программы со временем заполняют систему временными файлами. Иногда эти данные могут занимать значительный объём накопителя. Но вы можете быстро почистить компьютер от такого мусора с помощью бесплатных утилит вроде CCleaner.
5. Найдите и сотрите большие файлы, которые вам не нужны
На вашем компьютере могут быть объёмные файлы, которые вам не нужны и только зря занимают дисковое пространство. Искать их вручную — дело неблагодарное. Тем более что существуют утилиты, которые анализируют диск и отображают список всех папок и файлов на компьютере, упорядоченный по размеру. Воспользуйтесь одной из них, чтобы найти и удалить ненужные объекты.
6. Отыщите и удалите дубликаты файлов
За годы использования компьютера на нём обычно накапливаются дубликаты: случайно скопированные снимки, песни, скачанные по несколько раз, и другие объекты. Эти копии вам не нужны, и вместе они могут занимать значительный объём накопителя. Чтобы не искать их самостоятельно, используйте для этого одну из утилит для поиска и удаления дубликатов файлов.
7. Освободите место на диске C, сжав системные файлы (только Windows 10)
В Windows 10 встроена утилита Compact OS, которая может сделать систему меньше. Это происходит за счёт удаления необязательных элементов ОС и сжатия остальных данных. Таким образом можно освободить до 6 ГБ на локальном диске, на который установлена Windows (обычно это диск C). Если вам это интересно, на всякий случай сделайте резервные копии важных данных и воспользуйтесь Compact OS.
Читайте также
Используемые источники:
- https://kompkimi.ru/sovety/kak-pochistit-disk-s-ot-musora-windows-7
- https://pomogaemkompu.temaretik.com/1639751673187928205/top-6-sposobov-kak-polnostyu-ochistit-zhestkij-disk-s-nenuzhnyh-fajlov-na-windows-710/
- https://lifehacker.ru/kak-ochistit-disk-v-windows/
 Как очистить диск «С:» (освободить место) от ненужных файлов в Windows 10?
Как очистить диск «С:» (освободить место) от ненужных файлов в Windows 10?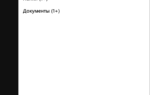 Как почистить жесткий диск от ненужных файлов в операционных системах Виндовс
Как почистить жесткий диск от ненужных файлов в операционных системах Виндовс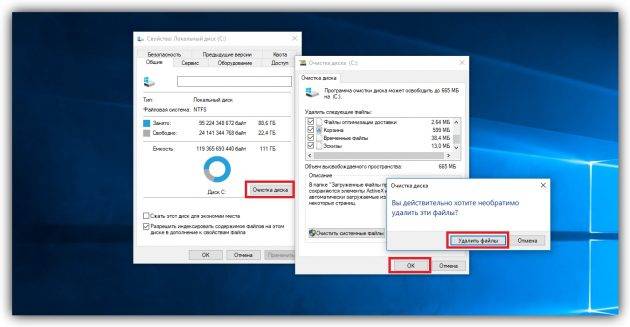
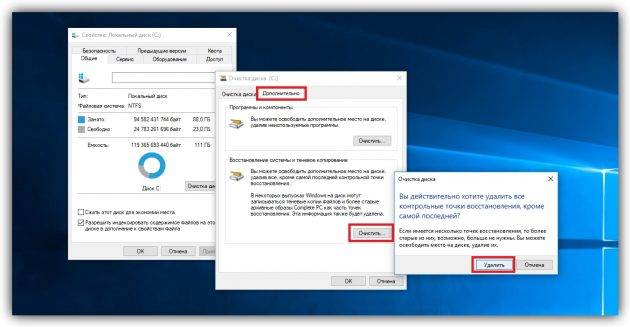
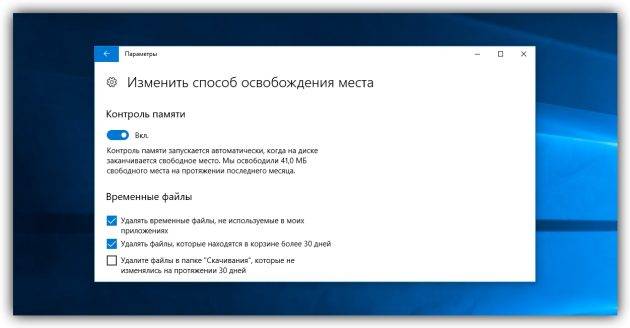
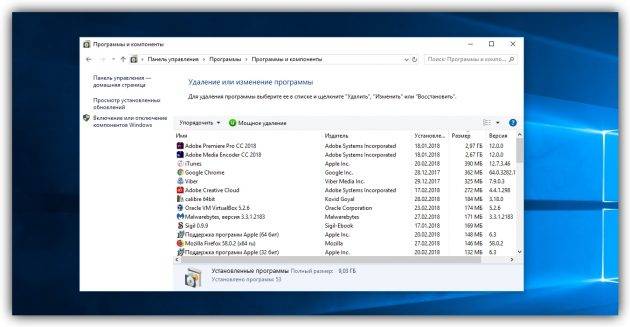
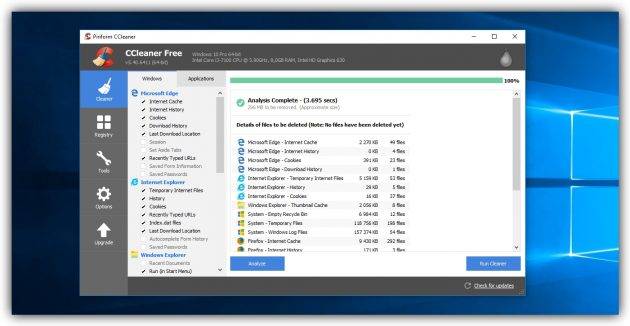
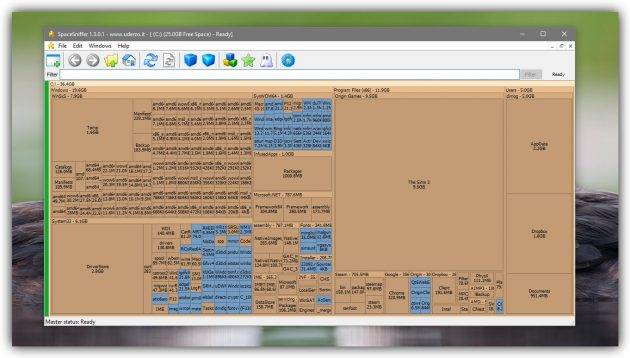
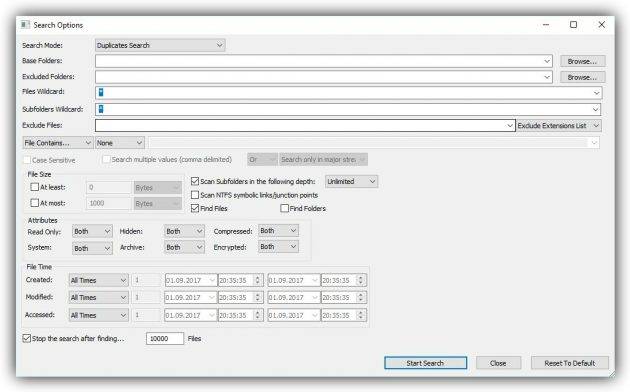
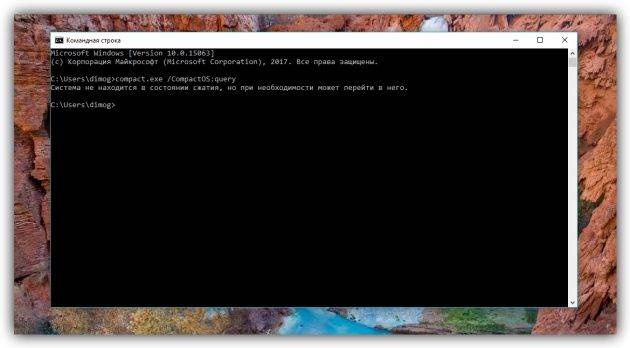


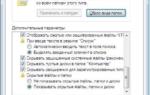 Если компьютер тормозит: как очистить его от мусора и ускорить работу
Если компьютер тормозит: как очистить его от мусора и ускорить работу Чистим кэш на компьютере с ОС Windows 8.1
Чистим кэш на компьютере с ОС Windows 8.1 Создать образ ISO из файлов и с диска. 10 проверенных способов
Создать образ ISO из файлов и с диска. 10 проверенных способов Как клонировать жесткий диск с Windows 7 на другой жесткий диск
Как клонировать жесткий диск с Windows 7 на другой жесткий диск