Содержание
- 1 Способы устранения проблем
- 1.1 Причина 1: отключение функции в «Центре обновления Windows»
- 1.2 Причина 2: остановка службы
- 1.3 Причина 3: проблемы с работой службы
- 1.4 Причина 4: отсутствие свободного пространства на диске
- 1.5 Причина 5: сбой при загрузке компонентов
- 1.6 Причина 6: ошибки в реестре
- 1.7 Другие причины
- 1.8 Помогла ли вам эта статья?
- 2 Сущность проблемы «Центр обновления Windows 7 не загружает обновления»
- 3 Как исправить дисфункцию Центра Обновлений Windows 7
- 4 Что делать, если не устанавливаются обновления Windows 7
- 5 Описание проблемы
- 6 Почему не устанавливаются обновления Windows 7
- 7 Что делать, если Windows 7 не обновляется
Способы устранения проблем
Причинами того, что на ПК не загружаются обновления, могут служить, как системные сбои, так и просто выставление настроек самим пользователем, которые мешают обновляться системе. Рассмотрим всевозможные варианты этой проблемы и её решений, начиная с самых простых случаев и заканчивая сложными сбоями.
Причина 1: отключение функции в «Центре обновления Windows»
Самой простой причиной, почему не загружаются и не устанавливаются новые компоненты в Виндовс 7, является отключение такой возможности в «Центре обновления Windows». Естественно, если пользователь желает, чтобы ОС находилась всегда в актуальном состоянии, то эту функцию необходимо включить.
- Если возможность обновляться была отключена именно таким способом, то в системном трее обязательно отобразится иконка «Центра поддержки» в форме флажка, около которого будет находиться белый крест, вписанный в красный круг. Щелкните по данному значку. Появится небольшое окошко. В нем кликайте по надписи «Изменение параметров Центра обновления Windows».
Откроется окошко выбора параметров «Центра обновления Windows». Для решения проблемы просто нажимайте на «Устанавливать обновления автоматически».</li></ol>
Но по каким-либо причинам даже при выключенной функции указанный выше значок может отсутствовать в системном трее. Тогда существует другая возможность решения проблемы.
- Нажимайте «Пуск». Переместитесь в «Панель управления».
Жмите «Система и безопасность».</li>
В появившемся окне нажимайте «Включение или отключение автоматических обновлений».
Туда можно также попасть путем введения команды в окошко «Выполнить». Для многих данный путь кажется быстрее и удобнее. Наберите Win+R. Появится «Выполнить». Введите:
wuapp
Нажимайте «OK».</li>
Откроется «Центр обновления». В боковом меню щелкните «Настройка параметров».</li>
При любом из двух вышеописанных вариантов действий появится окно выбора способа установки новых компонентов. Если в поле «Важные обновления» установлен параметр «Не проверять наличие обновлений», то это и есть причина того, почему система не обновляется. Тогда компоненты не только не устанавливаются, но даже не скачиваются и не ищутся. </li>
Необходимо щелкнуть по этой области. Откроется перечень из четырех режимов. Рекомендуется задать параметр «Устанавливать обновления автоматически». При выборе режимов «Искать обновления…» или «Загружать обновления…» их установку пользователю придется проводить вручную.</li>
В этом же окне следует проследить, чтобы напротив всех параметров были установлены флажки. Нажимайте «OK».</li></ol>
Урок: Как включить автоматическое обновление на Виндовс 7
Причина 2: остановка службы
Причиной изучаемой проблемы, может являться и отключение соответствующей службы. Это может быть вызвано, как ручным её отключением кем-то из пользователей, так и системным сбоем. Необходимо её включить.
- Нажимайте «Пуск». Кликайте «Панель управления».
Жмите «Система и безопасность».</li>
Войдите в «Администрирование».</li>
Тут представлен широкий перечень системных утилит. Щелкайте «Службы».
В «Диспетчер служб» можете попасть и иным путем. Для этого вызовите «Выполнить» (Win+R) и введите:
services.msc
Кликайте «OK».</li>Появляется окошко «Службы». Щелкните по наименованию поля «Имя», чтобы выстроить перечень служб в алфавитном порядке. Ищите наименование «Центр обновления Windows». Отметьте его. Если в поле «Состояние» не стоит значение «Работает», то это значит, что служба отключена. При этом, если в поле «Тип запуска» установлено любое значение, кроме «Отключена», то запуск службы можно выполнить, просто нажав по надписи «Запустить» в левой части окна.
Если же в поле «Тип запуска» стоит параметр «Отключена», то вышеуказанным способом запустить службу не получится, так как надпись «Запустить» попросту будет отсутствовать в положенном месте.
Если в поле «Тип запуска» установлен вариант «Вручную», то конечно произвести активацию описанным выше способом можно, но при этом каждый раз после запуска компьютера вам придется производить её вручную, в чем хорошего мало.</li>Итак, в случаях, если в поле «Тип запуска» установлено значение «Отключена» или «Вручную», нажимайте по названию службы дважды левой кнопкой мышки. </li>Появляется окно свойств. Щелкните по области «Тип запуска».</li>В открывшемся списке выберите «Автоматически (отложенный запуск)».</li>Затем щелкайте «Запустить» и «OK». Но в некоторых ситуациях кнопка «Запустить» может быть неактивна. Это бывает тогда, когда в поле «Тип запуска» прежним значением было «Отключена». Устанавливайте в таком случае параметр «Автоматически (отложенный запуск)» и жмите «OK».</li>Возвращаемся в «Диспетчер служб». Выделите название службы и жмите «Запустить».</li>Функция будет включена. Теперь напротив названия службы в полях «Состояние» и «Тип запуска» должны отображаться значения соответственно «Работает» и «Автоматически».</li></ol>
Причина 3: проблемы с работой службы
Но бывает ситуация, когда служба вроде бы запущена, но, тем не менее, работает неправильно. Конечно, проверить так ли это на самом деле не удастся, но если стандартные способы включения функции не помогли, то проделываем следующие манипуляции.
- Зайдите в «Диспетчер служб». Выделите «Центр обновления Windows». Нажмите «Остановить службу».
- Теперь необходимо перейти в директорию «SoftwareDistribution», чтобы удалить все находящиеся там данные. Это можно сделать при помощи окна «Выполнить». Вызовите его, нажав Win+R. Введите:
SoftwareDistributionЖмите «OK».
- Открывается папка «SoftwareDistribution» в окне «Проводника». Для того, чтобы выделить все её содержимое наберите Ctrl+A. После выделения для его удаления нажмите клавишу Delete.
- Появляется окошко, в котором следует подтвердить свои намерения, нажав «Да».
- После проведения удаления вернитесь в «Диспетчер служб» и произведите запуск службы по тому сценарию, который был уже расписан выше.
- После этого перезагрузите компьютер и попробуйте обновить систему вручную, чтобы не ждать, когда она выполнит эту процедуру автоматически. Перейдите в «Центр обновления Windows» и нажмите «Проверка обновлений».
- Система выполнит процедуру поиска.
- После ее завершения, в случае обнаружения недостающих компонентов, в окошке будет предложено произвести их установку. Нажмите для этого «Установить обновления».
- После этого компоненты должны быть установлены.
Если же данная рекомендация вам не помогла, это значит, что причина проблемы в другом. В этом случае следует использовать те рекомендации, которые приведены ниже.
Урок: Загрузка обновлений Виндовс 7 вручную
Причина 4: отсутствие свободного пространства на диске
Причиной невозможности обновить систему может быть попросту тот факт, что на диске, на котором размещается Windows недостаточно свободного места. Тогда диск необходимо очистить от ненужной информации.
Конечно, легче всего просто удалить определенные файлы или переместить их на другой диск. После удаления не забывайте почистить «Корзину». В обратном случае, даже если файлы и пропадут, то они могут продолжать занимать место на диске. Но бывают и такие ситуации, когда вроде бы и удалять нечего или на диске C присутствует только важный контент, а переместить его на другие диски некуда, так как они тоже все «забиты» под завязку. В этом случае используйте следующий алгоритм действий.
- Щелкните «Пуск». В меню перейдите по наименованию «Компьютер».
- Открывается окно с перечнем носителей информации, подключенных к данному компьютеру. Нас будет интересовать группа «Жесткие диски». В ней представлен список логических дисков, подключенных к компьютеру. Нам понадобится тот диск, на который установлена ОС Windows 7. Как правило, это диск C. Под наименованием диска указано количество свободного места на нем. Если его меньше 1 Гб (а рекомендуется иметь 3 Гб и более свободного пространства), то это как раз и может служить причиной невозможности обновить систему. Также свидетельством переполненности диска служит индикатор красного цвета.
- Щелкайте по наименованию диска правой кнопкой мышки (ПКМ). В списке выбирайте «Свойства».
- Появляется окошко свойств. Во вкладке «Общие» нажимайте «Очистка диска».
- После этого будут выполнена операция по оценке объема места, которое можно освободить.
- После её завершения появится инструмент «Очистка диска». В нем будет указано, сколько места можно очистить путем удаления той или другой группы временных файлов. Путем установки галочек вы можете сами указать, какие файлы следует удалить, а какие необходимо оставить. Впрочем, можно данные настройки оставлять и по умолчанию. Если вас устраивает объем удаляемых данных, то жмите «OK», в обратном случае нажимайте «Очистить системные файлы».
- В первом случае сразу же произойдет очистка, а во втором опять запустится инструмент сбора информации по оценке объема места, которое можно освободить. На этот раз он будет сканировать также и системные директории.
- Опять откроется окно «Очистка диска». На этот раз в нем будет представлен больший объем удаляемых объектов, так как будут учтены и некоторые системные файлы. Опять расставьте галочки на свое усмотрение, в зависимости от того, что именно вы желаете удалять, а затем нажимайте «OK».
- Появится окошко, в котором спрашивается, действительно ли пользователь готов необратимо удалить выбранные файлы. Если вы уверены в своих действиях, то жмите «Удалить файлы».
- Затем стартует процедура очистки диска.
- После её окончания перезагрузите ПК. Вернувшись в окно «Компьютер», пользователь сможет удостовериться, насколько увеличился объем свободного пространства на системном диске. Если именно его переполненность служила причиной невозможности обновить ОС, то теперь она устранена.
Причина 5: сбой при загрузке компонентов
Причиной того, что не удается обновить систему, может быть сбой при загрузке. Это может быть вызвано системной ошибкой или банальным обрывом интернета. Данная ситуация приводит к тому, что компонент полностью не загружается, а это в свою очередь ведет к невозможности установки других компонентов. В этом случае необходимо очистить кэш загрузок, чтобы компонент загрузился заново.
- Щелкайте «Пуск» и жмите «Все программы».
- Переходите в папку «Стандартные» и ПКМ жмите по «Командная строка». В меню выбирайте «Запустить от имени администратора».
- Чтобы остановить службу, введите в «Командную строку» выражение:
net stop wuauservЩелкайте Enter.
- Для очистки кэша введите выражение:
ren %windir%SoftwareDistribution SoftwareDistribution.OLDЖмите Enter.
- Теперь нужно заново запустить службу, введя команду:
net start wuauservКликайте Enter.
- Можно закрывать интерфейс «Командной строки» и попытаться обновить систему вручную тем методом, который был описан при разборе Причины 3.
Причина 6: ошибки в реестре
Невозможность обновить систему может быть вызвана сбоями в системном реестре. В частности, об этом свидетельствует ошибка 80070308. Для решения этой проблемы выполните ряд действий. Перед началом манипуляций с реестром рекомендуется создать точку восстановления системы или сформировать её резервную копию.
- Чтобы перейти к редактору системного реестра, вызовите окно «Выполнить», набрав Win+R. Введите в него:
RegeditЖмите «OK».
- Происходит запуск окна реестра. Зайдите в нем в раздел «HKEY_LOCAL_MACHINE», а затем выберите «COMPONENTS». После этого обратите внимание на центральную часть окна реестра. Если там находится параметр «PendingRequired», то его следует удалить. Щелкните по нему ПКМ и выберите «Удалить».
- Далее запустится окно, где требуется подтвердить свое намерение удалить параметр, нажав «Да».
- Теперь необходимо закрыть окно редактора реестра и перезагрузить компьютер. После этого попытайтесь обновить систему вручную.
Другие причины
Существует ещё целый ряд более общих причин, из-за которых невозможно обновить систему. Прежде всего, это могут быть сбои на самом сайте Microsoft или проблемы в работе провайдера. В первом случае остается только ждать, а во втором максимум, что можно предпринять, это сменить поставщика услуг интернета.
Кроме того, изучаемая нами проблема может возникнуть из-за проникновения вирусов. Поэтому в любом случае рекомендуется проверить компьютер антивирусной утилитой, например Dr.Web CureIt.
Редко, но бывают ещё и такие случаи, когда штатный антивирус блокирует возможность обновить Windows. Если вы не смогли найти причину возникновения проблемы, то временно отключите антивирус и попробуйте произвести загрузку. Если загрузка и установка компонентов была выполнена удачно, то в этом случае, либо произведите дополнительные настройки антивирусной утилиты, добавив сайт Microsoft в исключения, либо вообще смените антивирус.
Если перечисленные способы решения проблемы не помогли, то можно попытаться откатить систему к точке восстановления, созданной ещё в то время, когда обновления производились нормально. Это, если, конечно, такая точка восстановления на конкретном компьютере существует. В самом крайнем случае можно выполнить переустановку системы.
Как видим, существует довольно много причин, почему не удается обновлять систему. И у каждой из них есть вариант, а то и несколько вариантов возникшую ситуацию исправить. Тут главное не наломать дров и двигаться от самых простых способов к более радикальным, а не наоборот. Ведь причина может быть совсем пустяковая. Мы рады, что смогли помочь Вам в решении проблемы.Опишите, что у вас не получилось. Наши специалисты постараются ответить максимально быстро.
Помогла ли вам эта статья?
Некоторые пользователи могут столкнуться с ситуацией, когда их операционная система по каким-либо причинам не загружает системные обновления (как для самой ОС Windows, так и для её системных компонентов). Указанная проблема может иметь множество причин, начиная от сбоев работы службы обновлений и заканчивая отсутствием свободного места на системном диске. В этом материале я расскажу, почему Центр обновления Windows 7 не загружает обновления, в чём суть проблемы и как её исправить.
Центр обновления Windows
Сущность проблемы «Центр обновления Windows 7 не загружает обновления»
Так почему Центр обновления Windows 7 не грузит обновления? Сбой функционала Центра обновлений может случиться по следующим причинам:
- Нестабильное или медленное интернет-соединение. Обновления с такой связью или вообще не будут загружаться, или будут загружаться очень долго;
- Пиратская (взломанная) версия ОС. Если вы пользуетесь не лицензионной версией, не удивляйтесь сбоям в её функционале, в том числе связанных с загрузкой обновлений;
Пиратская версия Windows может стать причиной сбоя Центра обновлений
- Проблемы с кэшем Центра обновлений. Изначально обновления загружаются в кэш на ПК и хранятся там до тех пор, пока пользователь не согласится установить их с помощью «Центра обновлений» на свою машину. Если же во время скачивания данных обновлений произошёл какой-либо сбой, то установить их уже будет невозможно, при этом система будет сигнализировать, что такие файлы уже загружены, и вновь закачивать их нет необходимости;
- Неполадки реестра операционной системы. Проблемы с реестром, его ошибки и сбои могут вызывать проблему с обновлениями ОС Windows;
- Проблемы функционала службы «Центр обновления Windows». По каким либо проблемам данная служба или работает плохо или вообще прекращает свою работу;
Windows update
- Вредоносная деятельность вирусных программ. Бывают случаи, что различные вирусы блокируют любые возможности закачки обновлений в систему;
- Блокировка закачки обновлений антивирусом и файерволом;
- Отсутствие свободного места на системном диске. Рекомендуется иметь свободных несколько гигабайт (от 5 и более), чтобы обновления устанавливались без каких-либо проблем.
Определив причины, которые вызывают проблемы с обновлением Windows 7, перейдём к вариантам их решения.
Как исправить дисфункцию Центра Обновлений Windows 7
Итак, что же делать в ситуации, если Центр Обновлений Windows 7 не скачивает обновления? Предлагаю выполнить следующий ряд советов:
- Проверьте качество интернет-соединения. Убедитесь, что соединение стабильно и интернет работает на хорошей скорости;
- Проверьте свободное место на системном диске. Желательно, чтобы его там было больше, нежели 5 гигабайт, необходимых для более-менее стабильной работы системы и установки нужных обновлений;
-
Убедитесь в работоспособности службы «Центр обновления Windows». Нажмите на клавишу «Пуск», в строке поиска напишите msc, и найдите в списке открывшихся служб «Центр обновления Windows» (обычно снизу). Кликаем на ней дважды, если она имеет статус «Остановлена», тогда жмём на кнопку «Запустить», а в типе запуска устанавливаем «Автоматически». Затем подтверждаем изменения и перезапускаем наш компьютер;
Запускаем службу Центр обновления Windows
-
Проверьте работу Центра обновлений через Панель Управления, если Центр обновления Windows 7 не загружает обновления. Заходим в Панель Управления, переходим в «Система и Безопасность», выбираем там «Центр обновления Windows», кликаем «Настройка параметров» слева и проверяем, стоит ли у нас «Устанавливать обновления автоматически». Если нет, устанавливаем этот параметр сами;
Устанавливаем обновления автоматически
- Удаляем кэш обновлений. Если у нас какие-либо сбои с уже скаченными (но не установленными) файлами обновлений, рекомендуется очистить кэш. Для этого жмём на кнопку «Пуск», вводим там cmd, жмём на полученный аналогичный результат сверху правой клавишей мыши и выбираем «Запуск от имени администратора». В появившейся командной строке вводим поочерёдно следующие команды:
net stop wuauserv
ren %windir%SoftwareDistribution SoftwareDistribution.OLD
net start wuauserv
После выполнения команд заходим в Центр Обновления и пробуем обновить систему самостоятельно, возможно это поможет исправить проблему «Центр обновления Windows 7 не загружает обновления».
Выполняем команды в командной строке
-
Исправляем реестр операционной системы. Нажимаем на кнопку «Пуск», в строке поиска вводим regedit, переходим на вкладку HKEY_LOCAL_MACHINECOMPONENTS и удалите там пункт PendingRequired. После этого перезагрузите ваш компьютер и повторно попробуйте скачать обновления через Центр Обновлений;
Исправляем реестр
-
Используйте инструментарий от Microsoft (например, данное исправление для Центра обновлений или утилиту Fit It). Данные инструменты поищут ошибки в Центре обновлений (может занять некоторое время), при этом обычно обеспечив хороший результат;
Диагностика обновлений Windows
- Проверьте систему хорошим антивирусом (Web CureIt!, Trojan Remover и др), он может удалить различные зловреды и разблокировать интернет-подключение,
- Отключите на время антивирус и брандамауэр, с целью убедиться, что они не блокируют возможность установки обновлений;
- Проверьте целостность системных файлов. Запустите командную строку от имени администратора (как описано чуть выше), и введите в ней sfc/scannow, а затем нажмите ввод. Также не мешает воспользоваться утилитой CHKDSK для проверки целостности файлов на системном диске;
- Используйте сброс системы до точки восстановления, при которой проблем не наблюдалось. Если вы приблизительно знаете дату, после которого перестали устанавливаться обновления, попробуйте откатить систему до до данной даты.
Что делать, если не устанавливаются обновления Windows 7
Выше мной была описана ситуация, при которой Центр обновления Windows 7 не загружает обновления, причины возникновения данной проблемы и способы её решения. В данной ситуации прежде всего стоит убедиться в работе соответствующей службы обновлений, а также удалить находящиеся в кэше файлы обновлений. Если же данные инструменты не сработали, следует выполнить весь комплекс описанных мною советов, обычно какой-то из них позволит эффективно исправить проблему с Центром Обновлений на вашем ПК.
Описание проблемы
Компания Microsoft завершила поддержку ОС Windows 7 в 2015 году. Но несмотря на это, выход обновлений безопасности и исправлений системных ошибок продлится до января 2020 года. Поэтому проблема, когда обновления не запускаются, не загружаются или появляется их бесконечный поиск, довольно распространена и популярна.
Зачастую она связана с системными неполадками или сбоями разных компонентов или служб системы, но также не стоит исключать вирусы. Полная проверка компьютера на наличие угроз и дальнейшая очистка может помочь, но не дает 100% гарантии.
Совет! Рекомендуем также ознакомится со статьей: Код 80070103 при обновлении Windows 7: подробная инструкция исправления ошибки.
Почему не устанавливаются обновления Windows 7
Основные причины неисправностей загрузки и установки обновлений на ОС:
- Проблемы со скачиванием. Изначально файлы загружаются в кэш-память и сохраняются там, пока пользователь не разрешит их установку или не перезагрузит компьютер. При скачивании их с ошибками, установка обновлений на компьютер невозможна. К сожалению, при новой загрузке файлов апдейтов данные не обновляются.
- Неполадки реестра ОС Windows. Часто при инсталляции обновлений проблема скрывается в сбое настроек реестра или некорректных параметрах установленных в реестре.
- Сбой службы «Центр обновлений Windows».
- Отсутствие или ограниченный объем свободной памяти на системной диске. Довольно частая проблема, ведь при малом количестве необходимого пространства на жестком диске обновление не будет установлено или будет инсталлировано с ошибками.
- Отсутствие интернета или блокировка установленным антивирусом. Очень часто антивирус блокирует неизвестные ему файлы. Отключение его на время загрузки обновления решит данную проблему.
- Блокировка вирусом.
Что делать, если Windows 7 не обновляется
Если в Windows 7 не устанавливаются обновления или происходит их бесконечный поиск, первым делом необходимо воспользоваться утилитой от Microsot «Fix It». После ее запуска она автоматически исправит все неполадки, связанные с центром обновлений. Скачать утилиту можно с официального сайта по ссылке.
Рассмотрим основные методы исправления проблемы.
Очистка файлов в кэше
Если причина в скачивании обновлений с ошибками, необходимо очистить скачанные файлы апдейта, находящиеся в кэш-памяти. И только потом заново их скачать. Чтобы исправить ошибку, когда не устанавливаются обновления windows 7:
- Кликните по кнопке «Пуск» → напишите в поле поиска «Командная строка» → ПКМ по этому приложению → «Запуск от имени администратора».
- В появившемся окне введите по очереди команды:
net stop wuauservren %windir%SoftwareDistribution SoftwareDistribution.OLDnet start wuauserv - Выполните перезагрузку ПК, заново скачайте обновления и установите их.
Настройка реестра
Неполадка с реестром ОС решается с помощью удаления компонента, отвечающего за обновления. Выполните следующие действия:
- С помощью одновременного нажатия комбинации клавиш «Win+R» вызываем команду «Выполнить» → вводим «regedit» → «OK».
- Открываем раздел «HKEY_LOCAL_MACHINE» → ищем раздел «COMPONENTS» → клацаем ПКМ по пункту «PendingRequired» → «Удалить».
- Перезагружаем компьютер. Выполняем инсталляцию обновлений.
Запуск служб ОС
Если появляется отказ на установку обновления в Windows 7, проблема может находиться в службе системы и решается с помощью выполнения следующих действий:
- Нажмите «Пуск» → в поиск пишем «Службы» → открываем это окно.
- В появившемся окне ищем службу с названием «Центр обновления Windows». Если служба отключена, нажимаем «Запустить» и проблема будет решена.
- Если же служба запущена и работает, нажимаем «Остановить».
- Запускаем «Командную строку» нажатием «Win+R» → набираем команду «SoftwareDistribution» → «OK».
- В появившемся окне удаляем все папки и файлы.
- Далее запускаем службу «Центр обновления Windows» (пункт 2) и перезагружаем ПК.
- Переходим в центр обновлений и устанавливаем апдейты без предыдущих ошибок.
Если у вас какое-то определенное обновление не устанавливается (рассмотрен пример апдейта «kb2999226»), необходимо ввести название обновления в поле поиска на сайте, скачать его и установить на ваш компьютер.
В завершение статьи, если не устанавливаются обновления Windows 7 с пакетом sp1, самым действенным способом будет скачать его с сайта Microsoft по ссылке.
Если появились вопросы или данные способы не дали положительного результата, пишите в комментариях.
Используемые источники:
- https://lumpics.ru/why-not-installed-updates-on-windows-7/
- https://lifehacki.ru/centr-obnovleniya-windows-7-ne-zagruzhaet-obnovleniya/
- https://geekon.media/pochemu-ne-ustanavlivayutsya-obnovleniya-na-windows-7/

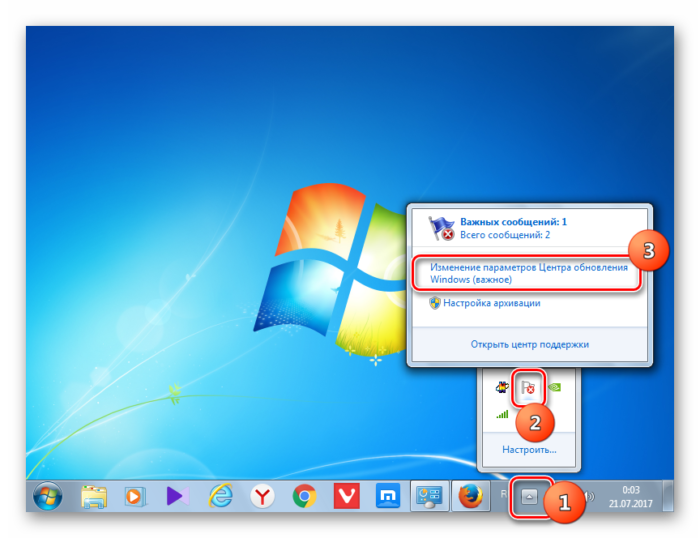
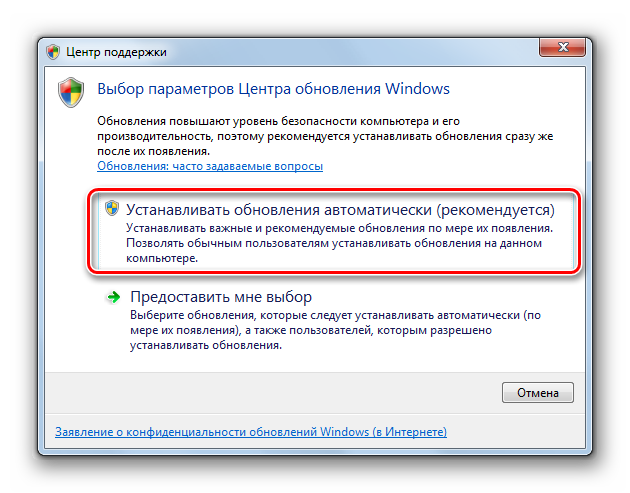
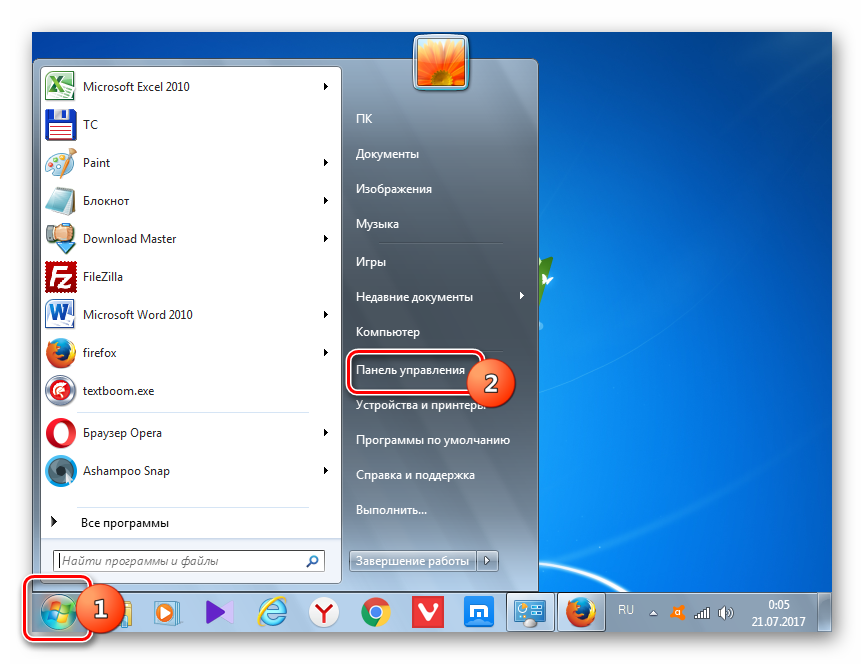
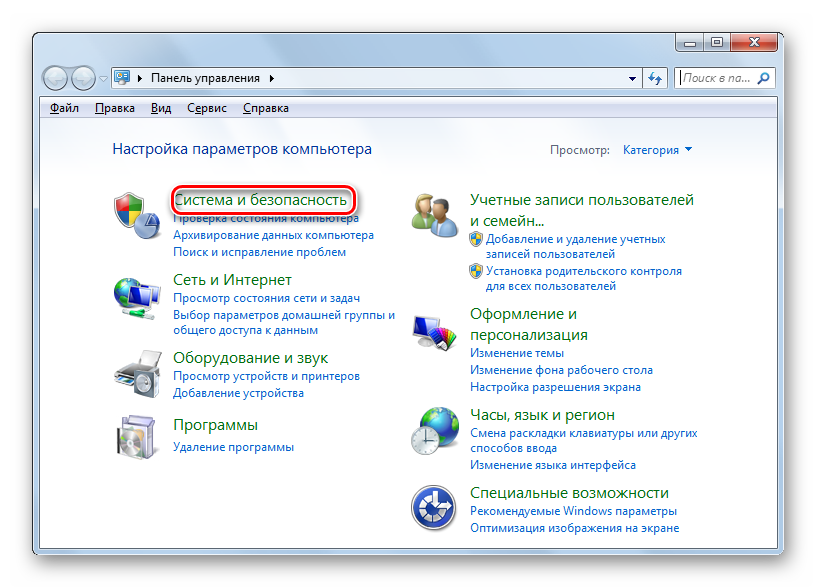
 Как настроить центр обновления Windows 8
Как настроить центр обновления Windows 8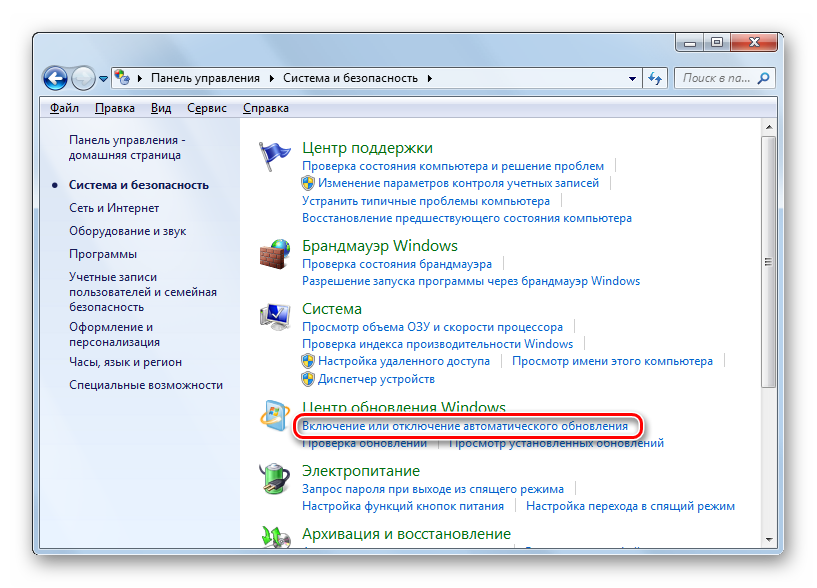

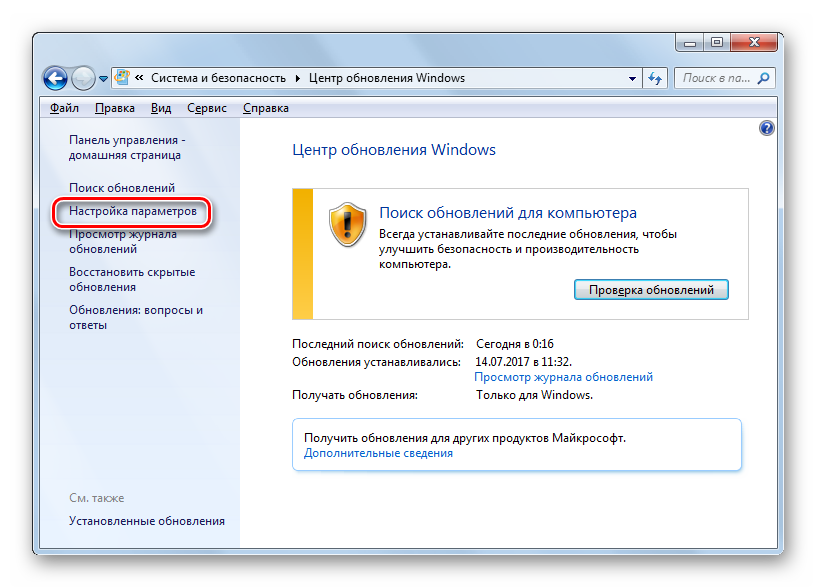
 Настройка центра обновлений Windows 10
Настройка центра обновлений Windows 10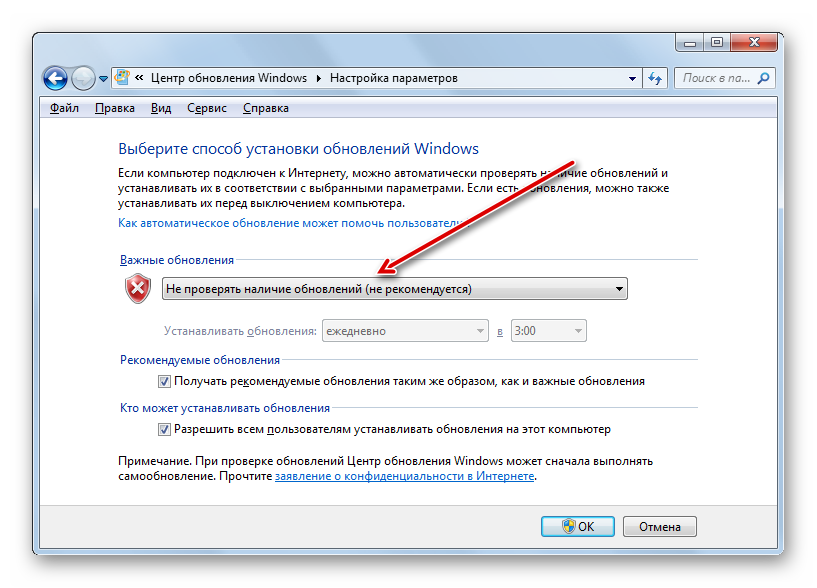
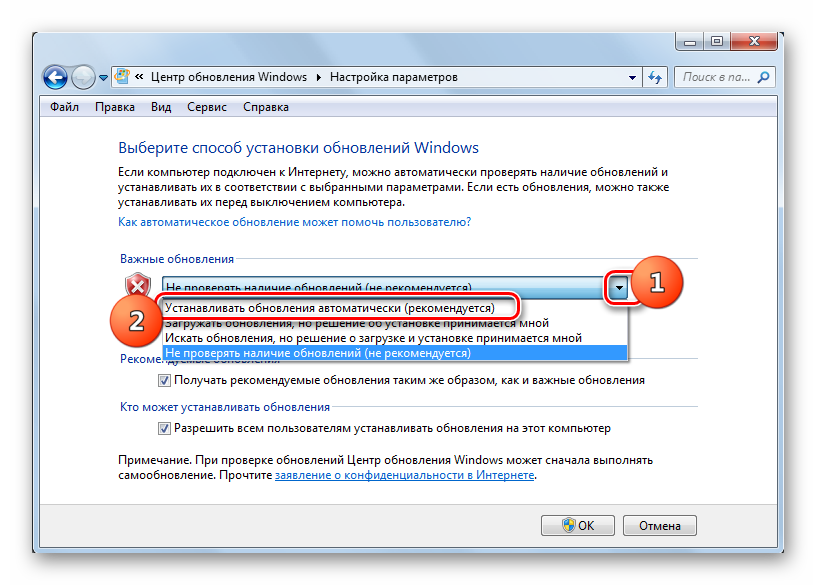
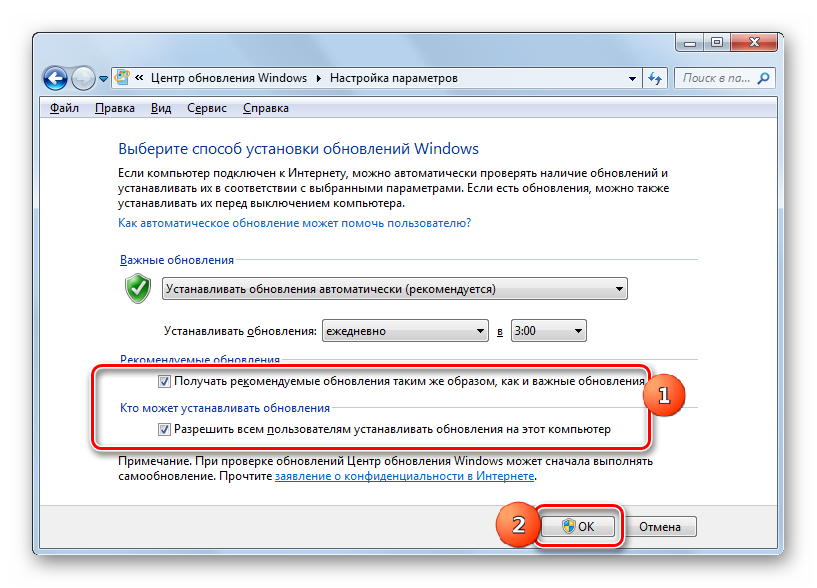
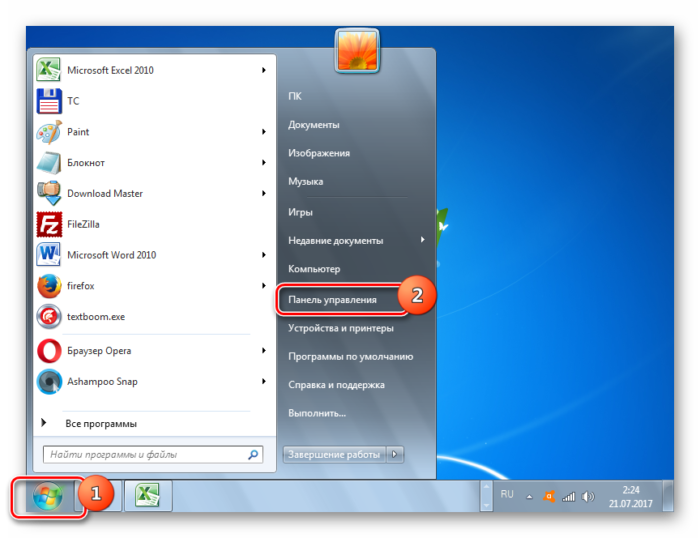
 Как очистить системный диск, удалив устаревшие обновления в Windows 7 SP1
Как очистить системный диск, удалив устаревшие обновления в Windows 7 SP1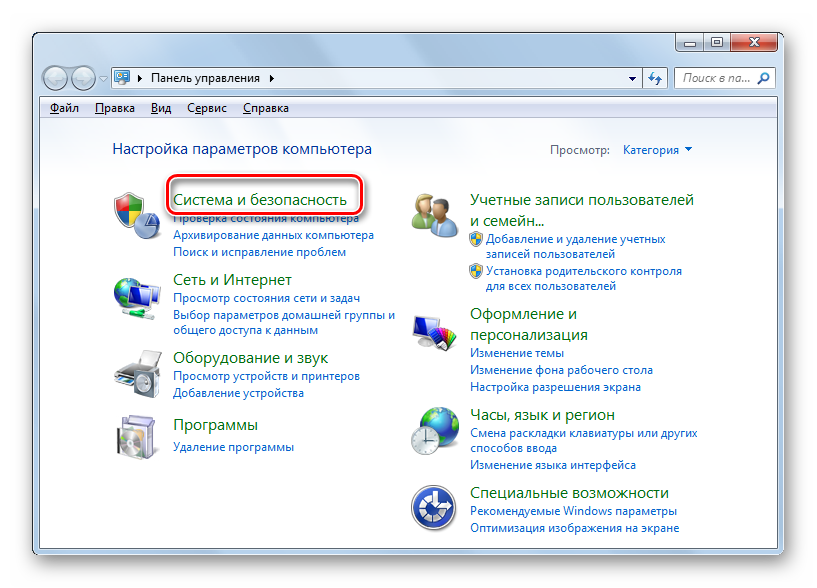
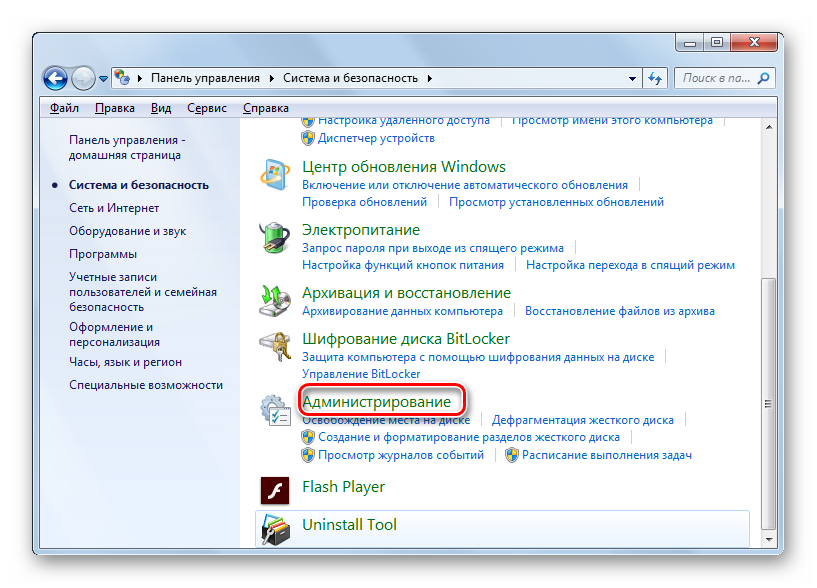
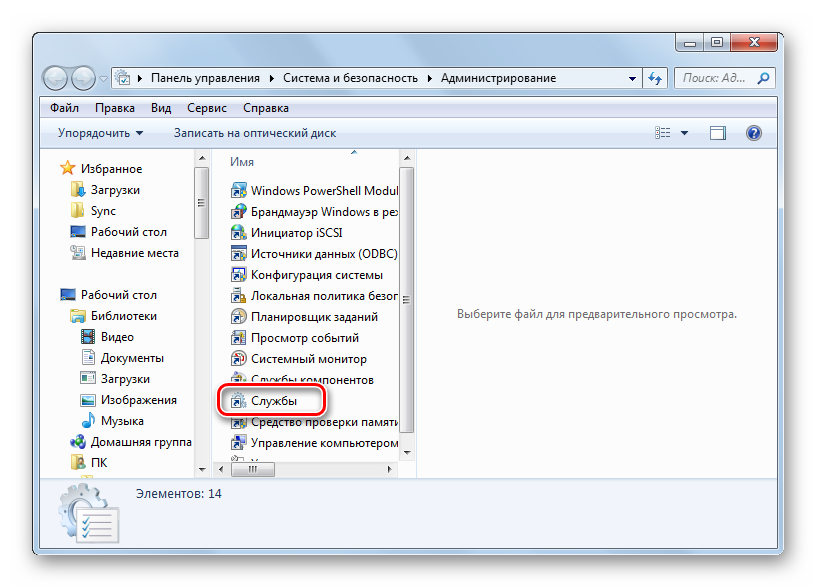


 Способы отключения обновления Windows 10 — ручные и автоматические настройки
Способы отключения обновления Windows 10 — ручные и автоматические настройки Как найти, отключить Центр обновлений Windows и исправить проблемы в его работе?
Как найти, отключить Центр обновлений Windows и исправить проблемы в его работе? Как вручную выборочно устанавливать обновления Windows 10 с помощью утилиты Windows 10 Manual Update
Как вручную выборочно устанавливать обновления Windows 10 с помощью утилиты Windows 10 Manual Update