Содержание
- 1 Отключите все уведомления
- 2 Оставьте только важные уведомления
- 3 Временно отключите уведомления
- 4 Отключите рекламные уведомления
- 5 Отключите уведомления на заблокированном экране
- 6 Читайте также
- 7 Отключение уведомлений в настройках
- 8 Как отключить Центр уведомлений Windows 10 целиком
- 9 Видео инструкция
- 10 Как отключить только уведомления
- 11 Как отключить непосредственно Центр уведомлений
Отключите все уведомления
- Нажмите Win + i, чтобы открыть «Параметры Windows».
- Перейдите во вкладку «Система» → «Уведомления и действия».
- Пролистайте вниз, найдите опцию «Получать уведомления от приложений и других отправителей» и отключите её.
Вас больше не будут беспокоить сообщения от предустановленных приложений Windows, программ, загруженных из Microsoft Store, или других источников.
Оставьте только важные уведомления
- Нажмите Win + i, чтобы открыть «Параметры Windows».
- Перейдите во вкладку «Система» → «Уведомления и действия».
- Опуститесь до списка «Получать уведомления от этих отправителей» и отключите ненужные приложения.
Временно отключите уведомления
Если вам нужно побыть в тишине, можете отключить уведомления на некоторое время.
- Откройте панель уведомлений с помощью комбинации Win + а или нажмите на иконку в правом нижнем углу.
- Выберите режим «Не беспокоить».
Пока работает этот режим, все сообщения сохраняются в «Центре уведомлений», так что вы сможете вернуться к ним позже.
Отключите рекламные уведомления
Первое, что приходит в голову, — всплывающее сообщение, которое предлагает попробовать Microsoft Edge. Чтобы избавиться от него навсегда, нужно сделать следующее.
- Нажмите Win + i, чтобы открыть «Параметры Windows».
- Перейдите во вкладку «Система» → «Уведомления и действия».
- Опуститесь немного вниз и отключите опцию «Получать советы, подсказки и рекомендации при использовании Windows».
Отключите уведомления на заблокированном экране
Windows 10 позволяет приложениям показывать информацию на заблокированном экране. Вы можете посмотреть задачи в календаре или проверить почту, при этом вам не нужно разблокировать компьютер. Довольно удобная опция, которую всегда можно отключить при необходимости.
- Нажмите Win + i, чтобы открыть «Параметры Windows» → «Персонализация».
- Перейдите во вкладку «Экран блокировки».
- Отключите ненужные приложения.
Читайте также
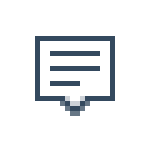
В некоторых случаях, когда вам не требуется полное отключение уведомлений, а нужно лишь сделать так, чтобы уведомления не появлялись во время игры, просмотра фильмов или в определенное время, разумнее будет использовать встроенную функцию Фокусировка внимания.
Отключение уведомлений в настройках
Первый способ — настроить центр уведомлений Windows 10 таким образом, чтобы ненужные (или все) уведомления в нем не отображались. Сделать это можно в параметрах ОС.
- Зайдите в Пуск — Параметры (или нажмите клавиши Win+I).
- Откройте пункт Система — Уведомления и действия.
- Здесь вы сможете отключить уведомления для различных событий.
Ниже на этом же экране параметров в разделе «Получать уведомления от этих приложений» вы можете отдельно отключить уведомления для некоторых приложений Windows 10 (но не для всех).
С помощью редактора реестра
Уведомления также можно отключить в редакторе реестра Windows 10, сделать это можно следующим образом.
- Запустите редактор реестра (Win+R, ввести regedit).
- Перейдите к разделу
HKEY_CURRENT_USERSoftwareMicrosoftWindowsCurrentVersionPushNotifications
- Кликните правой кнопкой мыши в правой части редактора и выберите создать — параметр DWORD 32 бита. Задайте ему имя ToastEnabled, а в качестве значения оставьте 0 (ноль).
- Перезапустите проводник или перезагрузите компьютер.
Готово, уведомления больше не должны вас побеспокоить.
Отключение уведомлений в редакторе локальной групповой политики
Для того, чтобы выключить уведомления Windows 10 в редакторе локальной групповой политики, выполните следующие шаги:
- Запустите редактор (клавиши Win+R, ввести gpedit.msc).
- Перейдите к разделу «Конфигурация пользователя» — «Административные шаблоны» — «Меню Пуск и панель задач» — «Уведомления».
- Найдите параметр «Отключить всплывающие уведомления» и дважды кликните по нему.
- Установите значение «Включено» для этого параметра.
На этом всё — перезапустите проводник или перезагрузите компьютер и уведомления появляться не будут.
Кстати, в этом же разделе локальной групповой политики можно включить или отключить разные типы уведомлений, а также задать время действия режима «Не беспокоить», например, для того, чтобы уведомления не беспокоили вас в ночное время.
Как отключить Центр уведомлений Windows 10 целиком
Помимо описанных способов отключения уведомлений, вы можете полностью убрать Центр уведомлений, таким образом, чтобы его иконка не отображалась в панели задач и доступа к нему не было. Сделать это можно с помощью редактора реестра или редактора локальной групповой политики (последний пункт недоступен для домашней версии Windows 10).
В редакторе реестра для этой цели потребуется в разделе
HKEY_CURRENT_USERSoftwarePoliciesMicrosoftWindowsExplorer
Создать параметр DWORD32 с именем DisableNotificationCenter и значением 1 (как это сделать я подробно писал в предыдущем пункте). Если подраздел Explorer отсутствует, создайте его. Для того, чтобы снова включить Центр уведомлений либо удалите этот параметр, либо установите значение 0 для него.
Видео инструкция
В завершение — видео, в котором показаны основные способы отключить уведомления или центр уведомлений в Windows 10.
Центр уведомлений в операционной системе Windows 10 создан прежде всего для удобства пользователей. Здесь отображаются различные сообщения от программ, приложений из Магазина, информация о тех или иных системных событиях. Но при необходимости, можно как запретить уведомления от всех или избранных приложений, так и полностью отключить «Центр уведомлений» в Windows 10. Как это сделать читайте далее.Как отключить только уведомления
Сделать это можно в настройках Windows 10:
- Откройте параметры Windows (значок шестерёнки) → Система;
- Уведомления и действия → «Получать уведомления от приложений и других отправителей» → Откл. (Для отключения всех уведомлений);
Кроме того, для отключения всех уведомлений вы можете кликнуть правой кнопкой мыши по иконке центра уведомлений → нажать «Не беспокоить».
Как отключить непосредственно Центр уведомлений
Если вы хотите отключить Центр уведомлений, так чтобы его значок не отображался в трее, то сделать это можно двумя способами.
Первый (с помощью редактора локальной групповой политики):
- Откройте редактор: WIN + R → введите gpedit.msc → ОК;
- Конфигурация пользователя → Административные шаблоны → Меню Пуск и панель задач;
- Двойной клик по «Удалить уведомления и значок центра уведомлений» → задайте значение «Включено» → Применить → ОК;
- Перезапустите проводник или перезагрузите компьютер, чтобы изменения вступили в силу.
Второй способ (через редактор системного реестра):
- Запустите редактор реестра: WIN + R → введите regedit);
- Перейдите к разделу: HKEY_CURRENT_USERSoftwarePoliciesMicrosoftWindowsExplorer (если раздела Explorer нет, то создайте его);
- Создайте новый параметр DWORD (32 бита), присвоив ему имя DisableNotificationCenter;
- Задайте созданному параметру значение 1 (клик правой кнопкой мыши → Изменить);
- Перезагрузите ПК или перезапустите проводник.
На этом всё. Если вы захотите снова задействовать Центр уведомлений, то просто удалите созданный параметр (или измените его значение с 1 на 0).
Читайте также:
-
Как переустановить браузер Microsoft Edge
-
Калькулятор из Windows 7 для Windows 10
-
Как записать мультизагрузочную флешку Windows с помощью WinToHDD
Используемые источники:
- https://lifehacker.ru/kak-otklyuchit-uvedomleniya-windows-10/
- https://remontka.pro/notifications-disable-windows-10/
- https://alpinefile.ru/windows-10-action-center-disable.html
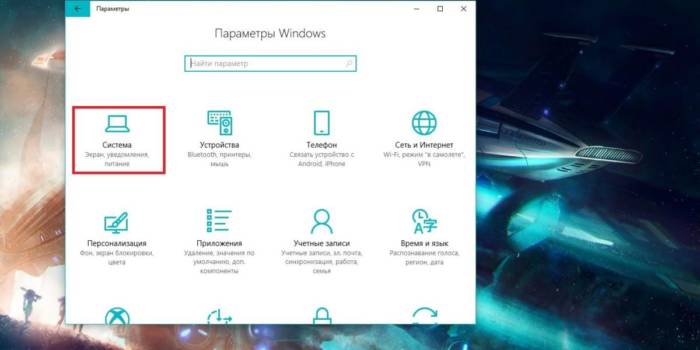
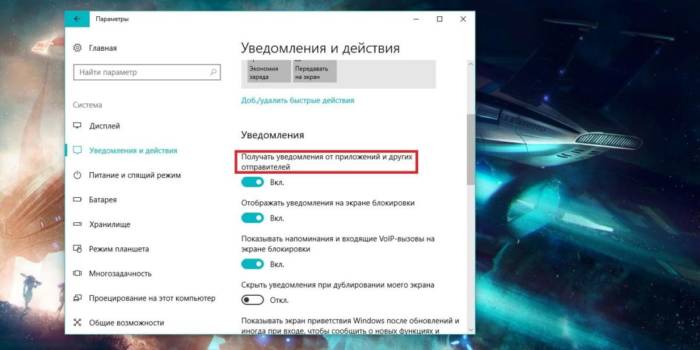
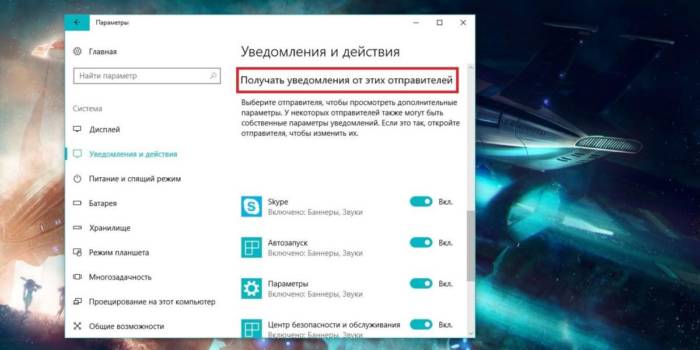
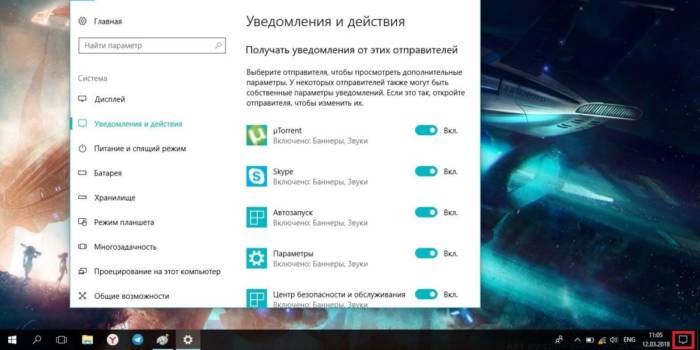
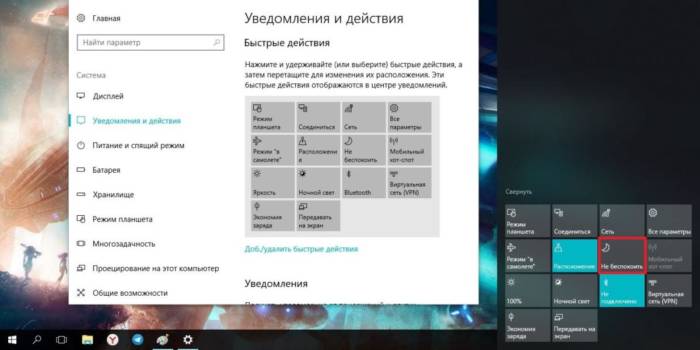
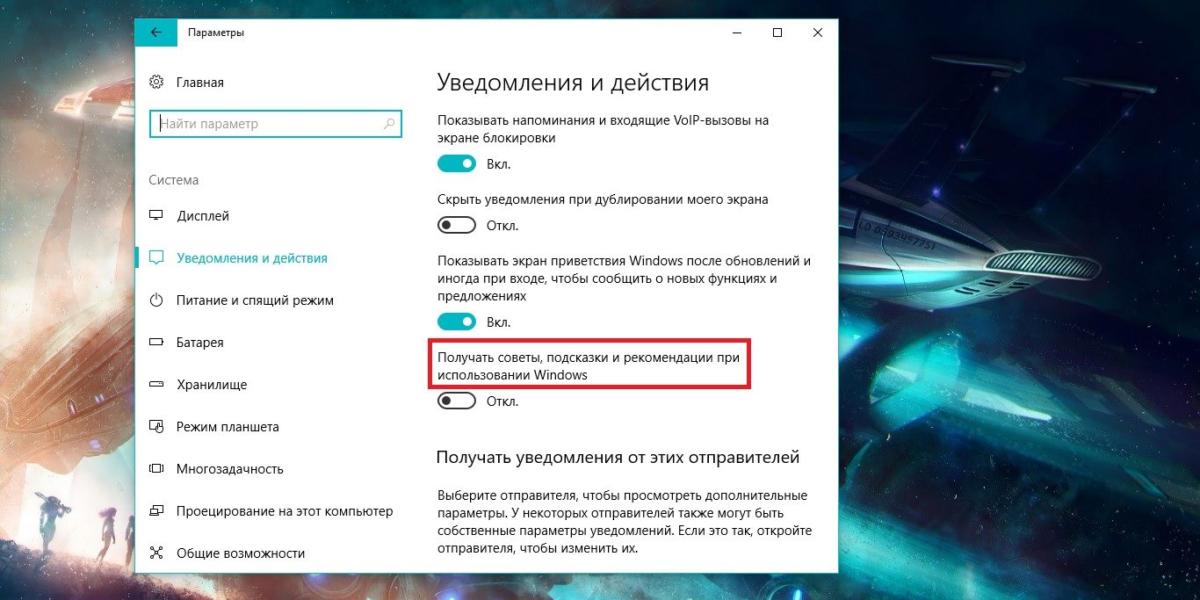
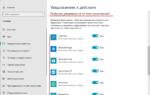 Не открывается центр уведомлений в Windows 10, решение проблемы
Не открывается центр уведомлений в Windows 10, решение проблемы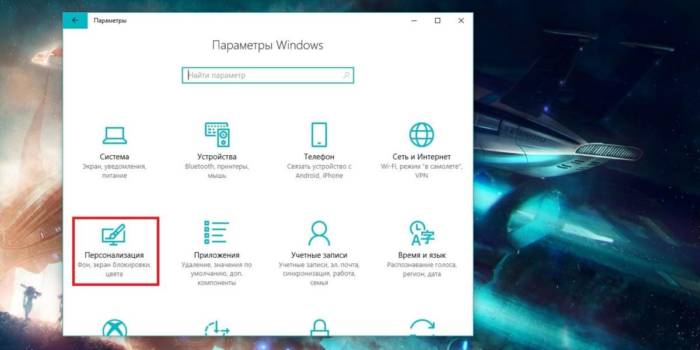
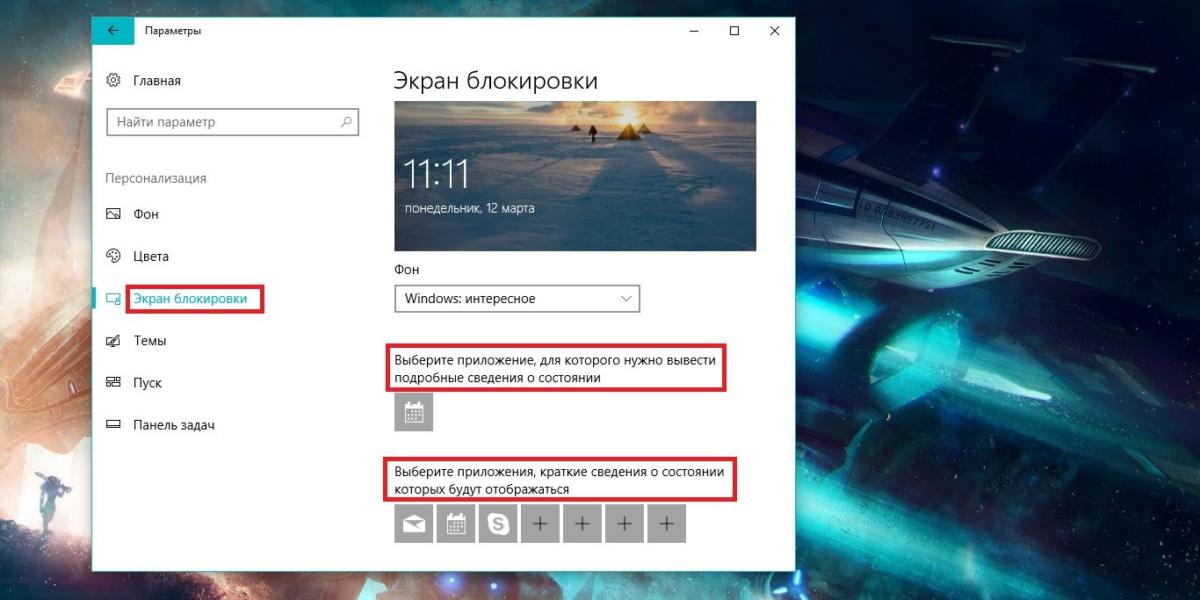
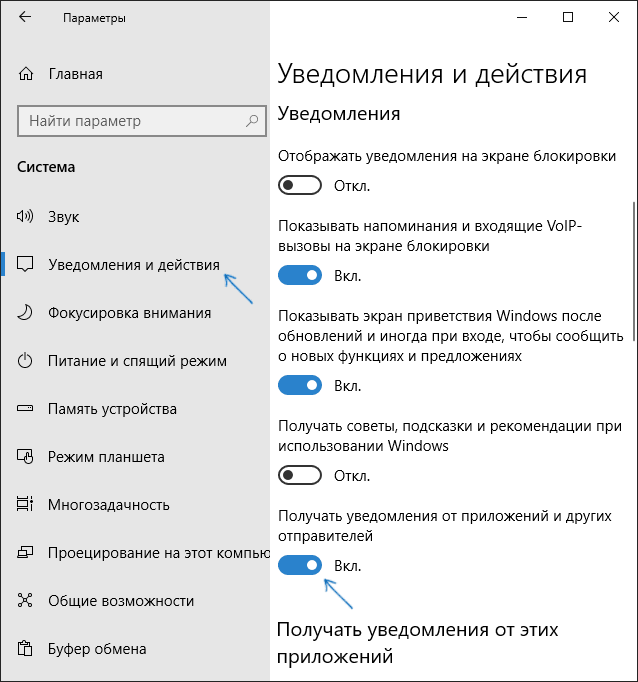
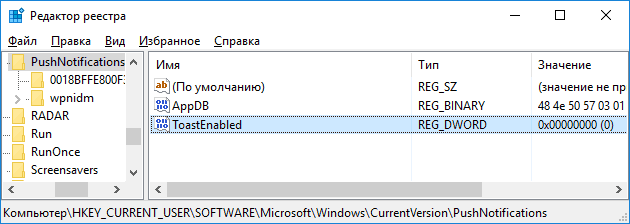
 Как отключить защитник Windows 10 навсегда, или временно
Как отключить защитник Windows 10 навсегда, или временно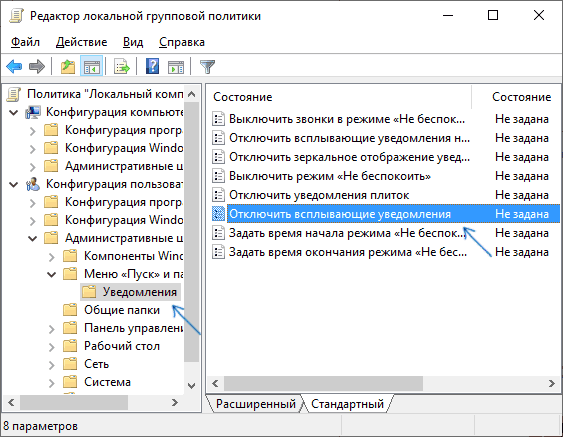

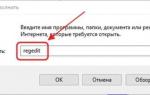 Как отключить уведомление об активации Windows 10: простые, но эффективные советы
Как отключить уведомление об активации Windows 10: простые, но эффективные советы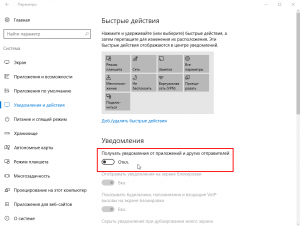
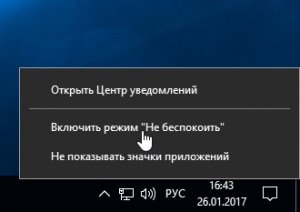
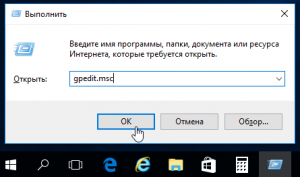
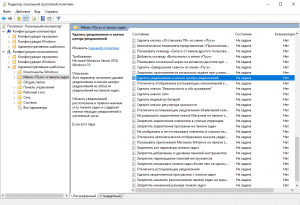
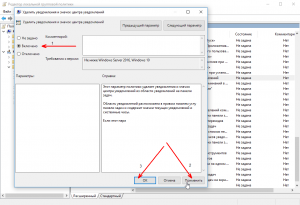
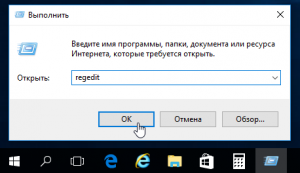
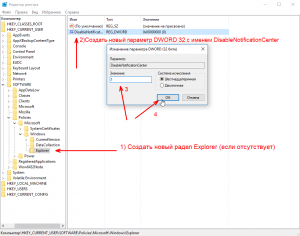
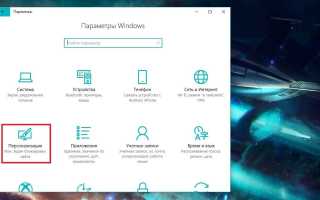

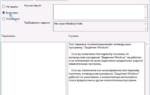 Если защитник Windows отключен как его включить
Если защитник Windows отключен как его включить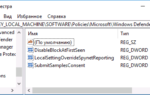 Отключаем или удаляем Windows Defender в Windows 8/8.1
Отключаем или удаляем Windows Defender в Windows 8/8.1 Как отключить Защитник Windows 10 за пару кликов (+видео)
Как отключить Защитник Windows 10 за пару кликов (+видео)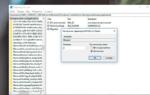 Как отключить автоматическую установку рекламных приложений в Windows 10
Как отключить автоматическую установку рекламных приложений в Windows 10