Содержание
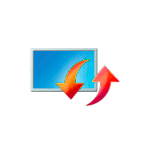
Однако, для некоторых из обновлений кнопка «Удалить» отсутствует, а при попытке удаления с помощью командной строки вы получите уведомление автономного установщика обновлений Windows: «Обновление для Microsoft Windows является обязательным компонентом для этого компьютера, поэтому удаление невозможно». На самом деле, даже в такой ситуации мы можем удалить неудаляемое обновление и в этой инструкции подробно о том, как именно это сделать.
Как сделать обновление, которое не удаляется не обязательным
Причина, по которой некоторые обновления Windows 10 не удаляются и считаются обязательным компонентом для компьютера, заключается в том, что соответствующий параметр содержится в их файле конфигурации. И мы это можем изменить.
В примере ниже используется встроенный текстовый редактор Блокнот для внесения необходимых изменений, но это может быть и любой иной редактор для работы с простым неформатированным текстом, главное запускать его от имени Администратора.
- Запустите текстовый редактор, например, Блокнот, от имени Администратора. Для этого в Windows 10 можно найти его в поиске на панели задач, затем нажать по найденному результату правой кнопкой мыши и выбрать нужный пункт контекстного меню.
- В Блокноте в меню выберите «Файл» — «Открыть», в поле «Тип файла» обязательно укажите «Все файлы» и перейдите в папку C:WindowsservicingPackages.
- Найдите файл, имя которого будет начинаться с Package_for_KB_НОМЕР_ОБНОВЛЕНИЯ и иметь расширение .MUM. Обратите внимание: для каждого обновления есть много похожих файлов, нам нужен без порядкового номера между Package и For. Откройте его в Блокноте.
- В верхней части этого файла найдите пункт permanence=»permanent» и измените слово в кавычках на «removable».
- Сохраните файл. Если он не сохраняется сразу, а открывает диалог сохранения, значит вы запустили текстовый редактор не от имени администратора.
На этом процедура завершена: теперь с точки зрения Windows 10 наше обновление не является обязательным для компьютера и его удаление возможно: кнопка «Удалить» появится в списке установленных обновлений панели управления.
Удаление в командной строке с помощью wusa.exe /uninstall также будет проходить без ошибок.
Примечание: для тех обновлений, которые поставлялись прямо в дистрибутиве Windows 10 (т.е. которые присутствуют в списке обновлений сразу после чистой установки ОС) таких файлов конфигурации может не быть.
Все пользователи современных компьютеризированных устройств (будь это компьютер, телефон или любой другой гаджет) хотя бы раз сталкивались с ситуацией, когда какая-либо программа или даже операционная система просит произвести обновление. В случае с Windows патчи (то есть обновления) появляются, чуть ли не каждый день.
С одной стороны это хорошо — ведь день ото дня технологии становятся всё совершенней и, чтобы компьютер шагал в ногу со временем, требуется хотя бы иногда обновлять установленные на нём программы и операционную систему в целом.
Что даёт обновление Windows
Как известно, в мире нет ничего совершенного. Это же можно сказать и о работе современных операционных системах, включая Windows. После официального релиза ОС проходит ещё очень много времени, чтобы система могла одинаково эффективно работать на всех компьютерах.
Время от времени разработчики получают от пользователей различные жалобы на плохую работу ОС. Чтобы исправить неполадки, создателям Windows приходится выпускать патчи в виде файлов, хранящихся на официальных серверах. Как раз эти файлы и скачивает система, чтобы затем использовать их для решения тех или иных неполадок в работе.
Таким образом, своевременное скачивание обновлений Windows — это, своего рода, гарантия работоспособности системы от разработчиков.
Зачем удалять обновления
К сожалению, загруженные обновления не всегда идут на пользу компьютеру. Связано это с тем, что они иногда не подходят под конкретную машину пользователя. Ведь сегодня на рынке высоких технологий конкурирует между собой большое число производителей материнских плат, видеокарт, процессоров и прочих компьютерных компонентов. Эти компоненты создаются на разных заводах с использованием, хотя бы немного отличающихся между собой исходных материалов, что часто приводит к неполадкам в работе Windows на конкретном компьютере.
Именно в таких случаях обновления приводят не к улучшению, а наоборот, ухудшению работоспособности ОС. Обычно это случается после установки, так называемых, необязательных патчей. Эти обновления, как правило, не важны для системы в целом, а лишь для некоторых программ. Опытные пользователи чаще всего даже не скачивают патчи с пометкой «Необязательное» или вообще решают отключить обновления, защищая тем самым себя и компьютер от лишних проблем.
Как бы там ни было, чтобы вернуть систему в рабочее состояние после очередного патча, требуется произвести откат, а именно — удаление таких обновлений.
Сделать это можно разными способами. Рассмотрим наиболее простые.
Удаление патчей через Панель управления
Самый простой способ удалить патчи вручную в Windows 7 — воспользоваться системным инструментом. Для начала необходимо зайти в «Центр обновления Windows» через Панель управления. Последняя находится в меню «Пуск».
Здесь вам следует найти раздел «Центр обновления Windows» и перейти в него.
Чтобы просмотреть список установленных на данный момент патчей, перейдите по ссылке «Установленные обновления», что расположена в левом углу нижней части окна.
В представленном списке вы увидите сразу несколько патчей (а может в вашем случае там будет всего одно), которые были уже установлены на компьютере.
Вам нужно лишь выделить патч, который вы хотите удалить, кликнуть по его имени правой кнопкой мыши и выбрать соответствующий пункт из выпадающего списка (можно также просто кликнуть два раза по названию). Предварительно обратите внимание на дату установки того патча, который вы пытаетесь удалить. Если вы примерно помните тот день, после которого ваш компьютер начал «капризничать», тогда выберите из списка патч, установленный именно в тот момент. Сразу после этого действия компьютер должен перезагрузиться.
Если вам понадобилось полностью удалить сразу несколько патчей, то к сожалению, разом сделать это не получится. Имеется в виду, что невозможно выделить определённое количество патчей, поэтому придётся каждый удалять по очереди.
Используем командную строку
Если вам по каким-то причинам не удаётся удалить тот или иной патч через Панель управления, либо вы хотите упростить процесс удаления множества обновлений, можно воспользоваться командной строкой — она также способна выполнить эту задачу.
Для начала запустите её, нажав на клавиатуре + и вписав в появившееся окошко команду cmd
В открывшемся окне нужно написать команду wusa.exe /uninstall /kb:<номер> и нажать «Ввод» (под «номер» подразумевается номер того или иного патча). Его можно найти в разделе «Установленные обновления», о котором было сказано выше.
Узнать полную информацию о возможностях программы wusa.exe можно запустив команду wusa /?
После вводы команды и нажатия кнопки появится окно со справочной информацией:
Если вы точно знаете (например, увидели на каком-нибудь форуме), какое из важных или необязательных обновлений привело к неполадкам в работе компьютера, то пишите именно его номер.
Автоматическое удаление нескольких обновлений
Если ваша цель — удалить большое количество обновлений, то проще выполнить такую процедуру, создав файл с расширением bat. Для этого откройте текстовый редактор и создайте файл, содержащий строки такого кода: wusa /uninstall /quiet /norestart /kb:1234567
Вот как это выглядит на примере (создан файл updatedel.bat):
Ключи quite и norestart нужны для того, чтобы предотвратить появление окна подтверждения удаления для каждого обновления и автоматическую перезагрузку.
Далее, в командной строке запустите ваш батник. Учтите, что файл должен располагаться в текущей папке, иначе он не будет запущен:
Как отключить обновления
Если вы не хотите, чтобы ваш Windows обновлялся, можно отключить эту функцию в настройках. Для этого:
- Снова перейдите в Центр обновлений;
- Зайдите в раздел «Настройка параметров», что в левой части окна;
- Чтобы отключить обновления, выберите из списка «Не проверять наличие обновлений», а затем нажмите .
Видео по теме
Хорошая реклама
Название Удаление обязательных обновлений не до конца раскрывает смысл описываемого в статье, поскольку не совсем понятно, что именно имеется в вижу под термином «обязательный». Материал можно было бы озаглавить как Удаление неудаляемых обновлений, но тогда не совсем понятно, по каким причинам они вдруг стали неудаляемыми: по воле разработчика или из-за ошибок с хранилищем компонентов. Есть еще вариант обозначить как удаление обновлений, не предназначенных для удаления, но это как-то избыточно, что ли. Совсем недавно открыл для себя одну любопытную особенность некоторых обновлений: они не удаляются стандартными средствами операционной системы. На практике возникла ситуация, в которой я никак не мог удалить из системы «битое» обновление. По мере углубления в тематику вопроса выяснилось, что в Windows существуют разные типы обновлений, и что частный случай невозможности удаления некоторых из них вовсе не является следствием какой-либо локальной ошибки, а отражает скорее особенность. Судя по всему, объясняется это архитектурными нюансами механизма обновлений. На практике сложно создать такую систему взаимосвязей обновлений, в которой каждое обновление будет полностью автономно, то есть независимо от остальных, и, соответственно, может быть удалено без каких-либо последствий. Но еще более важно то, что некоторые обновления для системы действительно критичны, поскольку достаточно глубоко в неё интегрированы. Например сам механизм обновления (стек обслуживания) обеспечивается набором модулей (инсталлятор, библиотеки и прч), которые необходимы для установки последующих обновлений и от которых зависит работоспособность механизма в целом. Соответственно, все обновления стека обслуживания, вносящие алгоритмические изменения, не могут быть просто удалены, поскольку тогда станут недоступными некоторые особенности этих алгоритмов, при помощи которых уже были установлены последующие пакеты обновлений. Удаление подобных обновлений чревато для системы серьезными последствиями, такими как разрушение хранилища компонентов, и как следствие, потенциальные проблемы с работоспособностью самой операционной системы. На самом деле так уж всё страшно, поскольку подобных обязательных (неудаляемых) обновлений, например в системе Windows 7, насчитывается всего-то около десятка 🙂 Но знать то об этом нюансе все же стоит, так же как и иметь понимание, как именно производить удаление обязательных обновлений.
Проблема
С точки зрения технического специалиста, установка и удаление системных обновлений относятся к типу тривиальных задач. В наш век глобальной сети Интернет, обновления в систему устанавливаются постоянно, часто вовсе незаметно для пользователя. Обновления представляют собой исправления безопасности различных компонентов, модули, содержащие дополнительный функционал уже существующих приложений, а так же новое программное обеспечение. Однако, наряду с задачами установки обновлений, зачастую встают и задачи удаления системных обновлений. Причины на то могут быть совершенно разнообразными, начиная от необходимости банально переустановить какое-либо из обновлений для достижения корректной работоспособности и заканчивая необходимостью исправления проблем зависимостей и целостности хранилища компонентов. Система предоставляет несколько способов удаления обновлений из системы, например через компонент Центр обновления Windows, апплет Установленные обновления. В этом случае пользователь просто выделяет щелчком левой копки мыши (маркирует) интересующее его обновление и по щелчку правой кнопки мыши открывает меню Удалить, либо выбирает одноименный пункт из верхней панели:
тут всё тривиально. Но с обязательными обновлениями всё несколько сложнее, поскольку при аналогичных действиях мы не видим привычных элементов управления:
при попытке выполнить удаление данного компонента из командной строки при помощи утилиты wusa:
wusa /uninstall /kb:2522422
выдается ошибка: Обновление для Microsoft Windows является обязательным компонентом для этого компьютера, поэтому удаление невозможно.
В этом случае у специалиста возникает резонный вопрос: за что вы так со мной? 🙂 Тот факт, что система считает некоторые обновления обязательными и не дает их удалять, вовсе не гарантирует, что эти обновления не могут повреждаться и являться причиной различного рода проблем. Поэтому, в некоторых случаях появляется необходимость удаления. Имеется ли возможность удалить подобные неудаляемые обновления из системы?
Решение
Изменения, описываемые в данном разделе, могут привести к неработоспособности хранилища компонентов!! Приводимые в разделе действия Вы выполняете на свой страх и риск!!
Поэтому действуйте крайне аккуратно, желательно сделав полный бэкап системы либо создав точку восстановления. Главное понимать, зачем Вы всё это делаете. Если Вам необходимо исправить последствия кривого обновления, то удалите обязательное обновление, а затем установите его вновь. При удачном раскладе после удаления/переустановки неудаляемого обновления Вам удастся исправить последствия кривого обновления, однако при худшем сценарии развития событий, Вы приведете систему в нерабочее состояние, поскольку обновление может оказаться ключевым. Итогом может стать повреждение хранилища компонентов с ошибкой STATUS_SXS_COMPONENT_STORE_CORRUPT. На каком уровне обеспечивается неудаляемость подобных обязательных обновлений? На уровне параметров в конфигурационных .mum-файлах.
.mum-файл (Microsoft Update Manifest/Манифест обновления Майкрософт) — конфигурационный файл обновления Windows формата XML, содержащий параметры пакета: наименование, идентификатор, язык установки, зависимости, флаги действий и прочие. Используется в качестве идентификатора (символического имени) сервиса (стека) обслуживания с целью выполнения над пакетом операций включения/отключения/удаления посредством различных сервисных утилит (например, Диспетчера пакетов (pkgmgr)). Файл манифеста содержит в своем имени наименование обслуживаемого обновления и размещается в каталоге %WinDir%servicingPackages;
А где содержатся и откуда появляются в системе сами .mum-файлы? А они содержатся в .msu-файлах установки, которые приезжают в систему через Центр обновления Windows либо скачиваются и устанавливаются пользователем вручную в виде файлов с расширением .msu, например Windows6.1-KB2639308-x64.msu.
.msu-файл (Microsoft System Update/Пакет обновления Майкрософт) — изолированный пакет Центра обновления Microsoft, содержащий в своем составе метаданные (описывающие каждой пакет обновления, содержащейся в .msu-файле), один или несколько .cab-файлов (каждый .cab-файл содержит модули отдельного обновления), .xml-файл (описывающий пакет обновления, используется Автономным установщиком обновлений Windows wusa.exe для выполнения процесса инсталляции обновления), файл свойств (файл содержит строки свойств, которые использует утилита wusa.exe.
В .mum-файле есть параметр с именем permanence, принимающий два значения: removable и permanent. Пакеты обновления, которые не желательно удалять из системы, разработчики Microsoft объявляют как «постоянный» (permanent), тогда как все остальные (обычные) пакеты обновления маркируются как «удаляемые» (removable). Поэтому, процесс изменения типа обновления с неудаляемого на удаляемое сводится к изменению данного параметра в соответствующем .mum-файле.
Общий алгоритм действий
По просьбе читателей алгоритм действий приводится для максимально широкой аудитории пользователей, поэтому я попытался описать процесс на доступном уровне.
- После инсталляции типового системного обновления соответствующие .mum-файлы размещаются внутри каталога %Windir%servicingPackages. Поэтому, открываем в C:Windowsservicing, ставим курсор на подкаталог Packages.
- Зачастую наблюдается проблема с доступом к объектам в директории %Windir%servicingPackages, поскольку разрешения на полный доступ выставляются только для системной учетной записи
TrustedInstaller. Поэтому, для внесения изменений в права доступа нажимаем на каталоге Packages правую кнопку мыши, выбираем пункт Свойства и затем переходим во вкладку Безопасность. В открывшемся окне сразу за разделом «Группы и пользователи» нажимаем кнопку Изменить, затем жмем Добавить, в открывшемся окне, в поле ввода пишем Все, жмем Проверить имена, выбираем из найденного, жмем OK, затем выставляем для вновь добавленной группы полные права. Закрываем окно, в основном окне Безопасность, в самом низу жмем кнопку Дополнительно, в открывшемся вновь окне, во вкладке «Разрешения» выделяем только что созданную группу (Все), жмем кнопку Изменить разрешения, далее в самом низу нового окна отмечаем чекбокс «Заменить все разрешения дочернего объекта на разрешения, наследуемые от этого объекта», везде нажимаем ОК, закрывая все окна. - Заходим в директорию Packages, ищем в ней .mum-файл(ы), относящиеся к удаляемому обновлению. Обычно они имеют имя, содержащее в себе полное название искомого пакета. В случае нахождения нескольких .mum-файлов, можно отредактировать все.
- Ищем строку, содержащую слово permanence, заменяя значение параметра на permanence=»removable». В приведенном выше примере это строка под номером
4. Далее закрываем файл с сохранением произведенных изменений. - Производим подобные действия для всех .mum-файлов, ассоциированных с требуемым неудаляемым пакетом обновления, поскольку с некоторыми обновлениями могут быть ассоциированы два и более .mum-файлов.
- После окончания процесса правки закрываем все окна, относящиеся к обновлениям. В некоторых случаях изменения вступают в силу мгновенно, то есть обновление станет доступным для удаления сразу после открытия и переиндексации в разделе Установленные обновления, в остальных же случаях может потребоваться перезагрузка.
Похожие записи:
Используемые источники:
- https://remontka.pro/uninstall-required-update-windows-10/
- https://ustanovkaos.ru/rabota-v-sisteme/kak-udalit-obnovleniya-windows-7.html
- http://datadump.ru/uninstall-uninstallable-patches/
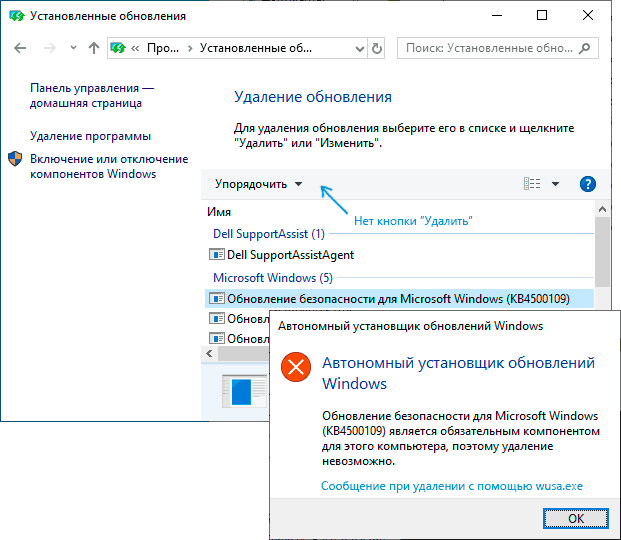
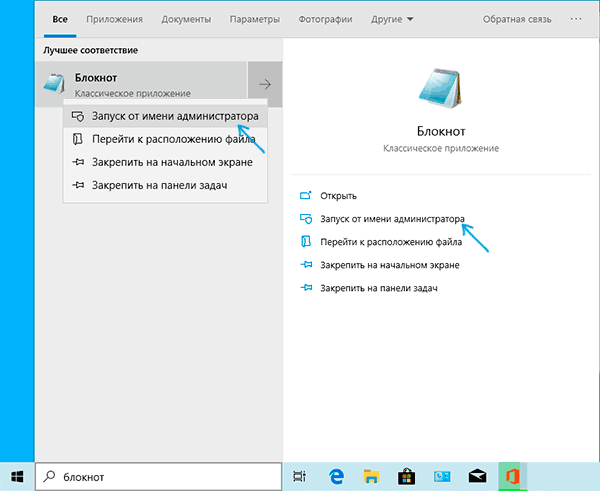
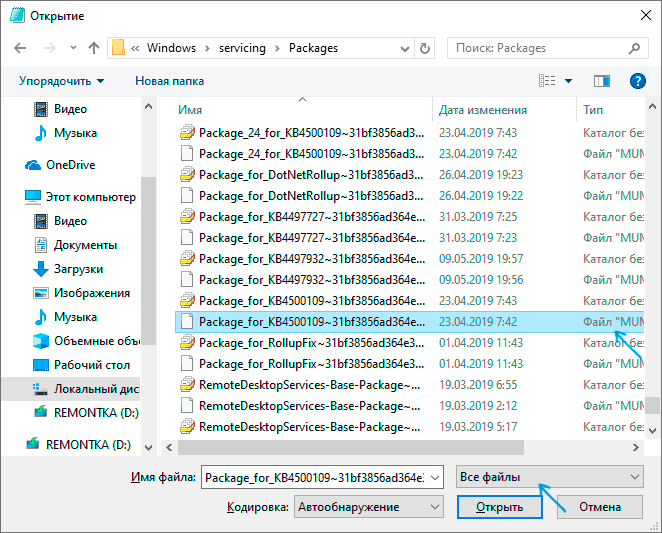
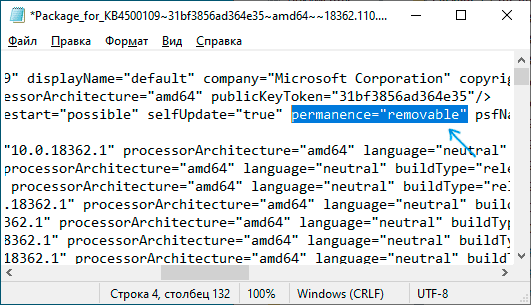
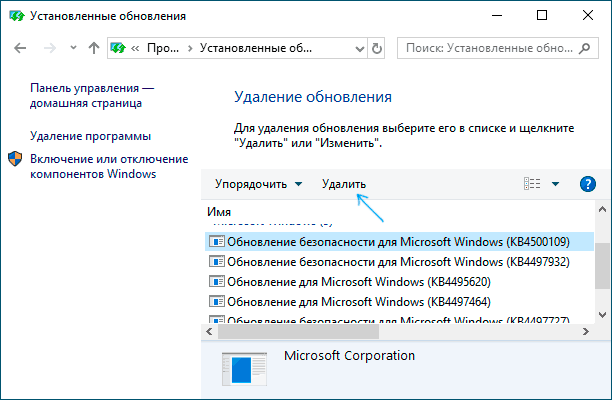
 Настройка центра обновлений Windows 10
Настройка центра обновлений Windows 10 Как настроить центр обновления Windows 8
Как настроить центр обновления Windows 8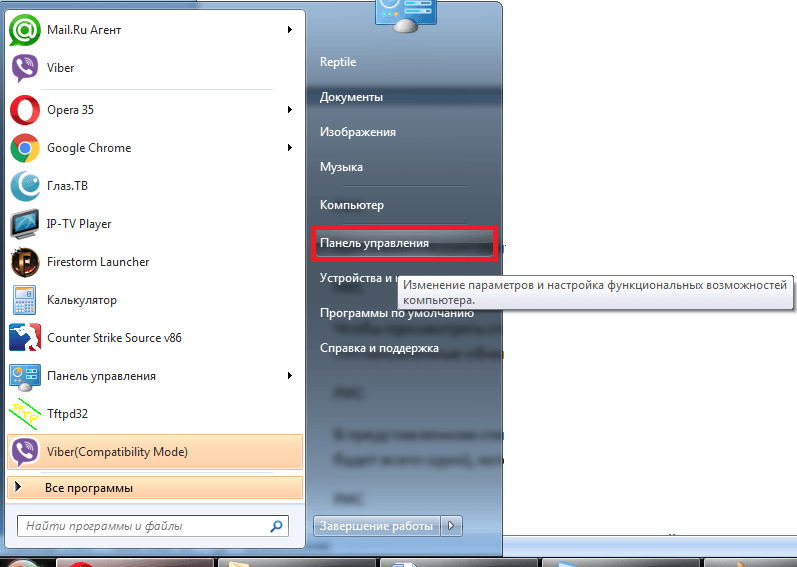
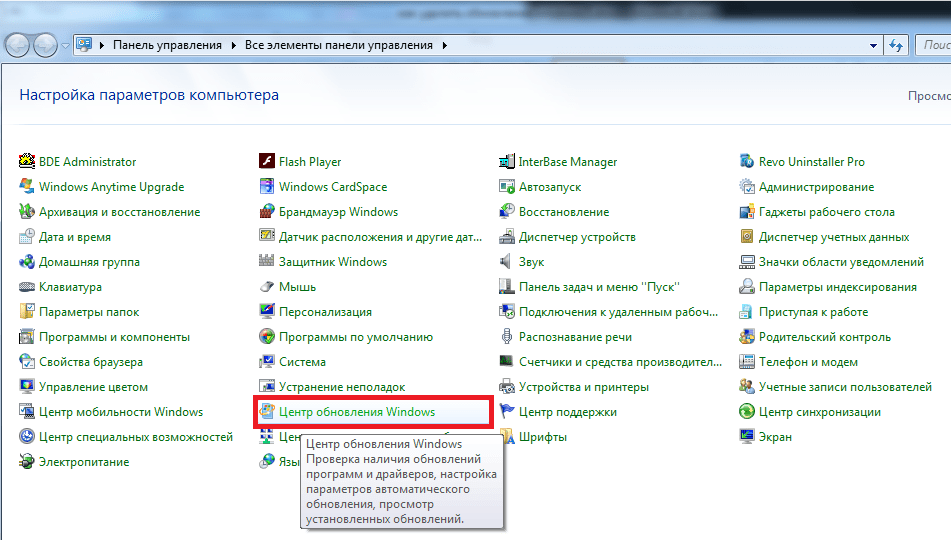
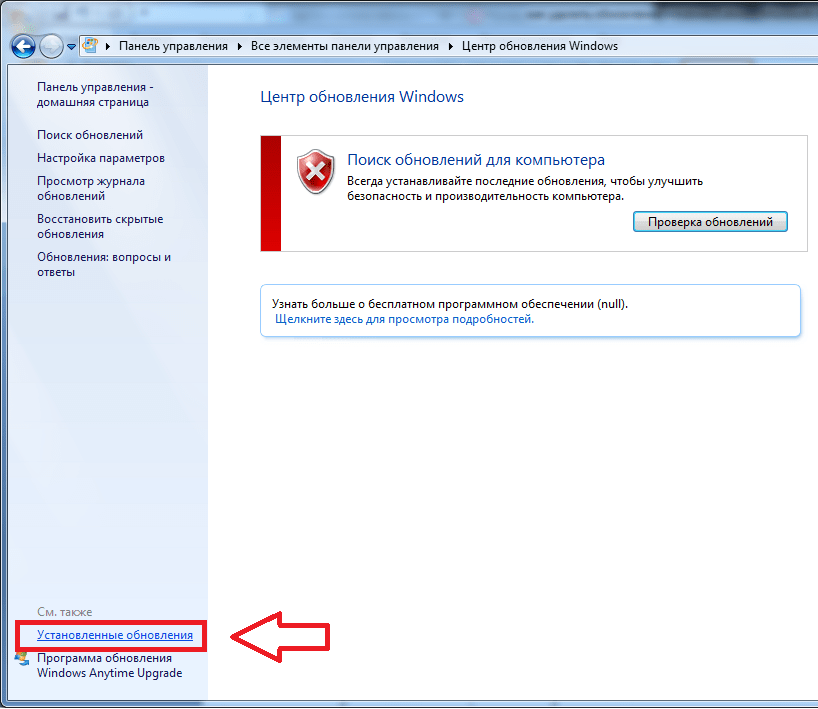
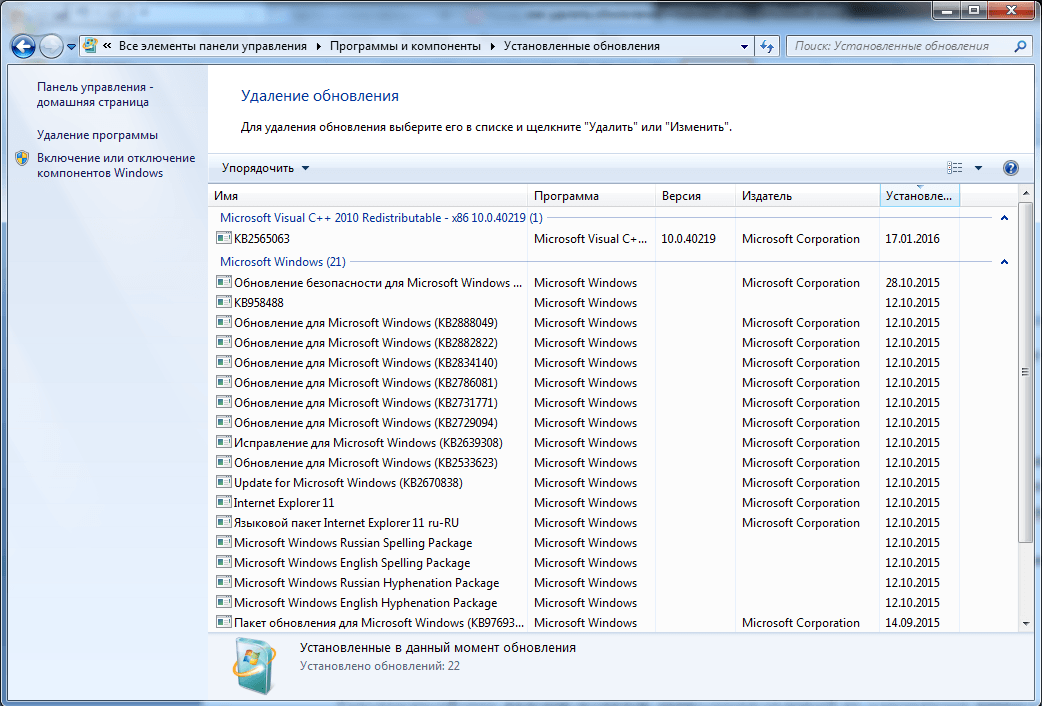
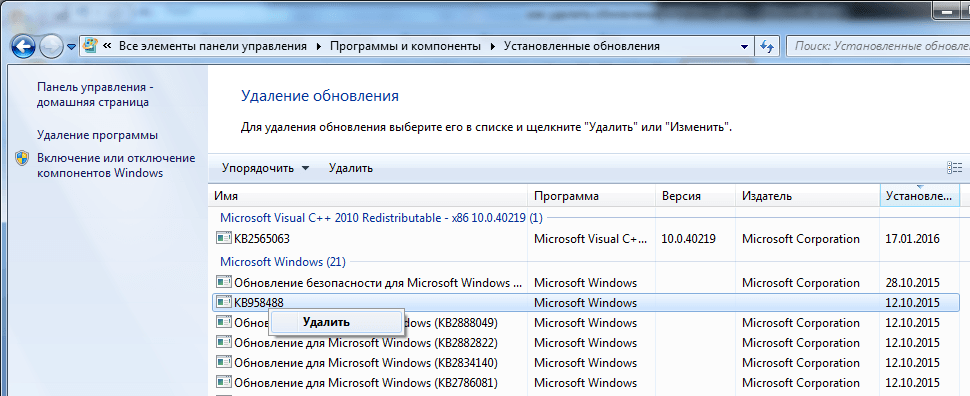
 Как очистить системный диск, удалив устаревшие обновления в Windows 7 SP1
Как очистить системный диск, удалив устаревшие обновления в Windows 7 SP1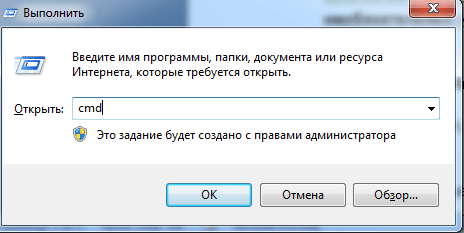
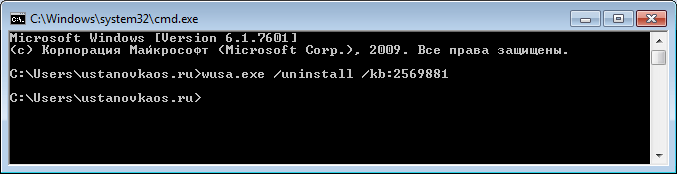
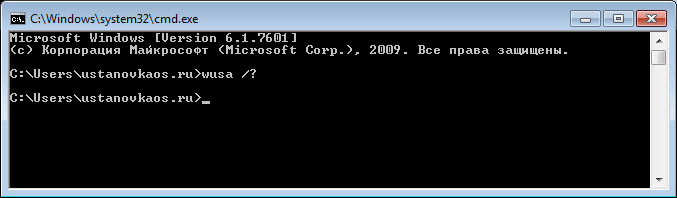
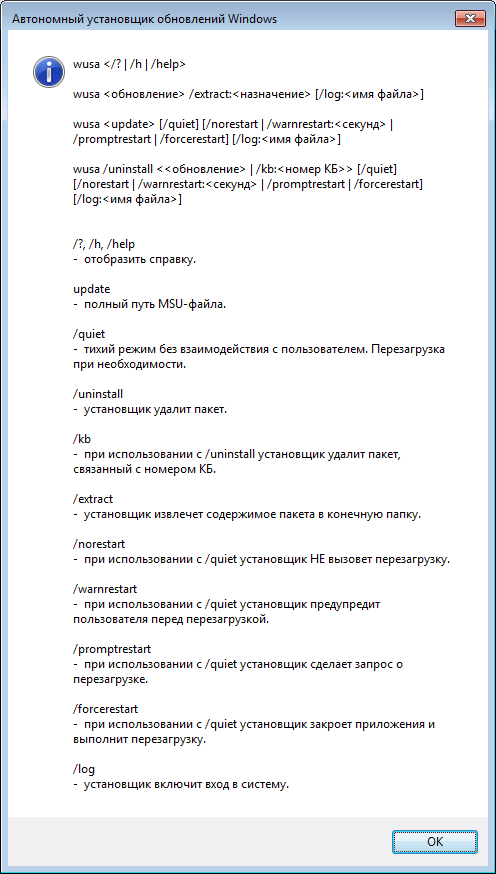
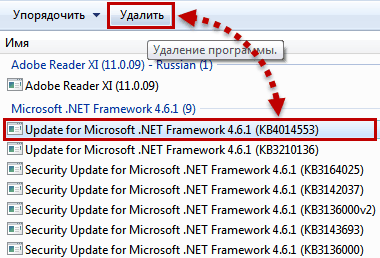
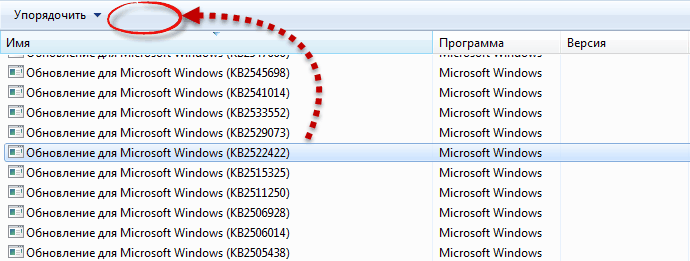
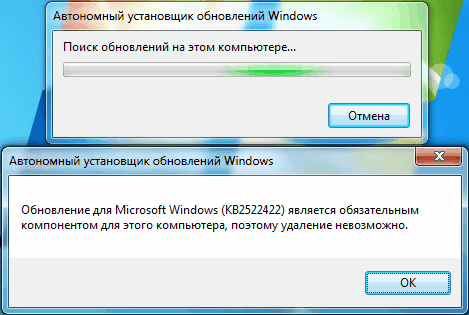
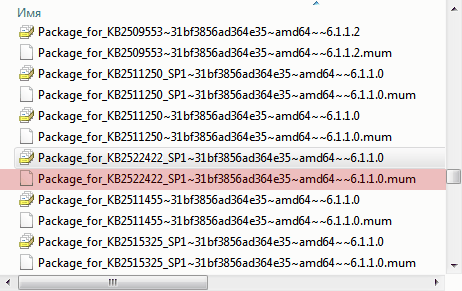
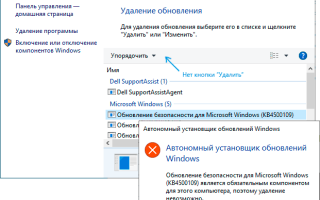

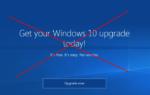 Как удалить последнее обновление Windows 10 — 3 способа
Как удалить последнее обновление Windows 10 — 3 способа Как прервать обновление Windows 10, остановить загрузку и запретить автообновление
Как прервать обновление Windows 10, остановить загрузку и запретить автообновление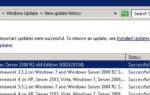 Как правильно выполнить удаление обновлений через командную строку в ОС Windows 7
Как правильно выполнить удаление обновлений через командную строку в ОС Windows 7