Содержание
- 1 Выравнивание раздела по блокам ssd
- 2 Настройки BIOS для работы с ssd диском
- 3 Установка операционной системы
- 4 Оптимизация работы ssd диска
- 5 Поддержка TRIM SSD в Windows XP
- 6 Установка Windows XP на SSD диск
- 7 Может быть стоит отключить Prefetcher для SSD?
- 8 Готовим загрузочный USB-накопитель для установки Windows 10
- 9 Выбираем систему для SSD-диска
- 10 Устанавливаем Windows 10 на новый SSD-диск
- 11 Стоит ли устанавливать Windows XP на SSD-диск
- 12 Как не нанести вред SSD-диску
- 13 Подводим итог
- 14 Видео по теме
<index>
Содержание:
Купить ssd диск – это не самое главное. Важно правильно его установить, то есть оптимально настроить операционную систему для улучшения его быстродействия и продления срока эксплуатации.
Если в Вашем браузере открыта эта страница, значит Вы стали счастливым обладателем ssd диска. И правильно, что выбор остановился именно на нем, так как приятно удивитесь скорости запуска приложений и операционной системы из семейства Windows. Об установке Windows XP и пойдет речь в этой статье.
Поскольку ssd — это современная технология, а Windows XP в наше время используется все реже, то совмещение этих двух понятий кажется выполнимым только опытным сисадминам. Но если сделать все в соответствии с этой инструкцией, то Вы получите полностью рабочую систему. Итак, начнем. Для этого потребуется:
-
утилита для работы с разметкой дисков (любая, включая рассмотренную ниже Diskpart);
-
"чистая" (не сборка) Windows XP;
-
драйвера для материнской платы с поддержкой режима AHCI;
-
утилиты для оптимизации работы с ssd-дисками.
Выравнивание раздела по блокам ssd
В ssd дисках чтение и запись производится более крупными, чем в обычном жестком диске, блоками, поэтому не выровненная относительно них партиция и кластеры в файловой системе приведут к потере в скорости работы и повышенному износу девайса, поскольку для добавления информации контроллеру диска придется очень часто считывать, изменять, записывать информацию в эти блоки (в особенности, если файлы имеют небольшой размер).
Windows xp не может самостоятельно выровнять разделы под требуемые архитектурой ssd параметры, поэтому нужно сделать это вручную двумя способами:
Самый легкий и простой способ разметки — присоединить ssd диск к системе с уже работающей Windows 7 и создавать разделы штатными средствами с помощью Диспетчера дисков. По умолчанию, смещение блока относительно начала диска (офсет), в Windows 7 и более старших версиях равен 1024 kB. Это значение будет являться оптимальным выбором, так как отлично соотносится с распространенными размерами фрагментов, такими как 64 kB, 128 kB и т. д., а также с менее распространенными значениями фрагмента – 512 kB и 1024 kB.
Вторым способом является использование программных средств, например, Diskpart (консольная утилита, входящая в состав Windows из коробки), которая найдет и изменит начальный сектор диска, с целью улучшения производительности.
Для разметки будем использовать именно ее, так как она самая доступная. Начнем:
- Diskpart имеет только две командных опции. Первая предназначается для запроса по имеющейся геометрии диска, а вторая для изменения конфигурации диска. По команде diskpart -? можно узнать ее возможности.
-
Для большинства ssd дисков размер страницы флеш-памяти равен 4 096 Bytes (4 kB), а в стандарте размер кластера - 4 096 Bytes (4 kB).
- Перед использованием утилиты просмотрите информацию о диске.
- Воспользовавшись «Управлением дисками» (Заходим в Пуск ~> Панель Управления ~> Администрирование ~> Управление Компьютером ~> Управление Дисками), Вы найдете номер нового диска и убедитесь, что на нем нет разделов (если есть их следует удалить, в противном случае diskpart не будет работать).
- Раздел создаем при помощи выполнения команды «diskpart -s X» где, вместо X, подставьте номер Вашего накопителя, который отобразился в Диспетчере дисков. Если в системе не установлено других дисков – 0 является правильным номером для такого девайса, как ssd диск. Надо ответить согласием, то есть «y», на два вопроса, которые задает diskpart в консоли, на третий вопрос укажем начало партиции, измеряемым в секторах, как 2048, на четвертый укажем размер партиции.
- Далее следует форматировать раздел в файловую систему ntfs (размер кластера 4096 Bytes) через управление дисками.
Настройки BIOS для работы с ssd диском
Прежде, чем приступать к установке Windows XP на ssd диск, стоит перевести Ваш SATA-контроллер в режим AHCI. Эти настройки не относятся к разряду оптимизаций – это требование к конфигурации компьютеров, в которых будет использоваться твердотельный накопитель — ssd диск.
Установка операционной системы
Вам необходимо пройти стандартную процедуру установки Windows XP, то есть «с нуля», а не восстановить или откатывать систему из сохраненной копии. Если Вы просто будете выполнять восстановление системы, то, вероятнее всего, на выходе получите, как минимум, конфликт устройств и различные ошибки и глюки. Конечно, есть вероятность что перенос может пройти успешно, но это маловероятно. Windows XP далека от идеальной ОС в плане всевозможных глюков и ошибок. Так что, надеюсь, Вы понимаете, о чем разговор — только чистая установка.
Не рекомендуется использовать никаких авторских сборок Windows XP, которых предостаточно в интернете, даже если там написано, что включена поддержка AHCI. Возьмите «голую» систему, а дополнительный софт можете поставить из сборок.
ssd диск должен определяться как системный диск или, как привычно его называют, диск C. Это вызвано необходимостью того, чтобы получить прирост в производительности для работы с программами и Windows XP в целом. В противном случае, ssd диск будет давать прирост в производительности только для тех игр и программ, которые были установлены на него, то есть прирост будет минимальным, а возможный потенциал использования не будет раскрыт.
На самом процессе установки системы останавливаться не будем — она нисколько не отличается от установки на обычный хард и в сети на этот счет дано множество информации.
Включение режима AHCI (ОС уже установлена)
Если Вы установили Windows XP в режиме IDE mode, то идем в поисковую систему или ищем драйвер на сайтах производителей материнских плат (с поддержкой AHCI). Можно продолжать работать в IDE mode и дальше, что, кроме как небольшим понижением производительности диска, ничем не грозит.
- Запустим Диспетчер устройств (Мой компьютер ~> Свойства ~> Оборудование ~> Диспетчер устройств), заходим в IDE ATA/ATAPI — контроллер и выберем первое устройство (на скриншоте устройство уже установлено)
- Выберем установку из указанного места
- Не выполняем поиск…
- Нажмем Установить с диска:
- Распакуем скачанные драйвера, найденные на сайте производителей материнских плат, в папку и указываем путь… (эти драйвера есть так же на установочном диске от материнской платы)
- Выберем драйвер, предварительно сняв чекбокс «Только совместимые устройства»:
- Не дожидаясь запуска Windows XP, при последующей загрузке ПК, зайдите в BIOS, нажав на клавиатуре «Delete» либо «F2». В BIOSе в меню SATA-контроллера включите поддержку AHCI и перезагрузите систему.
- Клацаем Далее. Начинается установка драйвера. После этого произойдет перезагрузка.
Оптимизация работы ssd диска
ssd диск не существовал при разработке операционки Windows XP и учесть ее особенности для работы с такими девайсами было невозможно. Поэтому, некоторые рекомендации по оптимизации работы с твердотельным накопителем надо выполнить.
Итак, после того, как Вы успешно установили Windows XP на ssd диск, следует произвести следующие действия:
- Для материнских плат, собранных на чипсете Intel, устанавливаем (если еще не установлена) Intel Chipset Software Installation Utility, а так же Intel Rapid Storage.
- Если Вы обладаете интеловским ssd диском — устанавливаем Intel Solid-state Drive Toolbox. В настройках программы необходимо запланировать еженедельный запуск Intel ssd Optimizer (инициализирует встроенную аппаратную функцию TRIM). Для ssd других производителей рекомендуется установить утилиты от поставщика и произвести их конфигурацию аналогично.
- Отключаем индексацию файлов для ssd диска. В операционках семейства Windows имеется возможность отключить индексирование для каждого логического диска по отдельности, так же, как и для всех дисков одновременно.
- Включаем кэширование записи на наш диск. Кэш – это быстродействующая память между системной шиной и читаемыми или записывающимися данными диска. В кэше также хранятся данные, к которым происходит наиболее частое обращение диска, за счет этого и увеличивается быстродействие дисковой подсистемы. Здесь проделываем следующее: Мой компьютер ~> свойства (правой кнопкой мыши) ~> Оборудование ~> Диспетчер устройств. В окне выбрать нужное дисковое устройство и нажать кнопку «свойства». Далее выбираем вкладку «Политика». Здесь необходимо установить чекбокс «Разрешить кэширование записи на диск». Если Вы уже выполнили установку Intel Rapid Storage, то кэширование автоматически включено.
- Отключаем Файл Подкачки.
- Рекомендуется так-же перенести кэш и профиль установленных браузеров с ssd на хард (Hard Disc Drive), или, еще предпочтительнее, на RAM диск. Не забывайте и о том, что для обеспечения нормального функционирования TRIM рекомендуется оставлять 25% свободного пространства на диске.
- С целью контроля объемов записываемой на диск информации, рекомендуется периодически проводить мониторинг ssd накопителя с помощью утилиты ssd Ready. В том случае, если какая либо из установленных вами программ или игр, будет производить большой объем чтения-записи на ssd диск, лучше перенести подобные папки на обычный HDD воспользовавшись символической ссылкой.
В результате исполнения всех выше указанных рекомендаций, количество обращений на ssd диск должно резко сократится.
Вот и все! Операционная система Windows XP установлена на ssd диск.
</index>
Как вы уже знаете, SSD намного быстрее обычного жесткого диска, и позволяет Windows работать с файловой системой чуть ли не мгновенно, я имею ввиду с мелкими файлами.
В этой статье я приведу основный моменты, а также дам рекомендации по поводу работы SSD на старой, но все еще любимой XP.
Поддержка TRIM SSD в Windows XP
Пожалуй главная проблема в XP, это отсутствие команды TRIM (по сути это сбор мусора). Что такое TRIM? Если кратко, так чтобы вы поняли, то это специальная команда интерфейса, при помощи которой Windows уведомляет SSD о том, какие блоки уже не содержат данных, и поэтому они могут быть физически удалены с SSD. Современные версии Windows эту команду поддерживают, но во времена XP о SSD даже и не думали.
Что будет с SSD, если нет команды TRIM? Во-первых, если у вас накопитель на контроллере SandForce, то его производительность со временем упадет, но при этом он все равно будет намного быстрее любого жесткого диска.
Накопители на основе SandForce хороши тем, что все свободное место на диске они использут как резервную. Поэтому если у вас в большинстве случаев много свободного места, то проблем с падением производительности вы не заметитеSandForce в отличии от других контроллеров не спешит удалить файлы по команде TRIM, так как данные возможно необходимы еще некоторое время. Тем не менее, архитектура SandForce (впрочем как и Indilinx, jmicron, Marvell, Phison) со временем стремится использовать именно активный сбор мусора, вместо фонового.
Что делать? Выбирать SSD на контроллере Marvel, у них хороший алгоритм внутренней работы и поддержка TRIM не является критичной. Также можете обратить внимание на накопители с контроллером Indilinx Everest 2 (в основном это производитель OCZ), на официальном форуме есть утилита для включения поддержки TRIM в Windows XP. Ну и самое простое — это купить программу O&O Defrag, это лучший как мне кажется дефрагментатор, который обеспечивают работу TRIM с любым контроллером.
Команда TRIM только сообщает контроллеру SSD о том, что данные по определенным адресам можно удалить. А то, как эту команду будет обрабатывать сам контроллер — это уже зависит от производителя и прошивки SSD.
То есть можно сделать вывод, что для Windows XP нужен SSD с «внутренней самоочисткой», то есть с поддержкой TRIM. Дефрагментацию SSD не нужно делать, это сразу отключите и никогда не включайте. По возможности уменьшите активность работы с файловой системой, для кстати можно посмотреть в сторону утилиты PrimoCache (работает на уровня драйвера).
Размер или границы раздела на SSD должны быть кратные 1 МБ, это например умеет менеджер GParted (в режиме LiveCD, разметка создается автоматически).
Я вам советую покупать не самый дешевый SSD для работы в Windows XP (советую производителя Intel), а также при возможности оставлять хотя бы 20% свободного места на диске.
Установка Windows XP на SSD диск
Первое что нужно понять, так это что для поддержки необходим режим AHCI, режиме IDE не подойдет (вернее просто будет работать SSD медленнее). Поэтому перед установкой зайдите в BIOS и переключите SATA в режиме AHCI.
Второе что нужно сделать — это встроить драйвера SATA AHCI в Windows XP, в общем придется для этого скачивать драйвера и встраивать их в установочный диск, это можно сделать при помощи утилиты nLite. Так как по большому счету контроллеры SATA производит Intel, то идем к ним на сайт и ищем под свою материнскую плату. Если вы своего чипсета вдруг не знаете, то необходимо зайти в Диспетчер устройств и в разделе IDE ATA/ATAPI Controllers увидите его название.
Возможно вас заинтересует кэш из SSD-накопителя, который можно сделать даже в Windows XP при помощи утилиты Primocache.
В крайнем случае вы можете попробовать установить какую-то сборку Windows XP со встроенным SATA AHCI драйверами, но я этого не советую. Просто чтобы убедится в том, что это получится с вашей материнской платой — можно попробовать. На установленную систему не забудьте поставить дефрагментатор O&O Defrag, который, как я уже писал будет выполнять команду TRIM (в настройках программы есть раздел «автоматическая оптимизация», там можно включить оптимизацию SSD раз в неделю). Разработчики O&O Defrag сообщают (это можно найти в документации к программе), что в принципе даже в режиме IDE может работать TRIM, но не гарантировано.
Как проверить что TRIM работает?
Проверить работает ли на самом деле TRIM можно при помощи утилиты TRIMcheck. Как? Очень просто — запустите эту утилиту на том диске, который нужно проверить и нажмите энтер. Потом закройте окошко, подождите несколько минут, и снова запустите утилиту.
Если TRIM работает, то вы увидите вот такую надпись в черном окне (то есть в консоли) — TRIM appears to be WORKING!:
Но как работает утилита TRIMcheck? Очень просто — при запуске она записывает некоторое количество данных на диск и отмечает адреса виртуальных блоков, в которые была произведена запись. Потом эти адреса сохраняются в JSON-файле в папке с утилитой, после сохранения, записанные ранее данные удаляются — это и проверяет работу TRIM. При повторном запуске, TRIMcheck проверяет, есть ли данные по адресам, которые в файле JSON, если их нет — то значит контроллер SSD-диска успешно обработал команду TRIM и файлы были удалены.
Может быть стоит отключить Prefetcher для SSD?
Давайте подумаем, что такое Prefetcher вообще? Это специальный компонент Windows, который может ускорить процесс загрузки и увеличить скорость запуска программ. Впервые он появился в Windows XP, а уже начиная с Vista были также дополнительные технологии — ReadyBoost и SuperFetch. Что делает Prefetcher? Постараюсь кратко, чтобы вас что говорится «не грузить» — технология Prefetcher анализирует работу программ и старается предсказать данные, которые им будут нужны в определенное время (для этого технология просто помещает эти данные в оперативную память). Это позволяет ускорить запуск программ, загрузку модулей.
При возможности, лучше протестировать работу системы при отключенном Prefetcher, после чего включить Prefetcher и сделать вывод. Возможно вы разницу не заметите, в таком случае я рекомендую не отключать эту технологию.
Возможно его отключить — польза для SSD от этого сомнительная, но попробовать можно. Для этого открываем реестр при помощи комбинации клавиш Win+R (потом вводим туда команду regedit), и переходим вот по такому пути:
HKEY_LOCAL_MACHINESYSTEMCurrentControlSetControlSession ManagerMemory ManagementPrefetchParameters
Там будет ключ EnablePrefetcher (DWORD), значение которого и можно изменить на:
0x00000000 — отключение Prefetcher0x00000001 — ускорение запуска приложений0x00000002 — ускорение загрузки системы0x00000003 — ускорение запуска приложений и загрузки системы</li>
После изменения параметра EnablePrefetcher перезагрузку можно не делать, но если есть возможность — лучше сделайте.
<center>Вернуться на главную!</center>
У многих пользователей персональных компьютеров часто возникает вопрос, как установить Windows 10 на твердотельный накопитель SSD. Чтобы ответить на этот вопрос мы подготовили материал, в котором подробно опишем процесс установки десятки с нуля на SSD.
Готовим загрузочный USB-накопитель для установки Windows 10
Первым делом нам нужно создать загрузочный USB-накопитель, с которого мы установим операционную систему на SSD.
Стоит отметить, что данная инструкция рекомендована только тем пользователям, которые имеют электронную лицензию Windows 10, а не коробочную.
Поэтому если у вас коробочная версия Windows с диском, то смело пропускайте эту инструкцию. Для создания загрузочного накопителя с десяткой нам понадобится фирменная утилита от Microsoft под названием MediaCreationTool. Скачать эту портативную версию программы можно на интернет ресурсе компании Microsoft — www.microsoft.com. После скачивания нам понадобится USB-накопитель объемом от 4 ГБ или больше. В нашем случае это USB-накопитель на 16 ГБ. Запустив программу, мы попадем в ее стартовое окно.
В этом окне разработчики просят нас принять лицензионное соглашение с компанией Microsoft. Мы согласимся и нажмем кнопку . Это действие перебросит нас к следующему этапу.
В этом окне нас интересует второй пункт, который позволит создать нашу загрузочную флешку. Выберем этот пункт и перейдем к следующему окну.
Здесь мы должны выбрать параметры устанавливаемой Windows 10. В нашем случае это 64- разрядная домашняя версия. Нажав кнопку , мы попадем в окно выбора создаваемого загрузочного устройства.
На выбор предлагается USB-флешка и обычный DVD-диск. Остановимся на флешке и перейдем к следующему этапу.
Теперь выберем нашу флешку из списка и продолжим.
На этом этапе начнется загрузка и установка на флешку необходимых файлов, чтобы она стала загрузочной. После завершения установки и загрузки наш USB-накопитель будет готов.
Выбираем систему для SSD-диска
Чтобы получить от твердотельного накопителя SSD максимальное быстродействие, ваш ПК или ноутбук должен обладать такими характеристиками:
- Поддержка режима AHCI;
- Поддержка интерфейса SATA 3.0
Стоит учитывать, что при установке Windows 10 режим AHCI должен быть активирован.
Рассмотрим активацию этого режима на стационарном компьютере с материнской платой MSI A68HM-P33 и процессором AMD Kaveri A10-7850K. Материнская плата MSI A68HM-P33 построена на чипсете A68H, который имеет поддержку SATA 3.0. Для активации режима AHCI нам необходимо перейти в BIOS материнской платы MSI A68HM-P33. Для этого при старте компьютера нажмем кнопку .
Теперь перейдем в правую вкладку “SETTINGS”.
На этой вкладке нас интересует пункт “Дополнительно”, по которому мы и перейдем.
В открывшейся вкладке нас интересует пункт последний “Встроенные периферийные устройства”, по которому мы и перейдем.
На этой вкладке нас интересует блок “Конфигурация SATA” и первый слот SATA, к которому подсоединён SSD. На рисунке видно, что режим AHCI уже выбран. Чтобы выставить этот режим, достаточно кликнуть по этому пункту мышкой.
Похожим образом можно включить режим AHCI на других материнских платах ноутбуков и стационарных ПК.
Также стоит отметить, что на большинстве новых ПК режим AHCI стоит по умолчанию. Но если к примеру, на старом компьютере стояла Windows XP, то в этом случае SATA-порт будет работать в режиме IDE.
Устанавливаем Windows 10 на новый SSD-диск
После настройки режима AHCI в компьютере на материнской плате MSI A68HM-P33 попробуем установить на него Windows 10 на SSD-диск. Для этого загрузимся с подготовленной ранее нами флешки.
В первом окне выберем параметры языка и перейдем к следующему, в котором нажмем кнопку .
На дальнейшем этапе примем лицензионное соглашение.
В появившемся окне нам предлагают обновить или установить Windows 10 с нуля. Мы остановимся на втором пункте, который позволит нам установить Windows 10 на чистый SSD.
В окне выбора и редактирования диска создадим новый раздел с помощью кнопки , как это показано ниже.
После создания раздела перейдем к непосредственной установке Windows 10.
Из примера видно, что установка Windows 10 на диск SSD ничем не отличается от установки на HDD. Еще стоит отметить, что десятка является новой операционной системой, которая адаптирована под SSD-диски. Из этого следует, что вам не нужно проводить настройку системы для продления жизни SSD. Например, в десятке автоматическая дефрагментация отключена для SSD-диска. Установка Windows 7 на SSD практически не отличается от процесса, описанного выше. Но после установки Windows 7 ее придётся оптимизировать для продления жизни SSD, например, отключить автоматическую дефрагментацию.
Чтобы нашим читателям не пришлось искать информацию в сети об оптимизации Windows под SSD, на нашем сайте есть статья “Как настроить SSD под Windows 7, 8 и 10”. В этой статье вы найдете все тонкости настройки для продления жизни SSD, в том числе и как отключить автоматическую дефрагментацию в вашем ноутбуке или стационарном ПК.
Стоит ли устанавливать Windows XP на SSD-диск
Довольно часто у пользователей ПК возникает вопрос: а будет ли работать Windows XP на SSD. Прежде чем ответить на этот вопрос, хочется предостеречь нашего читателя.
Во-первых, Windows XP очень старая ОС, которая уже не поддерживается самой Microsoft. Также для Windows XP не выпускаются новые драйвера и программы. Например, браузер Chrome уже давно не выпускается под XP. Все это чревато последствиями, при которых система подвержена всевозможным вирусным атакам.
Во-вторых, система Windows XP выпущена во времена, когда SSD-диски еще не существовали. Из этого следует, что она не предназначена для работы с ними. Конечно, в сети вы можете найти много инструкций по установке Windows XP, но мы настоятельно не рекомендуем этого делать. Тогда у вас возникнет закономерный вопрос, как воспользоваться программным обеспечением, которое работает только в XP. Решить эту ситуацию поможет виртуальная машина. Например, при помощи программы VirtualBox, вы сможете создать виртуальную машину в Windows 10 и запустить на ней Windows XP.
Как не нанести вред SSD-диску
Первоначально, цель нового устройства увеличить скорость работы вашего ПК, тем не менее каждый пользователь желает, чтобы его оборудование прослужило как можно дольше. Понять как продлить срок жизни вашего SSD поможет статья нашего сайта с советами по настройке. Далее мы также затронем некоторые важные моменты.
Многие пользователи ПК еще со времен Windows XP привыкли проводить дефрагментацию локальных дисков. Если пользователь установит десятку на SSD, то искать, где в настройках отключить автоматическую дефрагментацию не нужно, так как ОС не будет использовать эту функцию. Но многие пользователи ПК привыкли производить дефрагментацию сторонними утилитами, не входящими в состав Windows. Поэтому советуем отказаться от этой привычки дефрагментации, когда в системе установлен SSD. Также отключите в подобных программах расписание, которое производит дефрагментацию в указанный срок.
Любознательный пользователь конечно задастся вопросом: а почему Windows 10 отключает дефрагментацию, и как на это влияют сторонние утилиты. Ответ на это вопрос прост — каждый SSD имеет ограниченное количество циклов перезаписи, поэтому проводя дефрагментацию, вы уменьшаете количество этих циклов значительно быстрее.
С дефрагментацией разобрались, теперь попробуем разобраться, какой вред SSD несет форматирование и затирание информации на диске. Полное форматирование диска SSD так же, как и в случае с дефрагментацией, уменьшает количество циклов перезаписи.
Если вам необходимо сменить файловую систему на диске SSD, то советуем воспользоваться быстрой дефрагментацией.
Что касается затирания информации такими методами, как DOD, NSA и Гутманн, то это полезно только для HDD-дисков. Дело в том, что все диски SSD обладают функцией TRIM, которая позволяет ОС полностью стирать удаленные файлы без возможности восстановления.
Подводим итог
В этом материале мы постарались подробно описать процесс установки Windows 10 на ПК. Из материала становится ясно, что установка десятки на SSD практически ничем не отличается от установки Windows 7 и 8. Единственным, что следует учитывать при использовании связки SSD + Windows 10 — это компьютер, который должен соответствовать параметрам твердотельных накопителей.
Например, если вы будете использовать SSD с портом SATA 2, а не SATA 3, то вы ограничите скорость вашего твердотельного накопителя до 300 М/с. Надеемся, что благодаря нашему материалу вы без проблем установите Windows 10 на SSD-накопитель.
Видео по теме
Хорошая рекламаИспользуемые источники:
- https://itpotok.ru/kak-samostoyatelno-ustanovit-windows-xp-na-ssd-disk/
- https://shte.ru/ustanovka-xp-ssd.html
- https://ustanovkaos.ru/sborka/ustanovka-windows-10-na-ssd.html

 Нужен ли файл подкачки на ssd: доводы за и против
Нужен ли файл подкачки на ssd: доводы за и против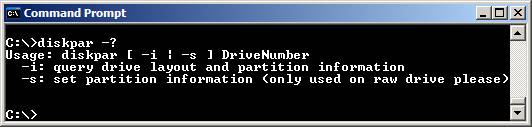
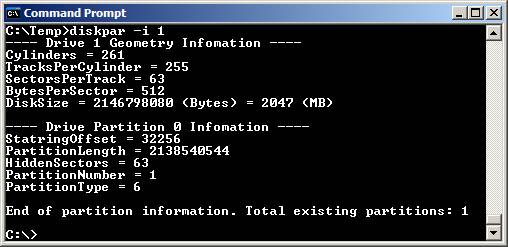

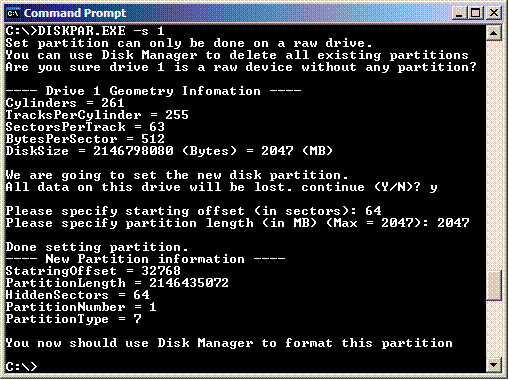
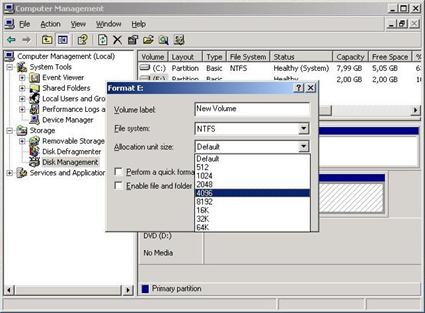
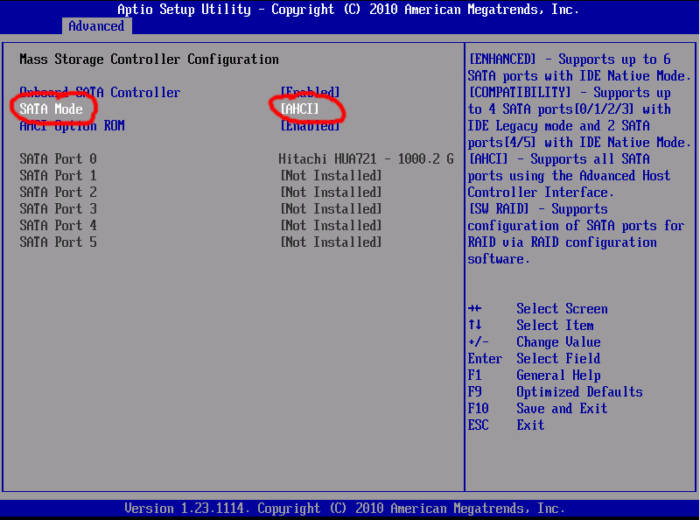
 Как использовать SSD правильно? [Увеличиваем эффективность]
Как использовать SSD правильно? [Увеличиваем эффективность]
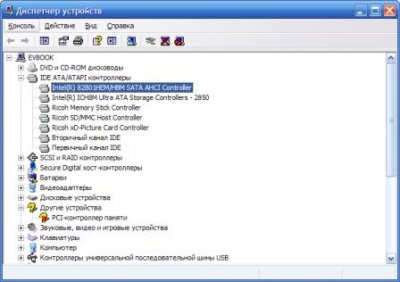


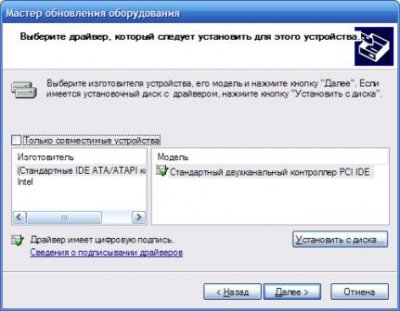
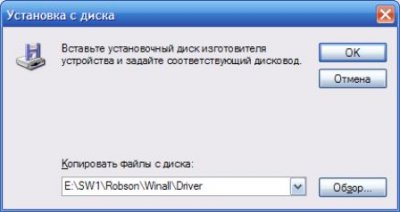
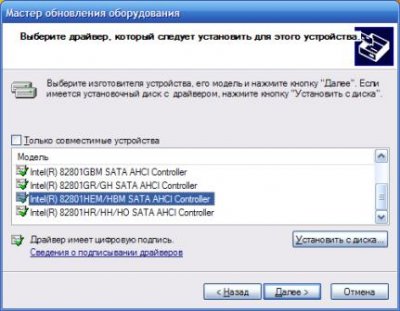

 Инициализация твердотельных накопителей Intel® в ОС Windows * 7/8.1...
Инициализация твердотельных накопителей Intel® в ОС Windows * 7/8.1...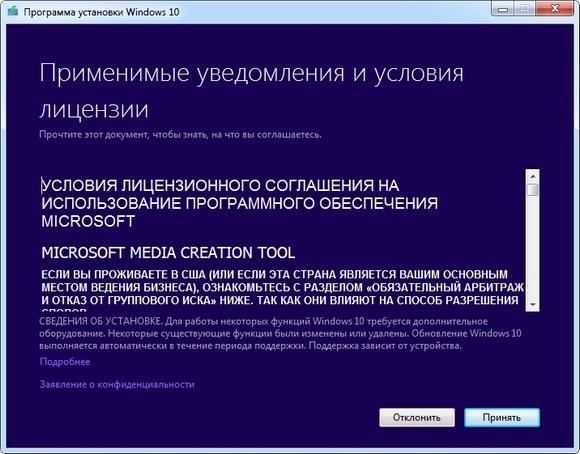




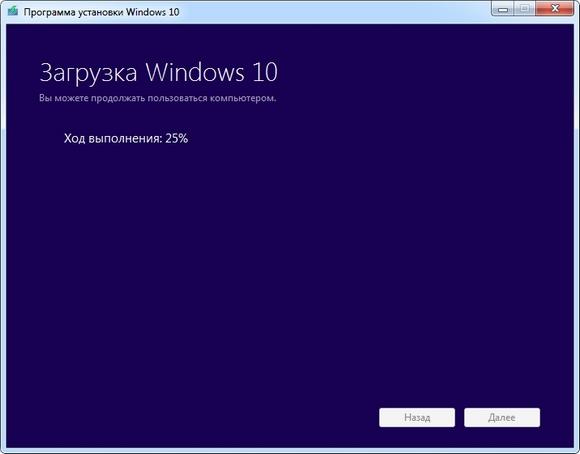
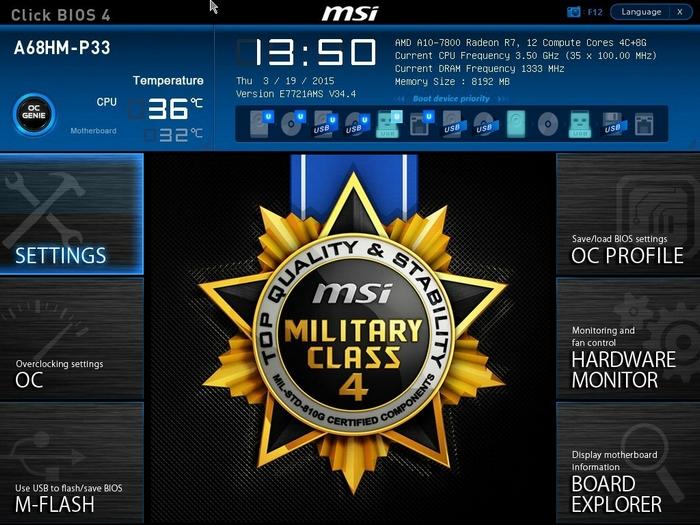
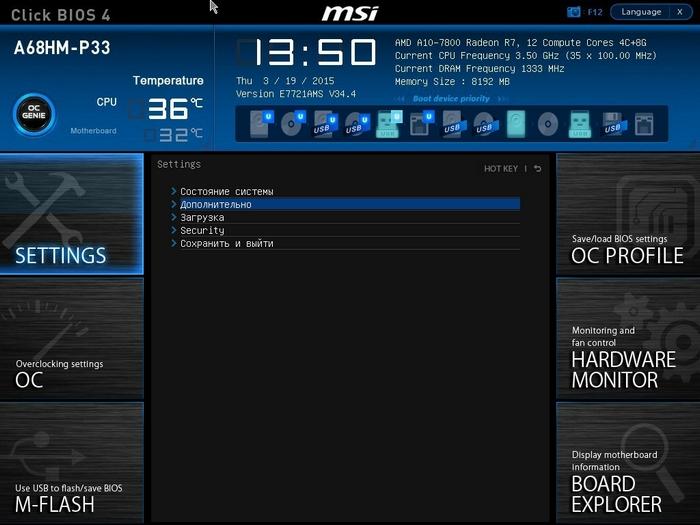
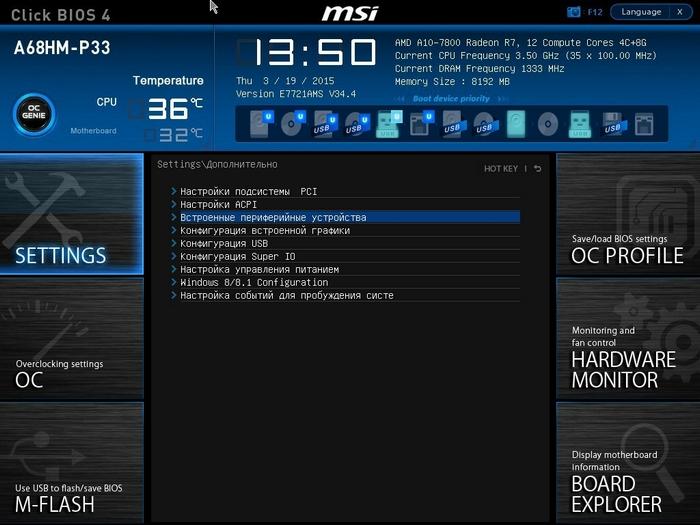
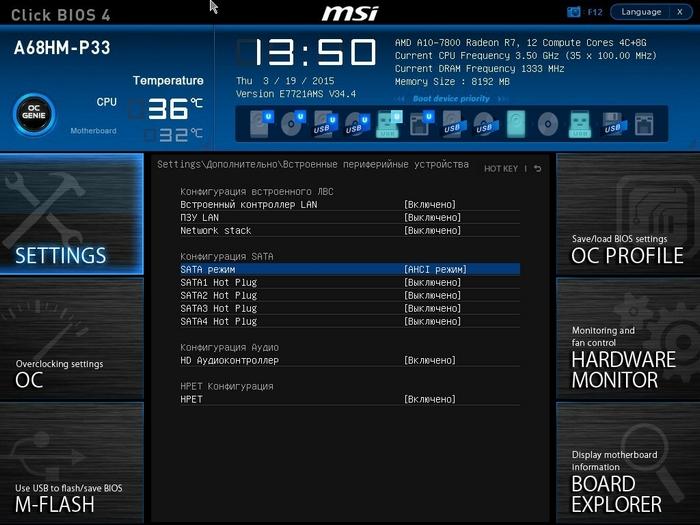
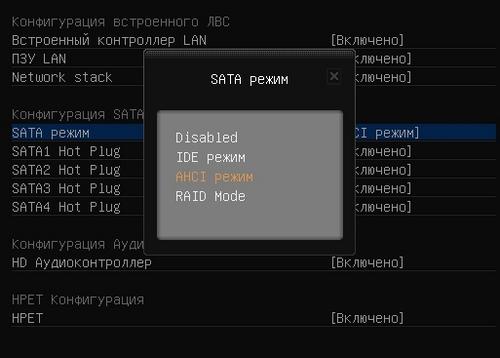

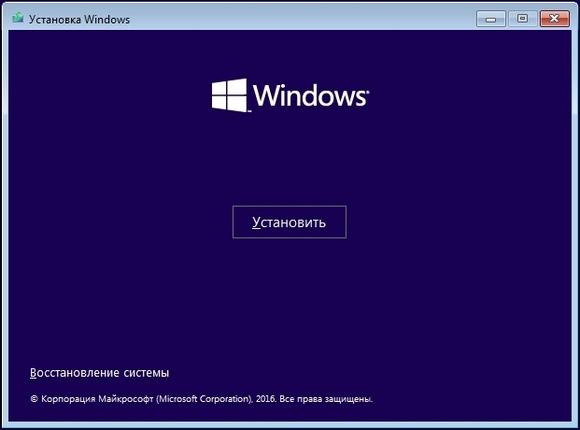
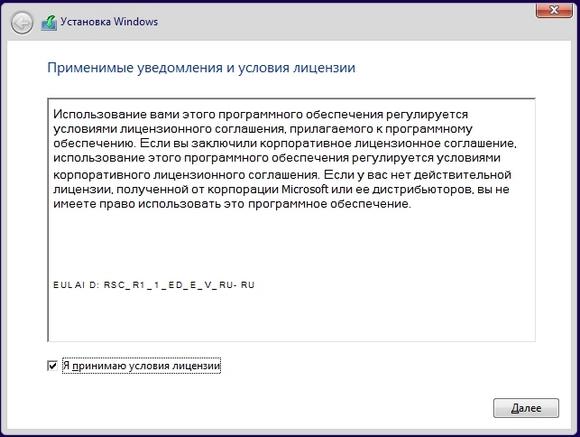
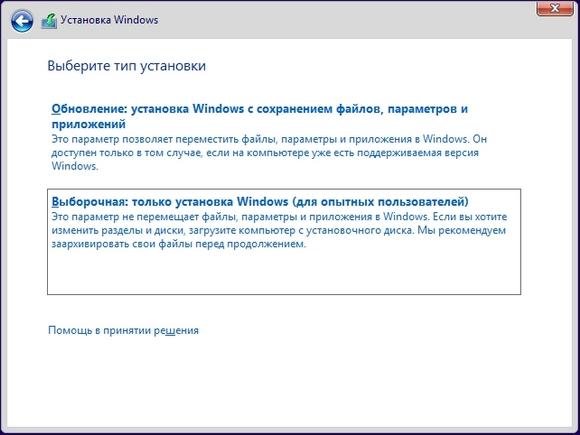
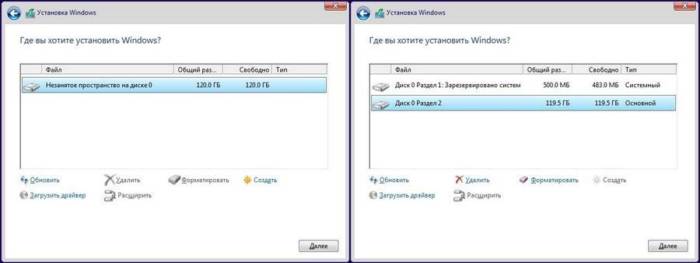
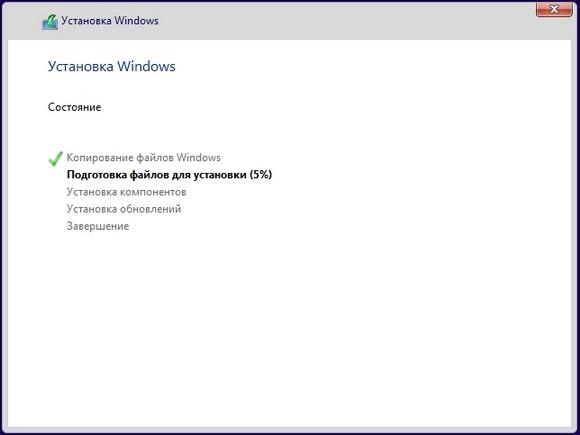
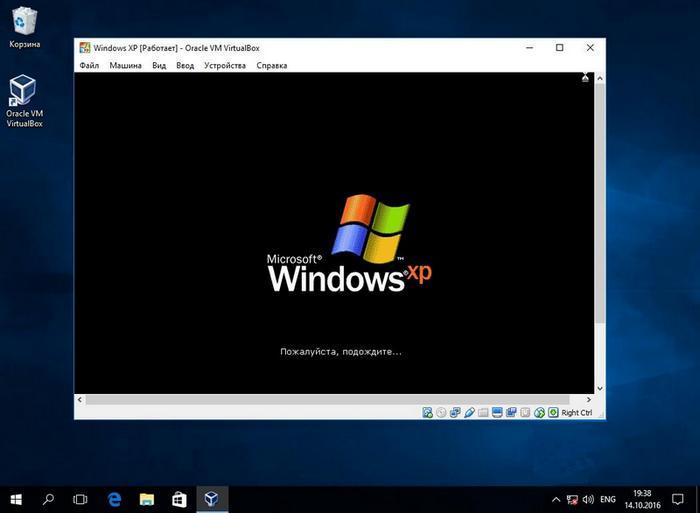


 Как включить TRIM для SSD в Windows и проверить, включена ли поддержка TRIM
Как включить TRIM для SSD в Windows и проверить, включена ли поддержка TRIM Настройка SSD диска в Windows для оптимизации работы
Настройка SSD диска в Windows для оптимизации работы Причины, по которым Windows 10 не устанавливается на SSD
Причины, по которым Windows 10 не устанавливается на SSD Инструкция по установке Windows на SSD носитель
Инструкция по установке Windows на SSD носитель