Содержание
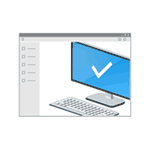
В этом материале — обзор встроенных возможностей устранения неполадок Windows 10 и о том, в каких расположениях ОС их можно найти (поскольку таких мест более одного). На эту же тему может быть полезной статья: Программы для автоматического исправления ошибок Windows (включая средства устранения неполадок от Майкрософт).
Устранение неполадок в параметрах Windows 10
Начиная с Windows 10 версии 1703 (Creators Update), запуск устранения неполадок стал доступен не только в панели управления (о чем также написано далее в статье), но и в интерфейсе параметров системы.
При этом, средства устранения неполадок, представленные в параметрах — те же, что и в панели управления (т.е. дублируют их), однако более полный набор утилит доступен именно в панели управления.
Для использования устранение неполадок в «Параметры» Windows 10 выполните следующие шаги:
- Зайдите в Пуск — Параметры (значок шестеренки, или просто нажмите клавиши Win+I) — Обновление и безопасность и в списке слева выберите пункт «Устранение неполадок».
- Выберите пункт, соответствующий имеющейся проблеме с Windows 10 из списка и нажмите «Запустить средство устранения неполадок».
- Далее следуйте указаниям в конкретном средстве (они могут отличаться, но обычно почти все выполняется автоматически.
Проблемы и ошибки, для которых предусмотрен запуск устранения неполадок из параметров Windows 10 включают в себя (по типу проблемы, в скобках приведена отдельная подробная инструкция по ручному исправлению таких проблем):
- Воспроизведение звука (отдельная инструкция — Не работает звук Windows 10)
- Подключение к Интернету (см. Не работает Интернет в Windows 10). При недоступности Интернета, запуск этого же средства устранения неполадок доступен в «Параметры» — «Сеть и интернет» — «Состояние» — «Устранение неполадок).
- Работа принтера (Не работает принтер в Windows 10)
- Центр обновления Windows (Не скачиваются обновления Windows 10)
- Bluetooth (Не работает Bluetooth на ноутбуке)
- Воспроизведение видео
- Питание (Не заряжается ноутбук, Windows 10 не выключается)
- Приложения из Магазина Windows 10 (Не запускаются приложения Windows 10, Не скачиваются приложения Windows 10)
- Синий экран
- Устранение проблем с совместимостью (Режим совместимости Windows 10)
Отдельно отмечу, что при проблемах с Интернетом и при других неполадках сети, в параметрах Windows 10, но в ином расположении вы можете использовать инструмент для сброса сетевых настроек и параметров сетевых адаптеров, подробнее об этом — Как сбросить сетевые настройки Windows 10.
Средства устранения неполадок в панели управления Windows 10
Второе расположение утилит для исправления ошибок в работе Windows 10 и оборудования — панель управления (там же они располагаются и в предыдущих версиях Windows).
- Начните набирать «Панель управления» в поиске на панели задач и откройте нужный элемент, когда он найдется.
- В панели управления вверху справа в поле «Просмотр» установите крупные или мелкие значки и откройте пункт «Устранение неполадок».
- По умолчанию отображаются не все средства устранения неполадок, если требуется полный список — нажмите «Просмотр всех категорий» в меню слева.
- Вы получите доступ ко всем имеющимся средствам устранения неполадок Windows 10.
Использование утилит ничем не отличается от их использования в первом случае (почти все действия по исправлению выполняются автоматически).
Дополнительная информация
Средства устранения неполадок доступны для загрузки и на сайте Майкрософт, в виде отдельных утилит в разделах справки с описанием возникших проблем или как средства Microsoft Easy Fix, которые можно скачать здесь https://support.microsoft.com/ru-ru/help/2970908/how-to-use-microsoft-easy-fix-solutions
Также, Майкрософт выпустила отдельную программу для исправления проблем с самой Windows 10 и запуском программ в ней — Software Repair Tool для Windows 10.
Средство устранения неполадок Виндовс 10
Рассматриваемое нами в рамках данной статьи средство предоставляет возможность поиска и устранения разного рода неполадок в работе следующих компонентов операционной системы:
- Воспроизведение звука;
- Сеть и интернет;
- Периферийное оборудование;
- Безопасность;
- Обновление.
Это лишь основные категории, проблемы в которых могут быть найдены и решены базовым инструментарием Windows 10. Мы же далее расскажем о том, как вызвать стандартное средство устранения неполадок и какие утилиты входят в его состав.
Вариант 1: «Параметры»
С каждым апдейтом «десятки» разработчики Майкрософт переносят все больше элементов управления и стандартных инструментов из «Панели управления» в «Параметры» операционной системы. Интересующее нас средство устранения неполадок тоже можно отыскать в данном разделе.
- Запустите «Параметры» нажатием клавиш «WIN+I» на клавиатуре или через его ярлык в меню «Пуск».
В открывшемся окне перейдите к разделу «Обновление и безопасность».</li>
В его боковом меню откройте вкладку «Устранение неполадок».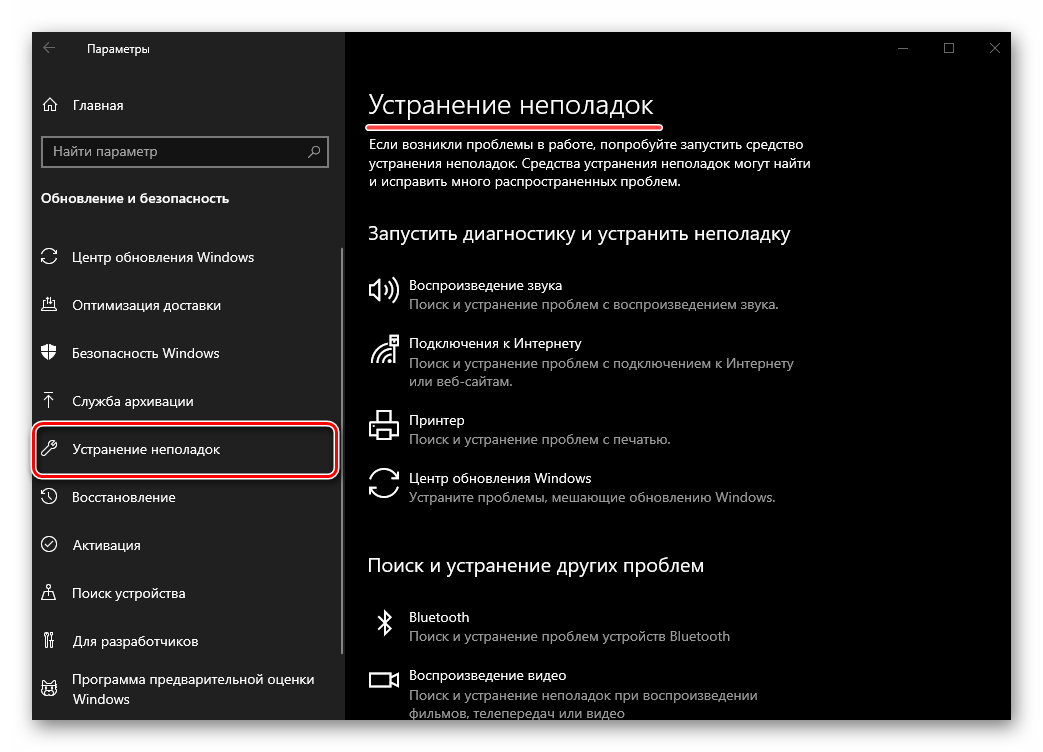
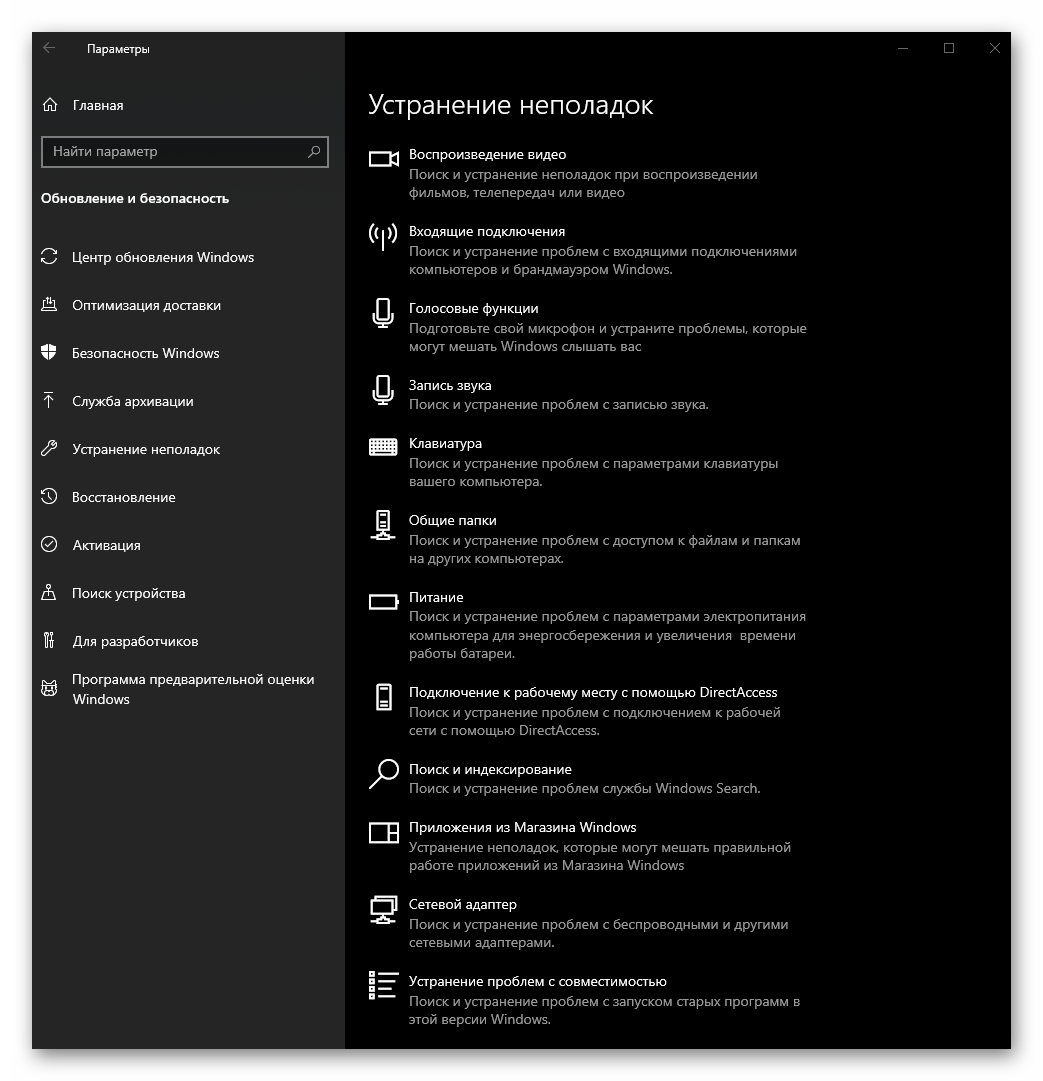
- Пример: У вас наблюдаются проблемы с микрофоном. В блоке «Поиск и устранение других проблем» находите пункт «Голосовые функции» и запускаете процесс.
Ожидаете завершения предварительной проверки,
после чего выбираете проблемное устройство из списка обнаруженных или более конкретную проблему (зависит от типа потенциальной ошибки и выбранной утилиты) и запускаете повторный поиск.
</li>Дальнейшие события могут развиваться по одному из двух сценариев – проблема в работе устройства (или компонента ОС, смотря что вы выбирали) будет найдена и устранена автоматически или потребуется ваше вмешательство. </li>
Читайте также: Включение микрофона в ОС Windows 10
</ul></li>
Несмотря на то что в «Параметры» операционной системы постепенно переезжают различные элементы «Панели управления», многие все еще остаются «эксклюзивом» последней. Есть в их числе и некоторые средства устранения неполадок, а потому перейдем к их непосредственному запуску.
</ol>
Вариант 2: «Панель управления»
Данный раздел присутствует во всех версиях операционных систем семейства Виндовс, и «десятка» не стала исключением. Содержащиеся в ней элементы полностью соответствуют названию «Панели», поэтому неудивительно, что запустить с ее помощью можно и стандартное средство устранения неполадок, причем количество и наименования содержащихся здесь утилит несколько отличаются от такового в «Параметрах», и это весьма странно.
Читайте также: Как запустить «Панель управления» в Windows 10
- Любым удобным способом запустите «Панель управления», например, вызвав окно «Выполнить» клавишами «WIN+R» и указав в его поле команду
control. Для ее выполнения нажмите «ОК» или «ENTER». - Измените режим отображения по умолчанию на «Крупные значки», если изначально был включен другой, и среди представленных в данном разделе пунктов найдите «Устранение неполадок».
- Как видите, основных категорий здесь четыре. На представленных ниже скриншотах можно увидеть, какие утилиты содержатся внутри каждой из них.
- Программы;
Читайте также:Что делать, если не запускаются приложения в Виндовс 10Восстановление работы Microsoft Store в Windows 10
- Оборудование и звук;
Читайте также:Подключение и настройка наушников в Виндовс 10Устранение проблем со звуком в Windows 10Что делать, если система не видит принтер
Сеть и интернет;</li>
Читайте также:Что делать, если не работает интернет в Виндовс 10Решение проблем с подключением Windows 10 к Wi-Fi-сети
Система и безопасность.</li>Читайте также:Восстановление работоспособности ОС Windows 10Устранение проблем с обновлением Виндовс 10</ul>Помимо этого, вы можете перейти к просмотру сразу всех доступных категорий, выбрав одноименный пункт в боковом меню раздела «Устранение неполадок».</li>Как мы и сказали выше, представленный в «Панели управления» «ассортимент» утилит для поиска и устранения неполадок в работе операционной системы немного отличается от своего аналога в «Параметрах», а потому в некоторых случаях следует заглянуть в каждый из них. Кроме того, выше представлены ссылки на наши подробные материалы о поиске причин возникновения и устранении наиболее распространенных проблем, с которыми можно столкнуться в процессе использования ПК или ноутбука. </ol>
Заключение
В этой небольшой статье мы рассказали о двух различных вариантах запуска стандартного средства устранения неполадок в Windows 10, а также ознакомили вас с перечнем утилит, входящих в его состав. Искренне надеемся, что вам не потребуется часто обращаться к данному разделу операционной системы и каждый такой «визит» будет иметь положительный результат. Мы же на этом закончим. Мы рады, что смогли помочь Вам в решении проблемы.Опишите, что у вас не получилось. Наши специалисты постараются ответить максимально быстро.
Помогла ли вам эта статья?
Есть множество встроенных инструментов для устранения неполадок Windows 10. Это может быть связано с проблемами в повседневной работе и деятельности компьютера, как найти и исправить проблемы Windows 10.
Проблемы в Windows 10, в основном происходят от аппаратных средств программного обеспечения: звуковых карт, дисков, сетевого адаптера, обновления конфигурации и несовместимых приложений или даже иногда получают ошибки без какой — либо причины! Таким образом, в этой инструкции мы будем тестировать средства устранения неполадок Windows 10, и варианты устранения проблем.
Средство устранения неполадок Windows 10
Эти инструменты расположены в параметрах управления Windows 10. Просто откройте Параметры >> Обновление и безопасность >> Устранение неполадок. Все инструменты устранения проблем мы видим здесь.
Эти инструменты справятся с большинством проблем, смогут автоматически устранить и исправить общие проблемы компьютера и ошибки Windows 10.
Запустить и устранить неполадку
Наиболее распространенные аппаратные ошибки будут исправлены, нужно просто запустить задачу для исправления проблемы. Например:
- Воспроизведение аудио (Смотрите инструкцию: Нет звука в Windows 10. Как исправить если пропал звук на компьютере)
- Запись аудио
- Оборудование и устройства
- Сетевой адаптер
- Принтер (См. инструкцию: Как подключить принтер к компьютеру на Windows 10)
- Центр обновления Windows 10 (Как исправить ошибку обновления)
- Подключение к интернет
- Bluetooth (Подключение Bluetooth устройств в Windows 10) и т.д.
Это общие инструменты, которые помогут вам устранить проблемы Windows 10. Мы стараемся, чтобы помочь найти легкий способ решения неисправностей.
Используемые источники:
- https://remontka.pro/troubleshooting-windows-10/
- https://lumpics.ru/windows-10-troubleshooter/
- https://mysitem.ru/windows/432-troubleshooting-windows-10.html
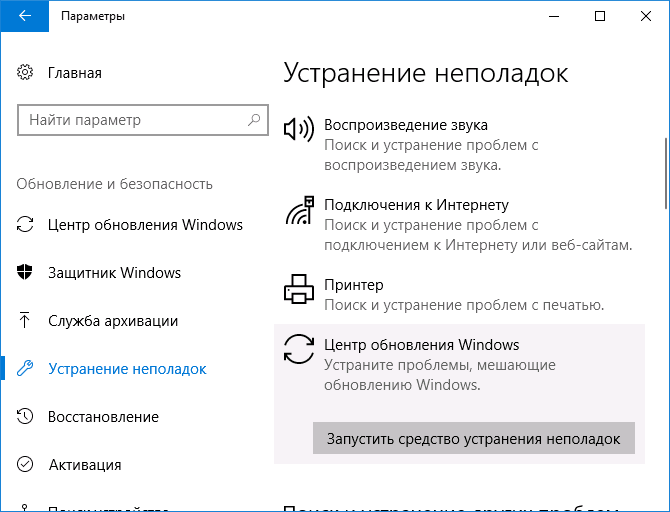
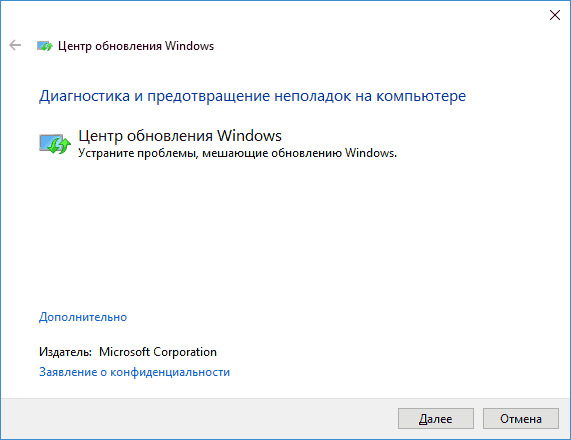
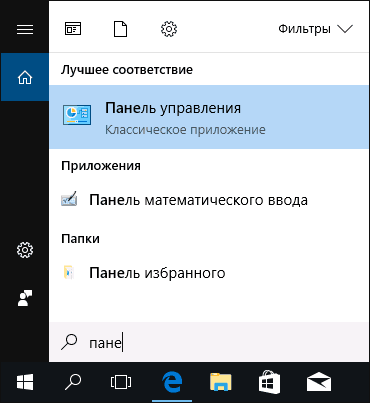
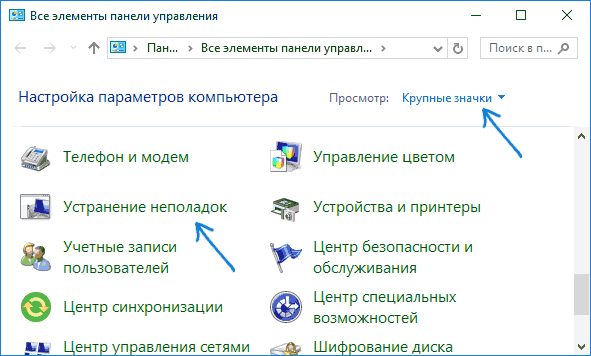
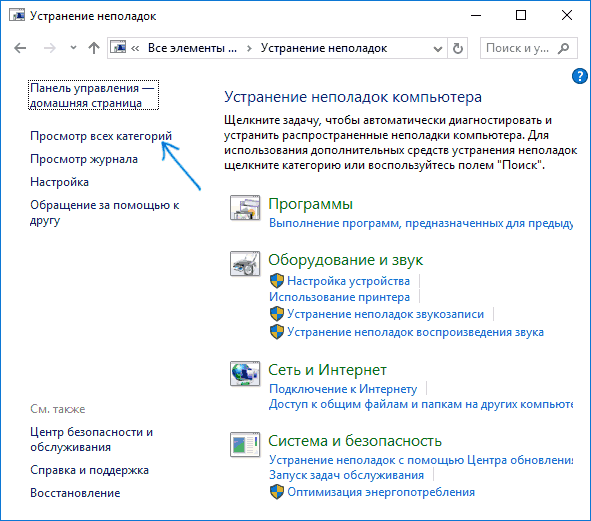
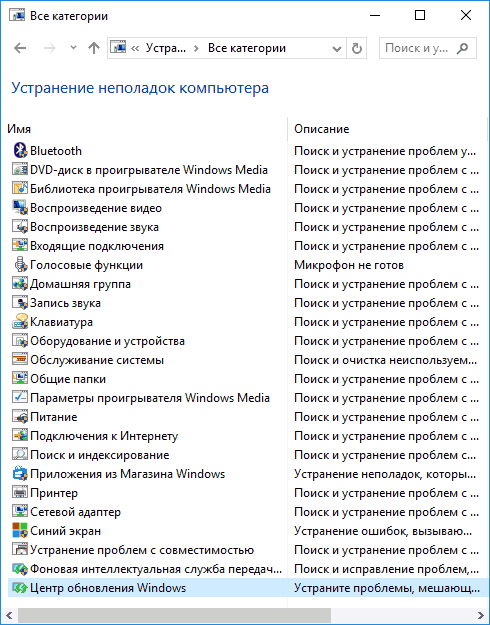
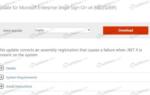 Работа Мастера диагностики приостановлена с кодом ошибки 0x8000ffff
Работа Мастера диагностики приостановлена с кодом ошибки 0x8000ffff
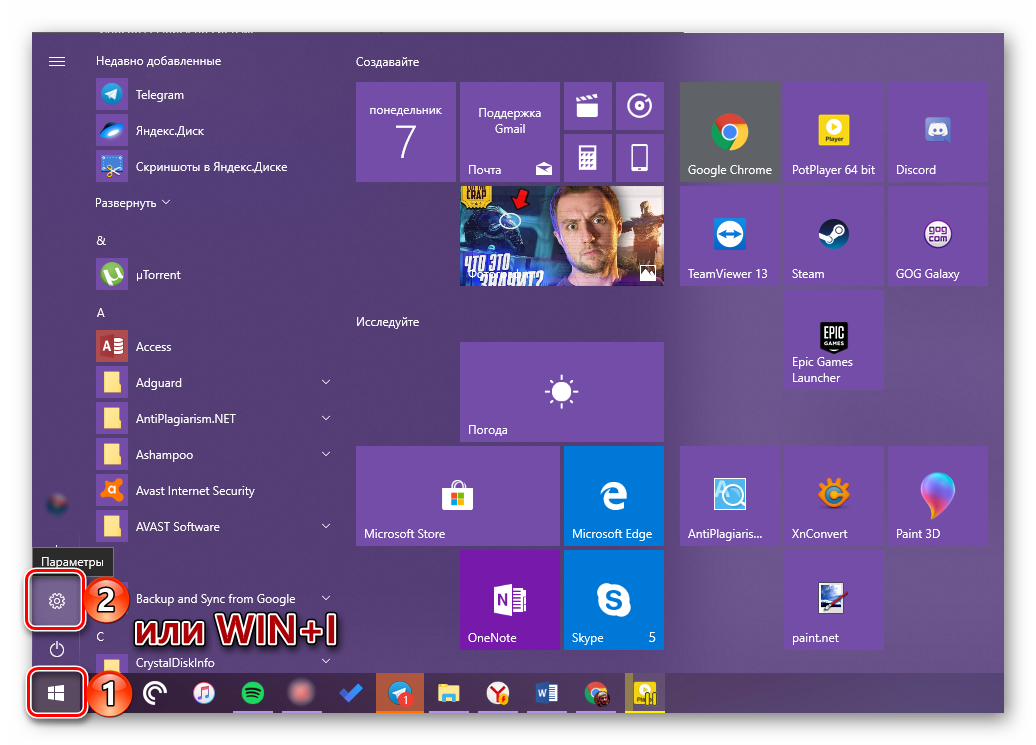
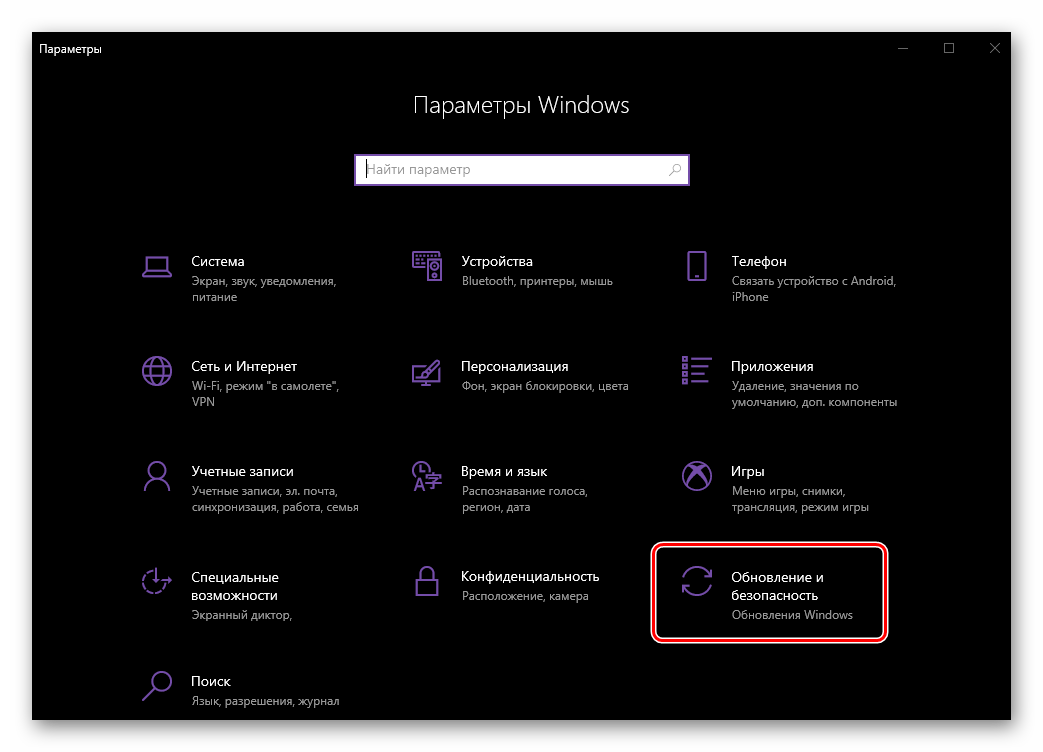
 Что за файл boot.ini, где его найти и как настроить
Что за файл boot.ini, где его найти и как настроить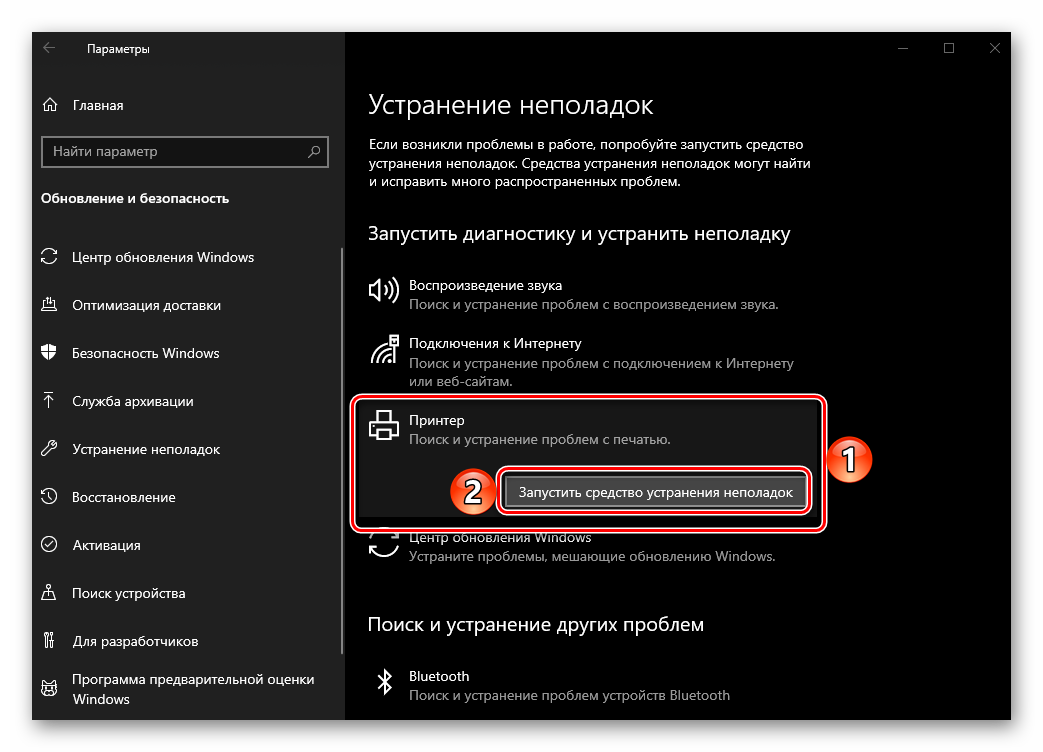
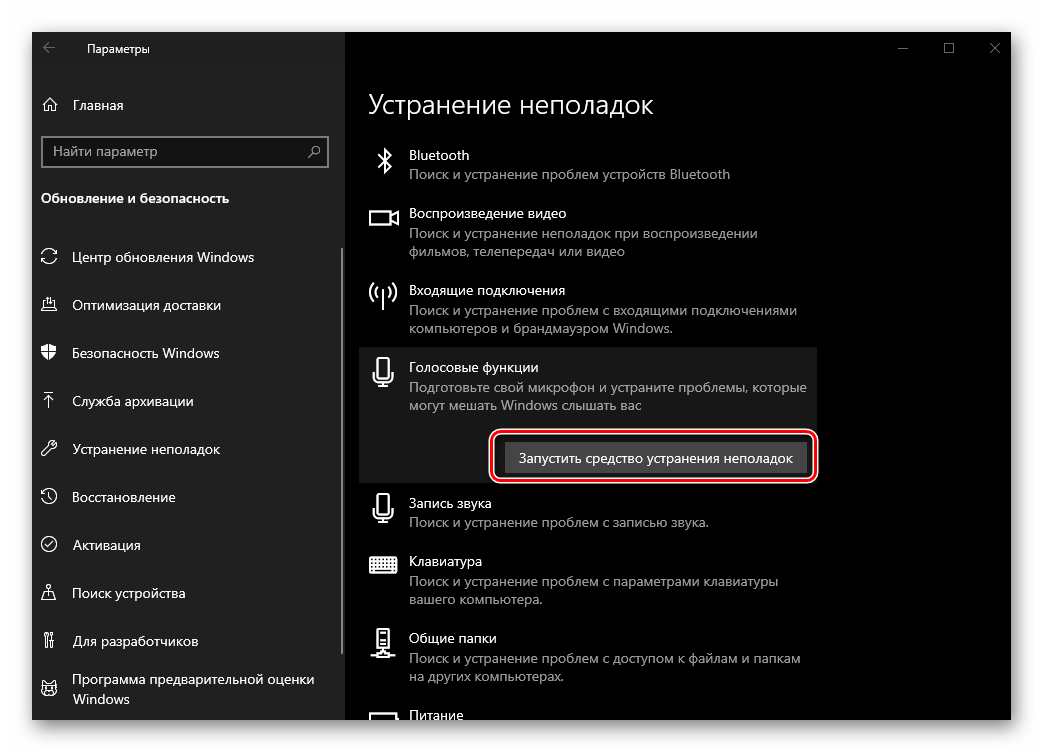
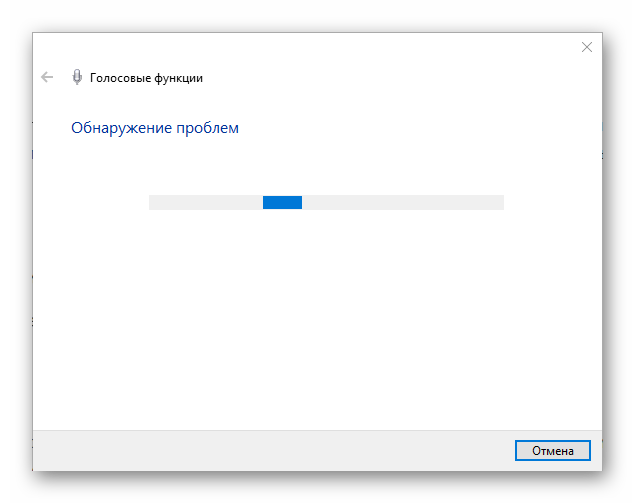
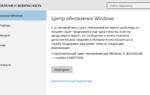 Ошибки при обновлении Windows 10: причины появления и устранение неполадок по коду
Ошибки при обновлении Windows 10: причины появления и устранение неполадок по коду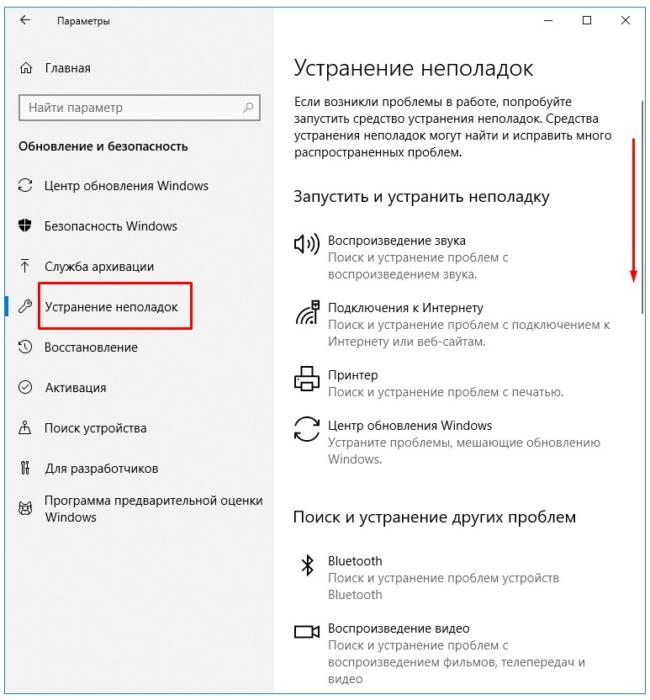
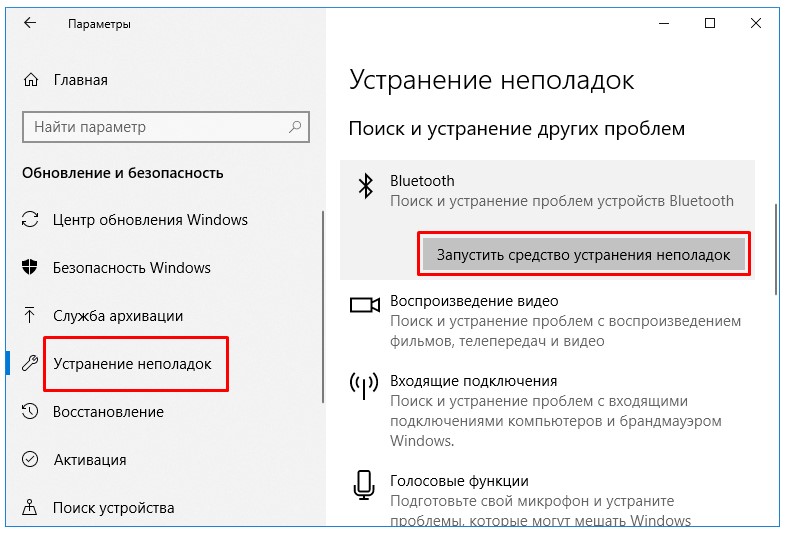
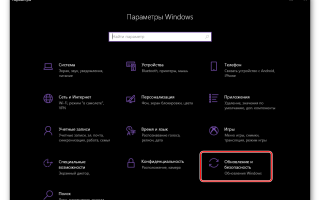

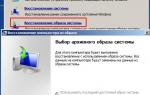 Дополнительные способы устранения неполадок при загрузке Windows
Дополнительные способы устранения неполадок при загрузке Windows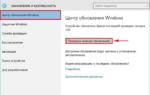 Обновление Windows 10 до версии 1607
Обновление Windows 10 до версии 1607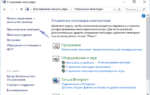 Что делать, если не устанавливаются приложения из магазина Windows 10
Что делать, если не устанавливаются приложения из магазина Windows 10 Советы как запустить восстановление операционной системы Windows 7
Советы как запустить восстановление операционной системы Windows 7