Содержание
Все владельцы компьютеров периодически сталкиваются с проблемами работы Windows после установки неправильных драйверов или внесения изменений в операционную систему. Решить эту проблему позволяет создание точек восстановления системы.
Точка восстановления Windows 10 позволяет вернуть компьютер к последнему стабильному состоянию работы компьютера. При создании точки восстановления Windows 10 сохраняет резервную копию системных файлов. Таким образом, вместо того, чтобы полностью переустанавливать Windows после того, как установили какой-то неправильный драйвер или словили вирус, вы можете просто осуществить откат системы.
Точки восстановления создаются перед установкой обновлений Windows, а также автоматически с той периодичностью, которую вы зададите. Чем больше свободного места на жестком диске вы зарезервируете под точки восстановления, тем больше дат восстановления у вас будет на выбор.
Система позволяет вручную создавать точки восстановления Windows 10. Это может потребоваться, например, перед установкой программ, которые могут каким-то образом нарушить работу системы. В случае, если что-то пойдёт не так, владелец компьютера всегда может откатить систему на ту дату, когда всё работало исправно.
Обратите внимание, точки восстановления содержат в себе только резервные копии системных файлов Windows 10, которые влияют на загрузку операционной системы. Личные папки и файлы не включаются в резервные копии. Если вы хотите резервировать ещё и личные файлы, то вам необходимо делать полный образ системы.
Содержание
Настройки восстановления Windows 10
Для того, чтобы посмотреть текущие настройки восстановления на вашем компьютере нажмите правой кнопкой мыши на меню «Пуск» и зайдите в «Панель управления».
Переходим в раздел «Система и безопасность».
Переходим в раздел «Система».
Кликаем в левой колонке «Защита системы».
В открывшемся окне указаны параметры защиты для ваших дисков. Состояние отключено означает, что точки восстановления для этого диска не делаются, а включено, когда точки восстановления делаются.
В моём случае точки восстановления делаются только для диска C, на котором и установлена операционная система. Для того, чтобы изменить настройки параметров защиты выберите интересующий вас диск и нажмите кнопку «Настроить».
В верхней части окна вы можете включить или отключить создание точек восстановления Windows 10, а в нижней части указать, какой объем дискового пространства вы готовы зарезервировать под хранение этих резервных копий. Чем больший объем вы укажите, тем больше точек восстановления будет храниться. По мере заполнения этого объема, старые точки восстановления будут стираться, чтобы освободить место для новых. Обычно, достаточно хранить 2-3 точки восстановления системы.
Для того, чтобы освободить место на жестком диске вы можете нажать кнопку «Удалить» для удаления всех сохраненных точек восстановления.
Для того, чтобы создать точку восстановления Windows 10 на предыдущей вкладке «Защита системы» нажмите кнопку «Создать».
Всплывет окно, в котором вы должны как-то назвать точку восстановления, в моём случае для примера я назвал её «Точка восстановления до установки непонятного драйвера». При этом дата и время создания точки добавятся автоматически. После этого нажмите кнопку «Создать».
Начнётся процесс создания точки восстановления. Обычно он занимает меньше минуты. После завершения появиться окно «Точка восстановления создана успешно» (см. картинку выше). Теперь можно установить тот непонятный драйвер, из-за которого я переживал и в случае неполадок откатить систему с помощью точки восстановления.
Как уже было написано выше, Windows 10 автоматически создаёт точки восстановления перед установлением обновлений, а также даёт возможность делать это вручную. Но для подстраховки имеет смысл настроить автоматическое создание точек восстановление в указанный вами промежуток времени, например, каждый день.
Кликните правой кнопкой по меню «Пуск» и зайдите в «Панель управления».
В «Панели управления» в правом верхнем углу выберите «Просмотр» — «Мелкие значки» и кликните по разделу «Администрирование».
Откройте «Планировщик заданий».
Поочередно кликайте двойным щелчком мыши по пунктам «Библиотека планировщика заданий» — «Microsoft» — «Windows» — «System Restore».
В ветке System Restore уже создано правило SR для создания точек восстановления Windows 10. Нам остаётся лишь указать интервал, через который это правило будет срабатывать. Кликните два раза по правилу SR.
В открывшемся окне перейдите на закладку «Триггеры» и нажмите «Создать».
В следующем окне вы можете задать период, когда будут создаваться точки восстановления Windows 10. Можно указать ежедневное создание, еженедельное, ежемесячное, при запуске компьютера или при его выключении и так далее.
Выбирать период создания точек следует исходя из зарезервированного места на жестком диске под хранение резервных копий, так как при заполнении этого объема, самые новые точки восстановления будут стирать самые старые.
После того, как вы выбрали период создания точек восстановления нажмите ОК.
Теперь, когда мы научились создавать точки восстановления вручную и автоматически, расскажем вам как восстановить систему после сбоя.
Откатить систему с помощью точек восстановления можно несколькими способами — с помощью интерфейса Windows 10, с помощью командной строки, а также с помощью инструментов диагностики.
Откат системы через интерфейс Windows
Самый лёгкий способ, это когда вы можете запустить Windows 10. В таком случае делаем всё как в начале статьи. Нажмите правой кнопкой мыши на меню «Пуск» и зайдите в «Панель управления». Далее перейдите в раздел «Система и безопасность» — «Система» — «Защита системы». В окне «Защита системы» нажмите кнопку «Восстановить».
Откроется мастер восстановления системных файлов и параметров. Нажмите «Далее».
В следующем окне поставьте галку на пункте «Показать другие точки восстановления». В данном списке отображены все возможные точки восстановления. В левом столбце указаны даты создания точек восстановления. В среднем столбце указано описание, чтобы мы могли идентифицировать точку.
Как видно на скриншоте ниже, точка восстановления под названием «точка восстановления до установки непонятного драйвера», которую я создал во второй главе этой статьи присутствует в списке как последняя созданная.
И наконец в правом столбце указан тип создания точки восстановления (вручную, система или установка), то есть при каких обстоятельствах была создана резервная копия.
Также, вы можете кликнуть на интересующей точки восстановления и нажать «Поиск затрагиваемых программ». В открывшемся окне будет отображен список программ, на которые повлияет откат до данной точки восстановления.
Когда вы выбрали точку восстановления до которой хотим сделать откат системы нажмите «Далее».
В последнем окне мы должны подтвердить выбранную точку восстановления. После нажатия кнопки «Готово», система начнёт процесс восстановления.
Откат системы с помощью инструментов диагностики
Если Windows 10 не стартует и рабочий стол не загружается, то откат системы можно осуществить с помощью специальной среды Windows 10 по восстановлению системы. При старте компьютера вместо рабочего стола вы увидите предупреждение, что система Windows загрузилась неправильно. Нажмите «Дополнительные варианты восстановления».
Далее, выберите пункт «Диагностика».
В окне «Дополнительные параметры» кликните по пункту «Восстановление системы».
Вы попадёте в уже привычное окно выбора точек восстановления где вам следует выбрать последнее стабильное состояние системы и нажать ОК.
Откат системы с помощью командной строки
Если рабочий стол Windows 10 не загружается, то можно откатить Windows 10 до последней точки восстановления с помощью командной строки.
Для этого во время компьютера нажимайте F8 пока не появиться список вариантов загрузки компьютера. Выберите «Безопасный режим с поддержкой командной строки».
В открывшейся командной строке напишите rstrui.exe, после чего нажмите Enter.
В результате этой команды у вас запуститься стандартный мастер восстановления системы до точки восстановления в графическом интерфейсе.
Ну и напоследок предлагаю вам посмотреть несколько видео, как создать точку восстановления и произвести откат Windows 10 до последней стабильной версии.
Каждый пользователь сталкивался с ситуацией внезапного отключения электроэнергии, резкого перепада напряжения, возникновения программного сбоя, повреждения системных файлов вирусами или другой внештатной ситуацией, вследствие которой компьютер не мог полноценно загрузится. Одним из решений возникшей проблемы может стать восстановление операционной системы по контрольной точке. Из подготовленного нами материала вы узнаете, как откатить Windows 10 до точки восстановления.
Что такое точка восстановления
Восстановление системы – служебная утилита ОС Windows, которая предназначена для восстановления функциональности операционной системы путем восстановления состояния компьютера на момент создания контрольной точки. После запуска программы, она самостоятельно восстанавливает служебные файлы, ключи реестра, установленные программы, созданные пользователем документы и другие файлы.
Система восстановления предыдущего состояния ПК под управлением Виндовс 10 основана на технологии Shadow Copy, позволяющей отслеживать и восстанавливать первичное состояние файлов независимо от их местонахождения.
Точка восстановления может быть создана:
- по требованию пользователя;
- автоматически по истечению 24 часов;
- при установке драйверов без цифровой подписи Windows Hardware Quality Labs;
- при обновлении операционной системы
Создание точки восстановления
Существует несколько способов самостоятельного создания точки восстановления:
- Одновременным нажатием клавиш Win+Pause
- Нажатием правой кнопкой мыши на ярлыке «Этот компьютер» и последующим выбором пункта «Свойства»
- Щелчком по правой кнопке мыши на меню «Пуск» и выбором пункта «Панель управления»
- После этого выберите вкладку «Система и безопасность»
- И в открывшемся окне нажмите на пункт «Система»
- В появившемся окне нажмите на пункт «Защита системы» в левом меню
- В открывшемся окне вы сможете выбрать логический диск с установленной на нем ОС Windows (диск C) и приступить к его настройке
В ходе настройки вам будет предложено включение или отключение утилиты восстановления системы и объеме дискового пространства, выделяемого для служебного приложения
Теперь, нажав на кнопку «Создать» вы запустите создание точки восстановления, а в последующем окне сможете задать собственное имя контрольной точке.
После нажатия кнопки «Создать» запустится процесс, который закончится созданием контрольной точки через несколько минут.
Откат системы до контрольной точки восстановления
Проделав шаги описанные выше и попав в окно «Свойства системы» вы получаете возможность откатить систему и восстановить все файлы, которые существовали в вашем компьютере на момент создания контрольной точки. Для этого нажмите клавишу «Восстановить»
Выберите точку восстановления системы. Вы можете выбрать как точку, рекомендуемую операционной системой так и любую из ранее созданных. В последнем случае поставьте точку в пункте «Выбрать другую точку восстановления» и нажмите «Далее»
Из предложенного списка выберите точку и продолжите процесс отката Виндовс 10
Подтвердите уверенность в правильности предпринятых ранее шагов
Согласитесь на запуск процедуры отката операционной системы
Запустится процесс восстановления операционной системы, об успешном завершении которого вам сообщит появившееся окно
Просмотреть описанные выше действия в динамике вы можете посмотрев видеоролик
Восстановление системы Windows 10 с точки восстановления (ТВ) удобно, когда пользователь инсталлирует множество программ, скачанных из Интернета. Часто попадается некачественное ПО, устаревшее или с вирусом. Также процедура может понадобиться в случае, если была попытка подключить дополнительное устройство и произошел конфликт с системой.
ТВ — это сервис, сохраняющий бэкап-версии системных файлов и реестра в состоянии на момент создания такой вехи. Рекомендуется создавать их перед каждым изменением, которое вносится в операционную систему.
Также сбой может произойти и при внештатной ситуации:
- отключение электроэнергии;
- резкий перепад напряжения в сети;
- заражение вирусами и пр.
В таком случае нужно иметь механизм, который поможет вернуться к работоспособной операционной системе без ее переустановки. Как включить точку восстановления Windows 10 описано здесь.
Основой этого метода является механизм теневого копирования, встроенный в «десятку». Он позволяет восстанавливать начальное состояние любых важных для ОС файлов.
Как запустить откат
Расскажем подробно, как откатить Windows 10 до точки восстановления. Это можно сделать разными способами:
- Нажмите кнопки WIN+R и наберите строку «systempropertiesprotection».
Откроется окно свойств. Нажатие на кнопку «Восстановить» запустит процесс.
Через поиск найдите панель управления и запустите ее.
В режиме мелких значков нажмите соответствующую ссылку.
Можно попасть в это окно и через поиск.
Нажмите «Запуск», чтобы процесс начался.
Если кликнуть ссылку «Настройка», то вы попадете в окно свойств, как в первом варианте.
Здесь можно настроить параметры.
Чтобы в Windows 10 запустить откат до точки восстановления, жмите кнопку «Восстановить».
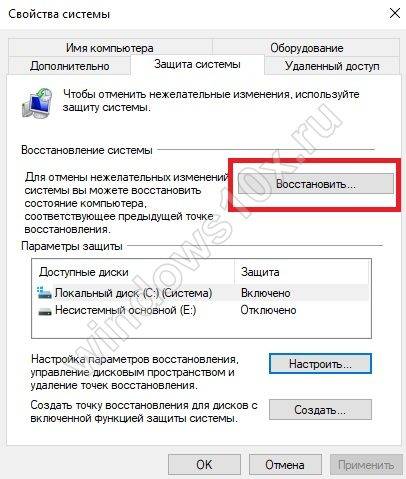
Как выполняется откат
На первом шаге вас попросят подтвердить начало операции. Это делается для того, чтобы не начать процедуру по случайному нажатию. Хотя можно отменить в дальнейшем изменения, но прервать сам процесс уже будет нельзя.
Далее определим, как выбрать точку восстановления системы Windows 10, при которой она работала нормально. Просто нажмите на нужную, она выделится синим цветом.
Чтобы посмотреть, какие действия будут отменены, тапните «Поиск затрагиваемых программ».
ОС будет отсканирована, чтобы найти все затрагиваемые действия.
Вы увидите, какие программы были восстановлены или удалены до создания вехи. После отката они вернутся в исходное состояние. Обратите внимание, что здесь не показаны программы, которые были установлены из магазина «десятки».
Если все устраивает, закрывайте это окно и нажимайте «Далее». Вам потребуется дважды подтвердить начало, так как запустить точку восстановления Windows 10 случайно система не дает.
Согласитесь с действием.
Снова подтвердите.
Начнется процесс подготовки.
Затем компьютер перезагрузится, и вам останется только ждать. При минимальных изменениях процесс занял полчаса.
Возврат к точке восстановления Виндовс 10 выполнен.
Советуем вам скачать программу Destroy Windows 10 Spying на русском, она поможет сохранить ваши файлы на компьютере полностью конфиденциальными.
При необходимости операцию можно отменить. Для этого снова зайдите в окно отката и выберите отмену.
Возникающие проблемы
Иногда Windows 10 не восстанавливается из точки восстановления. Тогда вы увидите подобное сообщение после загрузки компьютера.
Ошибки могут возникать по разным причинам:
- проблема с обновлениями;
- производилась установка из магазина Windows;
- нет прав на изменения в каталоге System Volume Information;
- антивирус закрыл доступ к папкам.
Если Windows 10 не восстанавливает из точки восстановления из-за ошибки доступа 0x80070005, необходимо изменить статус папки System Volume Information. По умолчанию она предназначена только для чтения. Чтобы снять эту галочку в свойствах, выполните следующее:
- снова найдите панель управления и выберите опцию «Параметры проводника».
- На вкладке «Вид» снимите галку «Скрывать защищенные папки и файлы».
Тапните «Ок» и откройте диск с операционной системой. Папка появится.
Щелкните правой кнопкой мыши и кликните на свойствах.
Снимите галочку.
Это можно сделать только войдя в ОС под именем администратора. Если у вас нет такой возможности, выдайте текущему пользователю все права на папку. Для этого перейдите в раздел «Безопасность» и кликните на «Дополнительно».
Затем в разделе разрешений тапните «Добавить».
Укажите имя пользователя и выставьте нужные права.
После этого вы сможете изменять свойства системного каталога.
Еще одна ошибка, из-за которой не работают точки восстановления системы Windows 10, 0x80070091. Она возникает из-за обновлений или регистрации и связан с папкой windowsApp, которая находится на системном диске в каталоге Program Files.
Вам необходимо выставить права на эту папку для текущего пользователя. Откройте командную строку от имени админа (кнопка «Пуск»).
Выполните команду TAKEOWN /F «C:Program FilesWindowsApps» /R /D Y
Переименуйте ее в WindowsApps.old. Воспользуйтесь для этого программой Unlocker, которую можно загрузить по этому адресу
Перезагрузите компьютер. В итоге получим новое имя.
После этого снова выполните откат системы Windows 10 к контрольной точке восстановления.
Проверьте, была ли создана папка WindowsApps и удалите WindowsApps.old. Как правило, если не работает точка восстановления Windows 10, именно этот способ помогает.
Можно запустить восстановление системы Windows 10 с точки восстановления при загрузке. В таком случае вы должны попасть в меню особых параметров загрузки. Если операционная система вообще не загружается, то это делается с загрузочного диска. Если у вас его нет, нужно создать такой на другом компьютере с «десяткой». В случае, если ОС загрузилась, но ТВ не работает, перейдите в «Параметры».
Затем выберите пункт «Обновление и безопасность».
И перезагрузите.
Появится меню, в котором выберите «Диагностика» и затем первый пункт (с использованием ТВ).
Это поможет откатиться назад и восстановить операционную систему. Еще раз напоминаем о важной информации:
- ТВ пропадают при снятии защиты с системы.
- Следует создавать веху ПЕРЕД установкой сомнительного ПО или в момент, когда ОС находится в рабочем состоянии, которое вас устраивает.
Хотите узнать, как снести Виндовс 10 до заводских настроек — переходите по ссылке и читайте следующую статью.
Используемые источники:
- https://computernotes.ru/os/windows-10/tochka-vosstanovleniya-windows-10-i-otkat-sistemyi.html
- http://secretwindows.ru/instrukcii/sistemnye-vozmozhnosti/otkat-vosstanovlenie-po/kak-otkatitj-windows-10-do-tochki-vosstanovleniya.html
- https://windows10x.ru/vosstanovlenie-sistemy-s-tochki-vosstanovleniya/
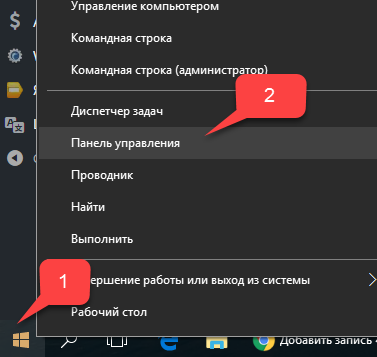
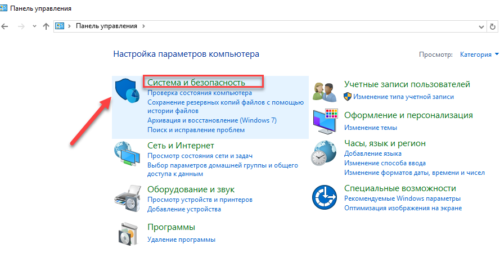
 Точка восстановления Windows 10 и откат системы
Точка восстановления Windows 10 и откат системы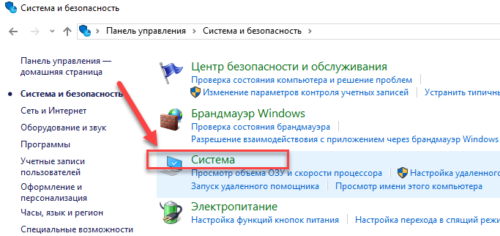
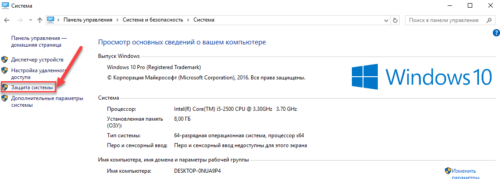
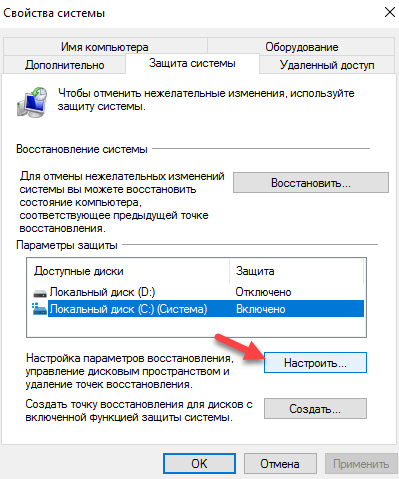
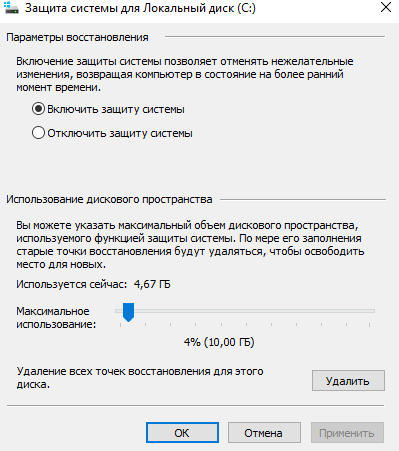
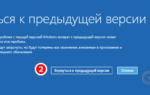 Восстановление системы Windows 10. Сбросить или сделать откат операционной системы.
Восстановление системы Windows 10. Сбросить или сделать откат операционной системы.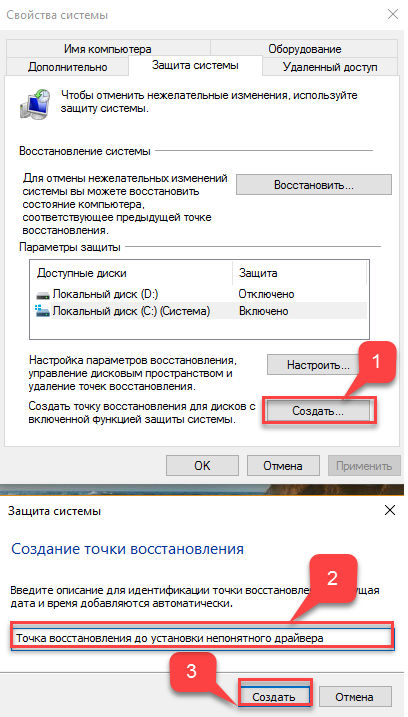
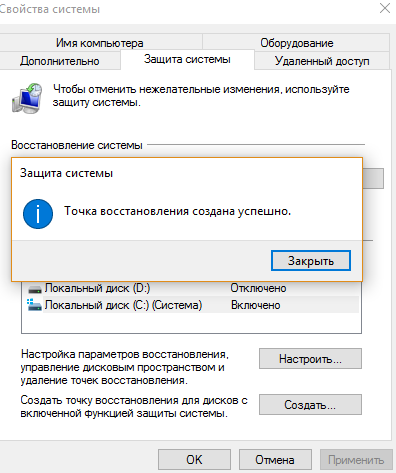
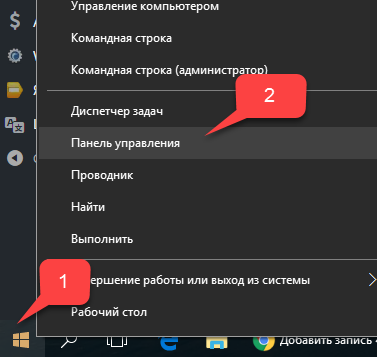
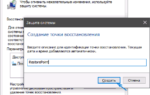 Как создать точку восстановления в Windows 10 (чтобы к ней можно было откатить систему)
Как создать точку восстановления в Windows 10 (чтобы к ней можно было откатить систему)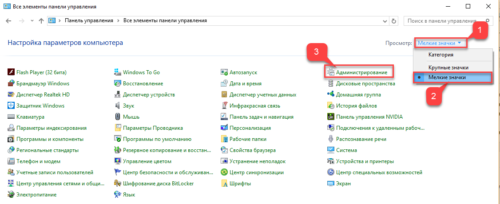
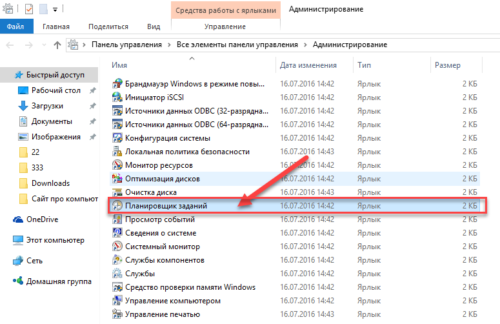
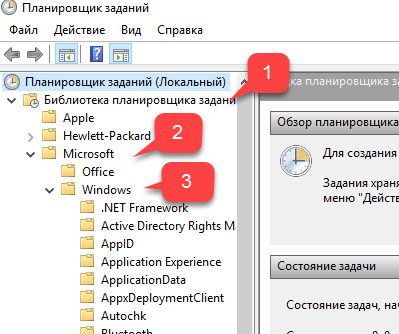
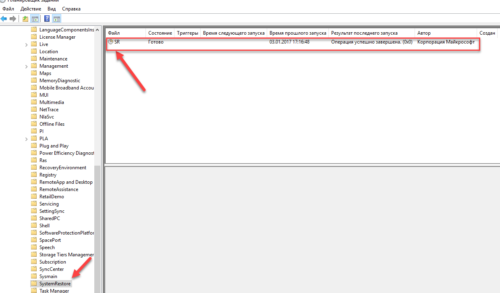
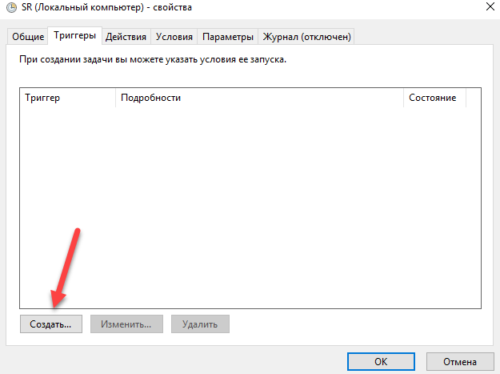


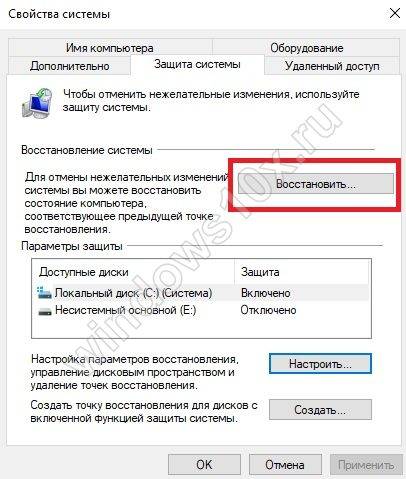
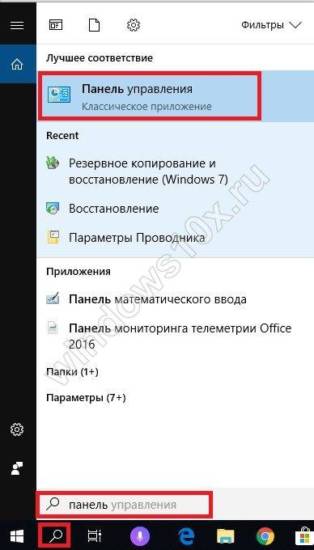
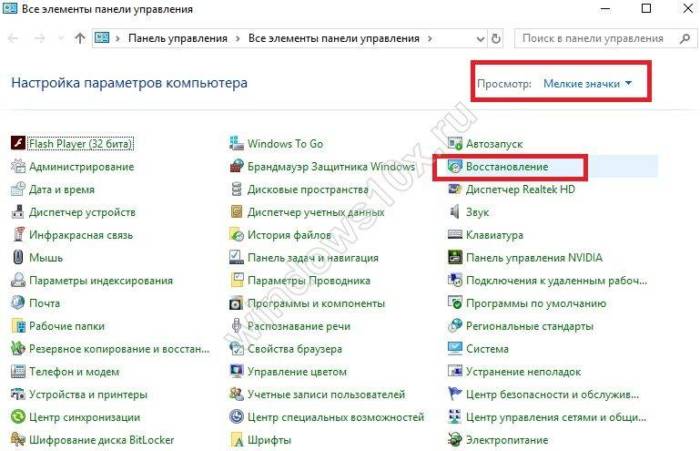
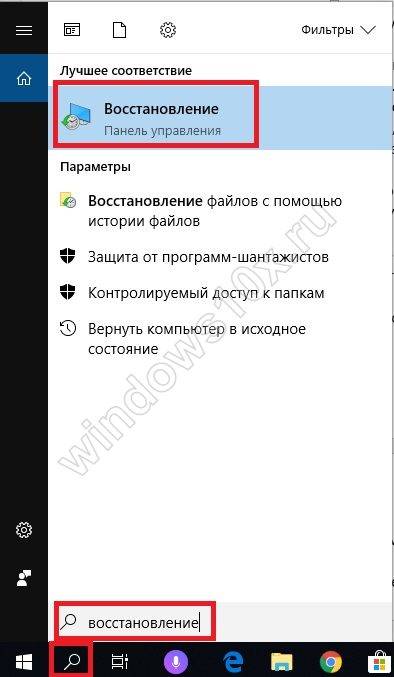
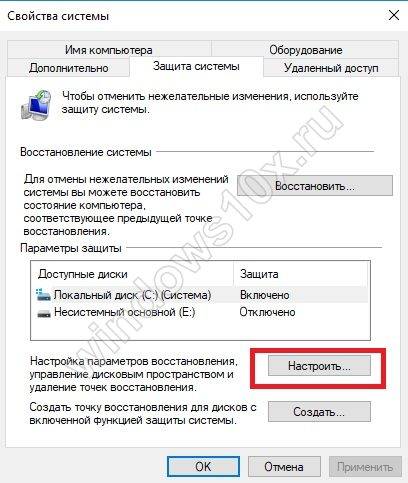

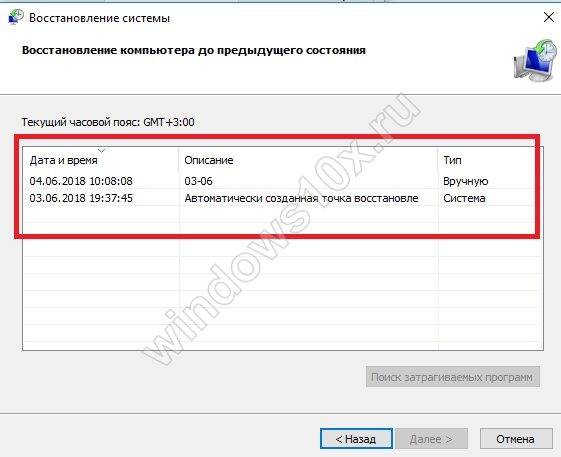
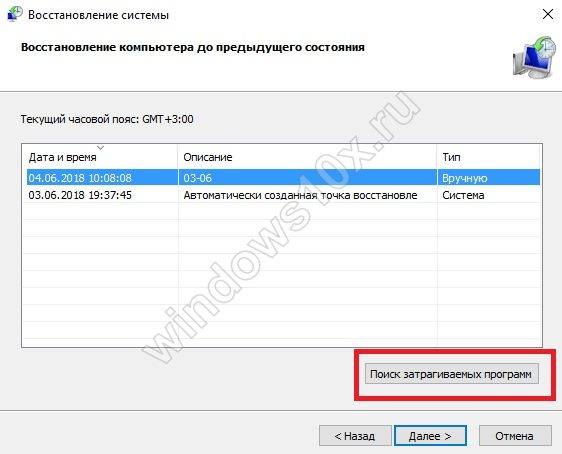
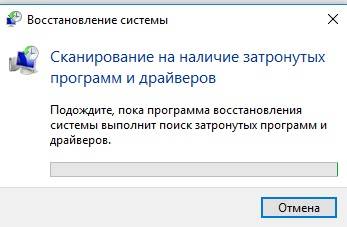
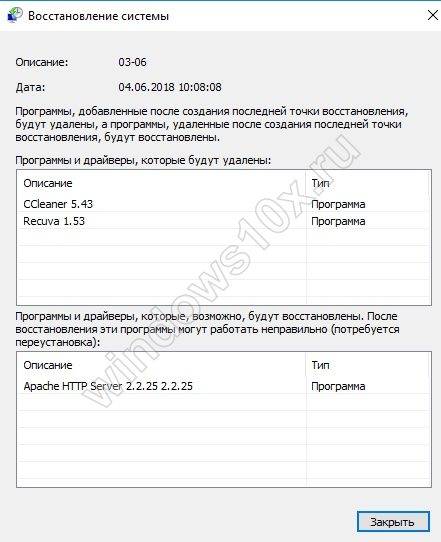
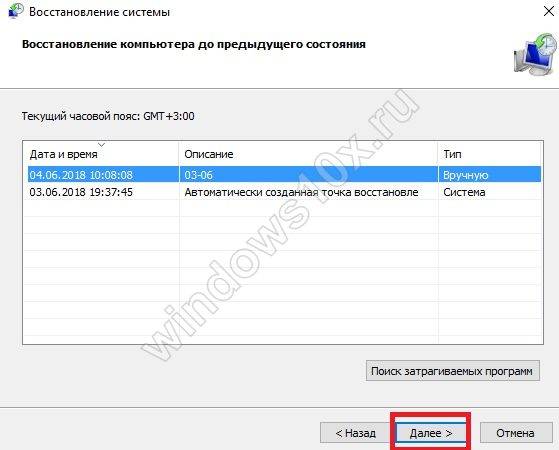



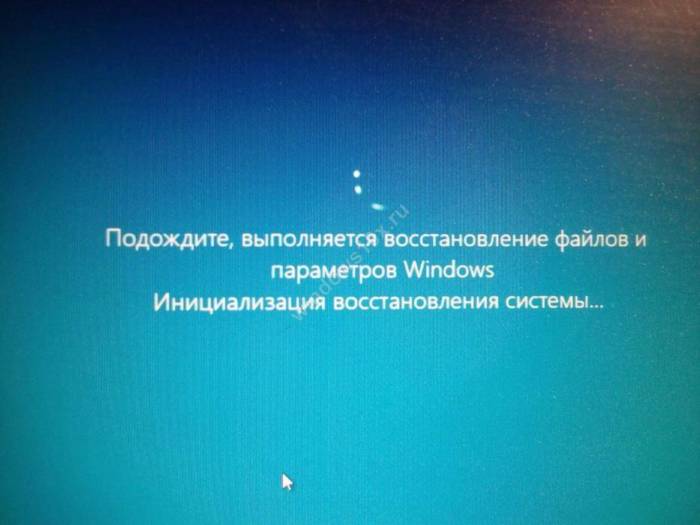

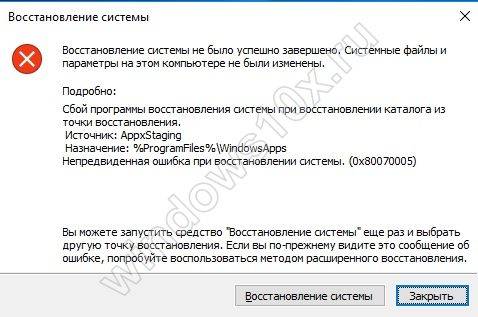
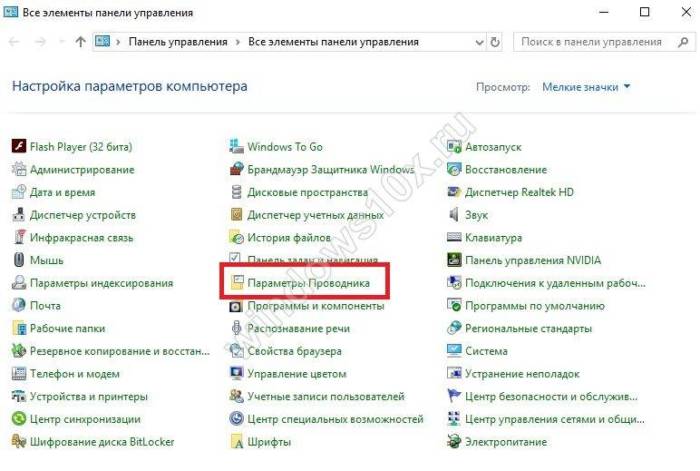
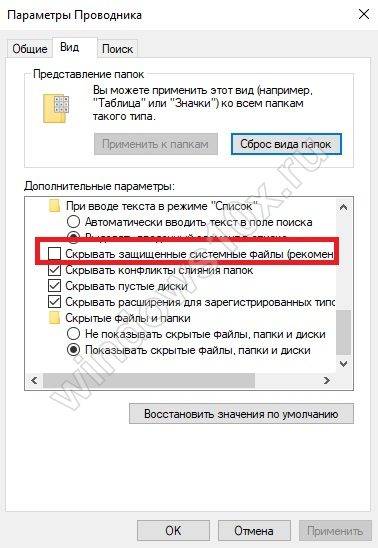
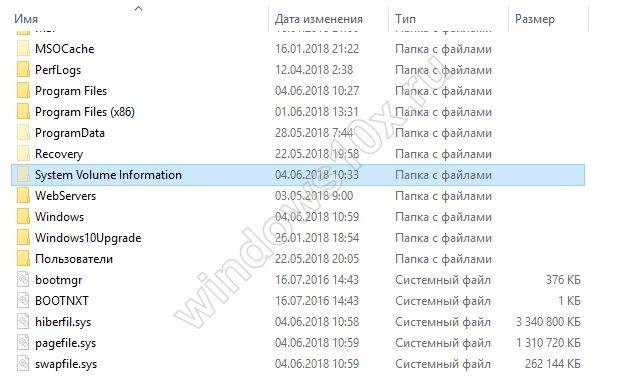
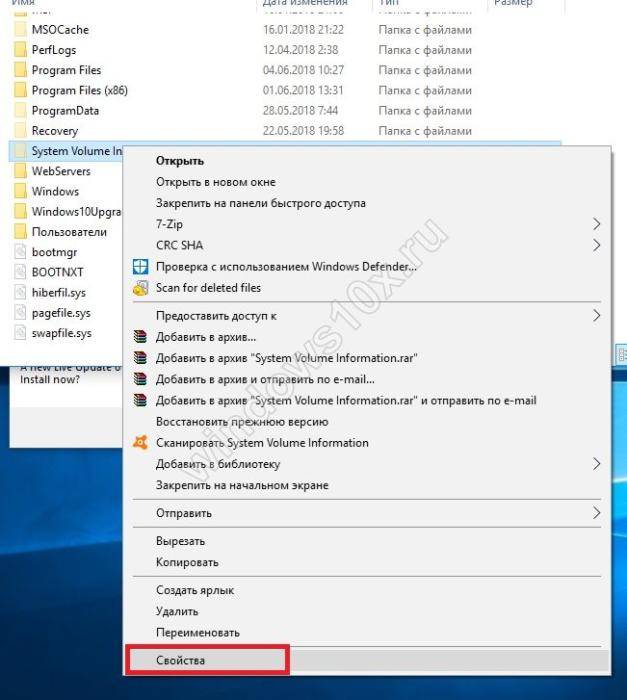
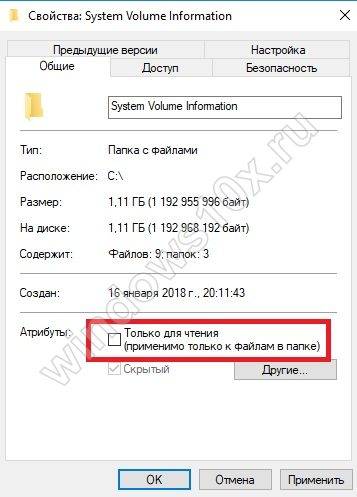
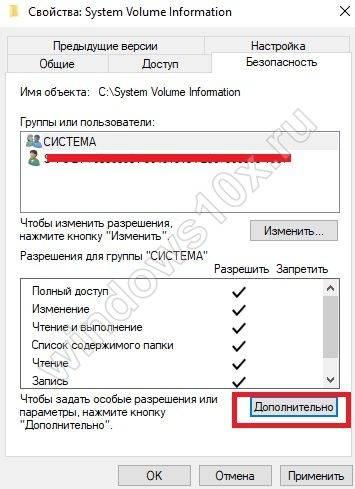
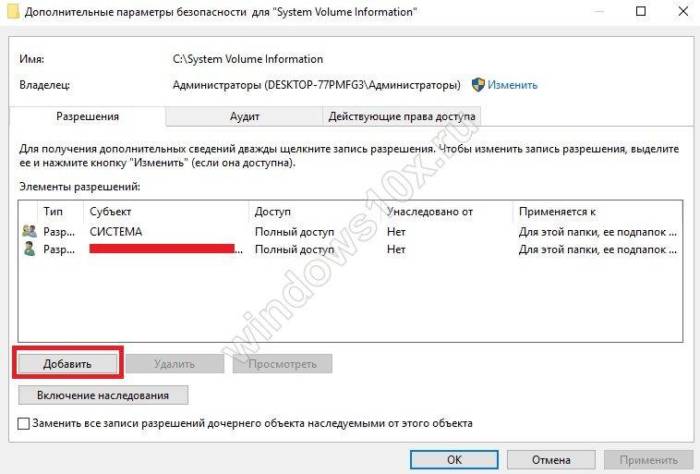
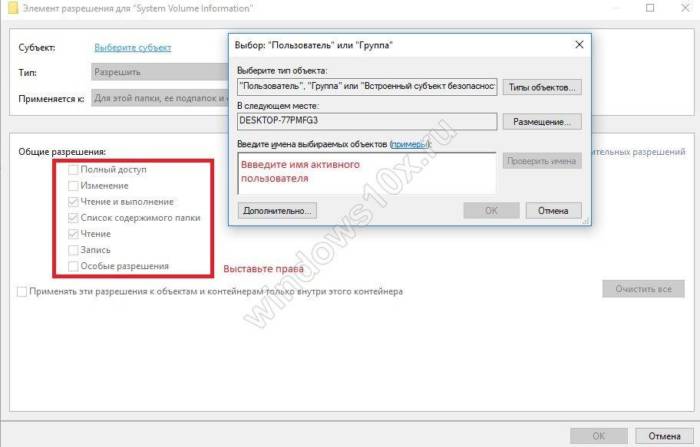
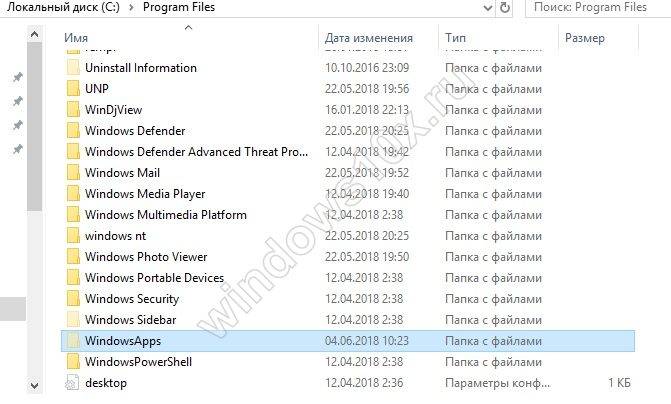
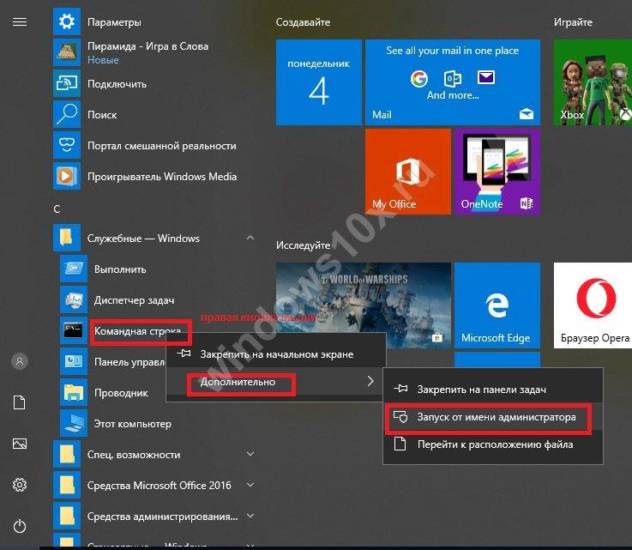
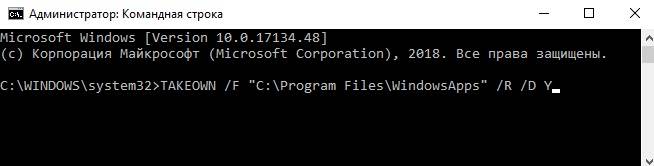
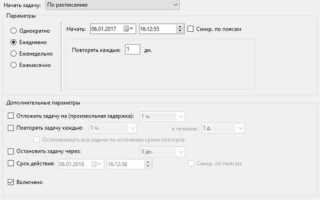

 Как создать точку для восстановления в операционной системе Windows 7
Как создать точку для восстановления в операционной системе Windows 7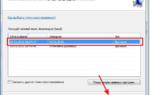 Как сделать восстановление системы Windows 7 быстро и без нервов
Как сделать восстановление системы Windows 7 быстро и без нервов Советы как запустить восстановление операционной системы Windows 7
Советы как запустить восстановление операционной системы Windows 7 Восстановление операционной системы Windows 7
Восстановление операционной системы Windows 7