Содержание
- 1 Запуск восстановления системы в консоли при нормальной загрузке ОС
- 2 Восстановление через консоль в безопасном режиме
- 3 Запуск восстановления системы в консоли при помощи установочного диска Windows 7
- 4 Восстановление загрузочной записи Windows с помощью консоли
- 5 Утилита BCDboot
- 6 Консольная утилита MBRFix
- 7 Подводим итог
- 8 Видео по теме
- 9 Этапы восстановления Windows 7 через «Командную строку»
Используя ноутбук или стационарный ПК на операционной системе Windows 7, пользователи часто встречаются с проблемой его загрузки, зависанием системы или «синим экраном». Основными причинами этих проблем могут быть вирусы, удаление системных файлов и некачественное ПО. Чтобы решить эти проблемы, достаточно воспользоваться точками восстановления системы.
Эти точки восстановления предназначены для восстановления состояния ОС на момент времени, когда она стабильно работала. Каждая точка восстановления создается автоматически при каких-то изменениях в системе. Например, при установке драйвера или программного обеспечения.
В этом материале мы уделим особое внимание командной строке, с помощью которой будем производить восстановление Windows 7. Восстанавливая ОС через консоль, вы значительно ускорите процесс. Наша статья будет особенно интересна начинающим системным администраторам и продвинутым пользователям ПК.
Запуск восстановления системы в консоли при нормальной загрузке ОС
Если в Windows 7 после загрузки наблюдается нестабильная работа, не открываются программы, зависают и не работают компоненты системы, то в этом случае необходимо откатиться к предыдущей сохраненной точке. Запустим консоль от имени Администратора. Для этого перейдем в меню «Пуск» и в поиске наберем «CMD». Затем кликнем по найденному результату правой кнопкой мыши и выберем в контекстном меню пункт «Запуск от имени администратора».
После проделанных действий консоль запустится в режиме Администратора. В запущенном окне консоли введите команду rstrui.exe
После выполнения команды откроется мастер восстановления системы. Нажмем в появившемся окне кнопку , чтобы перейти к выбору точек восстановления.
Выберем подходящую точку восстановления, при которой Windows 7 нормально функционировала и продолжим.
В открывшемся окне нажмем кнопку и подтвердим сообщение. Подтвердив сообщение, мы запустим откат системы к выбранной точке восстановления. Если восстановление пройдет успешно, то вы увидите соответствующее сообщение.
Как видите, запустить восстановление через консоль совсем несложно.
Восстановление через консоль в безопасном режиме
Описываемый далее способ восстановления необходим, если Windows 7 не удается запустить обычным способом. Чтобы перейти в меню альтернативной загрузки Windows, при старте системы нажмите клавишу (могут быть иные варианты, например, или другие). В этом меню необходимо выбрать пункт, показанный на изображении ниже.
Выбрав этот пункт, операционная система загрузится без графического интерфейса, а единственным средством, через которое можно управлять системой, будет консоль. В окне консоли введем уже знакомую нам команду rstrui.exe
Выполнив эту команду, мы откроем мастер восстановления системы. Выберем подходящую точку доступа в мастере.
И нажмем кнопку . После чего запустим восстановление системы.
Из примера видно, что он идентичен с предыдущим. Единственным отличием является запуск Windows в безопасном режиме с поддержкой консоли. Обычно этот способ срабатывает практически всегда, даже если система сильно повреждена вирусами, так как при запуске ОС загружает только основные драйверы, и нет доступа к Интернету.
Запуск восстановления системы в консоли при помощи установочного диска Windows 7
Если второй способ не поможет восстановить систему, то единственным вариантом запустить восстановление с помощью консоли является установочный диск или загрузочная флешка. Включим наш ПК и загрузимся с установочного диска Windows 7.
Теперь перейдем непосредственно к самой консоли. Для этого нажмем гиперссылку «Восстановление системы», что запустит поиск установленных систем.
Выберем необходимую нам операционную систему и перейдем к следующему окну.
В этом окне выберем пункт «Командная строка», после чего она обязательно должна запуститься.
В консоли наберем уже знакомую нам команду rstrui.exe После выполнения этой команды запустится мастер восстановления. Работа мастера идентична вышеописанным примерам. Поэтому мы пропустим дальнейшее описание работы мастера восстановления.
Восстановление загрузочной записи Windows с помощью консоли
Используя ПК с операционной системой Windows 7, пользователи часто встречаются с проблемой его загрузки и получают при старте ОС сообщения такого типа.
Или такое.
Главным виновником данной проблемы является поврежденная загрузочная запись MBR или нарушенная конфигурация загрузки BCD. Решить эту проблему можно с помощью утилиты Bootrec.exe. С помощью команд «/FixMbr» и «/FixBoot» утилита может создавать новую загрузочную запись и исправлять ее.
Чтобы воспользоваться этими командами, нам необходимо загрузиться с установочного диска и запустить командную строку, как в предыдущем примере. Воспользуемся первой командой «/FixMbr» утилиты Bootrec.exe.
Выполнив эту команду, мы исправили нашу загрузочную запись MBR. Если эта команда не поможет, то воспользуемся второй командой «/FixBoot» утилиты Bootrec.exe.
Выполнив эту команду, мы создадим новую загрузочную запись, которая позволит запустить Windows 7.
Из примера видно, что используя Bootrec.exe в большинстве случаев, вы сможете восстановить или исправить загрузочную запись в Windows 7. Также хочется отметить, что главными причинами, которые повреждают или затирают загрузочную запись, являются:
- Изменение размера локального диска с операционной системой с помощью специального ПО;
- Установка старых ОС Windows поверх новых. Например, установка Windows XP на том же ПК с установленной семеркой;
- Запись стороннего загрузочного сектора, который не поддерживает Windows. Например, linux загрузчик GRUB;
- Различные вирусы и вредоносное программное обеспечение.
Обращая внимание на причины, которые повреждают или затирают загрузочную запись, вы сможете сохранить рабочее состояние своего ПК.
Утилита BCDboot
В составе установочного диска Windows 7 есть еще одна замечательная утилита, с помощью которой можно восстановить ОС. Загрузимся также с установочного диска в командную строку. После чего введем команду, изображенную ниже.
В нашем случае Windows установлена на диске «E:», поэтому мы указали путь в команде «E:windows». Выполнив эту команду, мы восстановим файлы конфигурации BCD, а также файл загрузчика bootmgr.
Введя команду bcdboot.exe в консоли, вы сможете увидеть описание утилиты, а также список дополнительных ключей, которые можно использовать при ее запуске.
Консольная утилита MBRFix
Эта консольная утилита идет в комплекте с мультизагрузочным диском Hiren’s Boot CD.
Hiren’s Boot CD это диск с десятками программ, которые помогают многим компьютерщикам и системным администраторам. Главной задачей MBRFix является восстановление загрузчика Windows. Образ диска Hiren’s Boot CD можно загрузить на официальном сайте www.hirensbootcd.org. Загрузившись с Hiren’s Boot CD, мы попадем в его меню загрузки.
В этом меню необходимо выбрать пункт «Mini Windows XP» и нажать . Выполнив это действие, мы загрузим портативную версию Windows XP с необходимыми утилитами для диагностики и ремонта системы, включая нашу утилиту MBRFix. Теперь перейдем в «HBCD Menu» c ярлыка на Рабочем столе. Затем в меню «Programs» перейдем к пунктам «Partition/Boot/MBR/Commandline/MBRFix».
Это позволит нам открыть консольную утилиту MBRFix. В окне консоли вводим команду MBRFix.exe /drive 0 fixmbr /win7 /yes
Эта команда восстановит загрузочную запись и загрузчик, что позволит запустить Windows 7.
Использовать диск Hiren’s Boot CD с утилитой MBRFix особенно удобно, если нет оригинального диска с семеркой.
Подводим итог
В этом материале мы постарались рассмотреть все способы восстановления Windows 7 с помощью командной строки. Поэтому ознакомившись с этой статьей, вы сможете без труда восстановить работоспособность компьютера под управлением Windows 7.
Также хочется отметить, что если системные файлы ОС сильно поврежденные или стерты, то восстановить систему или ее загрузчик не удастся. Поэтому если у вас именно этот случай, то сделайте бекап всей важной информации на винчестере и переустановите Windows.
Надеемся, что наш материал поможет вам восстановить систему или ее загрузочную запись, а также позволит вам в будущем избегать подобных проблем или быстро их решать.
Видео по теме
Хорошая реклама
Такая процедура, как восстановление системы Windows 7 через командную строку, обычно вызвана штатными и нештатными ситуациями. Все они, так или иначе, связаны с проблемой запуска операционной системы.
С помощью восстановления можно вернуть ОС в рабочее состояние. Разумеется, при соблюдении некоторых условий, которые опишем ниже.
Содержание:
Виндовс запускают процедуру восстановления не только из командной строки, но и встроенными способами. Для этого надо:
- Открыть меню «Пуск».
- В разделе «Все программы» выбрать папку «Стандартные».
- Выбрать папку «Служебные».
- Перейти на вкладку «Восстановление системы» и щелкнуть для начала процедуры.
Откроется окно с точкой восстановления, запомненной ранее. Точка восстановления — это образ ОС, созданный автоматически Windows либо вручную пользователем. Наличие точки восстановления является условием успешности процедуры, поскольку Win как бы «откатывается» до предыдущего состояния, когда она работала стабильно. Этот способ удобен, если операционная система откликается на команды. Если же ОС «зависла» или недоступна для команд, тогда необходимо в Windows 7 восстановление системы через командную строку.
Часто ОС при сбоях не реагирует на действия пользователя, зависает и отказывается работать. Это иногда вызвано действиями вирусов, иногда неправильной установкой драйверов, софта. Выход один: принудительная перезагрузка и вход в безопасный режим с поддержкой командной строки.
Для перезагрузки выполняем следующие действия:
- Нажимаем кнопку Reset на корпусе системного блока и дожидаемся начала загрузки.
- Нажимаем клавишу F8 для вызова меню безопасного режима.
Важно! Постарайтесь не пропустить момент, когда на черном экране появляются первые строчки, и нажать клавишу вызова меню. Иначе ОС продолжит загрузку и, как результат, зависнет снова. Придется повторять перезагрузку.
- Если все сделано правильно, должно высветиться меню с дополнительными вариантами загрузки.
- Выбираем безопасный режим с поддержкой командной строки.
ОС загрузится в безопасном режиме и пользователь получит доступ к управлению ПК.
Следующий шаг — запуск команд recovery, то есть восстановления.
- Открываем меню «Пуск» и в строке поиска вводим команду cmd. Нажимаем Ввод.
- Открывается консоль (черный экран) с командной строкой.
- Здесь можно вводить команды на проверку диска, к примеру, Chkdsk с параметром /f для сканирования системного диска и автоматического исправления обнаруженных ошибок.
- Если ввести команду rstrui.exe, откроется то же меню с точкой восстановления, что и в папке «Служебные».
- Для перезагрузки компьютера достаточно указать команду shutdown –r и нажать Ввод.
На этом этапе надо четко понимать, что при восстановлении системы произойдет откат установленных драйверов, программ, приложений до точки, когда она была запомнена. При этом текстовые и графические файлы, личная информация не пострадают.
Внимание! Еще один важный момент: отменить восстановление системы невозможно за исключением только другой точки восстановления, если она есть на компьютере.
Эти команды включены в состав системных программ по восстановлению ОС. Как правило, они находятся на загрузочном диске и вызываются с него. Утилиты применяют, если невозможно запустить восстановление системы со стандартного загрузчика (на диске или флешке).
Чтобы запустить команду Bootrec, надо обладать некоторыми навыками системного администратора. Порядок действий:
- Перегрузить компьютер.
- Нажатием клавиши Del войти в BIOS. Примечание: клавиша вызова Биоса может различаться в зависимости от производителя.
- Выставить в разделе «Порядок загрузки ОС» загрузку с DVD-привода или флешки.
- Вставить инсталляционный диск или флешку с образом ОС в привод.
- Запомнить параметры БИОС и перегрузить компьютер. Дождаться загрузки.
- Выбрать «Восстановление системы», нажать «Далее».
- В следующем окне отметить «Командная строка».
- Откроется консоль, вводим Bootrec.exe. Высветится меню с доступными параметрами этой команды.
Эта команда применяется с определенными ключами, или параметрами, описанными ниже.
Описание параметров Bootrec.exe
Описание BCDboot.exe
А что делать, если поврежден файл загрузчика и процедура восстановления не запускается вообще? Поможет программа bcdboot.exe. Формат команды: bcdboot.exe с:windows, где с – диск по умолчанию с ОС. После запуска будут восстановлены загрузочные секторы, файлы хранилища конфигурации установленной Виндовс, а также файл bootmgr.
Эта бесплатная программа разработана Олегом Зайцевым, который трудится в известнойкомпании «Лаборатория Касперского». Она быстро и эффективно находит массу зловредных вирусов: троянов, Adware, Spyware, программ-дозвонов, сетевых вирусов и пр.
Скачать программу можно на сайте разработчика либо с проверенных хранилищ софта. Запуск не представляет сложности, меню на русском языке. До запуска выставляются параметры обнаружения и лечения, выбираются диски для проверки. После окончания пользователь видит результаты.
Из-за того, что программа AVZ не требует инсталляции, ее можно запускать, «как есть», через командную строку после восстановления системы Windows 7.
В статье описаны варианты восстановления системы Windows 7 через командную строку, указаны утилиты с параметрами. Чтобы восстановление состоялось, необходима исходная точка восстановления, то есть образ ОС, запомненный на определенную дату. При отсутствии этого условия восстановление виндовс штатными инструментами невозможно. Поэтому надо заранее проследить, чтобы ОС создала точку восстановления автоматически либо сделать это самостоятельно. Можно регулярно переносить образ Виндовс на флешку или DVD-носитель, чтобы в аварийной ситуации мгновенно восстановить операционную систему.

Этапы восстановления Windows 7 через «Командную строку»
Причин, по которым «семёрка» может перестать запускаться, существует множество, но «Командную строку» следует задействовать в таких случаях:
- Восстановление работоспособности жесткого диска;
- Повреждение загрузочной записи (MBR);
- Нарушение целостности системных файлов;
- Сбои в системном реестре.
В остальных ситуациях (например, неполадками из-за вирусной активности) лучше воспользоваться более специализированным средством.
Разберём все случаи, от самого тяжелого до самого простого.
Способ 1: Восстановление работоспособности диска
Один из самых трудных вариантов ошибки запуска не только Windows 7, но и любой другой ОС – проблемы с жестким диском. Само собой, оптимальным решением будет немедленно заменить сбойный HDD, но свободный накопитель есть под рукой далеко не всегда. Частично восстановить винчестер можно с помощью «Командной строки», однако если система не запускается – придётся воспользоваться установочным DVD или флешкой. Дальнейшая инструкция предполагает, что таковые есть в распоряжении пользователя, но на всякий случай предоставляем ссылку на руководство по созданию установочного накопителя.
Подробнее: Инструкция по созданию загрузочной флешки на Windows
- Перед началом процедуры нужно соответствующим образом подготовить BIOS компьютера. Этим действиям посвящена отдельная статья на нашем сайте – приводим её, чтобы не повторяться.
Подробнее: Как выставить загрузку с флешки в БИОСе
Подключите флешку к компьютеру или вставьте диск в дисковод, после чего перезагрузите устройство. Нажмите любую клавишу для начала загрузки файлов.</li>
Выберите предпочитаемые языковые настройки и жмите «Далее».</li>
На данном этапе кликните по пункту «Восстановление запуска».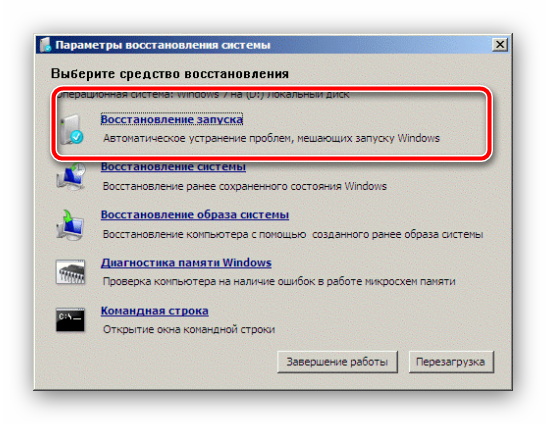
Далее введите в окошко следующую команду (может понадобится переключить язык на английский, по умолчанию это делается комбинацией клавиш Alt + Shift) и нажмите Enter:
chkdsk D: /f /r /x
Обратите внимание – если система установлена на диск D:, то в команде следует прописать chkdsk E:, если на E: — то chkdsk F:, и так далее. Флаг /f означает запуск поиска ошибок, флаг /r – поиск повреждённых секторов, а /x – размонтирование раздела для облегчения работы утилиты.</li>
Теперь компьютер нужно оставить в покое – дальнейшая работа происходит без участия пользователя. На некоторых этапах может показаться, что выполнение команды зависло, однако на самом деле утилита наткнулась на трудночитаемый сектор и пытается исправить его ошибки или пометить как сбойный. Вследствие подобных особенностей процедура иногда занимает продолжительное время, вплоть до суток и более.</li></ol>
Таким образом диск, конечно же, не получится вернуть в заводское состояние, но эти действия позволят загрузить систему и сделать резервные копии важных данных, после чего уже можно будет приступить к полноценному лечению винчестера.
Читайте также: Восстановление жесткого диска
Способ 2: Восстановление загрузочной записи
Загрузочная запись, иначе называемая MBR, представляет собой небольшой раздел на жестком диске, на котором присутствует таблица разделов и утилита для управления загрузкой системы. В большинстве случаев MBR повреждается при неполадках HDD, но эту проблему также могут вызывать некоторые опасные вирусы.
Восстановление загрузочного раздела возможно исключительно через установочный диск или флешку, отчего не слишком отличается от приведения HDD в работоспособный вид. Впрочем, имеется несколько важных нюансов, поэтому мы рекомендуем вам обратится к подробным руководствам далее.
Подробнее:Восстановление загрузочной записи MBR в Windows 7Восстановление загрузчика в Windows 7
Способ 3: Исправление повреждённых системных файлов
Подавляющее большинство ситуаций, когда требуется восстановление системы, связаны с неполадками в системных файлах Виндовс. Причин сбоев существует масса: активность зловредного ПО, неаккуратные действия пользователя, некоторые сторонние программы и так далее. Но независимо от источника возникновения проблемы, решение будет одинаковое – утилита SFC, с которой проще всего взаимодействовать посредством «Командной строки». Ниже мы предоставляем вам ссылки на детальные инструкции по проверке системных файлов на целостность, а также восстановлению в почти любых условиях.
Подробнее:Проверяем целостность системных файлов в Windows 7Восстановление системных файлов в Windows 7
Способ 4: Исправление проблем с системным реестром
Последний вариант, при котором желательно задействовать «Командную строку» — наличие критических повреждений в реестре. Как правило, при подобных неполадках Виндовс запускается, но с работоспособностью возникают большие проблемы. К счастью, системные компоненты вроде «Командной строки» ошибкам не подвергаются, потому через неё можно привести установленную Windows 7 в рабочий вид. Этот способ подробно рассмотрен нашими авторами, поэтому обращайтесь к следующему руководству.
Подробнее: Восстановление системного реестра Windows 7
Заключение
Мы разобрали основные варианты сбоев в Виндовс седьмой версии, которые можно исправить использованием «Командной строки». Напоследок отметим, что существуют ещё частные случаи вроде неполадок с DLL-файлами или особо неприятными вирусами, однако создать подходящую для всех пользователей инструкцию не представляется возможным. Мы рады, что смогли помочь Вам в решении проблемы.
Опишите, что у вас не получилось. Наши специалисты постараются ответить максимально быстро.
Помогла ли вам эта статья?
Используемые источники:
- https://ustanovkaos.ru/reshenie-problem/vosstanovlenie-sistemy-windows-7-s-komandnoj-stroki.html
- https://softikbox.com/vosstanovlenie-sistemy-windows-7-cherez-komandnuyu-stroku-28381.html
- https://lumpics.ru/how-to-repair-windows-7-via-command-line/

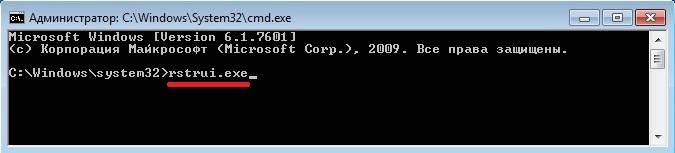
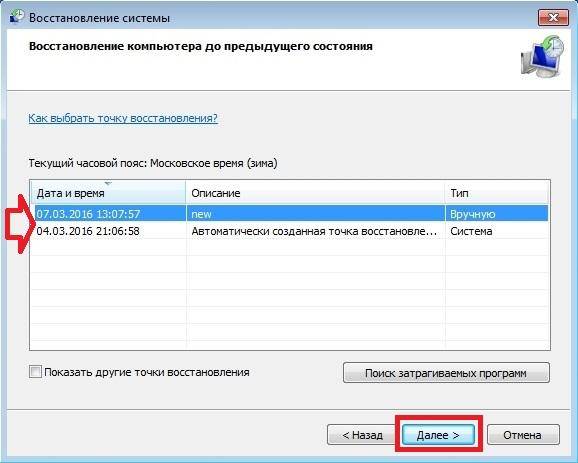
 Советы как запустить восстановление операционной системы Windows 7
Советы как запустить восстановление операционной системы Windows 7

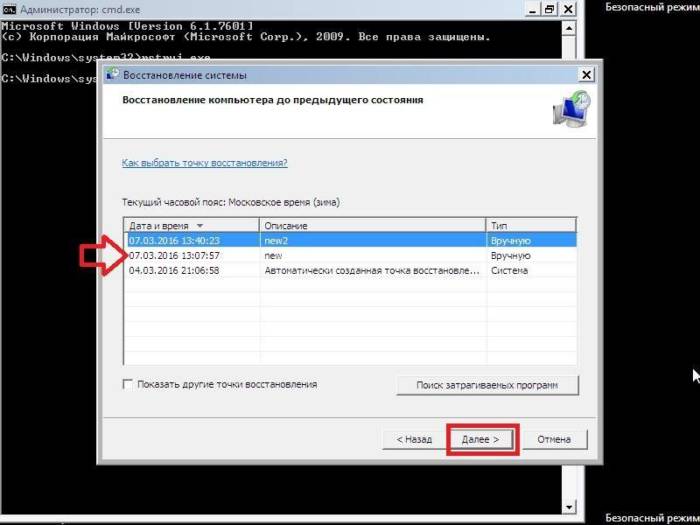
 Восстановление операционной системы Windows 7
Восстановление операционной системы Windows 7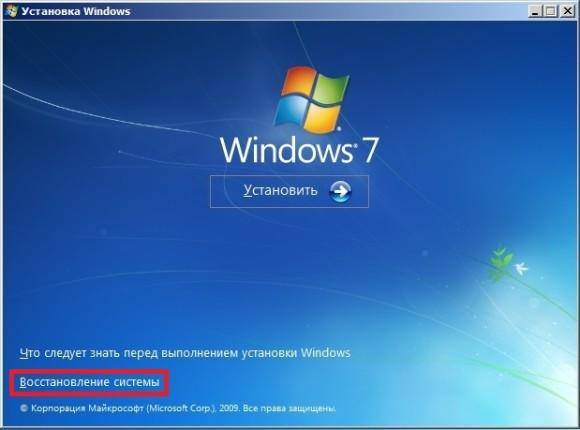
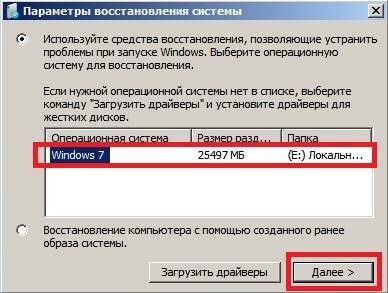

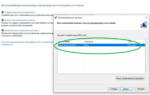 Восстановление Windows 10 с помощью флешки: применяем различные способы
Восстановление Windows 10 с помощью флешки: применяем различные способы

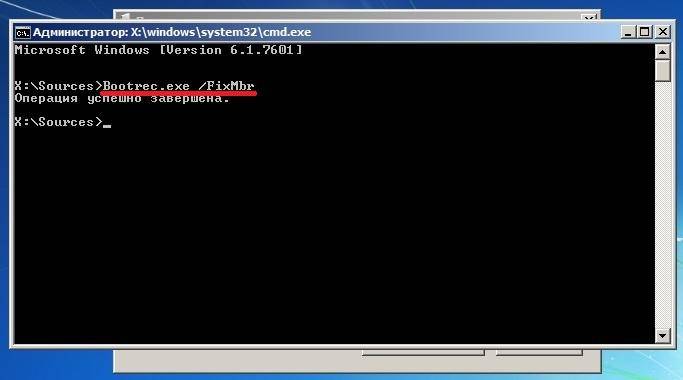
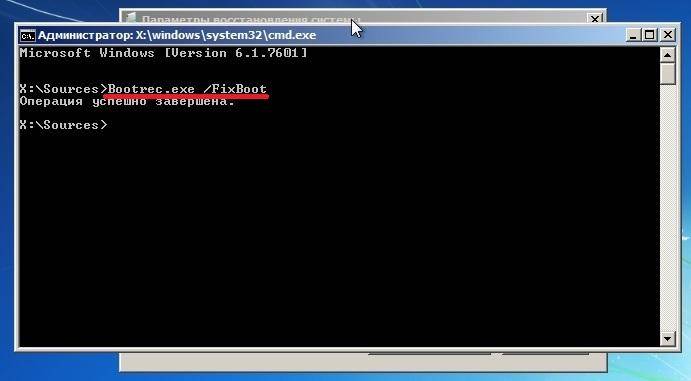
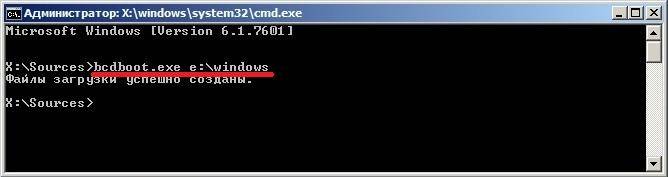
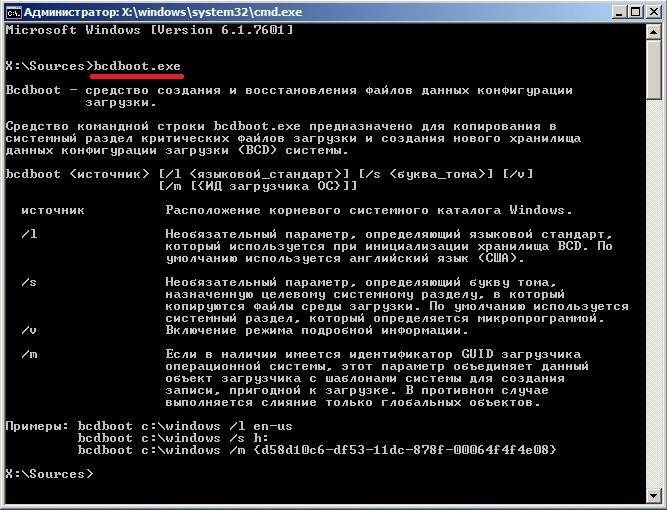
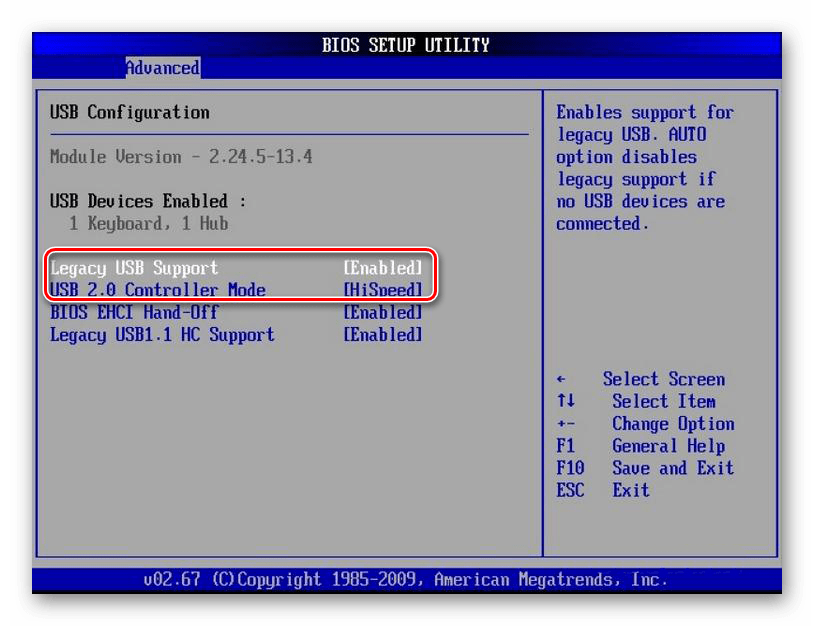
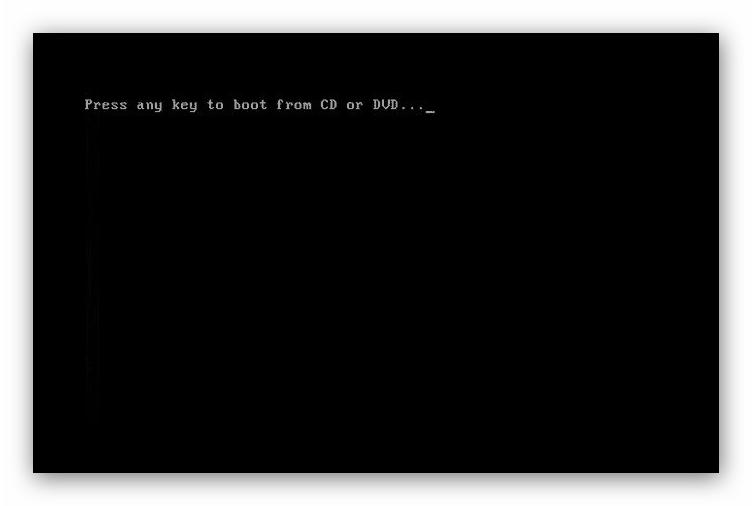
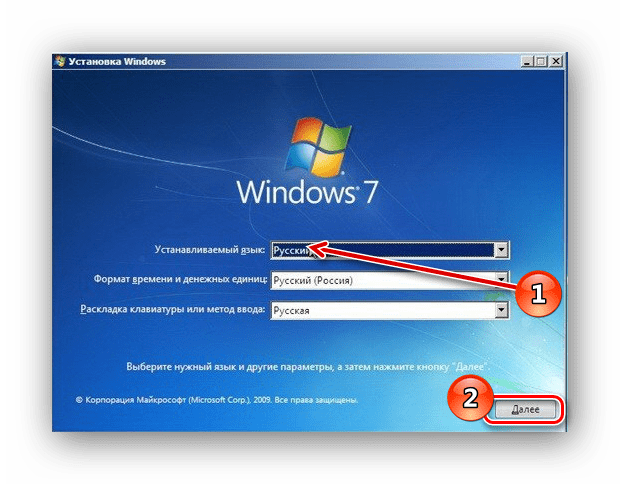
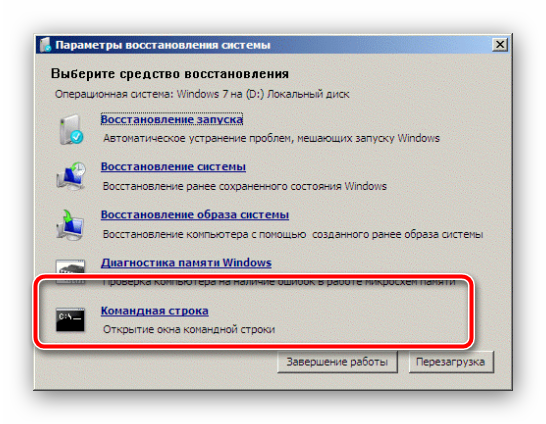
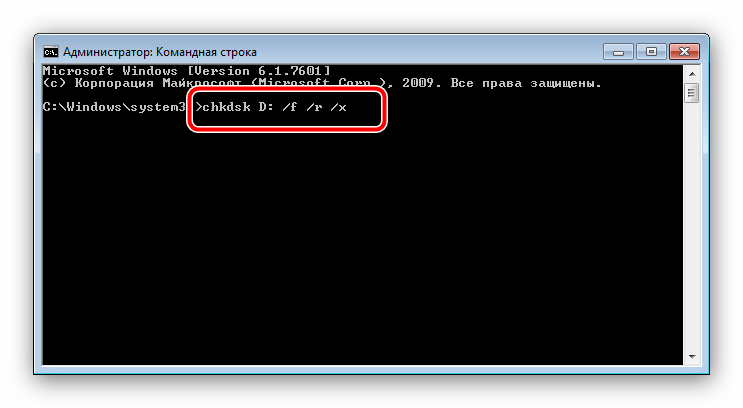
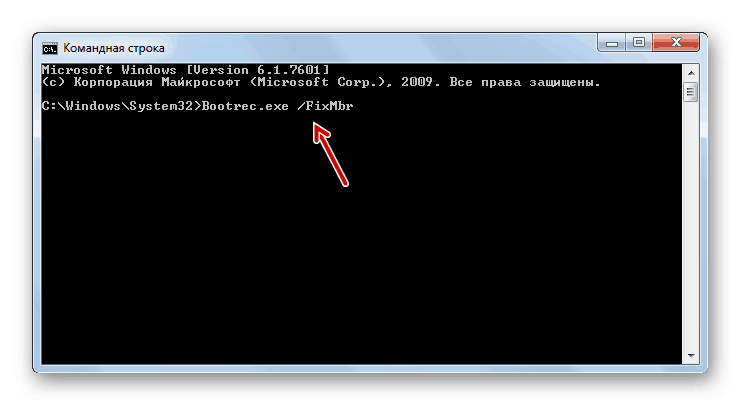
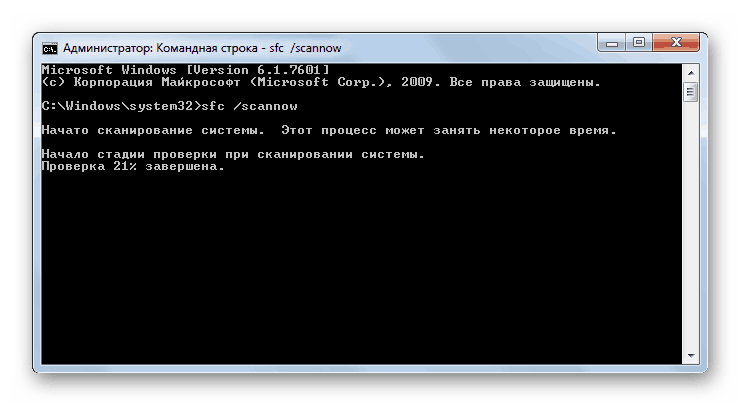
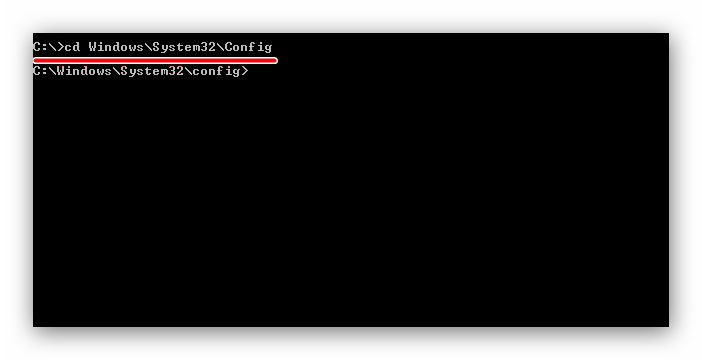


 Создание образа системы Windows 10 на флешку штатными средствами реально? Да, но есть нюансы
Создание образа системы Windows 10 на флешку штатными средствами реально? Да, но есть нюансы Диск восстановления Windows 7, как создать и использовать
Диск восстановления Windows 7, как создать и использовать Возвращение состояния компьютера на несколько дней назад
Возвращение состояния компьютера на несколько дней назад Точка восстановления Windows 10 и откат системы
Точка восстановления Windows 10 и откат системы